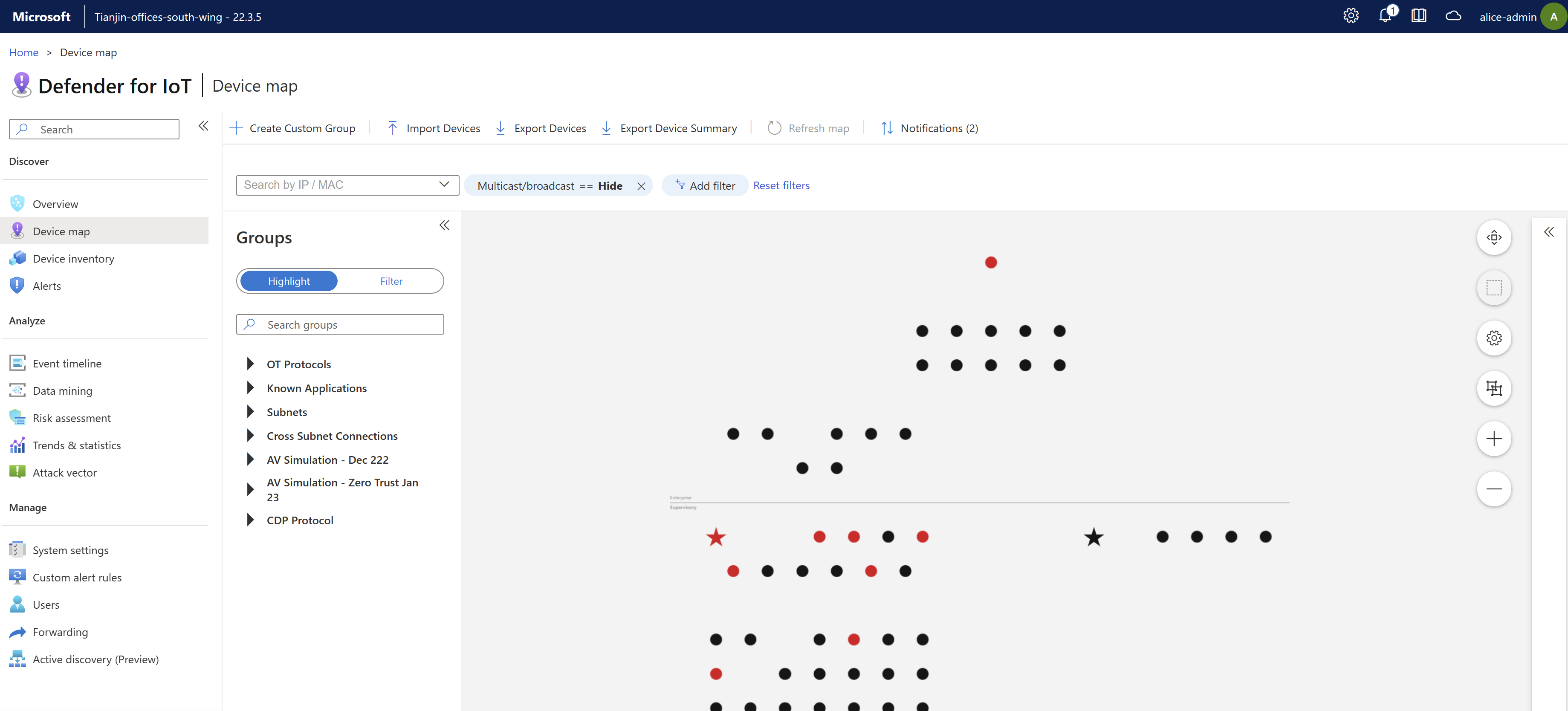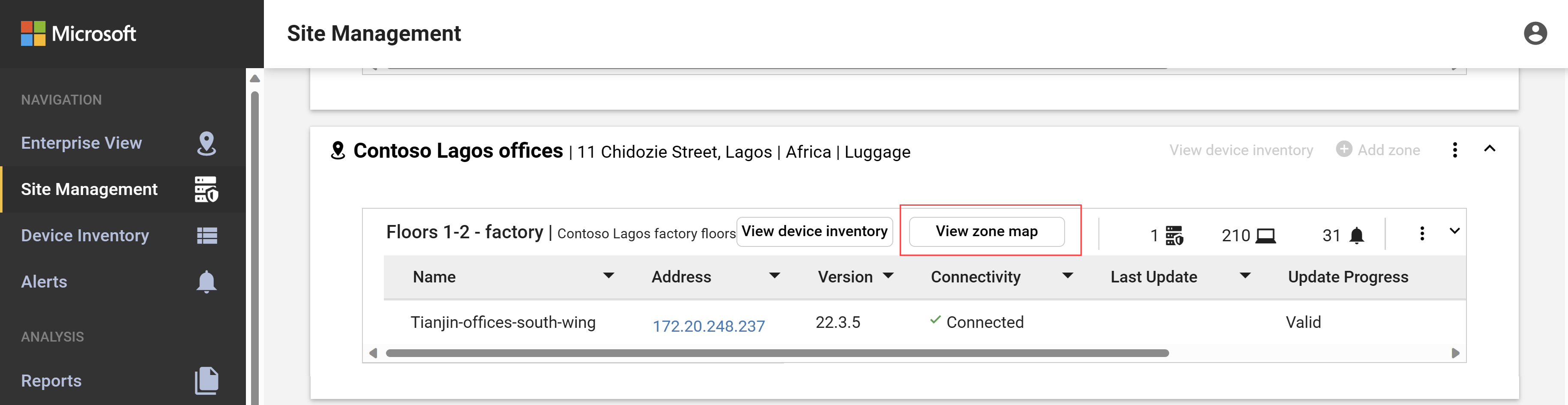Menyelidiki perangkat di peta perangkat
Peta perangkat OT menyediakan representasi grafis perangkat jaringan yang terdeteksi oleh sensor jaringan OT dan koneksi di antaranya.
Gunakan peta perangkat untuk mengambil, menganalisis, dan mengelola informasi perangkat, baik sekaligus atau berdasarkan segmen jaringan, seperti grup minat tertentu atau lapisan Purdue. Jika Anda bekerja di lingkungan yang terpasang di udara dengan konsol manajemen lokal, gunakan peta zona untuk melihat perangkat di semua sensor OT yang terhubung di zona tertentu.
Prasyarat
Untuk melakukan prosedur dalam artikel ini, pastikan Anda memiliki:
Sensor jaringan OT diinstal, dikonfigurasi, dan diaktifkan, dengan lalu lintas jaringan yang diserap
Akses ke sensor OT atau konsol manajemen lokal Anda. Pengguna dengan peran Penampil dapat melihat data di peta. Untuk mengimpor atau mengekspor data atau mengedit tampilan peta, Anda memerlukan akses sebagai Analis Keamanan atau pengguna Admin . Untuk informasi selengkapnya, lihat Pengguna dan peran lokal untuk pemantauan OT dengan Defender for IoT.
Untuk melihat perangkat di beberapa sensor di zona, Anda juga memerlukan konsol manajemen lokal yang diinstal, diaktifkan, dan dikonfigurasi, dengan beberapa sensor yang terhubung dan ditetapkan ke situs dan zona.
Melihat perangkat pada peta perangkat sensor OT
Masuk ke sensor OT Anda dan pilih Peta perangkat. Semua perangkat yang terdeteksi oleh sensor OT ditampilkan secara default sesuai dengan lapisan Purdue.
Pada peta perangkat sensor OT:
- Perangkat dengan pemberitahuan aktif saat ini disorot dengan warna merah
- Perangkat berbintang adalah perangkat yang telah ditandai sebagai penting
- Perangkat tanpa pemberitahuan ditampilkan dalam warna hitam, atau abu-abu dalam tampilan koneksi yang diperbesar
Misalnya:
Perbesar dan pilih perangkat tertentu untuk melihat koneksi antara perangkat tersebut dan perangkat lain, disorot dengan warna biru.
Saat diperbesar, setiap perangkat memperlihatkan detail berikut:
- Nama host, alamat IP, dan alamat subnet perangkat, jika relevan.
- Jumlah pemberitahuan aktif saat ini pada perangkat.
- Jenis perangkat, diwakili oleh berbagai ikon.
- Jumlah perangkat yang dikelompokkan dalam subnet di jaringan IT, jika relevan. Jumlah perangkat ini ditampilkan dalam lingkaran hitam.
- Apakah perangkat baru terdeteksi atau tidak sah.
Klik kanan perangkat tertentu dan pilih Tampilkan properti untuk menelusuri lebih lanjut ke tab Tampilan Peta di halaman detail perangkat perangkat.
Mengubah tampilan peta sensor OT
Gunakan salah satu alat peta berikut untuk memodifikasi data yang ditampilkan dan bagaimana tampilannya:
| Nama | Deskripsi |
|---|---|
| Segarkan peta | Pilih untuk merefresh peta dengan data yang diperbarui. |
| Pemberitahuan | Pilih untuk melihat pemberitahuan perangkat. |
| Cari berdasarkan IP / MAC | Filter peta untuk menampilkan hanya perangkat yang tersambung ke alamat IP atau MAC tertentu. |
| Multicast/broadcast | Pilih untuk mengedit filter yang memperlihatkan atau menyembunyikan perangkat multicast dan siaran. Secara default, lalu lintas multicast dan siaran disembunyikan. |
| Tambahkan filter (Terakhir dilihat) | Pilih untuk memfilter perangkat yang ditampilkan oleh perangkat yang ditampilkan dalam periode waktu tertentu, dari lima menit terakhir hingga tujuh hari terakhir. |
| Reset filter | Pilih untuk mengatur ulang filter Terakhir dilihat . |
| Menyoroti | Pilih untuk menyoroti perangkat dalam grup perangkat tertentu. Perangkat yang disorot ditampilkan pada peta dengan warna biru. Gunakan kotak Cari grup untuk mencari grup perangkat untuk disorot, atau perluas opsi grup Anda, lalu pilih grup yang ingin Anda sorot. |
| Filter | Pilih untuk memfilter peta agar hanya menampilkan perangkat dalam grup perangkat tertentu. Gunakan kotak Cari grup untuk mencari grup perangkat, atau perluas opsi grup Anda, lalu pilih grup yang ingin Anda filter. |
| Zoom |
Perbesar tampilan di peta untuk melihat koneksi di antara setiap perangkat, baik menggunakan mouse atau +/- tombol di sebelah kanan peta. |
| Paskan ke layar |
Memperkecil agar pas dengan semua perangkat di layar |
| Paskan dengan pilihan |
Perkecil cukup untuk mencocokkan semua perangkat terpilih pada layar |
| Opsi Presentasi IT/OT |
Pilih Nonaktifkan Tampilkan Grup Jaringan TI untuk mencegah kemampuan menciutkan subnet di peta. Opsi ini dipilih secara default. |
| Opsi tata letak |
Pilih salah satu hal berikut ini: - Tata letak pin. Pilih untuk menyimpan lokasi perangkat jika Anda telah menyeretnya ke tempat baru di peta. - Tata letak berdasarkan Koneksi. Pilih untuk melihat perangkat yang diatur oleh koneksinya. - Tata letak berdasarkan Purdue. Pilih untuk melihat perangkat yang diatur oleh lapisan Purdue mereka. |
Untuk melihat detail perangkat, pilih perangkat dan perluas panel detail perangkat di sebelah kanan. Di panel detail perangkat:
- Pilih Laporan Aktivitas untuk melompat ke laporan penggalian data perangkat
- Pilih Garis Waktu Peristiwa untuk melompat ke garis waktu peristiwa perangkat
- Pilih Detail Perangkat untuk melompat ke halaman detail perangkat lengkap.
Melihat subnet TI dari peta perangkat sensor OT
Secara default, perangkat TI secara otomatis dikumpulkan oleh subnet, sehingga peta berfokus pada jaringan OT dan IoT lokal Anda.
Untuk memperluas subnet TI:
Masuk ke sensor OT Anda dan pilih Peta perangkat.
Temukan subnet Anda di peta. Anda mungkin perlu memperbesar di peta untuk melihat ikon subnet, yang terlihat seperti beberapa komputer di dalam kotak. Misalnya:
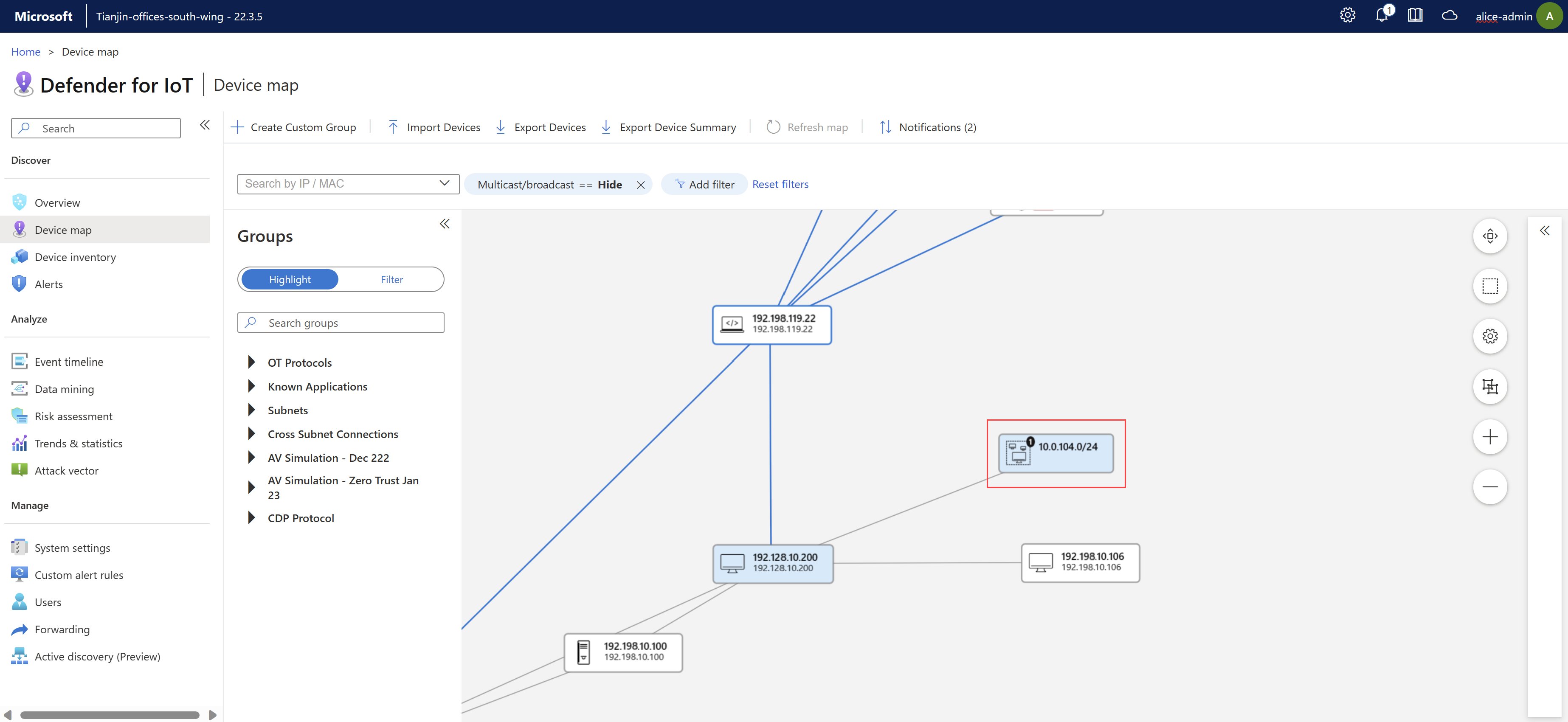
Klik kanan perangkat subnet pada peta dan Perluas Jaringan.
Dalam pesan konfirmasi yang muncul di atas peta, pilih OK.
Untuk menciutkan subnet TI:
- Masuk ke sensor OT Anda dan pilih Peta perangkat.
- Pilih satu atau beberapa subnet yang diperluas lalu pilih Ciutkan Semua.
Melihat detail lalu lintas antara perangkat yang tersambung
Untuk melihat detail lalu lintas antara perangkat yang terhubung:
Masuk ke sensor OT Anda dan pilih Peta perangkat.
Temukan dua perangkat yang terhubung di peta. Anda mungkin perlu memperbesar di peta untuk melihat ikon perangkat, yang terlihat seperti monitor.
Klik garis yang menghubungkan dua perangkat di peta lalu
 perluas panel Properti Koneksi ion di sebelah kanan. Misalnya:
perluas panel Properti Koneksi ion di sebelah kanan. Misalnya:Di panel Properti Koneksi ion, Anda bisa menampilkan detail lalu lintas antara dua perangkat, seperti:
- Berapa lama koneksi pertama kali terdeteksi.
- Alamat IP setiap perangkat.
- Status setiap perangkat.
- Jumlah pemberitahuan untuk setiap perangkat.
- Bagan untuk total bandwidth.
- Bagan untuk lalu lintas teratas menurut port.
Membuat grup perangkat kustom
Selain grup perangkat bawaan sensor OT, buat grup kustom baru sesuai kebutuhan untuk digunakan saat menyoroti atau memfilter perangkat di peta.
Pilih + Buat Grup Kustom di toolbar, atau klik kanan perangkat di peta lalu pilih Tambahkan ke grup kustom.
Di panel Tambahkan grup kustom:
- Di bidang Nama, masukkan nama yang bermakna untuk grup Anda, dengan hingga 30 karakter.
- Dari menu Salin dari grup, pilih grup apa pun yang ingin Anda salin perangkatnya.
- Dari menu Perangkat , pilih perangkat tambahan apa pun untuk ditambahkan ke grup Anda.
Mengimpor/mengekspor data perangkat
Gunakan salah satu opsi berikut untuk mengimpor dan mengekspor data perangkat:
- Impor Perangkat. Pilih untuk mengimpor perangkat dari yang telah dikonfigurasi sebelumnya. File CSV.
- Ekspor Perangkat. Pilih untuk mengekspor semua perangkat yang ditampilkan saat ini, dengan detail lengkap, ke . File CSV.
- Ekspor Ringkasan Perangkat. Pilih untuk mengekspor ringkasan tingkat tinggi dari semua perangkat yang saat ini ditampilkan ke . File CSV.
Mengedit perangkat
Masuk ke sensor OT dan pilih Peta perangkat.
Klik kanan perangkat untuk membuka menu opsi perangkat, lalu pilih salah satu opsi berikut:
Nama Deskripsi Mengedit properti Membuka panel edit tempat Anda dapat mengedit properti perangkat, seperti otorisasi, nama, deskripsi, platform OS, jenis perangkat, tingkat Purdue dan jika itu adalah pemindai atau perangkat pemrograman. Lihat properti Membuka halaman detail perangkat. Mengotorisasi/Tidak Mengotorisasi Mengubah status otorisasi perangkat. Tandai sebagai Penting / Tidak Penting Mengubah status kepentingan perangkat, menyoroti server penting bisnis di peta dengan bintang dan di tempat lain, termasuk laporan sensor OT dan inventori perangkat Azure. Perlihatkan Pemberitahuan / Perlihatkan Peristiwa Membuka tab Pemberitahuan atau Garis Waktu Peristiwa di halaman detail perangkat. Laporan Aktivitas Menghasilkan laporan aktivitas untuk perangkat untuk rentang waktu yang dipilih. Mensimulasikan Vektor Serangan Menghasilkan simulasi vektor serangan untuk perangkat yang dipilih. Tambahkan ke grup kustom Membuat grup kustom baru dengan perangkat yang dipilih. Hapus Menghapus perangkat dari inventori.
Menggabungkan perangkat
Anda mungkin ingin menggabungkan perangkat jika sensor OT mendeteksi beberapa entitas jaringan yang terkait dengan perangkat unik, seperti PLC dengan empat kartu jaringan, atau satu laptop dengan WiFi dan kartu jaringan fisik.
Anda hanya dapat menggabungkan perangkat yang diotorisasi.
Penting
Anda tidak dapat membatalkan penggabungan perangkat. Jika Anda salah menggabungkan dua perangkat, hapus perangkat lalu tunggu sensor menemukan kembali keduanya.
Untuk menggabungkan beberapa perangkat:
Masuk ke sensor OT Anda dan pilih Peta perangkat.
Pilih perangkat resmi yang ingin Anda gabungkan dengan menggunakan tombol SHIFT untuk memilih lebih dari satu perangkat, lalu klik kanan dan pilih Gabungkan.
Pada perintah, pilih Konfirmasi untuk mengonfirmasi bahwa Anda ingin menggabungkan perangkat.
Perangkat digabungkan, dan pesan konfirmasi muncul di kanan atas. Peristiwa penggabungan tercantum di garis waktu peristiwa sensor OT.
Mengelola pemberitahuan perangkat
Dibandingkan dengan pemberitahuan, yang memberikan detail tentang perubahan lalu lintas Anda yang mungkin memberikan ancaman terhadap jaringan Anda, pemberitahuan perangkat pada peta perangkat sensor OT memberikan detail tentang aktivitas jaringan yang mungkin memerlukan perhatian Anda, tetapi bukan ancaman.
Misalnya, Anda mungkin menerima pemberitahuan tentang perangkat tidak aktif yang perlu disambungkan kembali, atau dihapus jika bukan lagi bagian dari jaringan.
Untuk melihat dan menangani pemberitahuan perangkat:
Masuk ke sensor OT dan pilih Pemberitahuan peta>perangkat.
Di panel Pemberitahuan Penemuan di sebelah kanan, filter pemberitahuan sesuai kebutuhan oleh rentang waktu, perangkat, subnet, atau sistem operasi.
Misalnya:
Setiap pemberitahuan mungkin memiliki opsi mitigasi yang berbeda. Lakukan salah satu langkah berikut:
- Tangani satu pemberitahuan pada satu waktu, pilih tindakan mitigasi tertentu, atau pilih Tutup untuk menutup pemberitahuan tanpa aktivitas.
- Pilih Pilih Semua untuk memperlihatkan pemberitahuan mana yang dapat ditangani bersama-sama. Hapus pilihan untuk pemberitahuan tertentu, lalu pilih Terima Semua atau Tutup Semua untuk menangani pemberitahuan yang tersisa yang dipilih bersama-sama.
Catatan
Pemberitahuan yang dipilih secara otomatis diselesaikan jika tidak diberhentikan atau ditangani dalam waktu 14 hari. Untuk informasi selengkapnya, lihat tindakan yang ditunjukkan di kolom Penyelesaian otomatis dalam tabel di bawah ini.
Menangani beberapa pemberitahuan bersama-sama
Anda mungkin memiliki situasi di mana Anda ingin menangani beberapa pemberitahuan bersama-sama, seperti:
TI meningkatkan OS di beberapa server jaringan dan Anda ingin mempelajari semua versi server baru.
Sekelompok perangkat tidak lagi aktif, dan Anda ingin menginstruksikan sensor OT untuk menghapus perangkat dari sensor OT.
Saat menangani beberapa pemberitahuan bersama-sama, Anda mungkin masih memiliki pemberitahuan tersisa yang perlu ditangani secara manual, seperti untuk alamat IP baru atau tidak ada subnet yang terdeteksi.
Respons pemberitahuan perangkat
Tabel berikut ini mencantumkan respons yang tersedia untuk setiap pemberitahuan, dan ketika kami merekomendasikan untuk menggunakan masing-masing:
| Jenis | Deskripsi | Respons yang tersedia | Penyelesaian otomatis |
|---|---|---|---|
| IP baru terdeteksi | Alamat IP baru dikaitkan dengan perangkat. Ini dapat terjadi dalam skenario berikut: - Alamat IP baru atau tambahan dikaitkan dengan perangkat yang sudah terdeteksi, dengan alamat MAC yang ada. - Alamat IP baru terdeteksi untuk perangkat yang menggunakan nama NetBIOS. - Alamat IP terdeteksi sebagai antarmuka manajemen untuk perangkat yang terkait dengan alamat MAC. - Alamat IP baru terdeteksi untuk perangkat yang menggunakan alamat IP virtual. |
- Atur IP Tambahan ke Perangkat: Gabungkan perangkat - Ganti IP yang Ada: Mengganti alamat IP yang ada dengan alamat baru - Tutup: Hapus pemberitahuan. |
Tutup |
| Tidak ada subnet yang dikonfigurasi | Tidak ada subnet saat ini yang terkonfigurasi di jaringan Anda. Sebaiknya konfigurasikan subnet untuk kemampuan membedakan antara perangkat OT dan IT di peta. |
- Buka Konfigurasi Subnet dan konfigurasikan subnet. - Tutup: Hapus pemberitahuan. |
Tutup |
| Perubahan sistem operasi | Satu atau lebih sistem operasi baru telah dikaitkan dengan perangkat. | - Pilih nama OS baru yang ingin Anda kaitkan dengan perangkat. - Tutup: Hapus pemberitahuan. |
Atur dengan sistem operasi baru hanya jika belum dikonfigurasi secara manual. Jika sistem operasi telah dikonfigurasi: Tutup. |
| Subnet baru | Subnet baru ditemukan. | - Pelajari: Menambahkan subnet secara otomatis. - Buka Konfigurasi Subnet: Tambahkan semua informasi subnet yang hilang. - Tutup: Hapus pemberitahuan. |
Tutup |
Menampilkan peta perangkat untuk zona tertentu
Jika Anda bekerja dengan konsol manajemen lokal dengan situs dan zona yang dikonfigurasi, peta perangkat juga tersedia untuk setiap zona.
Pada konsol manajemen lokal, peta zona menampilkan semua elemen jaringan yang terkait dengan zona yang dipilih, termasuk sensor OT, perangkat yang terdeteksi, dan banyak lagi.
Untuk melihat peta zona:
Masuk ke konsol manajemen lokal dan pilih Peta Zona Tampilan Manajemen>Situs untuk zona yang ingin Anda lihat. Misalnya:
Gunakan salah satu alat peta berikut untuk mengubah tampilan peta Anda:
Nama Deskripsi Simpan pengaturan saat ini

Menyimpan perubahan apa pun yang telah Anda buat di tampilan peta. Sembunyikan alamat multicast/broadcast 
Dipilih secara default. Pilih untuk menampilkan perangkat multicast dan siaran di peta. Sajikan baris Purdue 
Dipilih secara default. Pilih untuk menyembunyikan baris Purdue di peta. Relaiout

Pilih untuk mengatur ulang tata letak menurut baris Purdue atau berdasarkan zona. Skalakan agar pas dengan layar

Memperbesar atau memperkecil pada peta sehingga seluruh peta pas di layar. Cari berdasarkan IP / MAC Pilih alamat IP atau MAC tertentu untuk menyoroti perangkat di peta. Mengubah ke peta zona lain 
Pilih untuk membuka dialog Ubah Peta Zona, tempat Anda dapat memilih peta zona lain untuk dilihat. Zoom  /
/ 
Perbesar tampilan di peta untuk melihat koneksi di antara setiap perangkat, baik menggunakan mouse atau +/- tombol di sebelah kanan peta. Perbesar untuk melihat detail selengkapnya per perangkat, seperti untuk melihat jumlah perangkat yang dikelompokkan dalam subnet, atau untuk memperluas subnet.
Klik kanan perangkat dan pilih Tampilkan properti untuk membuka dialog Properti Perangkat, dengan detail selengkapnya tentang perangkat.
Klik kanan perangkat yang ditampilkan dengan warna merah dan pilih Tampilkan pemberitahuan untuk melompat ke halaman Pemberitahuan, dengan pemberitahuan hanya difilter untuk perangkat yang dipilih.
Grup peta perangkat bawaan
Tabel berikut mencantumkan grup perangkat yang tersedia di luar kotak pada halaman Peta perangkat sensor OT. Buat grup kustom tambahan sesuai kebutuhan untuk organisasi Anda.
| Nama grup | Deskripsi |
|---|---|
| Simulasi vektor serangan | Perangkat yang rentan terdeteksi dalam laporan vektor serangan, di mana opsi Tampilkan di Peta Perangkat diaktifkan. |
| Authorization | Perangkat yang ditemukan selama periode pembelajaran awal atau kemudian ditandai secara manual sebagai perangkat resmi . |
| Koneksi subnet silang | Perangkat yang berkomunikasi dari satu subnet ke subnet lain. |
| Filter inventaris perangkat | Perangkat apa pun berdasarkan filter yang dibuat di halaman inventori Perangkat sensor OT. |
| Aplikasi yang diketahui | Perangkat yang menggunakan port yang dicadangkan, seperti TCP. |
| Aktivitas terakhir | Perangkat yang dikelompokkan menurut jangka waktu terakhir kali aktif, misalnya: Satu jam, enam jam, satu hari, atau tujuh hari. |
| Port non-standar | Perangkat yang menggunakan port non-standar atau port yang belum ditetapkan sebagai alias. |
| Tidak Dalam Direktori Aktif | Semua perangkat non-PLC yang tidak berkomunikasi dengan Active Directory Domain Services. |
| Protokol OT | Perangkat yang menangani lalu lintas OT yang diketahui. |
| Interval poling | Perangkat dikelompokkan menurut interval polling. Interval polling dibuat secara otomatis sesuai dengan saluran siklik atau periode. Misalnya, 15,0 detik, 3,0 detik, 1,5 detik, atau interval lainnya. Meninjau informasi ini membantu Anda mempelajari apakah sistem melakukan polling terlalu cepat atau lambat. |
| Pemrograman | Stasiun teknik, dan mesin pemrograman. |
| Subnet | Perangkat milik subnet tertentu. |
| VLAN | Perangkat yang terkait dengan ID VLAN tertentu. |
Langkah berikutnya
Untuk informasi selengkapnya, lihat Menyelidiki deteksi sensor dalam inventaris perangkat.