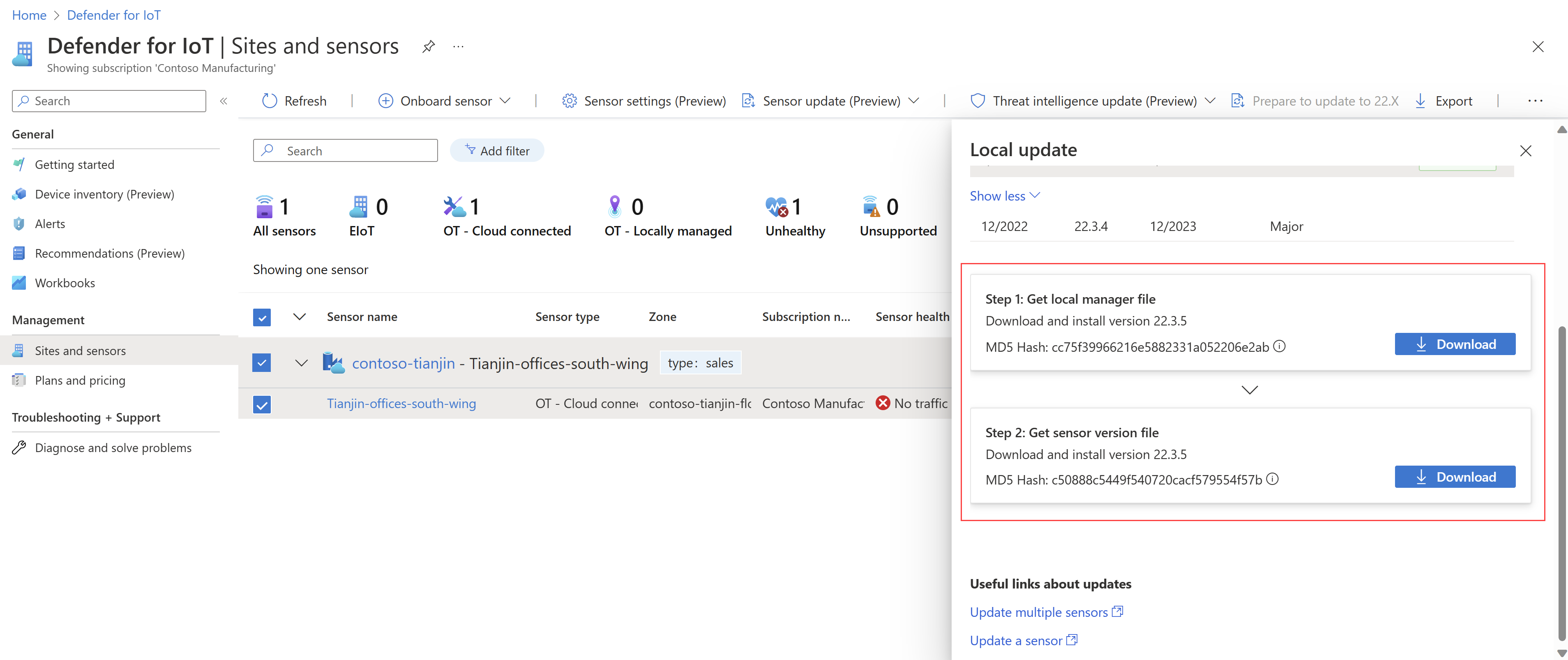Mengelola sensor dari konsol manajemen lokal (Warisan)
Penting
Defender untuk IoT sekarang merekomendasikan penggunaan layanan cloud Microsoft atau infrastruktur TI yang ada untuk pemantauan pusat dan manajemen sensor, dan berencana untuk menghentikan konsol manajemen lokal pada 1 Januari 2025.
Untuk informasi selengkapnya, lihat Menyebarkan manajemen sensor OT hibrid atau air-gapped.
Artikel ini menjelaskan cara mengelola sensor OT dari konsol manajemen lokal, seperti mendorong pengaturan sistem ke sensor OT di seluruh jaringan Anda.
Prasyarat
Untuk melakukan prosedur dalam artikel ini, pastikan Anda memiliki:
Konsol manajemen lokal yang diinstal dan diaktifkan
Satu atau beberapa sensor jaringan OT diinstal, diaktifkan, dan terhubung ke konsol manajemen lokal Anda
Akses ke konsol manajemen lokal sebagai pengguna Admin . Untuk informasi selengkapnya, lihat Pengguna dan peran lokal untuk pemantauan OT dengan Defender for IoT.
Memperbarui sensor dari konsol manajemen lokal
Prosedur ini menjelaskan cara memperbarui beberapa sensor OT secara bersamaan dari konsol manajemen lokal warisan.
Penting
Jika Anda memperbarui beberapa sensor OT yang dikelola secara lokal, pastikan untuk memperbarui konsol manajemen lokal sebelum Memperbarui sensor yang terhubung.
Versi perangkat lunak pada konsol manajemen lokal Anda harus sama dengan versi sensor terbaru Anda. Setiap versi konsol manajemen lokal kompatibel mundur ke versi sensor yang lebih lama dan didukung, tetapi tidak dapat terhubung ke versi sensor yang lebih baru.
Unduh paket pembaruan dari portal Azure
Di Defender untuk IoT pada portal Azure, pilih Situs dan sensor>Pembaruan sensor (Pratinjau).
Di panel Pembaruan lokal, pilih versi perangkat lunak yang saat ini diinstal pada sensor Anda.
Pilih opsi Apakah Anda memperbarui melalui manajer lokal, lalu pilih versi perangkat lunak yang saat ini diinstal di konsol manajemen lokal Anda.
Di area Versi yang tersedia dari panel Pembaruan lokal, pilih versi yang ingin Anda unduh untuk pembaruan perangkat lunak Anda.
Area Versi yang tersedia mencantumkan semua paket pembaruan yang tersedia untuk skenario pembaruan spesifik Anda. Anda mungkin memiliki beberapa opsi, tetapi akan selalu ada satu versi tertentu yang ditandai sebagai Direkomendasikan untuk Anda. Contohnya:
Gulir ke bawah lebih jauh di panel Pembaruan lokal dan pilih Unduh untuk mengunduh file perangkat lunak.
Jika Anda memilih opsi Apakah Anda memperbarui melalui manajer lokal, file akan dicantumkan untuk konsol manajemen lokal dan sensor. Contohnya:
Paket pembaruan diunduh dengan nama sintaks file berikut:
sensor-secured-patcher-<Version number>.taruntuk pembaruan sensor OTmanagement-secured-patcher-<Version number>.taruntuk pembaruan konsol manajemen lokal
Di mana
<version number>nomor versi perangkat lunak yang Anda perbarui.
Semua file yang diunduh dari portal Azure ditandatangani oleh akar kepercayaan sehingga mesin Anda hanya menggunakan aset yang ditandatangani.
Memperbarui konsol manajemen lokal
Masuk ke konsol manajemen lokal Anda dan pilih Pembaruan Versi Pengaturan>Sistem.
Dalam dialog Unggah File, pilih TELUSURI FILE lalu telusuri dan pilih paket pembaruan yang akan Anda unduh dari portal Azure.
Proses pembaruan dimulai, dan mungkin memakan waktu sekitar 30 menit. Selama peningkatan Anda, sistem di-reboot dua kali.
Masuk saat diminta dan periksa nomor versi yang tercantum di sudut kiri bawah untuk mengonfirmasi bahwa versi baru tercantum.
Memperbarui sensor OT Anda dari konsol manajemen lokal
Masuk ke konsol manajemen lokal Anda, pilih Pengaturan Sistem, dan identifikasi sensor yang ingin Anda perbarui.
Untuk sensor apa pun yang ingin Anda perbarui, pastikan bahwa opsi Pembaruan Versi Otomatis dipilih.
Pastikan juga bahwa sensor yang tidak ingin Anda perbarui tidak dipilih.
Simpan perubahan saat Anda selesai memilih sensor untuk diperbarui. Contohnya:
Penting
Jika opsi Pembaruan Versi Otomatis berwarna merah, Anda memiliki konflik pembaruan. Konflik pembaruan mungkin terjadi jika Anda memiliki beberapa sensor yang ditandai untuk pembaruan otomatis tetapi sensor saat ini memiliki versi perangkat lunak yang berbeda yang diinstal. Pilih opsi Pembaruan Versi Otomatis untuk mengatasi konflik.
Gulir ke bawah dan di sebelah kanan, pilih + di kotak Pembaruan versi sensor. Telusuri dan pilih file pembaruan yang telah Anda unduh dari portal Azure.
Pembaruan mulai berjalan pada setiap sensor yang dipilih untuk pembaruan otomatis.
Buka halaman Manajemen Situs untuk melihat status pembaruan dan kemajuan untuk setiap sensor.
Jika pembaruan gagal, opsi coba lagi akan muncul dengan opsi untuk mengunduh log kegagalan. Coba lagi proses pembaruan atau buka tiket dukungan dengan file log yang diunduh untuk mendapatkan bantuan.
Mendorong pengaturan sistem ke sensor OT
Jika Anda memiliki sensor OT yang sudah dikonfigurasi dengan pengaturan sistem yang ingin Anda bagikan ke sensor OT lainnya, dorong pengaturan tersebut dari konsol manajemen lokal. Berbagi pengaturan sistem di seluruh sensor OT menghemat waktu dan menyederhanakan pengaturan Anda di seluruh sistem Anda.
Pengaturan yang didukung meliputi:
- Pengaturan server email
- Pengaturan pemantauan SNMP MIB
- Pengaturan Direktori Aktif
- Pengaturan pencarian terbalik DNS
- Pengaturan subnet
- Alias port
Untuk mendorong pengaturan sistem di seluruh sensor OT:
Masuk ke konsol manajemen lokal Anda dan pilih Pengaturan sistem.
Gulir ke bawah untuk melihat area Konfigurasi Sensor dan pilih pengaturan yang ingin Anda dorong di seluruh sensor OT Anda.
Di Edit ... Dialog konfigurasi, pilih sensor OT yang ingin Anda bagikan pengaturannya. Dialog menunjukkan pengaturan saat ini yang ditentukan untuk sensor yang dipilih.
Konfirmasikan bahwa pengaturan saat ini adalah pengaturan yang ingin Anda bagikan di seluruh sistem Anda, lalu pilih Duplikat.
Pilih Simpan untuk menerapkan perubahan.
Pengaturan yang dipilih diterapkan di semua sensor OT yang terhubung.
Memantau sensor OT yang terputus
Jika Anda bekerja dengan sensor jaringan OT yang dikelola secara lokal dan konsol manajemen lokal, kami sarankan Anda meneruskan pemberitahuan tentang sensor OT yang terputus dari konsol manajemen lokal ke layanan mitra.
Melihat status koneksi sensor OT
Masuk ke konsol manajemen lokal dan pilih Manajemen Situs untuk memeriksa sensor yang terputus.
Misalnya, Anda mungkin melihat salah satu pesan pemutusan sambungan berikut:
Konsol manajemen lokal tidak dapat memproses data yang diterima dari sensor.
Waktu penyimpangan terdeteksi. Konsol manajemen lokal telah terputus dari sensor.
Sensor tidak berkomunikasi dengan konsol manajemen lokal. Periksa konektivitas jaringan atau validasi sertifikat.
Tip
Anda mungkin ingin mengirim pemberitahuan tentang status koneksi sensor OT Anda di konsol manajemen lokal ke layanan mitra.
Untuk melakukan ini, buat aturan pemberitahuan penerusan di konsol manajemen lokal Anda. Dalam kotak dialog Buat Aturan Penerusan, pastikan untuk memilih Pemberitahuan Sistem Laporan.
Mengambil data forensik yang disimpan pada sensor
Gunakan defender untuk laporan penambangan data IoT pada sensor jaringan OT untuk mengambil data forensik dari penyimpanan sensor tersebut. Jenis data forensik berikut disimpan secara lokal pada sensor OT, untuk perangkat yang terdeteksi oleh sensor tersebut:
- Data perangkat
- Data pemberitahuan
- Pemberitahuan file PCAP
- Data garis waktu peristiwa
- File log
Setiap jenis data memiliki periode retensi yang berbeda dan kapasitas maksimum. Untuk informasi selengkapnya, lihat Membuat kueri penggalian data dan Retensi data di seluruh Pertahanan Microsoft untuk IoT.
Menonaktifkan mode pembelajaran dari konsol manajemen lokal Anda
Sensor jaringan Pertahanan Microsoft untuk IoT OT mulai memantau jaringan Anda secara otomatis segera setelah terhubung ke jaringan Anda dan Anda telah masuk. Perangkat jaringan mulai muncul di inventori perangkat Anda, dan pemberitahuan dipicu untuk setiap insiden keamanan atau operasional yang terjadi di jaringan Anda.
Awalnya, aktivitas ini terjadi dalam mode pembelajaran , yang menginstruksikan sensor OT Anda untuk mempelajari aktivitas jaringan Anda yang biasa, termasuk perangkat dan protokol di jaringan Anda, dan transfer file reguler yang terjadi di antara perangkat tertentu. Setiap aktivitas yang terdeteksi secara teratur menjadi lalu lintas dasar jaringan Anda.
Prosedur ini menjelaskan cara menonaktifkan mode pembelajaran secara manual untuk semua sensor yang terhubung jika Anda merasa bahwa pemberitahuan saat ini secara akurat mencerminkan aktivitas jaringan Anda.
Untuk menonaktifkan mode pembelajaran:
Masuk ke konsol manajemen lokal Anda dan pilih Pengaturan Sistem.
Di bagian Konfigurasi Mesin Sensor, pilih satu atau beberapa sensor OT yang ingin Anda terapkan pengaturannya, dan hapus opsi Mode Pembelajaran.
Pilih SIMPAN PERUBAHAN untuk menyimpan perubahan Anda.
Langkah berikutnya
Untuk informasi selengkapnya, lihat:
- Mengelola sensor individual
- Sambungkan sensor OT Anda ke cloud
- Melacak aktivitas sensor
- Memperbarui perangkat lunak sistem OT
- Memecahkan masalah konsol manajemen lokal
- Mengelola sensor dengan Pertahanan untuk IoT di portal Microsoft Azure
- Mengelola paket inteligensi ancaman pada sensor OT
- Mengontrol lalu lintas OT yang dipantau oleh Pertahanan Microsoft untuk IoT