Mengonfigurasi dan mengaktifkan sensor OT Anda
Artikel ini adalah salah satu dari serangkaian artikel yang menjelaskan jalur penyebaran untuk pemantauan OT dengan Pertahanan Microsoft untuk IoT, dan menjelaskan cara mengonfigurasi pengaturan penyiapan awal dan mengaktifkan sensor OT Anda.
Beberapa langkah penyiapan awal dapat dilakukan di browser atau melalui CLI.
- Gunakan browser jika Anda dapat menyambungkan kabel fisik dari sakelar ke sensor untuk mengidentifikasi antarmuka Anda dengan benar. Pastikan untuk mengonfigurasi ulang adaptor jaringan Anda agar sesuai dengan pengaturan default pada sensor.
- Gunakan CLI jika Anda mengetahui detail jaringan Tanpa perlu menyambungkan kabel fisik. Gunakan CLI jika Anda hanya dapat terhubung ke sensor melalui iLo / iDrac
Mengonfigurasi penyiapan Anda melalui CLI masih mengharuskan Anda menyelesaikan beberapa langkah terakhir di browser.
Prasyarat
Untuk melakukan prosedur dalam artikel ini, Anda perlu:
Sensor OT diorientasikan ke Defender untuk IoT di portal Azure.
Perangkat lunak sensor OT diinstal pada appliance Anda. Pastikan Anda telah menginstal perangkat lunak sendiri atau membeli appliance yang telah dikonfigurasi sebelumnya.
File aktivasi sensor, yang diunduh setelah onboarding sensor Anda. Anda memerlukan file aktivasi unik untuk setiap sensor OT yang Anda sebarkan.
Semua file yang diunduh dari portal Azure ditandatangani oleh akar kepercayaan sehingga mesin Anda hanya menggunakan aset yang ditandatangani.
Catatan
File aktivasi kedaluwarsa 14 hari setelah pembuatan. Jika Anda melakukan onboarding sensor tetapi tidak mengunggah file aktivasi sebelum kedaluwarsa, unduh file aktivasi baru.
Sertifikat SSL/TLS. Sebaiknya gunakan sertifikat yang ditandatangani CA, dan bukan sertifikat yang ditandatangani sendiri. Untuk informasi selengkapnya, lihat Membuat sertifikat SSL/TLS untuk appliance OT.
Akses ke appliance fisik atau virtual tempat Anda menginstal sensor. Untuk informasi selengkapnya, lihat Appliance mana yang saya butuhkan?
Langkah ini dilakukan oleh tim penyebaran Anda.
Mengonfigurasi penyiapan melalui browser
Mengonfigurasi penyiapan sensor melalui browser mencakup langkah-langkah berikut:
- Masuk ke konsol sensor dan mengubah kata sandi pengguna admin
- Menentukan detail jaringan untuk sensor Anda
- Menentukan antarmuka yang ingin Anda pantau
- Mengaktifkan sensor Anda
- Mengonfigurasi pengaturan sertifikat SSL/TLS
Masuk ke konsol sensor dan ubah kata sandi default
Prosedur ini menjelaskan cara masuk ke konsol sensor OT untuk pertama kalinya. Anda diminta untuk mengubah kata sandi default untuk pengguna admin .
Untuk masuk ke sensor Anda:
Di browser, buka
192.168.0.101alamat IP, yang merupakan alamat IP default yang disediakan untuk sensor Anda di akhir penginstalan.Halaman masuk awal muncul. Contohnya:
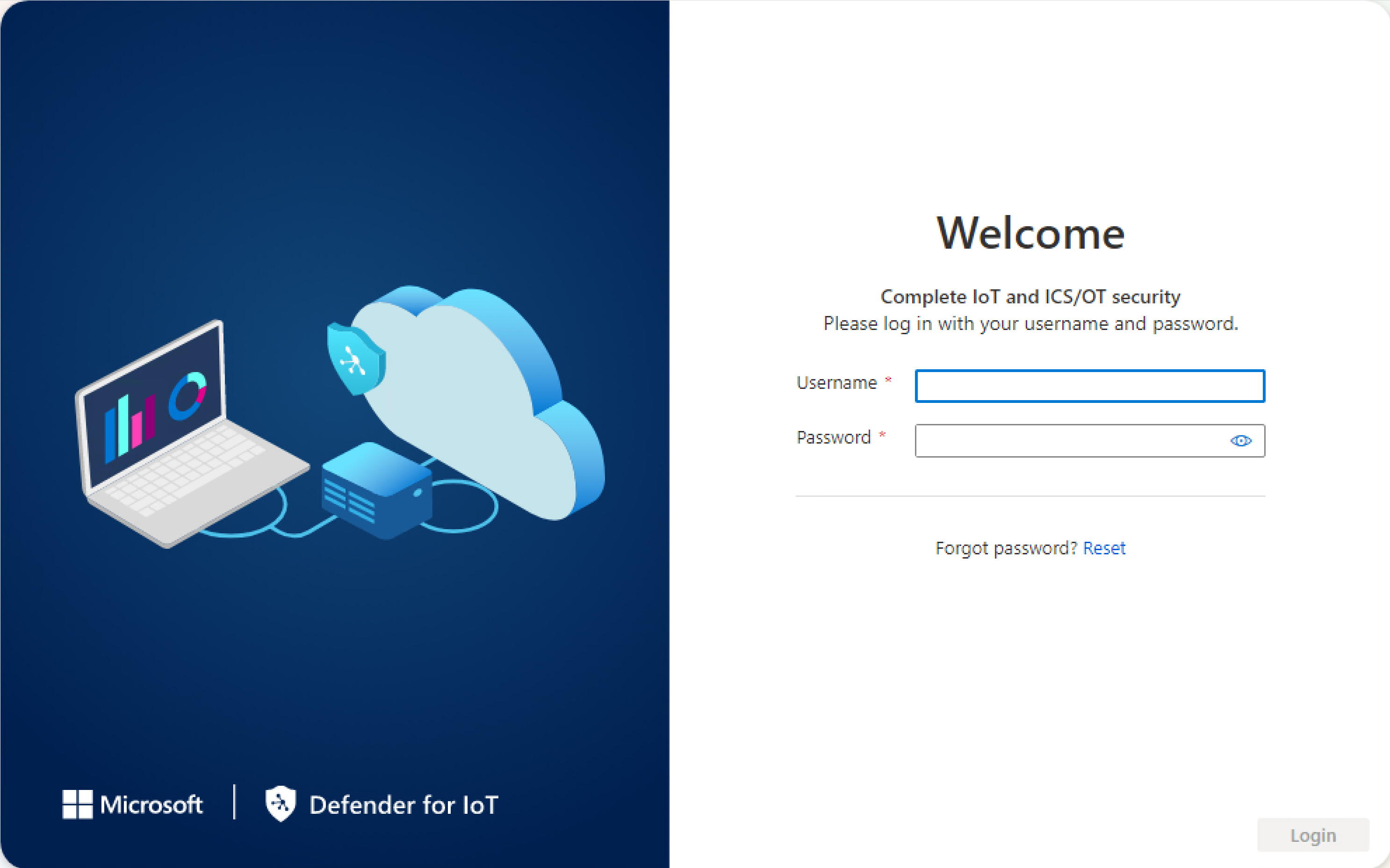
Masukkan kredensial berikut dan pilih Masuk:
- Nama pengguna:
admin - Kata sandi:
admin
Anda diminta untuk menentukan kata sandi baru untuk pengguna admin .
- Nama pengguna:
Di bidang Kata sandi baru, masukkan kata sandi baru Anda. Kata sandi Anda harus berisi karakter, angka, dan simbol alfabet huruf kecil dan huruf besar.
Di bidang Konfirmasi kata sandi baru, masukkan kata sandi baru Anda lagi, lalu pilih Mulai.
Untuk informasi selengkapnya, lihat Pengguna istimewa default.
Defender untuk IoT | Halaman gambaran umum terbuka ke tab Antarmuka manajemen.
Menentukan detail jaringan sensor
Di tab Antarmuka manajemen, gunakan bidang berikut untuk menentukan detail jaringan untuk sensor baru Anda:
Setelah selesai, pilih Berikutnya: Konfigurasi antarmuka untuk melanjutkan.
Tentukan antarmuka yang ingin Anda pantau
Tab Konfigurasi antarmuka menunjukkan semua antarmuka yang terdeteksi oleh sensor secara default. Gunakan tab ini untuk mengaktifkan atau menonaktifkan pemantauan per antarmuka, atau tentukan pengaturan tertentu untuk setiap antarmuka.
Tip
Kami menyarankan agar Anda mengoptimalkan performa pada sensor dengan mengonfigurasi pengaturan untuk memantau hanya antarmuka yang aktif digunakan.
Di tab Konfigurasi antarmuka , lakukan hal berikut untuk mengonfigurasi pengaturan untuk antarmuka yang dipantau:
Pilih tombol Aktifkan/Nonaktifkan untuk antarmuka apa pun yang Anda inginkan untuk dipantau sensor. Anda harus memilih setidaknya satu antarmuka untuk melanjutkan.
Jika Anda tidak yakin tentang antarmuka mana yang akan digunakan, pilih tombol
 LED antarmuka fisik Blink untuk memiliki blink port yang dipilih di komputer Anda. Pilih salah satu antarmuka yang telah Anda sambungkan ke sakelar Anda.
LED antarmuka fisik Blink untuk memiliki blink port yang dipilih di komputer Anda. Pilih salah satu antarmuka yang telah Anda sambungkan ke sakelar Anda.(Opsional) Untuk setiap antarmuka yang Anda pilih untuk dipantau, pilih tombol
 Pengaturan tingkat lanjut untuk mengubah salah satu pengaturan berikut:
Pengaturan tingkat lanjut untuk mengubah salah satu pengaturan berikut:Nama Deskripsi Mode Pilih salah satu hal berikut ini:
- Lalu Lintas SPAN (tanpa enkapulasi) untuk menggunakan pencerminan port SPAN default.
- ERSPAN jika Anda menggunakan pencerminan ERSPAN.
Untuk informasi selengkapnya, lihat Memilih metode pencerminan lalu lintas untuk sensor OT.Keterangan Masukkan deskripsi opsional untuk antarmuka. Anda akan melihat ini nanti di halaman Konfigurasi antarmuka pengaturan > sistem sensor, dan deskripsi ini mungkin berguna dalam memahami tujuan setiap antarmuka. Negosiasi otomatis Relevan hanya untuk komputer fisik. Gunakan opsi ini untuk menentukan jenis metode komunikasi mana yang digunakan, atau jika metode komunikasi secara otomatis ditentukan di antara komponen.
Penting: Kami menyarankan agar Anda mengubah pengaturan ini hanya atas saran tim jaringan Anda.Pilih Simpan untuk menerapkan perubahan.
Pilih Berikutnya: Reboot > untuk melanjutkan, lalu Mulai boot ulang untuk me-reboot mesin sensor Anda. Setelah sensor dimulai lagi, Anda secara otomatis diarahkan ke alamat IP yang telah Anda tentukan sebelumnya sebagai alamat IP sensor Anda.
Pilih Batal untuk menunggu boot ulang.
Mengaktifkan sensor OT Anda
Prosedur ini menjelaskan cara mengaktifkan sensor OT baru Anda.
Jika Anda telah mengonfigurasi pengaturan awal melalui CLI hingga saat ini, Anda akan memulai konfigurasi berbasis browser pada langkah ini. Setelah reboot sensor, Anda dialihkan ke Defender for IoT yang sama | Halaman gambaran umum , ke tab Aktivasi .
Untuk mengaktifkan sensor Anda:
- Di tab Aktivasi, pilih Unggah untuk mengunggah file aktivasi sensor yang Anda unduh dari portal Azure.
- Pilih opsi syarat dan ketentuan lalu pilih Aktifkan.
- Pilih Berikutnya: Sertifikat.
Jika Anda memiliki masalah koneksi antara sensor berbasis cloud dan portal Azure selama proses aktivasi yang menyebabkan aktivasi gagal, pesan muncul di bawah tombol Aktifkan. Untuk mengatasi masalah konektivitas, pilih Pelajari selengkapnya dan panel Konektivitas cloud terbuka. Panel mencantumkan penyebab masalah dan rekomendasi untuk menyelesaikannya.
Bahkan tanpa memecahkan masalah, Anda dapat melanjutkan ke tahap berikutnya, dengan memilih Berikutnya: Sertifikat.
Satu-satunya masalah koneksi yang harus diperbaiki sebelum pindah ke tahap berikutnya, adalah ketika penyimpangan waktu terdeteksi dan sensor tidak disinkronkan ke cloud. Dalam hal ini sensor harus disinkronkan dengan benar, seperti yang dijelaskan dalam rekomendasi, sebelum pindah ke tahap berikutnya.
Menentukan pengaturan sertifikat SSL/TLS
Gunakan tab Sertifikat untuk menyebarkan sertifikat SSL/TLS pada sensor OT Anda. Kami menyarankan agar Anda menggunakan sertifikat yang ditandatangani CA untuk semua lingkungan produksi.
Untuk menentukan pengaturan sertifikat SSL/TLS:
Di tab Sertifikat, pilih Impor sertifikat CA tepercaya (disarankan) untuk menyebarkan sertifikat yang ditandatangani CA.
Masukkan nama sertifikat dan frase sandi, lalu pilih Unggah untuk mengunggah file kunci privat, file sertifikat, dan file rantai sertifikat opsional Anda.
Anda mungkin perlu merefresh halaman setelah mengunggah file Anda. Untuk informasi selengkapnya, lihat Memecahkan masalah kesalahan unggahan sertifikat.
Tip
Jika Anda mengerjakan lingkungan pengujian, Anda juga dapat menggunakan sertifikat yang ditandatangani sendiri yang dihasilkan secara lokal selama penginstalan. Jika Anda memilih untuk menggunakan sertifikat yang ditandatangani sendiri, pastikan untuk memilih opsi Konfirmasi tentang rekomendasi.
Untuk informasi selengkapnya, lihat Mengelola sertifikat SSL/TLS.
Di area Validasi sertifikat konsol manajemen lokal, pilih Wajib untuk memvalidasi sertifikat konsol manajemen lokal terhadap daftar pencabutan sertifikat (CRL), seperti yang dikonfigurasi dalam sertifikat Anda.
Untuk informasi selengkapnya, lihat Persyaratan sertifikat SSL/TLS untuk sumber daya lokal dan Membuat sertifikat SSL/TLS untuk appliance OT.
Pilih Selesai untuk menyelesaikan penyiapan awal dan buka konsol sensor Anda.
Mengonfigurasi penyiapan melalui CLI
Gunakan prosedur ini untuk mengonfigurasi pengaturan penyiapan awal berikut melalui CLI:
- Masuk ke konsol sensor dan mengatur kata sandi pengguna admin baru
- Menentukan detail jaringan untuk sensor Anda
- Menentukan antarmuka yang ingin Anda pantau
Lanjutkan dengan mengaktifkan dan mengonfigurasi pengaturan sertifikat SSL/TLS di browser.
Catatan
Informasi dalam artikel ini berlaku untuk sensor versi 24.1.5. Jika Anda menjalankan versi yang lebih lama, lihat mengonfigurasi pencerminan ERSPAN.
Untuk mengonfigurasi pengaturan penyiapan awal melalui CLI:
Di layar penginstalan, setelah detail jaringan default ditampilkan, tekan ENTER untuk melanjutkan.
D4Iot loginPada perintah, masuk dengan kredensial default berikut:- Nama pengguna:
admin - Kata sandi:
admin
Saat Anda memasukkan kata sandi, karakter kata sandi tidak ditampilkan di layar. Pastikan Anda memasukkannya dengan hati-hati.
- Nama pengguna:
Pada perintah, masukkan kata sandi baru untuk pengguna admin . Kata sandi Anda harus berisi karakter, angka, dan simbol alfabet huruf kecil dan huruf besar.
Ketika diminta untuk mengonfirmasi kata sandi Anda, masukkan kata sandi baru Anda lagi. Untuk informasi selengkapnya, lihat Pengguna istimewa default.
Setelah mengubah kata sandi,
Sensor Configwizard akan dimulai secara otomatis. Lanjutkan ke langkah 5.Jika Anda masuk pada kesempatan berikutnya, lanjutkan ke langkah 4.
Untuk memulai
Sensor Configwizard, pada jenisnetwork reconfigureperintah . Jika Anda menggunakan pengguna cyberx, ketikERSPAN=1 python3 -m cyberx.config.configure.Layar
Sensor Configmenunjukkan penyiapan antarmuka saat ini. Pastikan satu antarmuka diatur sebagai antarmuka manajemen. Dalam panduan ini, gunakan panah atas atau bawah untuk menavigasi, dan bilah SPASI untuk memilih opsi. Tekan ENTER untuk melanjutkan ke layar berikutnya.Pilih antarmuka yang ingin Anda konfigurasi, misalnya:

Select typeDi layar pilih jenis konfigurasi baru untuk antarmuka ini.
Penting
Pastikan Anda hanya memilih antarmuka yang tersambung.
Jika Anda memilih antarmuka yang diaktifkan tetapi tidak tersambung, sensor akan menampilkan pemberitahuan kesehatan Tanpa lalu lintas yang dipantau di portal Azure. Jika Anda menghubungkan lebih banyak sumber lalu lintas setelah penginstalan dan ingin memantaunya dengan Defender untuk IoT, Anda dapat menambahkannya nanti melalui CLI.
Antarmuka dapat diatur sebagai Manajemen, Monitor, Terowongan, atau Tidak Digunakan. Anda mungkin ingin mengatur antarmuka sebagai Tidak Digunakan sebagai pengaturan sementara, untuk mengatur ulang, atau jika kesalahan dilakukan dalam penyiapan asli.
Untuk mengonfigurasi antarmuka Manajemen :
Pilih antarmuka.
Pilih Manajemen.
Ketik alamat IP sensor, alamat IP server DNS, dan alamat IP Gateway default.

Pilih Kembali.
Untuk mengonfigurasi antarmuka Monitor :
- Pilih antarmuka.
- Pilih Monitor. Layar Konfigurasi Sensor diperbarui.
Untuk mengonfigurasi antarmuka ERSPAN :
- Pilih Jenis.
- Pilih ERSPAN.
- Pilih Konfirmasi.
Untuk mengonfigurasi antarmuka sebagai Tidak Digunakan:
- Pilih antarmuka.
- Pilih status yang sudah ada.
- Pilih Tidak Digunakan. Layar Konfigurasi Sensor diperbarui.
Setelah mengonfigurasi semua antarmuka, pilih Simpan.
Lokasi folder pencadangan otomatis
Sensor secara otomatis membuat folder cadangan. Untuk mengubah lokasi cadangan yang dipasang, Anda harus:
- Masuk ke sensor menggunakan pengguna admin .
- Ketik kode berikut di antarmuka CLI:
system backup pathlalu tambahkan lokasi jalur, misalnya/opt/sensor/backup. - Pencadangan berjalan secara otomatis dan mungkin memakan waktu hingga satu menit.
Catatan
Selama penyiapan awal, opsi untuk port pemantauan ERSPAN hanya tersedia dalam prosedur berbasis browser.
Jika Anda menentukan detail jaringan melalui CLI dan ingin menyiapkan port pemantauan ERSPAN, lakukan setelahnya melalui halaman koneksi Antarmuka Pengaturan > sensor. Untuk informasi selengkapnya, lihat Memperbarui antarmuka pemantauan sensor (mengonfigurasi ERSPAN).
