Tutorial: Memigrasikan kluster Server WebLogic ke Azure dengan Azure Application Gateway sebagai penyeimbang beban
Tutorial ini memandu Anda melalui proses menyebarkan Server WebLogic (WLS) dengan Azure Application Gateway. Tutorial ini akan membahas langkah-langkahah untuk membuat Key Vault, menyimpan sertifikat TLS/SSL di Key Vault, dan menggunakan sertifikat tersebut untuk penghentian TLS/SSL. Walaupun semua elemen ini didokumentasikan dengan baik dengan sendirinya, tutorial ini akan menunjukkan cara spesifik semua elemen ini berpadu untuk membuat sebuah solusi penyeimbangan muatan yang sederhana tetapi andal untuk WLS di Azure.
Penyeimbangan beban adalah bagian penting dari migrasi kluster Oracle WebLogic Server ke Azure. Solusi termudah adalah menggunakan dukungan bawaan untuk Azure Application Gateway. App Gateway disertakan sebagai bagian dukungan Kluster WebLogic di Azure. Untuk gambaran umum dukungan Kluster WebLogic di Azure, lihat Apa itu Oracle WebLogic Server di Azure?.
Dalam tutorial ini, Anda akan mempelajari cara:
- Pilih cara menyediakan sertifikat TLS/SSL ke App Gateway
- Menyebarkan Server WebLogic dengan Azure Application Gateway ke Azure
- Memvalidasi keberhasilan penyebaran WLS dan App Gateway
Prasyarat
OpenSSL di komputer yang menjalankan lingkungan baris perintah seperti UNIX.
Meskipun mungkin ada alat lain yang tersedia untuk manajemen sertifikat, tutorial ini menggunakan OpenSSL. Anda dapat menemukan OpenSSL yang dibundel dengan banyak distribusi GNU/Linux, seperti Ubuntu.
Langganan Azure aktif.
- Jika Anda tidak memiliki langganan Azure, buat akun gratis.
Kemampuan untuk menyebarkan salah satu Aplikasi WLS Azure yang tercantum di Oracle WebLogic Server Azure Applications.
Konteks migrasi
Berikut beberapa hal untuk dipertimbangkan mengenai memigrasikan penginstalan WLS dan Azure Application Gateway. Meski langkah-langkah tutorial ini adalah cara termudah untuk membuat penyeimbang beban di depan Kluster Server WebLogic di Azure, ada banyak cara lain untuk melakukannya. Daftar ini menunjukkan beberapa hal lain untuk dipertimbangkan.
- Jika Anda memiliki solusi penyeimbangan beban, pastikan kemampuannya terpenuhi atau terlampaui oleh Azure Application Gateway. Untuk ringkasan kemampuan Azure Application Gateway dibandingkan dengan solusi penyeimbangan beban Azure lainnya, lihat Gambaran umum opsi penyeimbangan beban di Azure.
- Jika solusi penyeimbangan beban yang sudah ada menyediakan perlindungan keamanan dari eksploit dan kerentanan umum, Application Gateway sudah cukup untuk Anda. Web Application Firewall (WAF( bawaan Application Gateway mengimplementasikan seperangkat aturan inti OWASP (Open Web Application Security Project). Untuk informasi selengkapnya mengenai dukungan WAF di Application Gateway, lihat bagian Web Application Firewall fitur Azure Application Gateway.
- Jika solusi penyeimbangan beban Anda yang sudah ada memerlukan enkripsi TLS/SSL, Anda akan perlu melakukan konfigurasi tambahan setelah mengikuti langkah-langkah dalam panduan ini. Lihat bagian Enkripsi TLS menyeluruhGambaran umum penghentian TLS dan TLS menyeluruh dengan Application Gateway serta dokumentasi Oracle mengenai Mengonfigurasi SSL di Oracle Fusion Middleware.
- Jika Anda mengoptimalkan untuk cloud, panduan ini akan menunjukkan cara memulai dari awal dengan Azure Application Gateway dan WLS.
- Untuk survei komprehensif memigrasikan Server WebLogic ke Azure Virtual Machines, lihat Memigrasikan aplikasi Server WebLogic ke Azure Virtual Machines.
Menyebarkan Server WebLogic dengan Application Gateway ke Azure
Bagian ini akan menunjukkan cara menyediakan kluster WLS dengan Azure Application Gateway secara otomatis yang dibuat sebagai penyeimbang beban untuk node kluster. Application Gateway akan menggunakan sertifikat TLS/SSL yang disediakan untuk penghentian TLS/SSL. Untuk detail lanjutan mengenai penghentian TLS/SSL dengan Application Gateway, lihat Gambaran Umum penghentian TLS dan TLS menyeluruh dengan Application Gateway.
Untuk membuat kluster WLS dan Application Gateway, gunakan langkah-langkah berikut.
Pertama, mulai proses penyebaran Server WebLogic yang dikonfigurasikan atau kluster dinamis seperti yang diuraikan dalam dokumentasi Oracle, tetapi kembalilah ke halaman ini saat Anda mencapai Azure Application Gateway, seperti yang ditunjukkan di sini.
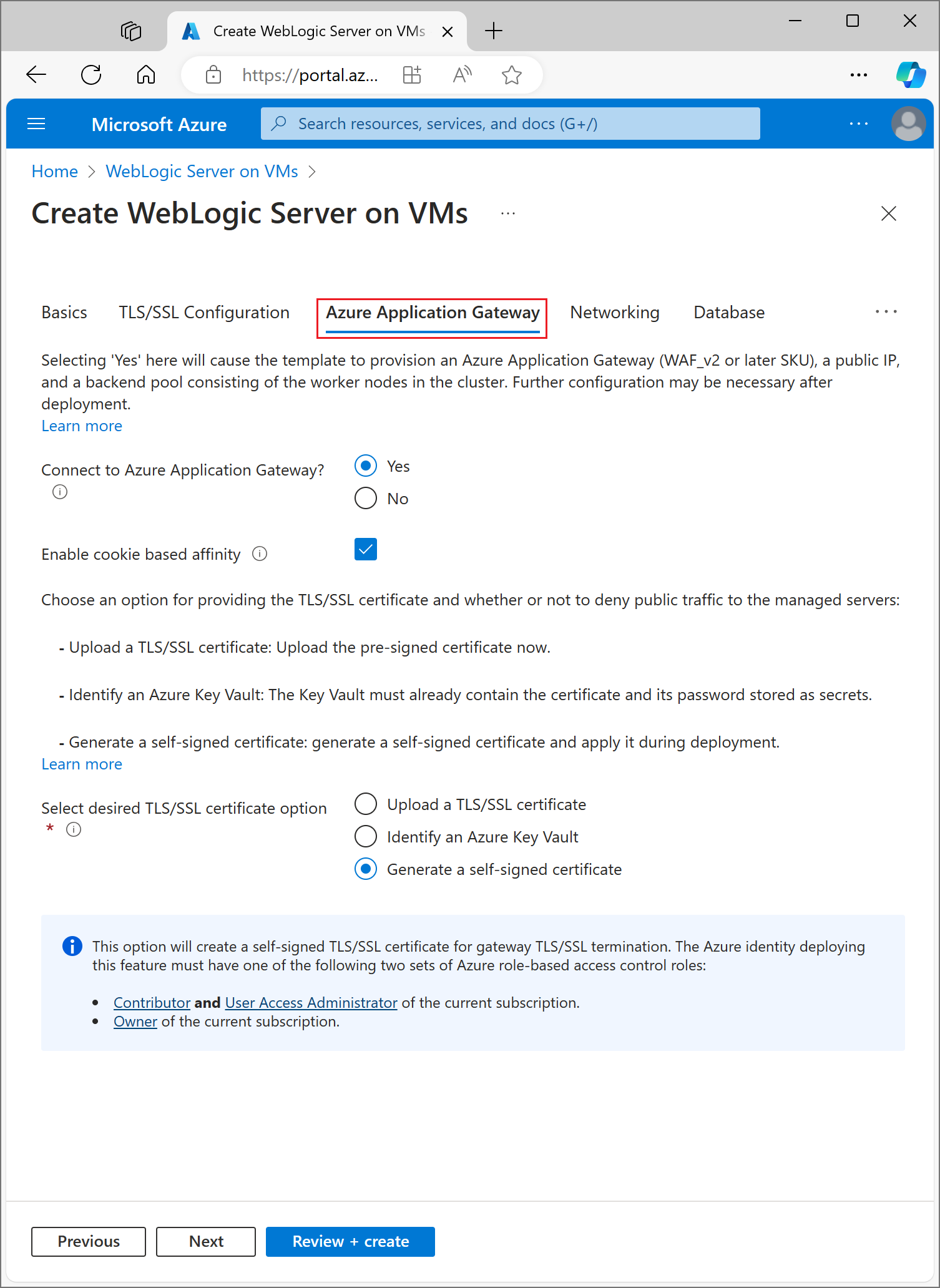
Pilih cara menyediakan sertifikat TLS/SSL ke App Gateway
Anda memiliki beberapa opsi untuk menyediakan sertifikat TLS/SSL ke gateway aplikasi, tetapi hanya dapat memilih salah satu. Bagian ini menjelaskan setiap opsi sehingga Anda dapat memilih yang terbaik untuk penyebaran Anda.
Opsi satu: Unggah sertifikat TLS/SSL
Opsi ini cocok untuk beban kerja produksi dengan App Gateway menghadap Internet publik, atau untuk beban kerja intranet yang memerlukan TLS/SSL. Dengan memilih opsi ini, Azure Key Vault secara otomatis disediakan untuk berisi sertifikat TLS/SSL yang digunakan oleh App Gateway.
Untuk mengunggah sertifikat TLS/SSL yang sudah ada dan ditandatangani, gunakan langkah-langkah berikut:
- Ikuti langkah-langkah dari pengeluar sertifikat Anda untuk membuat sertifikat TLS/SSL yang dilindungi kata sandi dan tentukan nama DNS untuk sertifikat tersebut. Cara memilih kartu bebas vs. sertifikat nama tunggal di luar cakupan dokumen ini. Yang mana pun akan dapat digunakan di sini.
- Ekspor sertifikat dari pengeluar Anda menggunakan format file PFX dan mengunduhnya ke komputer lokal Anda. Jika pengeluar Anda tidak mendukung mengekspor sebagai PFX, ada alat untuk mengonversi banyak format sertifikat ke format PFX.
- Pilih bagian Azure Application Gateway.
- Di samping Sambungkan ke Azure Application Gateway, pilih Ya.
- Pilih Unggah sertifikat SSL.
- Pilih ikon browser file untuk bidang Sertifikat SSL. Navigasikan ke sertifikat format PFX yang diunduh dan pilih Buka.
- Masukkan kata sandi untuk sertifikat ini dalam kotak Kata Sandi dan Konfirmasi kata sandi.
- Pilih apakah ingin menolak lalu lintas publik secara langsung ke node server yang dikelola. Memilih Ya akan membuat server terkelola hanya dapat diakses melalui App Gateway.
Pilih Konfigurasi DNS
Sertifikat TLS/SSL terkait dengan nama domain DNS pada saat sertifikat dikeluarkan oleh pengeluar sertifikat. Ikuti langkah-langkah di bagian ini untuk mengonfigurasi penyebaran dengan nama DNS untuk sertifikat tersebut. Anda dapat menggunakan Zona DNS yang telah Anda buat atau mengizinkan penyebaran untuk membuatnya untuk Anda. Pilih bagian Konfigurasi DNS untuk melanjutkan.
Gunakan Zona Azure DNS yang sudah ada
Untuk menggunakan Zona Azure DNS yang sudah ada dengan App Gateway, gunakan langkah-langkah berikut:
- Di samping Konfigurasikan Alias DNS Kustom, pilih Ya.
- Di samping Gunakan Zona Azure DNS yang sudah ada, pilih Ya.
- Masukkan nama Zona Azure DNS di samping Nama Zona DNS.
- Masukkan grup sumber daya yang berisi Zona Azure DNS dari langkah sebelumnya.
Izinkan penyebaran untuk membuat Zona Azure DNS baru
Untuk membuat Zona Azure DNS untuk digunakan bersama App Gateway, gunakan langkah-langkah berikut:
- Di samping Konfigurasikan Alias DNS Kustom, pilih Ya.
- Di samping Gunakan Zona Azure DNS yang sudah ada, pilih Tidak.
- Masukkan nama Zona Azure DNS di samping Nama Zona DNS. Zona DNS baru akan dibuat dalam grup sumber daya yang sama dengan WLS.
Terakhir, tentukan nama untuk zona DNS turunan. Penyebaran akan membuat dua zona DNS turunan untuk digunakan dengan WLS: satu untuk konsol admin, dan satu untuk App Gateway. Misalnya, jika Nama Zona DNS Anda adalah 'contoso.net', Anda dapat memasukkan admin dan aplikasi sebagai nilai. Konsol admin akan tersedia di 'admin.contoso.net' dan app gateway akan tersedia di 'app.contoso.net'. Jangan lupa menyiapkan delegasi DNS seperti yang diuraikan di Delegasi zona DNS dengan Azure DNS.
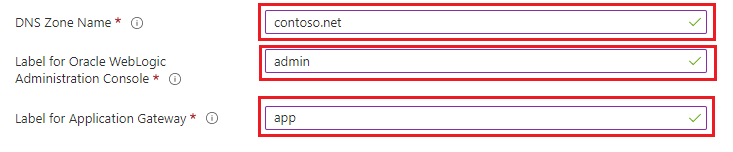
Opsi lain untuk menyediakan sertifikat TLS/SSL ke App Gateway dirinci di bagian berikut. Jika Anda puas dengan opsi pilihan Anda, Anda dapat melewati ke bagian Lanjutkan dengan penyebaran.
Opsi dua: Identifikasi Azure Key Vault
Opsi ini cocok untuk beban kerja produksi atau non-produksi, tergantung sertifikat TLS/SSL yang disediakan. Jika Anda tidak ingin penyebaran membuat Azure Key Vault, Anda dapat mengidentifikasi vault yang sudah ada atau membuatnya sendiri. Opsi ini mengharuskan Anda untuk menyimpan sertifikat dan kata sandinya di Azure Key Vault sebelum melanjutkan. Jika Anda memiliki Key Vault yang sudah ada yang Anda ingin gunakan, lewati ke bagian Buat sertifikat TLS/SSL. Jika tidak, lanjutkan ke bagian berikutnya.
Membuat Azure Key Vault
Bagian ini memperlihatkan cara menggunakan portal Azure untuk membuat Azure Key Vault.
- Dari menu portal Microsoft Azure atau dari halaman Beranda, pilih Buat sumber daya.
- Dalam kotak Pencarian, masukkan Key Vault.
- Dari daftar hasil, pilih Key Vault.
- Pada bagian Key Vault, pilih Buat.
- Pada bagian Buat brankas kunci berikan informasi berikut:
- Langganan: Memilih langganan.
- Di bawah Grup sumber daya, pilih Buat baru dan masukkan nama grup sumber daya. Perhatikan nama key vault. Anda akan membutuhkannya nanti saat menyebarkan WLS.
- Nama Key Vault: Nama unik wajib diisi. Perhatikan nama key vault. Anda akan membutuhkannya nanti saat menyebarkan WLS.
Catatan
Anda dapat menggunakan nama yang sama untuk grup Sumber Daya dan Nama brankas kunci.
- Di menu tarik-turun Lokasi, pilih lokasi.
- Biarkan opsi lainnya mengikuti defaultnya.
- Pilih Berikutnya: Kebijakan Akses.
- Di bawah Aktifkan Akses ke, pilih Azure Resource Manager untuk penyebaran templat.
- Pilih Tinjau + Buat.
- Pilih Buat.
Pembuatan brankas kunci cukup ringan, biasanya selesai dalam waktu kurang dari dua menit. Saat penyebaran selesai, pilih Buka sumber daya dan lanjutkan ke bagian berikutnya.
Buat sertifikat TLS/SSL
Bagian ini memperlihatkan cara membuat sertifikat TLS/SSL yang ditandatangani sendiri dalam format yang cocok untuk digunakan oleh Application Gateway yang disebarkan dengan WebLogic Server di Azure. Sertifikat tidak boleh memiliki kata sandi yang kosong. Jika Anda telah memiliki sertifikat TLS/SSL kata sandi yang valid dan tidak kosong dalam format .pfx, Anda dapat melompati bagian ini dan melanjutkan ke berikutnya. Jika sertifikat TLS/SSL Anda yang sudah ada, valid, dan tidak kosong bukan dalam format .pfx, terlebih dulu konversi sertifikat tersebut ke format .pfx sebelum melompat ke bagian berikutnya. Jika tidak, buka shell perintah dan masukkan perintah berikut.
Catatan
Bagian ini menunjukkan cara mendasarkan 64 mengodekan sertifikat sebelum menyimpannya sebagai rahasia di Key Vault. Ini diperlukan oleh penyebaran Azure yang mendasari yang membuat Server WebLogic dan Application Gateway.
Ikuti langkah-langkah ini untuk membuat dan basis 64 mengodekan sertifikat:
Buat
RSA PRIVATE KEYopenssl genrsa 2048 > private.pemBuat kunci umum yang sesuai.
openssl req -x509 -new -key private.pem -out public.pemAnda harus menjawab beberapa pertanyaan jika diminta dikonfirmasi oleh alat OpenSSL. Nilai ini akan disertakan dalam sertifikat. Tutorial ini menggunakan sertifikat yang ditandatangani sendiri, sehingga nilainya tidak relevan. Nilai literal berikut boleh digunakan.
- Untuk Nama Negara, masukkan kode dua huruf.
- Untuk Nama Negara Bagian atau Provinsi, masukkan WA.
- Untuk Nama Organisasi, masukkan Contoso. Untuk Nama Unit Organisasi, masukkan tagihan.
- Untuk Nama Umum, masukkan Contoso.
- Untuk Alamat Email, masukkan billing@contoso.com.
Ekspor sertifikat sebagai file .pfx
openssl pkcs12 -export -in public.pem -inkey private.pem -out mycert.pfxMasukkan kata sandi dua kali. Catat kata sandi. Anda akan membutuhkannya nanti saat menyebarkan WLS.
Basis 64 mengodekan file file mycert.pfx
base64 mycert.pfx > mycert.txt
Sekarang setelah Anda memiliki Key Vault dan sertifikat TLS/SSL yang valid dengan kata sandi yang tidak kosong, Anda dapat menyimpan sertifikat di Key Vault.
Simpan sertifikat TLS/SSL di Key Vault
Bagian ini akan menunjukkan cara menyimpan sertifikat dan kata sandinya di Key Vault yang dibuat di bagian sebelumnya.
Untuk menyimpan sertifikat, ikuti langkah-langkah ini:
- Dari portal Azure, letakkan kursor di bilah pencarian di bagian atas halaman dan ketik nama Key Vault yang Anda buat sebelumnya dalam tutorial.
- Key Vault Anda seharusnya muncul di bawah judul Sumber Daya. Pilih.
- Di bagian Pengaturan, pilih Rahasia.
- Pilih Buat/impor.
- Di bawah Opsi unggah, biarkan nilai default.
- Di bawah Nama, masukkan
myCertSecretData, atau nama apa pun yang Anda suka. - Di bawah Nilai, masukkan konten file mycert.txt. Panjang nilai dan kehadiran baris baru bukan masalah untuk bidang teks.
- Biarkan nilai sisa di default-nya dan pilih Buat.
Untuk menyimpan kata sandi untuk sertifikat, ikuti langkah-langkah berikut:
- Anda akan dikembalikan ke halaman Rahasia. Pilih Buat/impor.
- Di bawah Opsi unggah, biarkan nilai default.
- Di bawah Nama, masukkan
myCertSecretPassword, atau nama apa pun yang Anda suka. - Di bawah Nilai, masukkan kata sandi untuk sertifikat.
- Biarkan nilai sisa di default-nya dan pilih Buat.
- Anda akan dikembalikan ke halaman Rahasia.
Identifikasi Key Vault
Sekarang setelah Anda memiliki Key Vault dan dengan sertifikat TLS/SSL yang ditandatangani dan kata sandinya disimpan sebagai rahasia, kembalilah ke bagian Azure Application Gateway untuk mengidentifikasi Key Vault untuk penyebaran tersebut.

- Di bawah Nama grup sumber daya dalam langganan saat ini yang berisi KeyVault, masukkan nama grup sumber daya yang berisi Key Vault yang Anda buat sebelumnya.
- Di bawah Nama Azure Key Vault yang berisi rahasia untuk Sertifikat untuk Penghentian SSL, masukkan nama Key Vault.
- Di bawah Nama rahasia dalam Key Vault yang ditentukan dan memiliki nilai berupa Data Sertifikat SSL, masukkan
myCertSecretData, atau nama apa pun yang Anda masukkan sebelumnya. - Di bawah Nama rahasia dalam Key Vault yang ditentukan dan memiliki nilai berupa kata sandi untuk Sertifikat SSL, masukkan
myCertSecretData, atau nama apa pun yang Anda masukkan sebelumnya. - Pilih Tinjau + Buat.
- Pilih Buat. Ini akan melakukan validasi sertifikat dapat diperoleh dari Key Vault, dan kata sandinya cocok dengan nilai yang Anda simpan untuk kata sandi di Key Vault. Jika langkah validasi ini gagal, tinjau properti Key Vault, pastikan sertifikat dimasukkan dengan benar, dan pastikan kata sandi dimasukkan dengan benar.
- Setelah Anda melihat Lulus validasi, pilih Buat.
Ini akan memulai proses pembuatan kluster WLS dan Application Gateway front-ent, yang mungkin memerlukan waktu sekitar 15 menit. Setelah penyebaran selesai, pilih Buka Grup Sumber Daya. Dari daftar sumber daya di grup sumber daya, pilih myAppGateway.
Opsi terakhir untuk menyediakan sertifikat TLS/SSL ke App Gateway akan dijabarkan di bagian berikutnya. Jika Anda puas dengan opsi pilihan Anda, Anda dapat melewati ke bagian Lanjutkan dengan penyebaran.
Opsi tiga: Buat sertifikat yang ditandatangani sendiri
Opsi ini hanya sesuai untuk penyebaran uji dan pengembangan. Dengan opsi ini, baik Azure Key Vault maupun sertifikat yang ditandatangani sendiri dibuat secara otomatis, dan sertifikat diberikan ke App Gateway.
Untuk meminta penyebaran melakukan tindakan ini, gunakan langkah-langkah berikut:
- Di bagian Azure Application Gateway, pilih Buat sertifikat yang ditandatangani sendiri.
- Pilih identitas terkelola yang ditetapkan pengguna. Ini penting untuk mengizinkan penyebaran membuat Azure Key Vault dan sertifikat.
- Jika Anda belum memiliki identitas terkelola yang ditetapkan pengguna, pilih Tambahkan untuk memulai proses pembuatan identitas.
- Untuk membuat identitas terkelola yang ditetapkan pengguna, ikuti langkah-langkah dalam bagian Buat identitas terkelola yang ditetapkan pada Buat, hapus, atau tetapkan peran ke identitas terkelola yang ditetapkan pengguna menggunakan portal Azure. Setelah Anda memilih identitas terkelola yang ditetapkan pengguna, pastikan kotak centang di samping identitas terkelola yang ditetapkan pengguna dipilih.
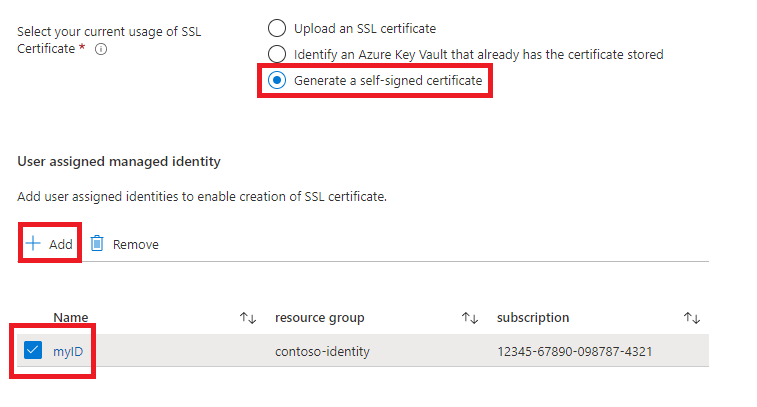
Lanjutkan dengan penyebaran
Sekarang Anda dapat melanjutkan dengan aspek penyebaran WLS lainnya seperti yang diuraikan dalam dokumentasi Oracle.
Memvalidasi keberhasilan penyebaran WLS dan App Gateway
Bagian ini akan menunjukkan teknik untuk memvalidasi keberhasilan penyebaran kluster WLS dan Application Gateway dengan cepat.
Jika Anda telah memilih Buka grup sumber daya kemudian myAppGateway di akhir bagian sebelumnya, Anda akan melihat halaman gambaran umum untuk Application Gateway. Jika tidak, Anda dapat menemukan halaman ini dengan mengetik myAppGateway dalam kotak teks di bagian atas portal Azure, lalu memilih halaman yang benar yang muncul. Pastikan Anda memilih halaman dalam grup sumber daya yang Anda buat untuk kluster WLS. Kemudian, selesaikan langkah-langkah berikut.
- Di panel kiri halaman gambaran umum untuk myAppGateway, gulir ke bawah ke bagian Pemantauan dan pilih Status backend.
- Setelah pesan memuat hilang, Anda seharusnya melihat tabel di bagian tengah layar yang menunjukkan node kluster yang dikonfigurasikan sebagai node dalam kumpulan backend.
- Verifikasi apakah status menunjukkan Sehat untuk setiap node.
Membersihkan sumber daya
Jika Anda tidak akan terus menggunakan kluster WLS, hapus Key Vault dan Kluster WLS dengan langkah-langkah berikut:
- Kunjungi halaman gambaran umum untuk myAppGateway seperti ditunjukkan di bagian sebelumnya.
- Di bagian atas halaman, di bawah teks Grup sumber daya, pilih grup sumber daya.
- Pilih Hapus grup sumber daya.
- Fokus input akan diatur ke bidang berlabel KETIK NAMA GRUP SUMBER DAYA. Ketik nama grup sumber daya seperti diminta.
- Ini akan menyebabkan tombol Hapus diaktifkan. Pilih tombol Hapus . Operasi ini akan memakan waktu, tetapi Anda dapat melanjutkan ke langkah berikutnya saat penghapusan sedang diproses.
- Temukan Key Vault dengan mengikuti langkah pertama dari bagian Simpan sertifikat TLS/SSL di Key Vault.
- Pilih Hapus.
- Pilih Hapus di panel yang muncul.
Langkah berikutnya
Lanjutkan menjelajahi opsi untuk menjalankan WLS di Azure.
Saran dan Komentar
Segera hadir: Sepanjang tahun 2024 kami akan menghentikan penggunaan GitHub Issues sebagai mekanisme umpan balik untuk konten dan menggantinya dengan sistem umpan balik baru. Untuk mengetahui informasi selengkapnya, lihat: https://aka.ms/ContentUserFeedback.
Kirim dan lihat umpan balik untuk