Memulai: Instal Jenkins di Azure Linux VM
Artikel ini menunjukkan cara menginstal Jenkins pada Ubuntu Linux VM dengan alat dan plug-in yang dikonfigurasi untuk bekerja dengan Azure.
Dalam artikel ini, Anda akan mempelajari cara:
- Buat file penyiapan yang mengunduh dan menginstal Jenkins
- Buat grup sumber daya
- Buat mesin virtual dengan file penyiapan
- Buka port 8080 untuk mengakses Jenkins di mesin virtual
- Sambungkan ke mesin virtual melalui SSH
- Konfigurasi contoh pekerjaan Jenkins berdasarkan contoh aplikasi Java di GitHub
- Buat sampel pekerjaan Jenkins
1. Mengonfigurasi lingkungan Anda
- Langganan Azure: Jika Anda tidak memiliki langganan Azure, buat akun gratis sebelum memulai.
2. Membuka Cloud Shell
Jika sudah membuka sesi Cloud Shell, Anda dapat melompat ke bagian berikutnya.
Telusuri ke portal Azure
Jika diperlukan, masuk ke langganan Azure Anda dan ubah direktori Azure.
Buka Cloud Shell.
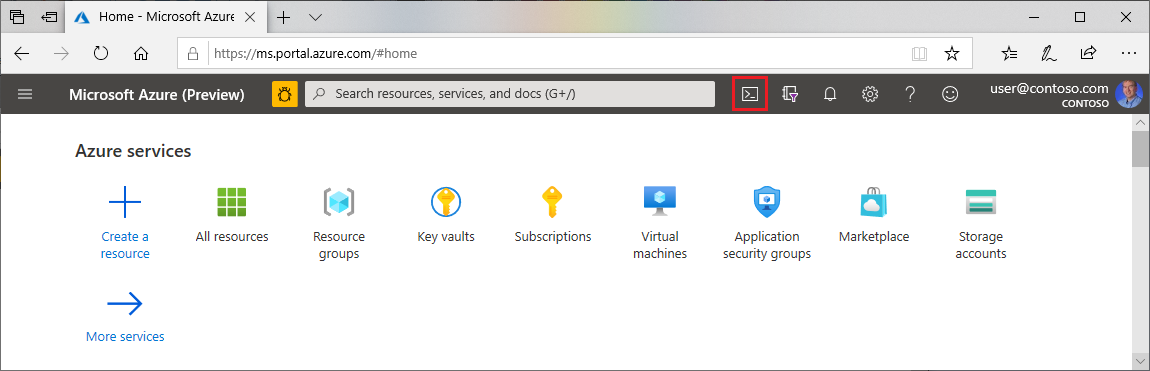
Jika Anda belum pernah menggunakan Cloud Shell, konfigurasikan lingkungan dan pengaturan penyimpanan.
Pilih lingkungan baris perintah.
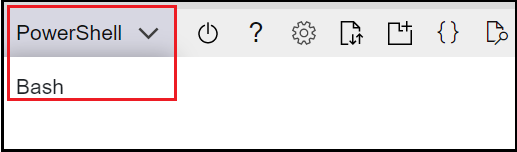
3. Buat mesin virtual
Buat direktori dengan nama
jenkins-get-started.Alihkan ke direktori pengujian.
Buat file bernama
cloud-init-jenkins.txt.Tempelkan kode berikut ke file yang baru:
#cloud-config package_upgrade: true runcmd: - sudo apt install openjdk-11-jre -y - curl -fsSL https://pkg.jenkins.io/debian-stable/jenkins.io-2023.key | sudo tee /usr/share/keyrings/jenkins-keyring.asc > /dev/null - echo 'deb [signed-by=/usr/share/keyrings/jenkins-keyring.asc] https://pkg.jenkins.io/debian-stable binary/' | sudo tee /etc/apt/sources.list.d/jenkins.list > /dev/null - sudo apt-get update && sudo apt-get install jenkins -y - sudo service jenkins restartJalankan az group create untuk membuat grup sumber daya.
az group create --name jenkins-get-started-rg --location eastusJalankan az vm create untuk membuat mesin virtual.
az vm create \ --resource-group jenkins-get-started-rg \ --name jenkins-get-started-vm \ --image UbuntuLTS \ --admin-username "azureuser" \ --generate-ssh-keys \ --public-ip-sku Standard \ --custom-data cloud-init-jenkins.txtJalankan az vm list untuk memverifikasi pembuatan (dan status) mesin virtual baru.
az vm list -d -o table --query "[?name=='jenkins-get-started-vm']"Saat Jenkins berjalan di port 8080, jalankan az vm open untuk membuka port 8080 di mesin virtual baru.
az vm open-port \ --resource-group jenkins-get-started-rg \ --name jenkins-get-started-vm \ --port 8080 --priority 1010
4. Mengonfigurasi Jenkins
Jalankan az vm show untuk mendapatkan alamat IP publik untuk mesin virtual contoh.
az vm show \ --resource-group jenkins-get-started-rg \ --name jenkins-get-started-vm -d \ --query [publicIps] \ --output tsvPoin utama:
- Parameter
--querymembatasi output ke alamat IP publik untuk mesin virtual.
- Parameter
Menggunakan alamat IP yang diambil pada langkah sebelumnya, SSH ke dalam mesin virtual. Anda akan perlu mengonfirmasi permintaan koneksi.
ssh azureuser@<ip_address>Poin utama:
- Setelah koneksi berhasil, permintaan Cloud Shell menyertakan nama pengguna dan nama mesin virtual:
azureuser@jenkins-get-started-vm.
- Setelah koneksi berhasil, permintaan Cloud Shell menyertakan nama pengguna dan nama mesin virtual:
Verifikasi bahwa Jenkins berjalan, dengan mengambil status layanan Jenkins.
service jenkins statusPoin utama:
- Jika Anda menerima pesan kesalahan mengenai layanan yang tidak ada, Anda mungkin harus menunggu beberapa menit sebelum semua terinstal dan dimulai.
Dapatkan kata sandi Jenkins yang dihasilkan secara otomatis.
sudo cat /var/lib/jenkins/secrets/initialAdminPasswordMenggunakan alamat IP, buka URL berikut di browser:
http://<ip_address>:8080Masukkan kata sandi yang telah Anda ambil sebelumnya dan pilih Lanjutkan.
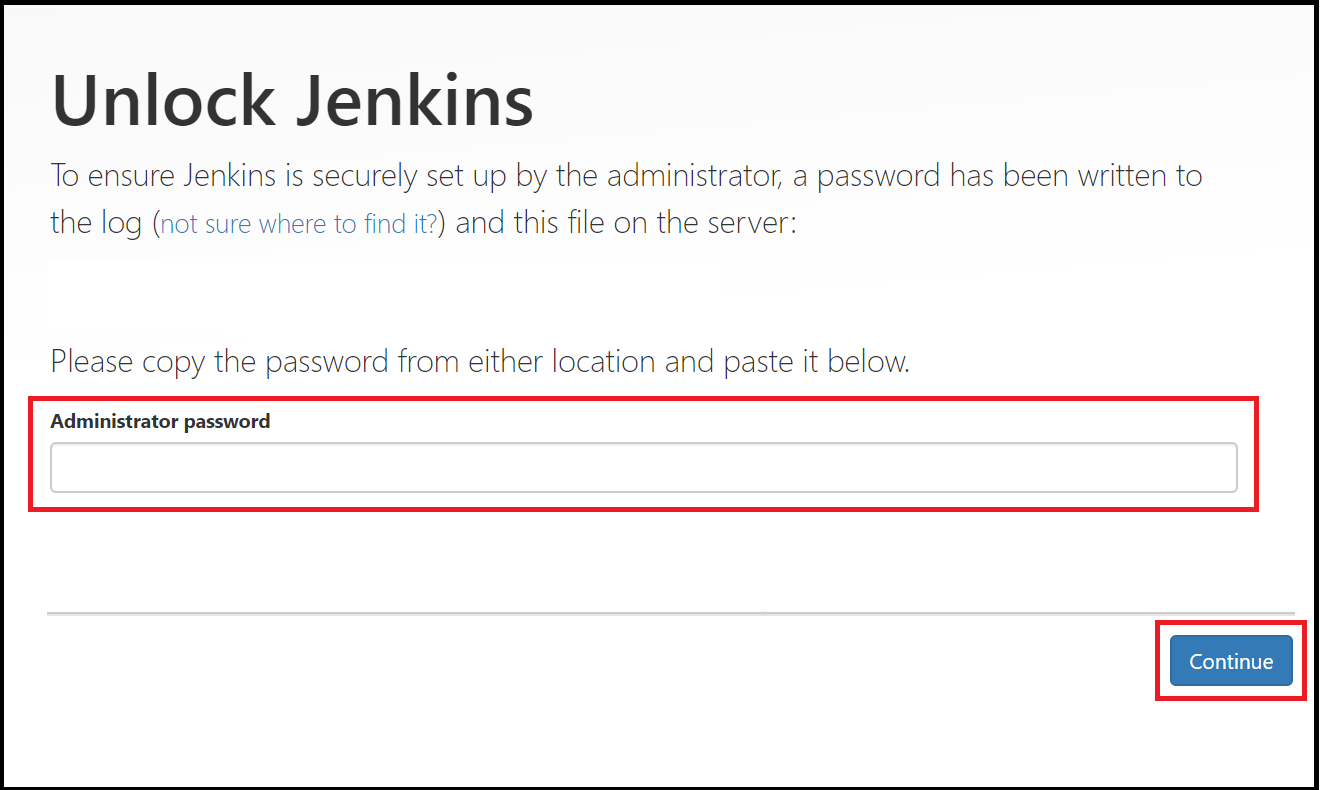
Pilih Pilih plug-in untuk diinstal.
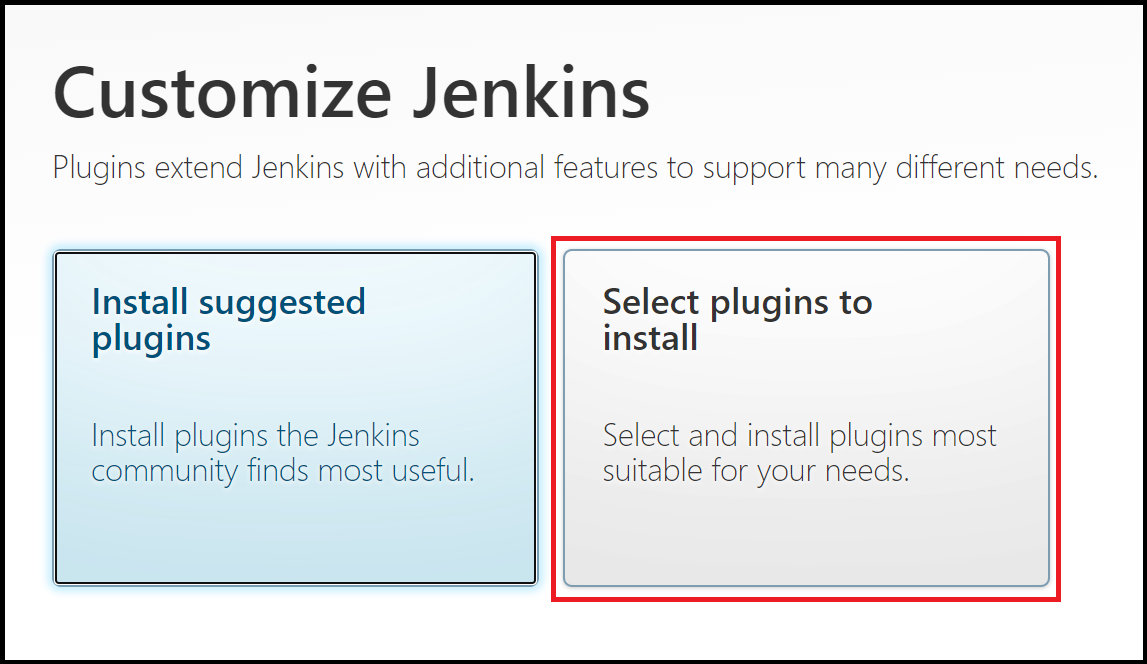
Di kotak filter pada bagian atas halaman, masukkan
github. Pilih plug-in GitHub dan pilih Instal.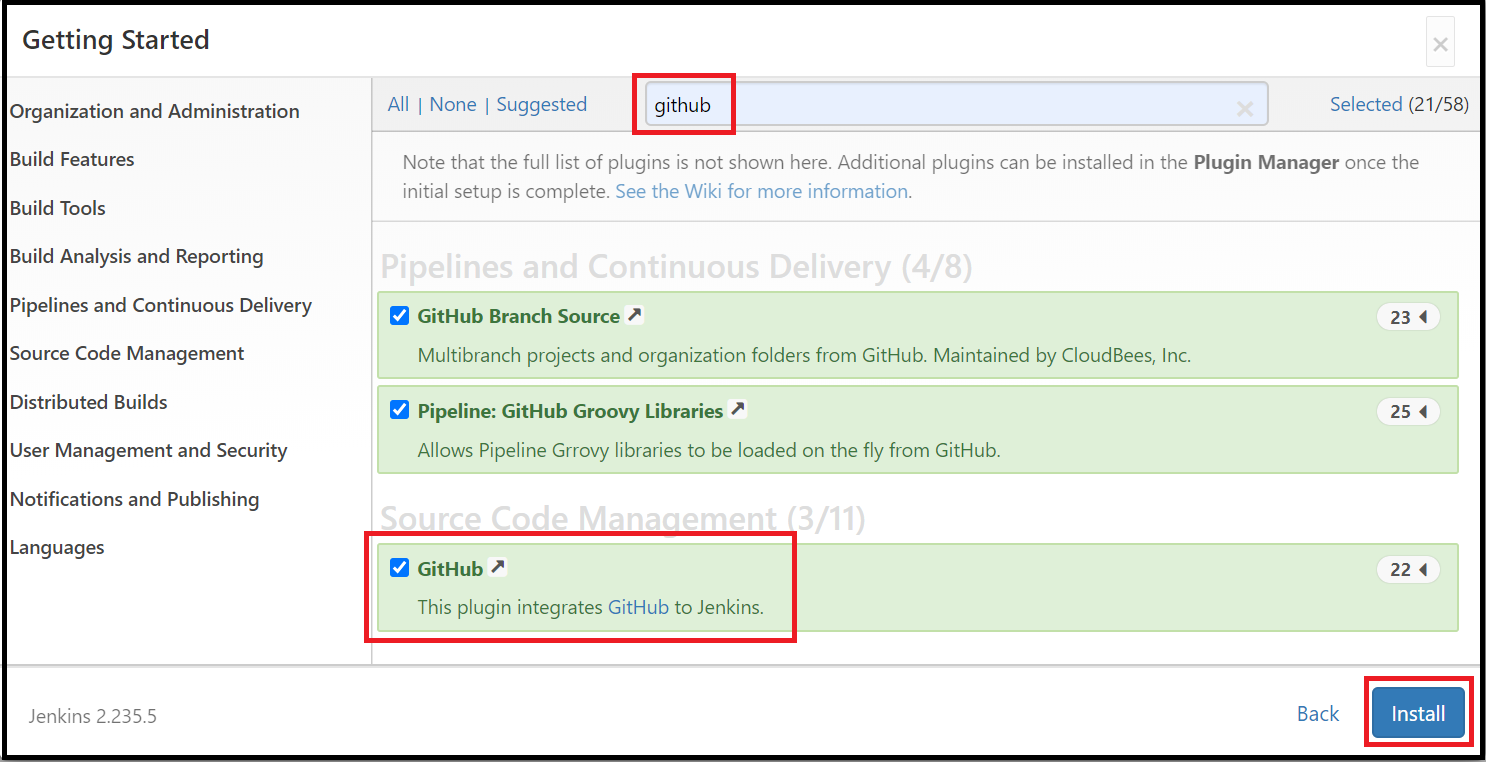
Masukkan informasi untuk pengguna admin pertama dan pilih Simpan dan Lanjutkan.
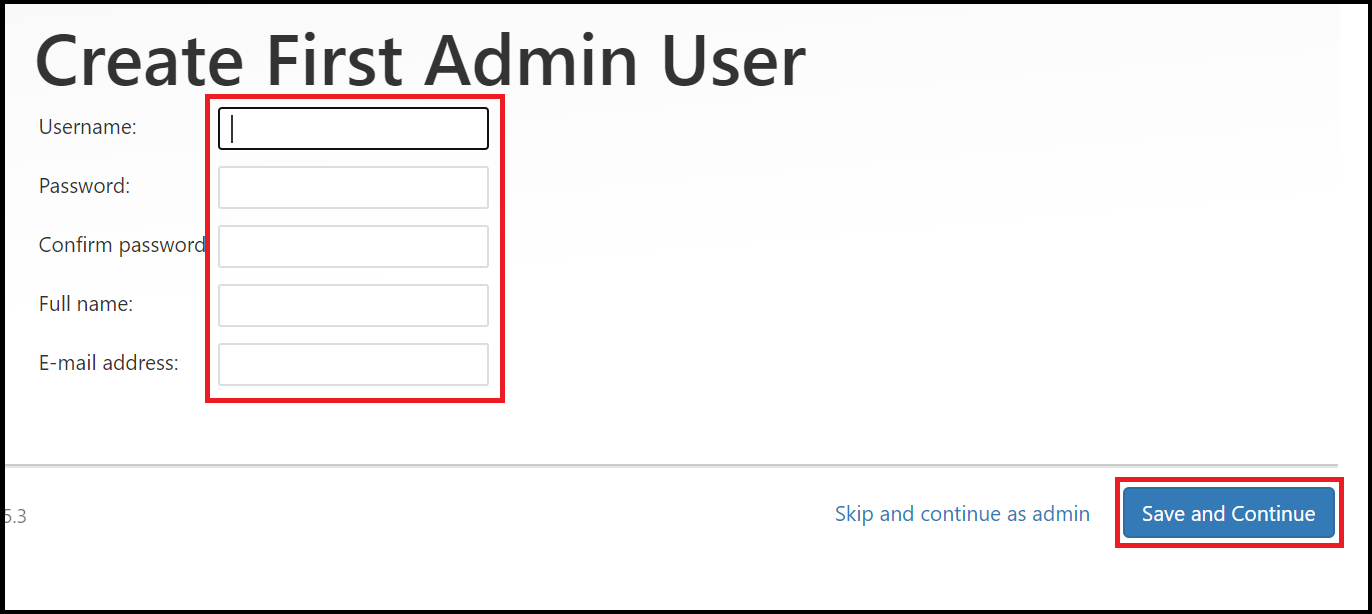
Pada halaman Konfigurasi Instans, pilih Simpan dan Selesaikan.
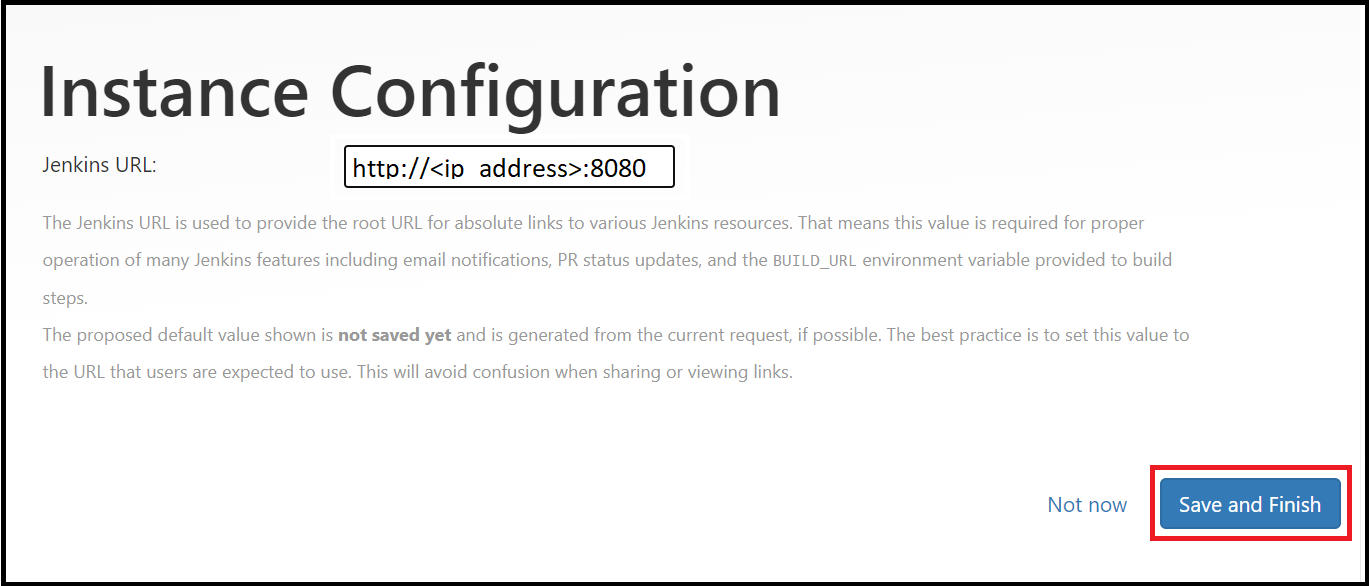
Pilih Mulai menggunakan Jenkins.
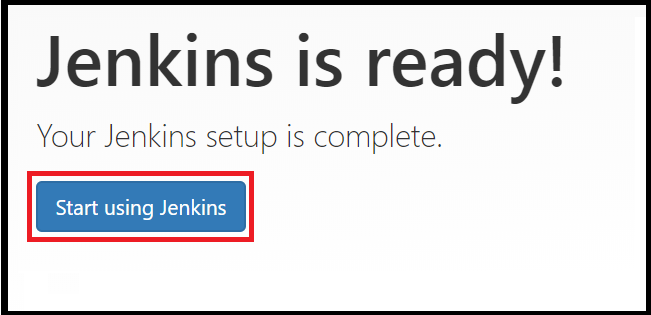
5. Membuat pekerjaan pertama Anda
Pada halaman beranda Jenkins, pilih Buat pekerjaan.
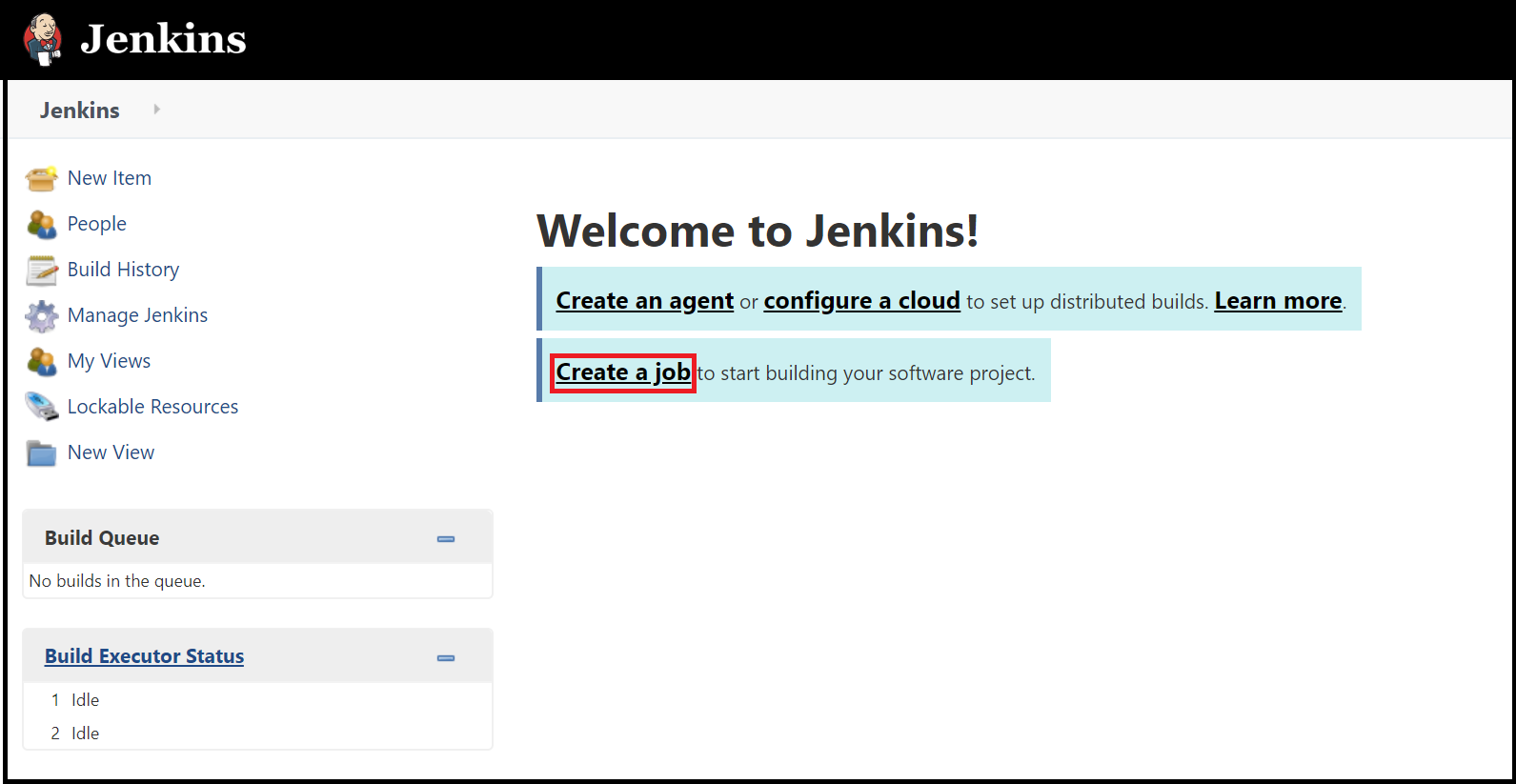
Masukkan nama pekerjaan
mySampleApp, pilih proyek Freestyle, dan pilih OK.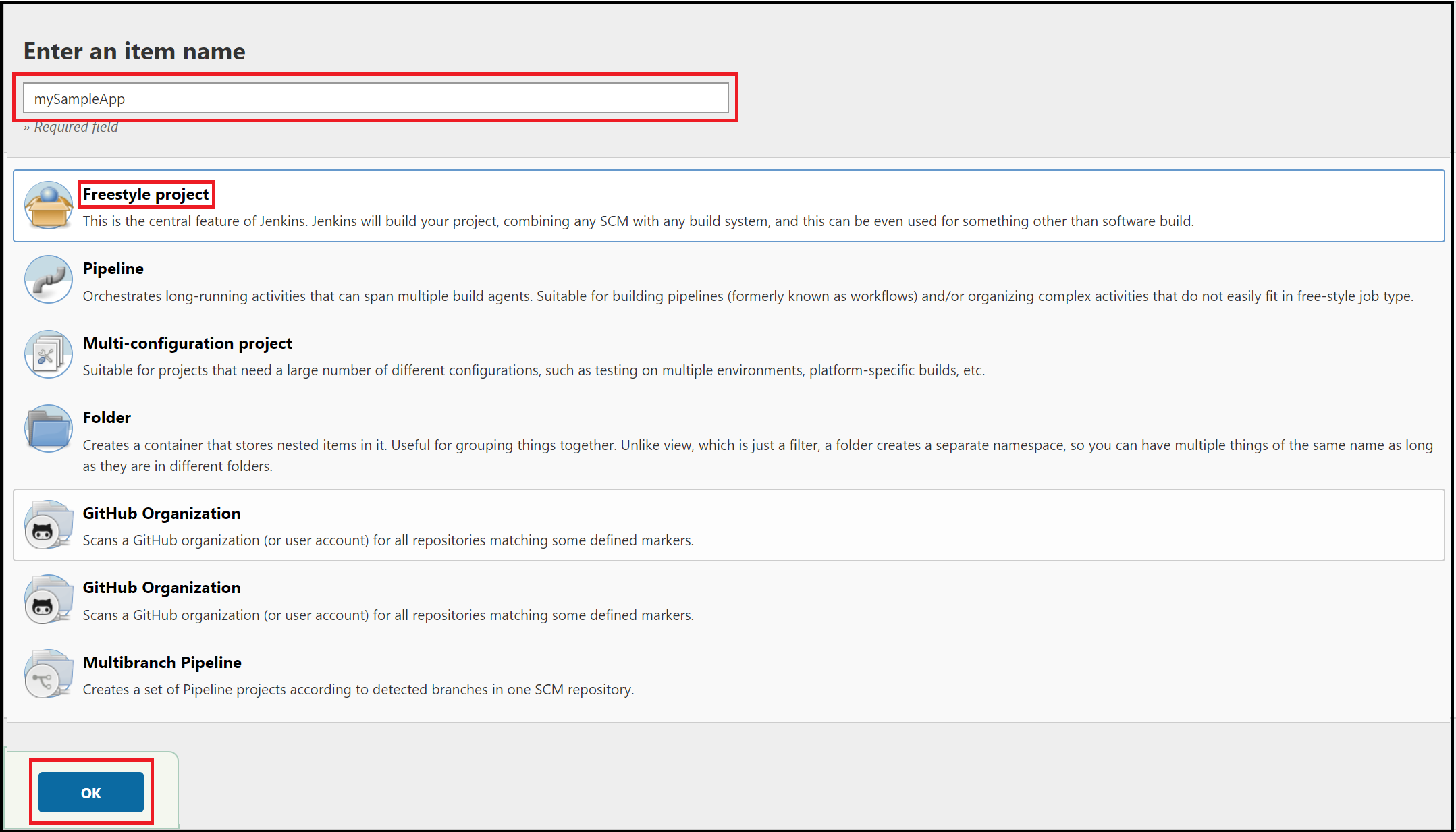
Pilih tab Manajemen Kode Sumber. Aktifkan Git dan masukkan URL berikut untuk nilai URL Repositori:
https://github.com/spring-guides/gs-spring-boot.git. Kemudian ubah Branch Specifier menjadi*/main.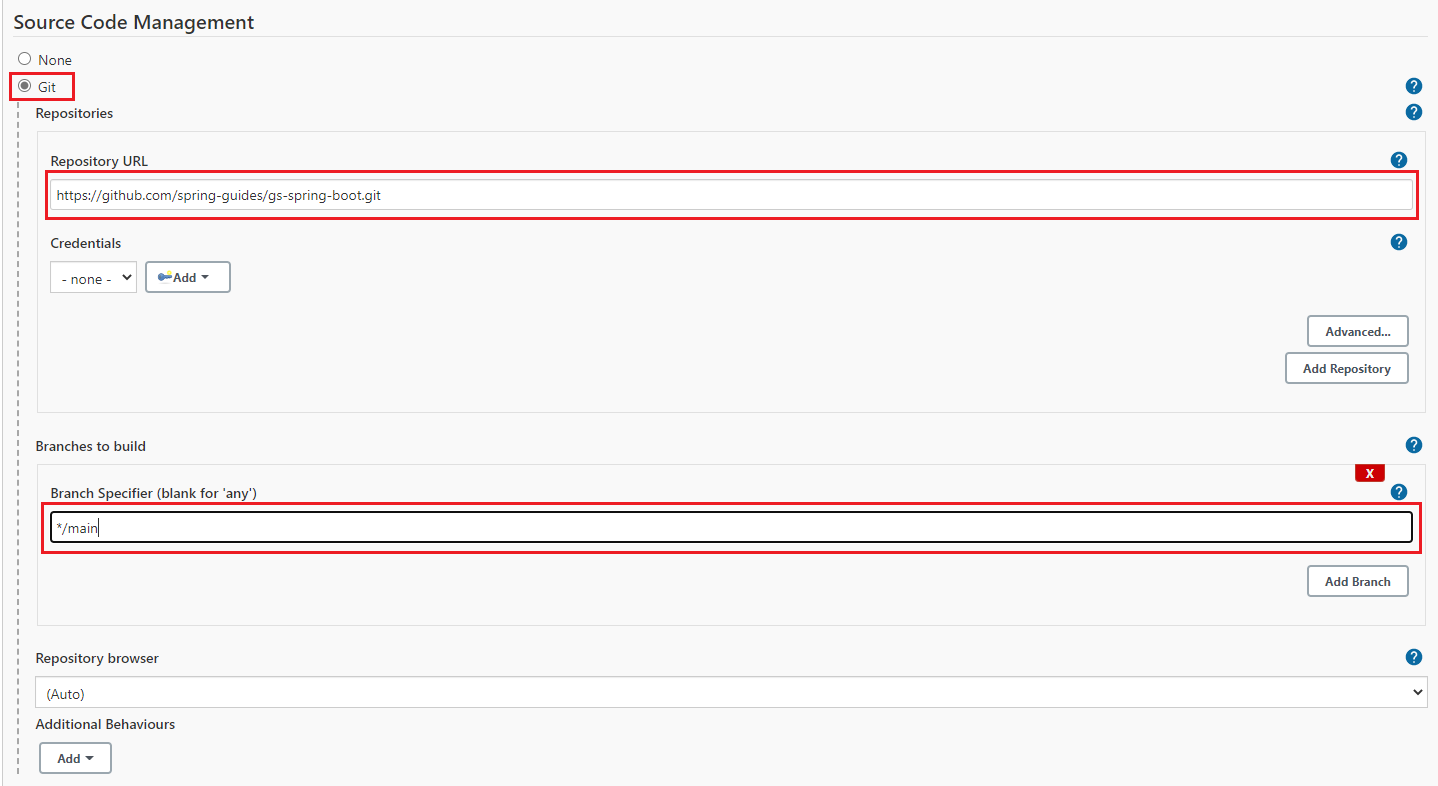
Pilih tab Build, kemudian pilih Tambahkan langkah build
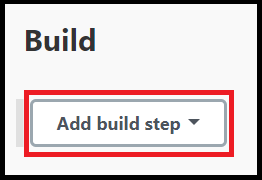
Dari menu tarik-turun, pilih Panggil skrip Gradle.
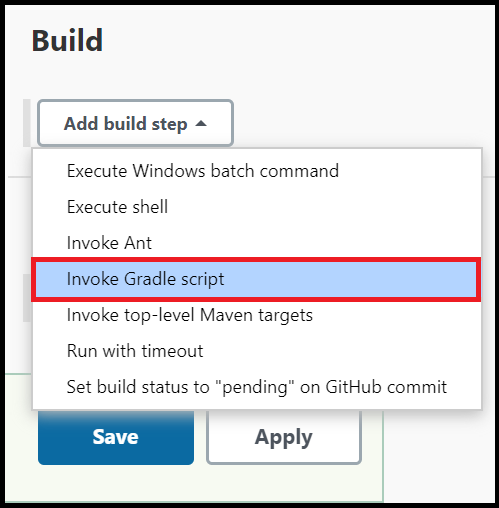
Pilih Gunakan Gradle Wrapper, lalu masukkan
completedi lokasi Wrapper danbuilduntuk Tugas.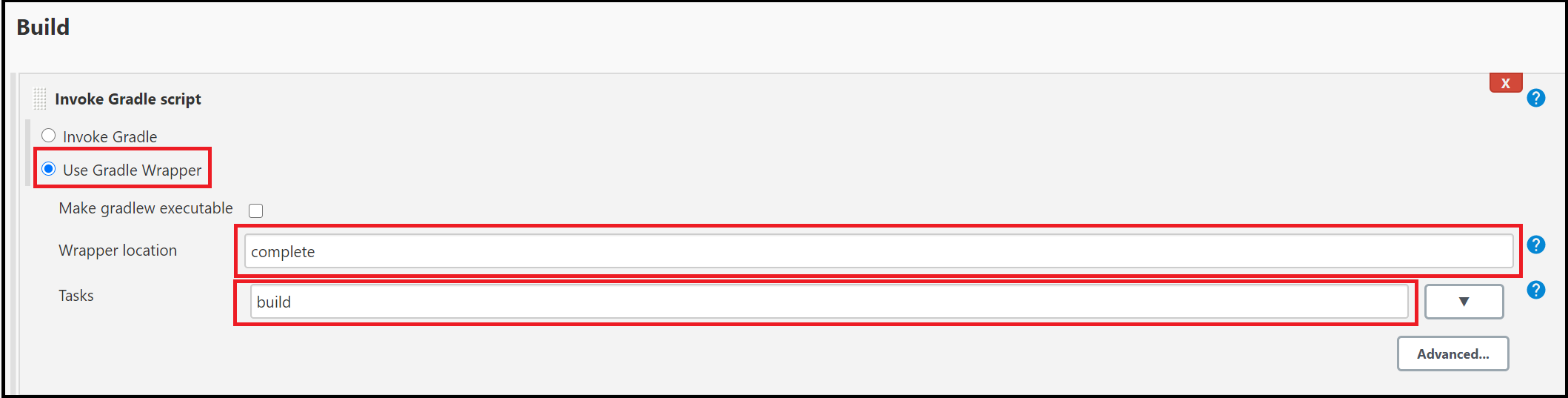
Pilih Tingkat Lanjut dan masukkan
completedi bidang skrip Build Root.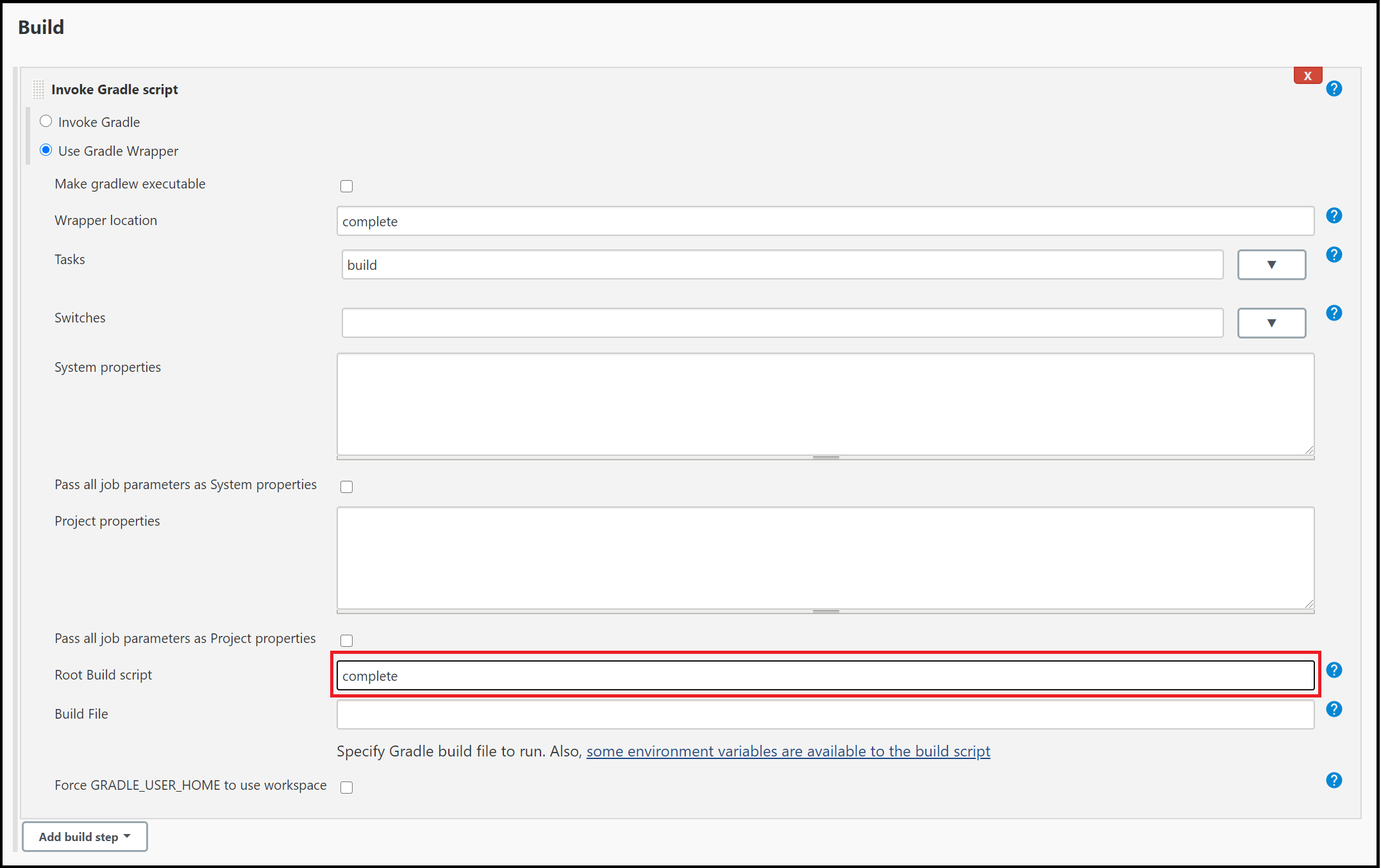
Gulir ke bagian bawah halaman, dan pilih Simpan.
6. Bangun sampel aplikasi Java
Saat halaman beranda untuk proyek Anda ditampilkan, pilih Build Now untuk mengompilasi kode dan mengemas aplikasi sampel.

Grafik di bawah judul Build History mengindikasikan bahwa pekerjaan sedang dibangun.
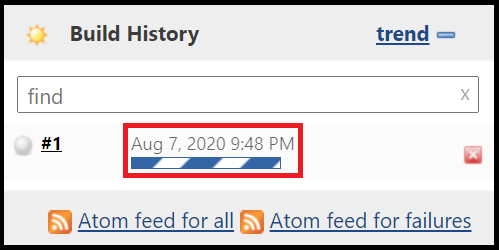
Setelah build selesai, pilih tautan Workspace.
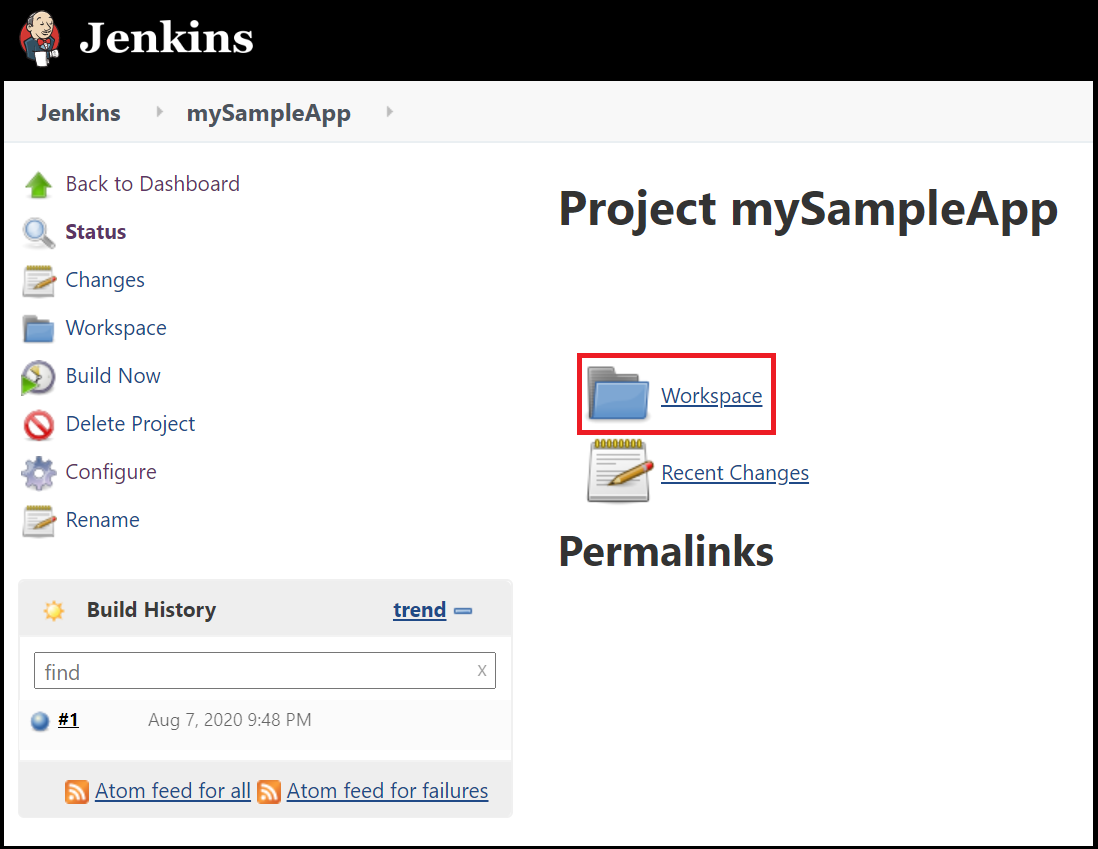
Arahkan ke
complete/build/libsuntuk melihat file.jarberhasil dibangun.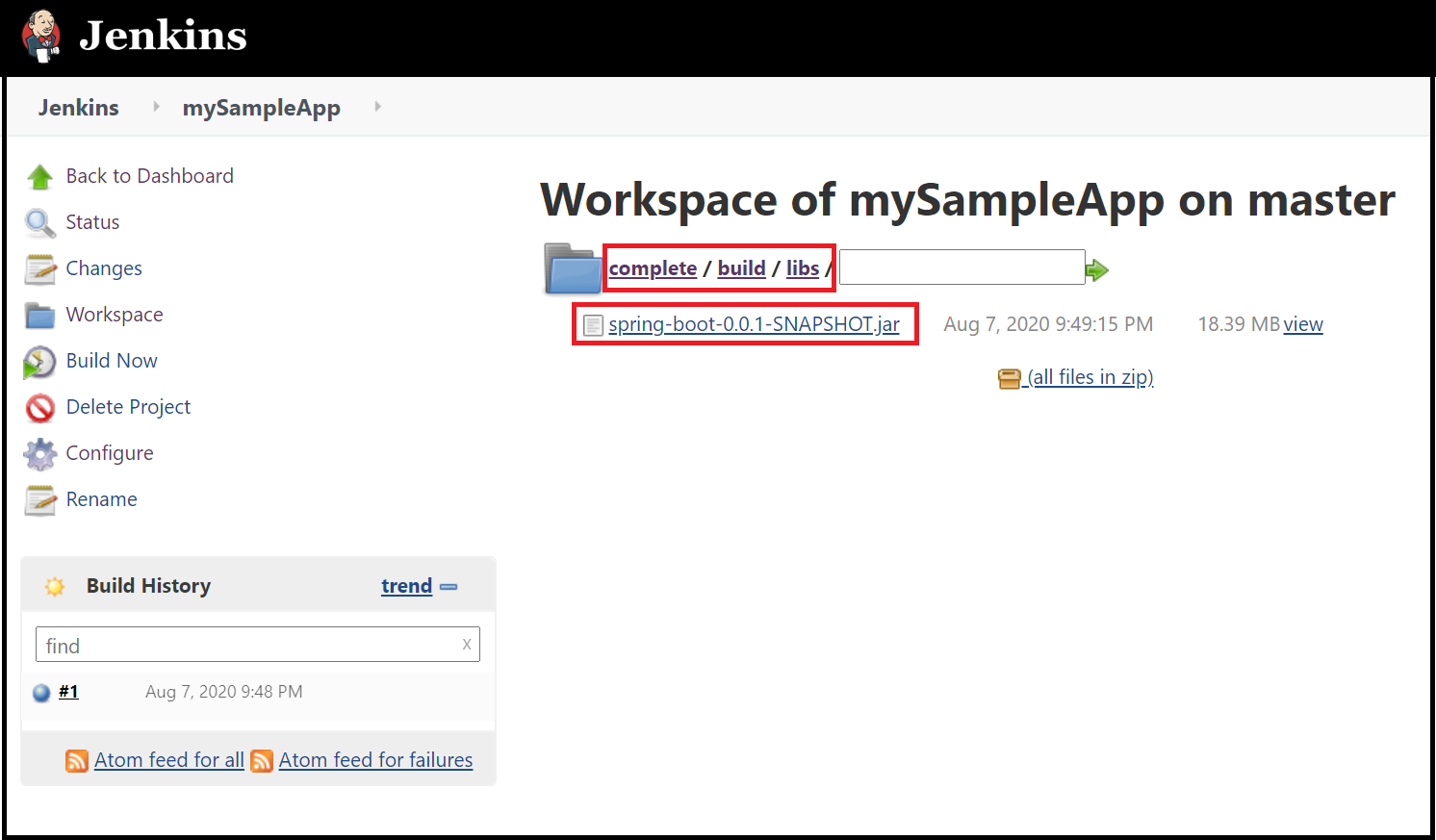
Server Jenkins Anda sudah siap untuk membangun proyek Anda sendiri di Azure!
Pemecahan Masalah
Jika Anda mengalami masalah saat mengonfigurasi Jenkins, lihat halaman penginstalan Jenkins untuk petunjuk dan masalah yang diketahui yang terbaru.