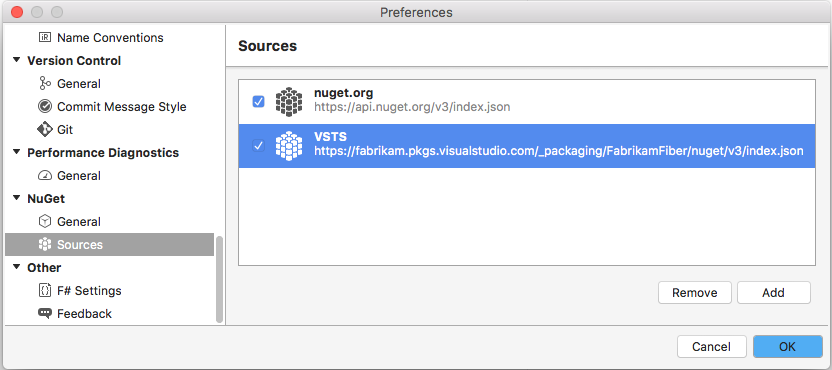Mulai menggunakan paket NuGet di Azure Artifacts
Layanan Azure DevOps | Azure DevOps Server 2022 - Azure DevOps Server 2019
Azure Artifacts memungkinkan pengembang menerbitkan dan mengunduh paket NuGet dari berbagai sumber seperti umpan dan registri publik. Dengan Azure Artifacts, Anda dapat membuat umpan yang dapat bersifat privat, memungkinkan Anda berbagi paket dengan tim dan pengguna tertentu, atau publik, memungkinkan Anda membagikannya secara terbuka dengan siapa pun di internet.
Dalam artikel ini, Anda akan mempelajari cara:
- Buat umpan baru.
- Siapkan proyek Anda dan sambungkan ke umpan Anda.
- Menerbitkan paket NuGet.
- Unduh paket dari umpan Anda.
Prasyarat
Organisasi Azure DevOps dan proyek. Buat organisasi atau proyek jika Anda belum melakukannya.
Instal versi NuGet terbaru.
Instal Penyedia Kredensial Azure Artifacts.
Buat Umpan
Masuk ke organisasi Azure DevOps Anda, lalu navigasikan ke proyek Anda.
Pilih Artefak, lalu pilih Buat Umpan untuk membuat umpan baru.
Masukkan Nama deskriptif untuk umpan Anda dan tentukan Visibilitasnya(menunjukkan siapa yang dapat melihat paket dalam umpan). Tentukan Cakupan umpan Anda, dan jika Anda ingin menyertakan paket dari sumber publik, tandai kotak centang Sumber upstream.
Pilih Buat setelah selesai.
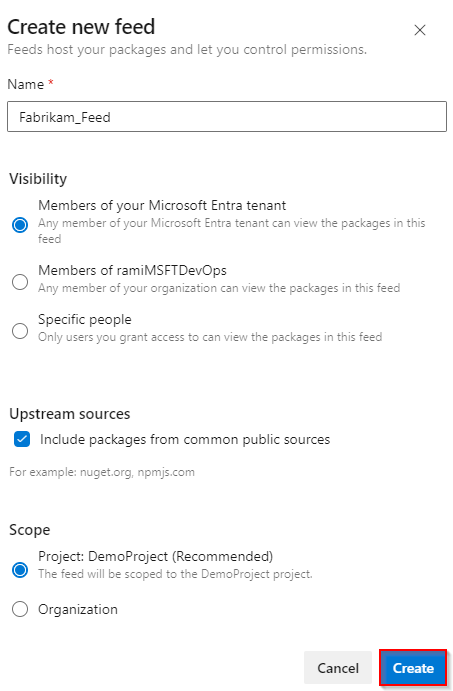
Masuk ke server Azure DevOps Anda, lalu navigasikan ke proyek Anda.
Pilih Artefak, lalu pilih Buat Umpan untuk membuat umpan baru.
Masukkan Nama deskriptif untuk umpan Anda dan tentukan Visibilitasnya(menunjukkan siapa yang dapat melihat paket dalam umpan). Tentukan Cakupan umpan Anda, dan jika Anda ingin menyertakan paket dari sumber publik, tandai kotak centang Sumber upstream.
Pilih Buat setelah selesai.
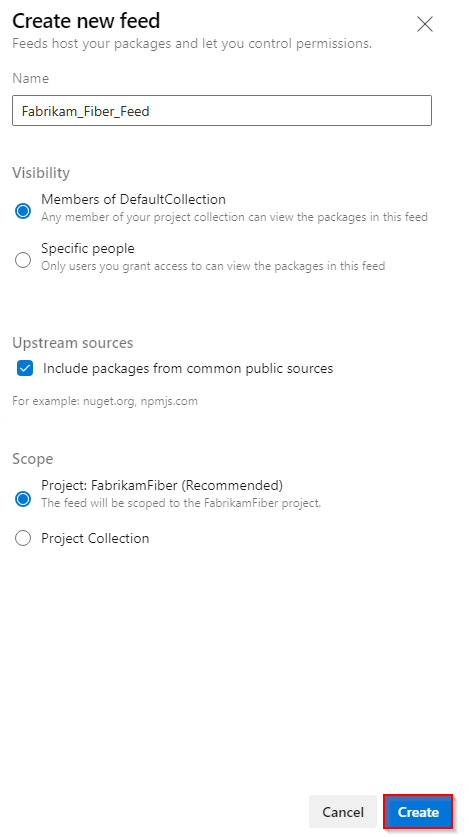
Pilih Buat setelah selesai.
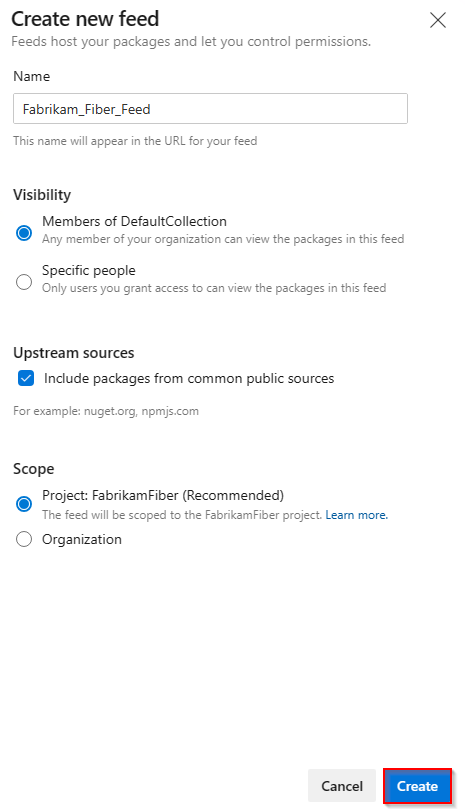
Masuk ke server Azure DevOps Anda, lalu navigasikan ke proyek Anda.
Pilih Artefak, lalu pilih Umpan baru.
Masukkan Nama deskriptif untuk umpan Anda dan tentukan Visibilitasnya(menunjukkan siapa yang dapat melihat paket dalam umpan). Jika Anda ingin menyertakan paket dari sumber publik, pilih opsi Gunakan paket dari sumber publik melalui umpan ini.
Pilih Buat setelah selesai.
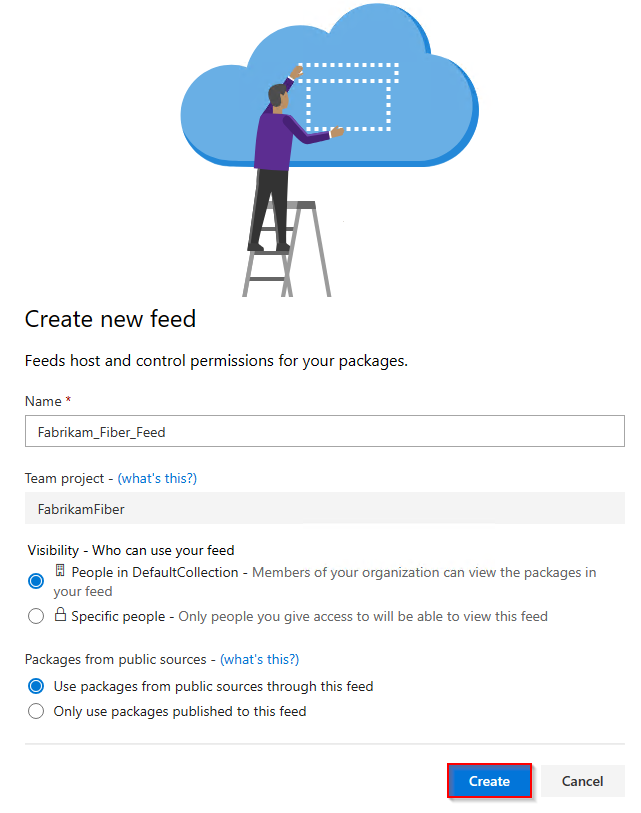
Catatan
Secara default, umpan yang baru dibuat memiliki Layanan Build proyek mereka yang diatur ke Umpan dan Pembaca Upstream (Kolaborator).
Hubungkan ke Umpan
Masuk ke organisasi Azure DevOps Anda, lalu navigasikan ke proyek Anda.
Pilih Artefak, lalu pilih umpan Anda dari menu dropdown.
Pilih Koneksi untuk umpan, lalu pilih NuGet.exe dari panel navigasi kiri. Jika ini pertama kalinya menggunakan Artefak Azure dengan Nuget.exe, pastikan Anda telah menginstal semua prasyarat.
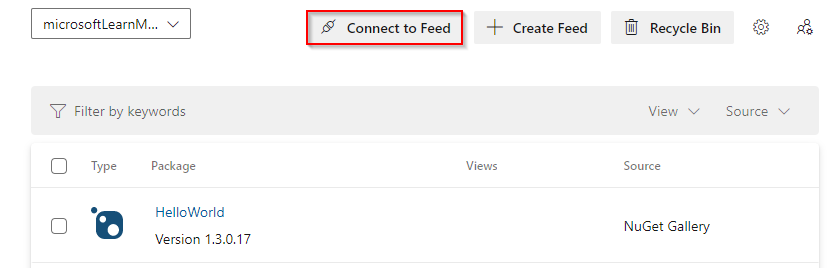
Ikuti instruksi yang diberikan di bagian Penyiapan proyek untuk mengonfigurasi file nuget.config Anda dan mengautentikasi dengan Azure Artifacts.
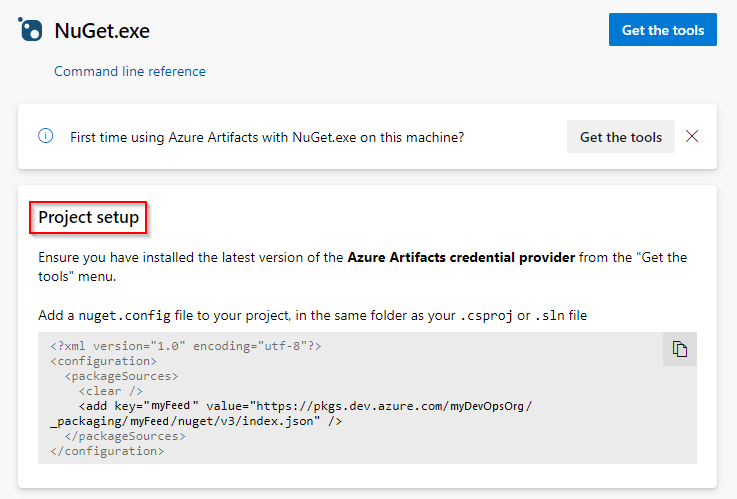
Masuk ke server Azure DevOps Anda, lalu navigasikan ke proyek Anda.
Pilih Artefak, lalu pilih umpan Anda dari menu dropdown.
Pilih Koneksi ke Umpan, lalu pilih NuGet.exe dari kiri.
Ikuti instruksi di bagian Penyiapan proyek untuk menyambungkan ke umpan Anda.
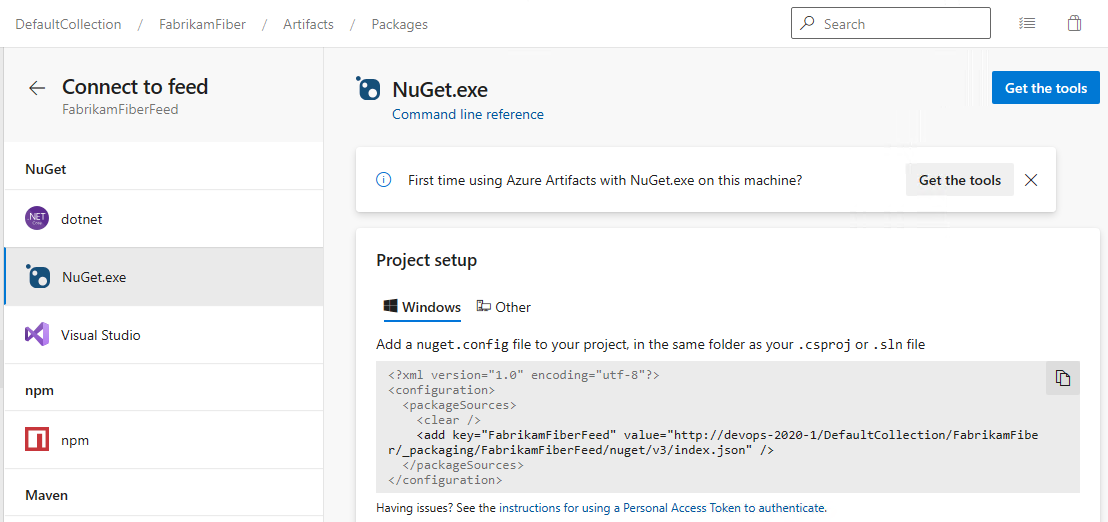
Masuk ke server Azure DevOps Anda, lalu navigasikan ke proyek Anda.
Pilih Artefak, lalu pilih umpan Anda dari menu dropdown.
Pilih Koneksi ke Umpan, lalu pilih NuGet dari kiri.
Ikuti petunjuk untuk menambahkan URL sumber paket Anda ke nuget.config Anda.
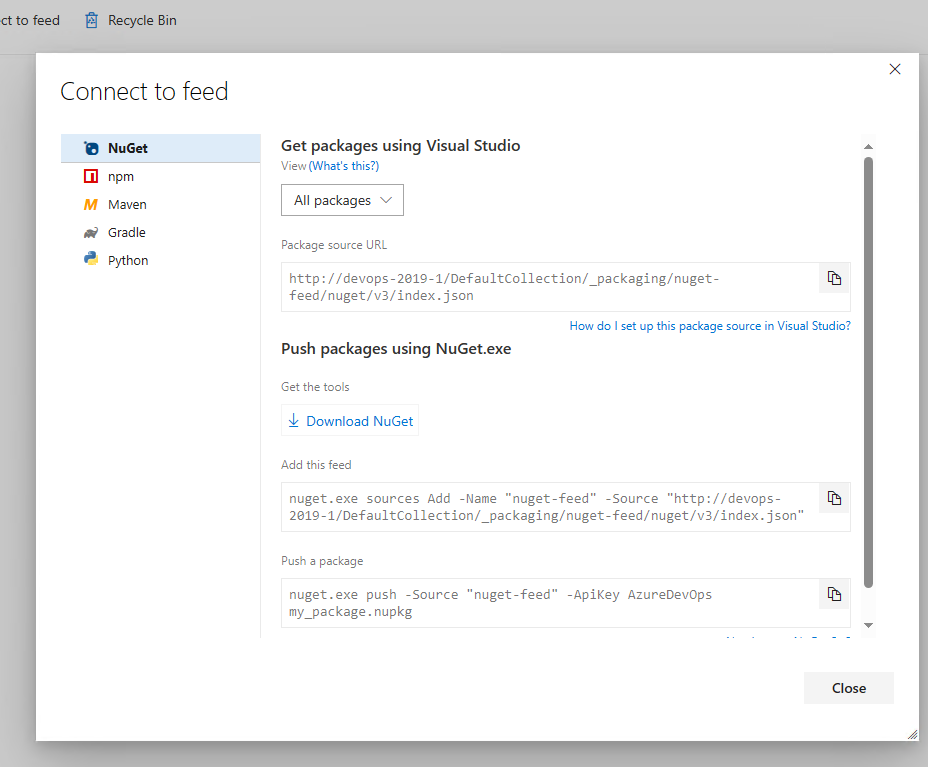
Mengunduh paket
1. Dapatkan URL sumber paket
Masuk ke server Azure DevOps Anda, lalu navigasikan ke proyek Anda.
Pilih Artefak, pilih umpan Anda dari menu dropdown, lalu pilih Koneksi untuk umpan.
Pilih NuGet dari kiri, lalu salin URL sumber Paket Anda.
Masuk ke Azure DevOps Anda, lalu navigasikan ke proyek Anda.
Pilih Artefak, pilih umpan Anda dari menu dropdown, lalu pilih Koneksi untuk umpan.
Pilih Visual Studio dari panel navigasi kiri, lalu salin URL Sumber Anda.
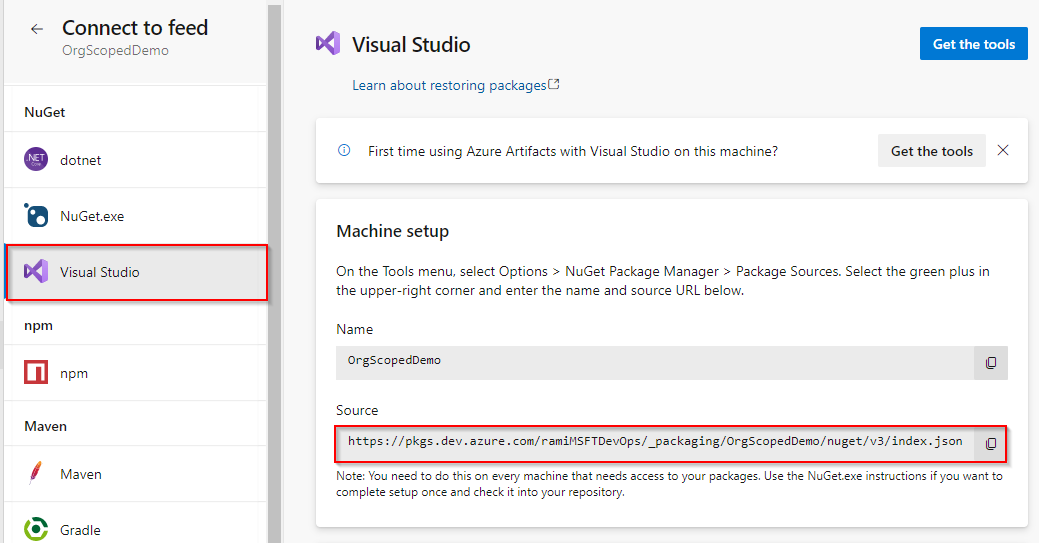
2. Menyiapkan Visual Studio
Di Visual Studio, pilih Alat, lalu Opsi.
Perluas bagian Pengelola Paket NuGet, lalu pilih Sumber Paket.
Masukkan Nama umpan dan URL Sumber, lalu pilih tanda hijau (+) untuk menambahkan sumber.
Jika Anda mengaktifkan sumber upstream di umpan Anda, kosongkan kotak centang nuget.org .
Pilih OK saat sudah selesai.
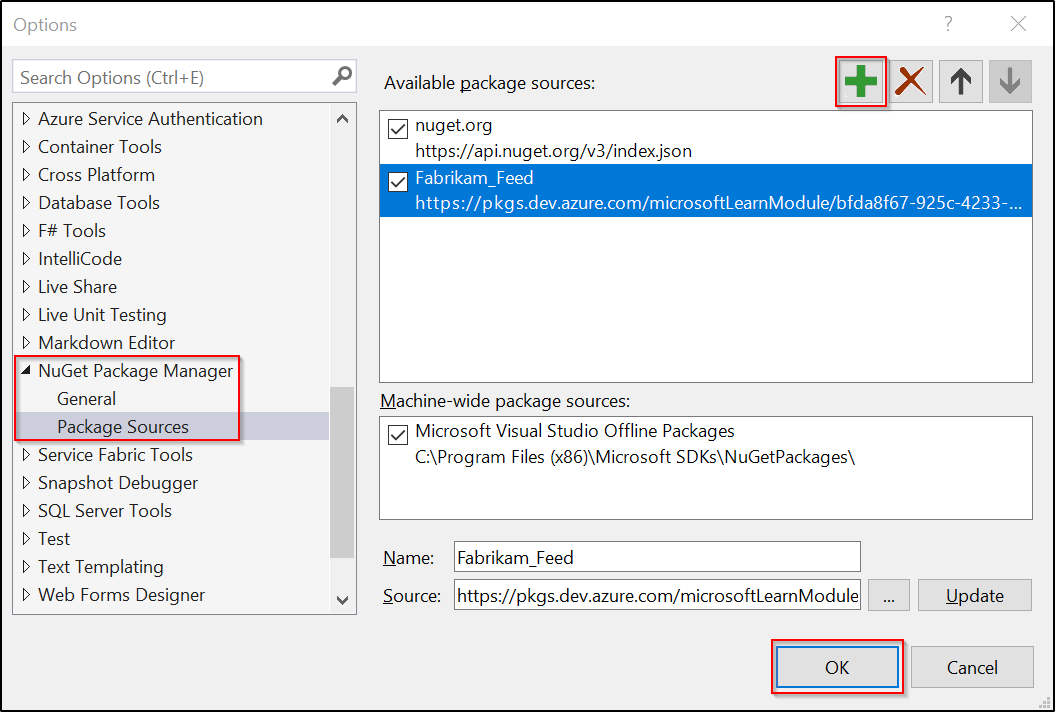
3. Unduh paket
Di Visual Studio, klik kanan proyek Anda, lalu pilih Kelola Paket NuGet.
Pilih Telusuri, lalu pilih umpan Anda dari menu dropdown Sumber paket.

Gunakan bilah pencarian untuk mencari paket dari umpan Anda.
Catatan
Menggunakan NuGet Package Explorer untuk mencari paket di sumber upstream tidak didukung.
Menerbitkan paket
Jalankan perintah berikut untuk menerbitkan paket Anda ke umpan Anda. Anda dapat memasukkan string apa pun untuk argumen ApiKey .
nuget.exe push -Source <SOURCE_NAME> -ApiKey key <PACKAGE_PATH>
Artikel terkait
Saran dan Komentar
Segera hadir: Sepanjang tahun 2024 kami akan menghentikan penggunaan GitHub Issues sebagai mekanisme umpan balik untuk konten dan menggantinya dengan sistem umpan balik baru. Untuk mengetahui informasi selengkapnya, lihat: https://aka.ms/ContentUserFeedback.
Kirim dan lihat umpan balik untuk