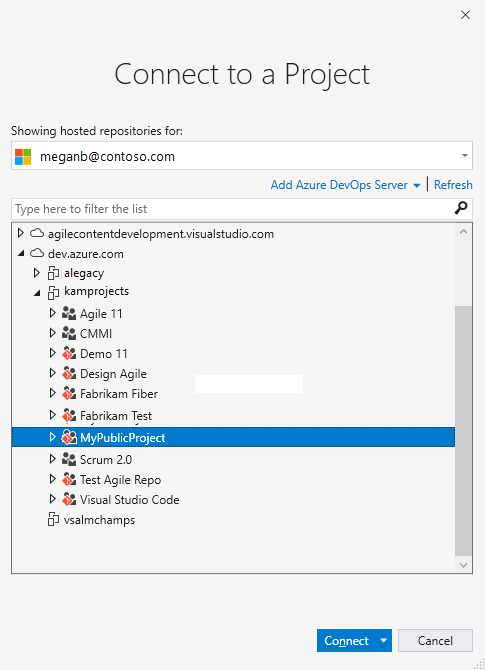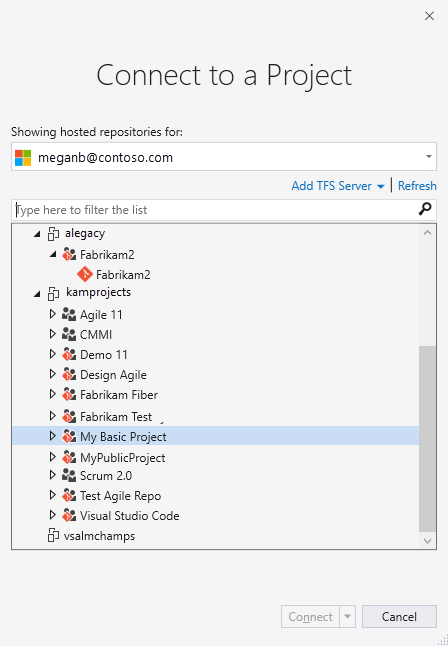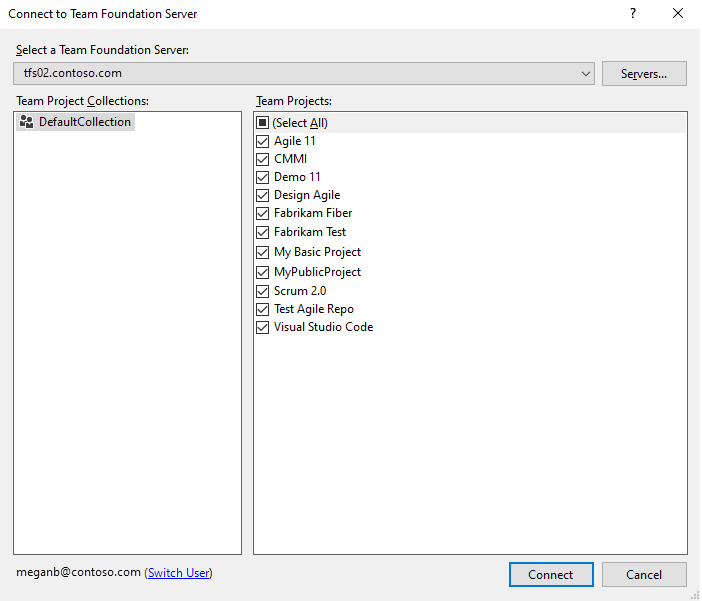Membuat proyek di Azure DevOps
Layanan Azure DevOps | Azure DevOps Server 2022 - Azure DevOps Server 2019
Buat proyek Azure DevOps untuk membuat repositori untuk kode sumber dan merencanakan dan melacak pekerjaan. Anda dapat mengelola dan menyusun proyek Anda untuk mendukung kebutuhan bisnis Anda. Setiap proyek menyediakan batasan untuk mengisolasi data dari proyek lain. Untuk informasi selengkapnya, lihat Tentang proyek dan penskalaan organisasi Anda.
Penting
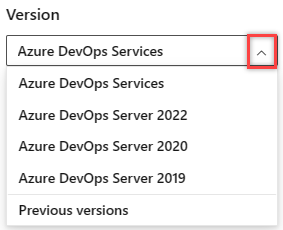
Pilih versi artikel ini yang sesuai dengan platform dan versi Anda. Pemilih versi berada di atas daftar isi. Cari platform dan versi Azure DevOps Anda.
Catatan
Jika Anda tidak ingin mengelola server lokal, daftar untuk Azure DevOps Services dan buat proyek.
Prasyarat
- Anda memerlukan organisasi sebelum dapat membuat proyek. Jika Anda tidak memiliki organisasi, buat organisasi.
- Anda harus menjadi anggota grup Administrator Koleksi Proyek atau memiliki izin "Buat proyek baru" tingkat koleksi yang diatur ke Izinkan. Jika Anda adalah pemilik Organisasi, Anda secara otomatis ditambahkan ke grup Administrator Koleksi Proyek. Untuk informasi selengkapnya, lihat Mengubah izin tingkat pengumpulan proyek.
- Anda memerlukan koleksi proyek sebelum dapat membuat proyek. Jika Anda tidak memilikinya, buat koleksi proyek sekarang.
- Anda harus menjadi anggota grup Administrator Koleksi Proyek atau memiliki "Buat izin proyek baru" yang diatur ke Izinkan. Untuk informasi selengkapnya, lihat Mengubah izin tingkat pengumpulan proyek.
Penting
Untuk membuat proyek publik atau untuk membuat proyek privat menjadi publik, lihat informasi di Membuat proyek privat menjadi publik. Anda harus mengaktifkan pengaturan kebijakan tambahan untuk bekerja dengan proyek publik. Kemudian, kembali ke artikel ini untuk membuat proyek Anda.
Membuat proyek
Anda dapat membuat hingga 1000 proyek dalam organisasi di Azure DevOps. Untuk informasi selengkapnya, lihat Pelacakan kerja, proses, dan batas proyek.
Penting
Saat Anda membuat proyek dari portal web, Azure DevOps mengabaikan beberapa file templat proses. Secara khusus, file yang akan membuat situs Manajer Laporan tidak didukung. Anda dapat menambahkan laporan nanti dengan mengikuti instruksi yang disediakan di Menambahkan laporan ke proyek tim.
Tidak ada batasan jumlah proyek yang dapat Anda buat dalam koleksi proyek, namun untuk tujuan performa, kami sarankan Anda membatasi angka hingga 300 atau lebih sedikit. Untuk informasi selengkapnya, lihat Pelacakan kerja, proses, dan batas proyek.
Masuk ke organisasi Anda (
https://dev.azure.com/{yourorganization}).Pilih Proyek baru.
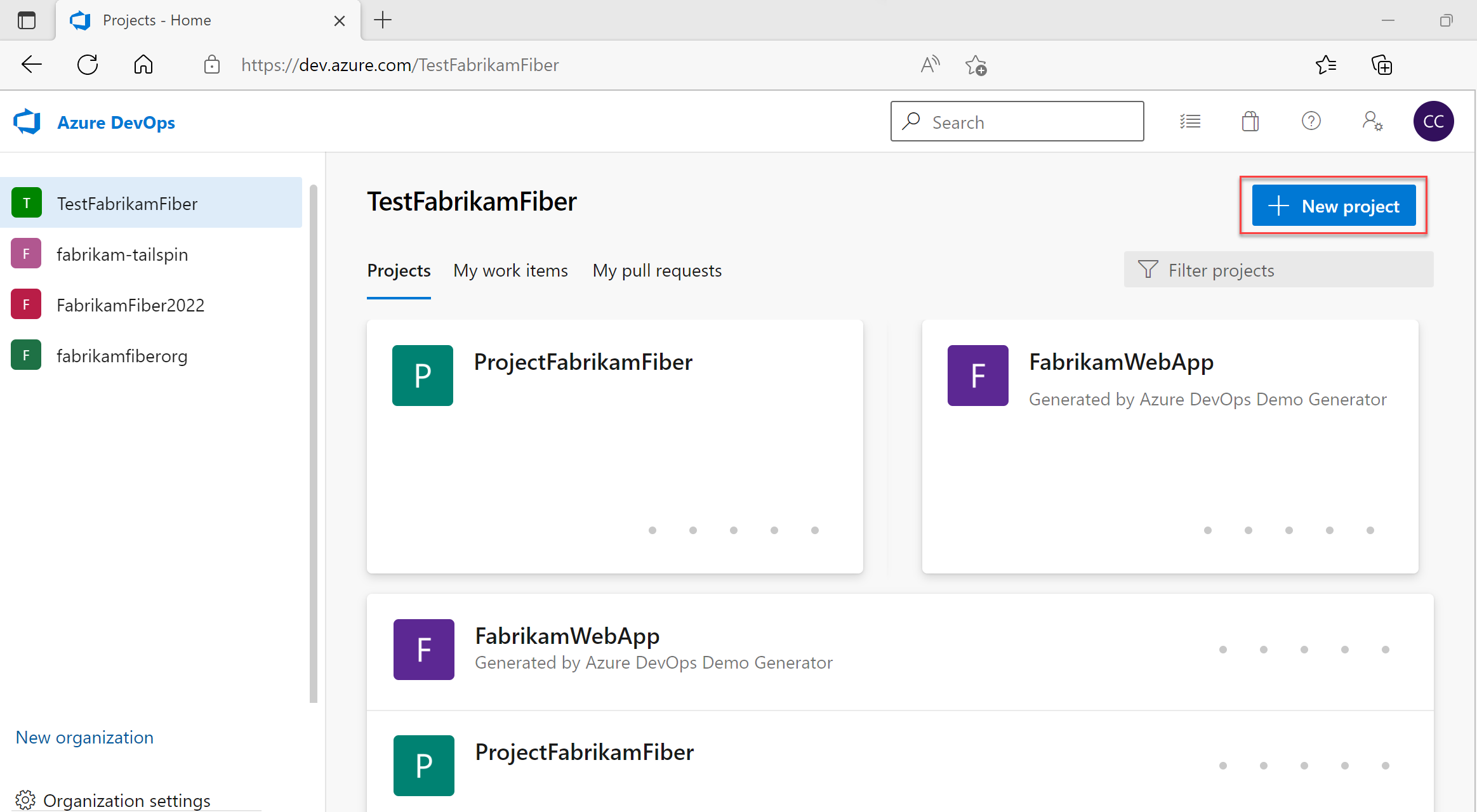
Masukkan informasi ke dalam formulir yang disediakan.
- Berikan nama untuk proyek Anda. Nama proyek Anda tidak boleh berisi karakter khusus, seperti
/ : \ ~ & % ; @ ' " ? < > | # $ * } { , + = [ ], tidak dapat dimulai dengan garis bawah, tidak dapat dimulai atau diakhir dengan titik, dan harus 64 karakter atau lebih sedikit. - Masukkan deskripsi opsional.
- Pilih visibilitas, jenis kontrol sumber awal, dan proses item kerja. Untuk informasi selengkapnya, lihat Memilih kontrol versi yang tepat untuk proyek Anda dan Memilih proses.
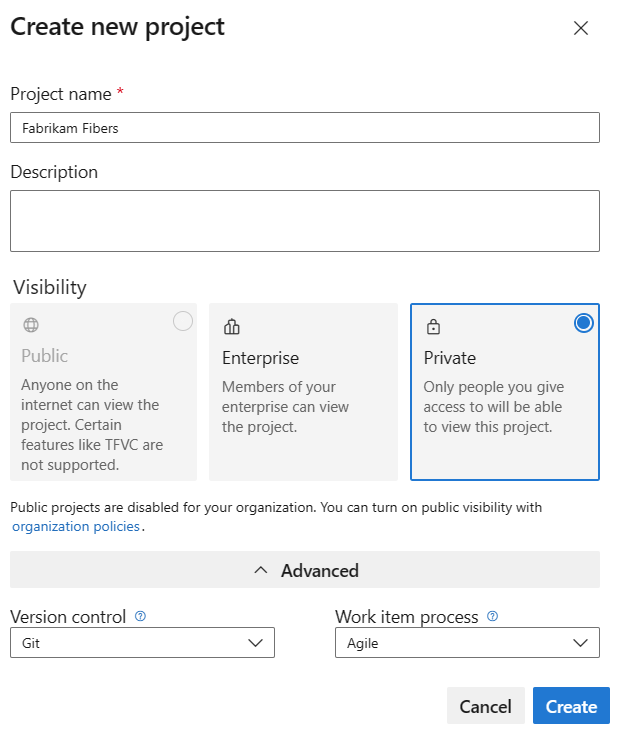
Saat Anda memilih visibilitas publik, siapa pun di internet dapat melihat proyek Anda. Dengan visibilitas privat, hanya pengguna yang Anda berikan akses untuk dapat melihat proyek Anda. Untuk informasi selengkapnya tentang fitur dan tingkat akses untuk proyek publik, lihat Membuat proyek privat menjadi publik. Jika opsi Publik tidak tersedia, Anda perlu mengubah kebijakan.
- Berikan nama untuk proyek Anda. Nama proyek Anda tidak boleh berisi karakter khusus, seperti
Pilih Buat. Azure DevOps menampilkan halaman selamat datang proyek.
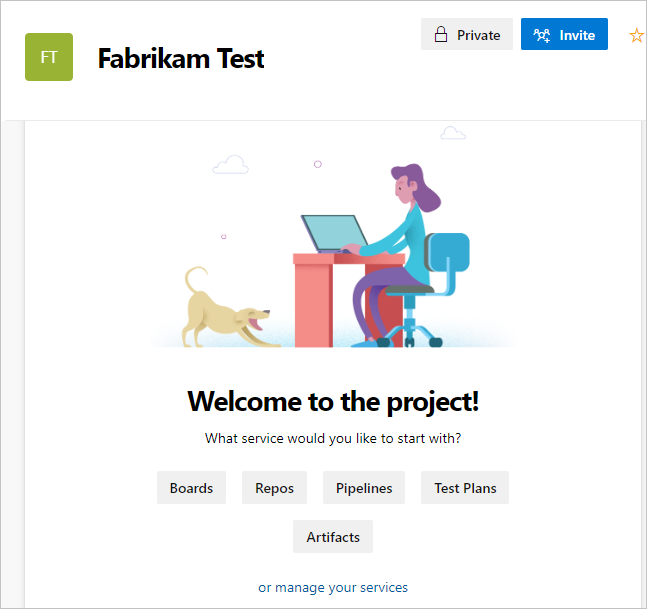
Pilih salah satu opsi berikut untuk melanjutkan:
- Undang: Tambahkan orang lain ke proyek Anda. Lihat Menambahkan pengguna ke proyek atau tim. Anda hanya dapat mengundang pengguna yang sudah berada di organisasi Anda. Untuk informasi selengkapnya, lihat Menambahkan pengguna ke proyek.
- Papan: Tambahkan item kerja. Lihat Menampilkan dan menambahkan item kerja menggunakan halaman Item Kerja.
- Repositori: Kloning atau impor repositori atau inisialisasi file README untuk halaman ringkasan proyek Anda. Lihat Mengkloning repositori Git yang ada.
- Alur: Tentukan alur. Lihat Dokumentasi Azure Pipelines.
- Rencana Pengujian: Tentukan rencana pengujian dan rangkaian pengujian. Lihat Membuat paket pengujian dan rangkaian pengujian.
- Artefak: Temukan, instal, dan terbitkan paket NuGet, npm, dan Maven. Lihat gambaran umum Azure Artifacts.
- mengelola layanan Anda: Nonaktifkan visibilitas layanan. Lihat Mengaktifkan atau menonaktifkan layanan.
Masuk ke koleksi DevOps Server Anda (
https://<your-devops-server>/<your-organization>).Pilih Proyek baru.
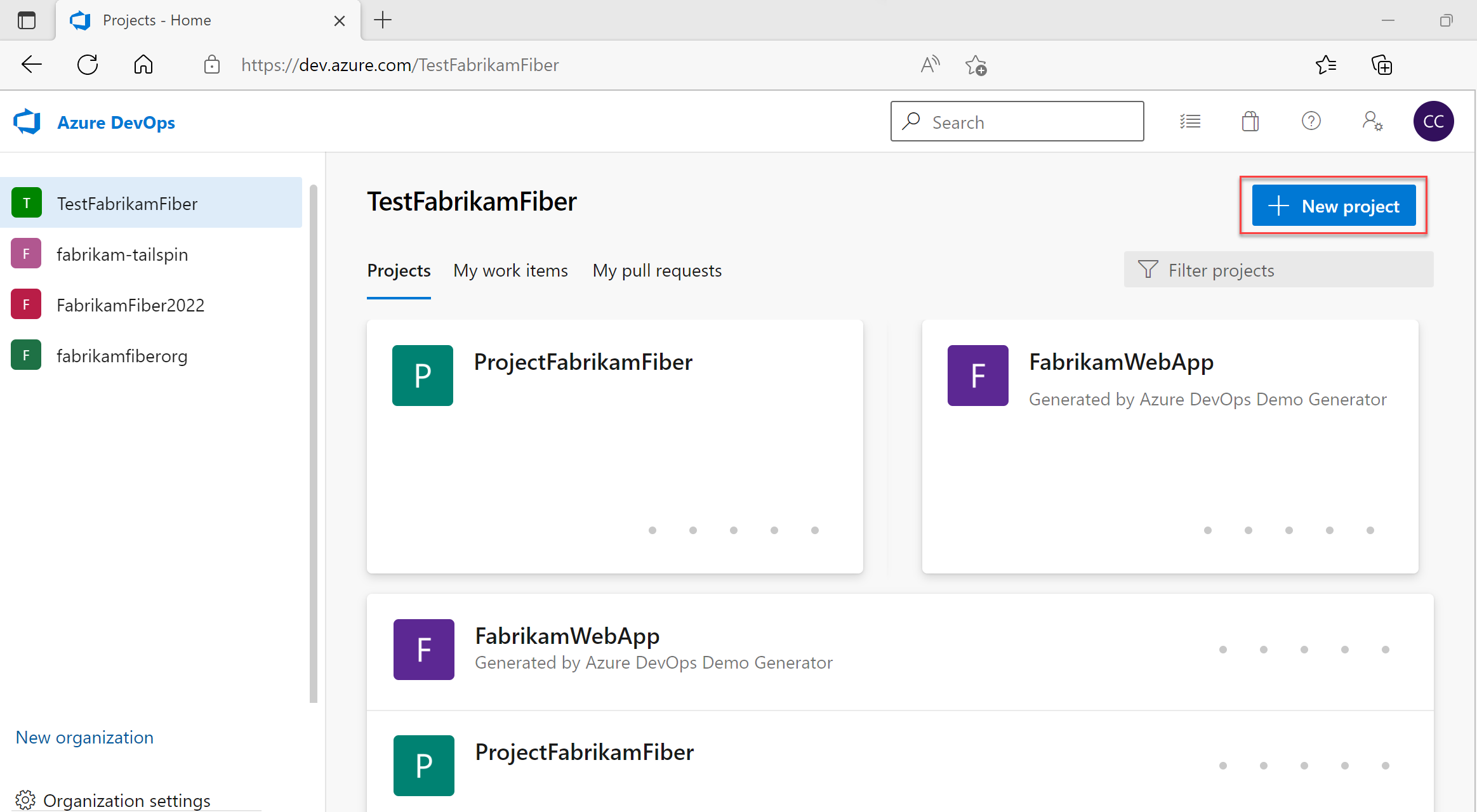
Masukkan informasi ke dalam formulir yang disediakan.
- Berikan nama untuk proyek Anda. Nama proyek Anda tidak boleh berisi karakter khusus, seperti
/ : \ ~ & % ; @ ' " ? < > | # $ * } { , + = [ ], tidak dapat dimulai dengan garis bawah, tidak dapat dimulai atau diakhir dengan titik, dan harus 64 karakter atau lebih sedikit. - Masukkan deskripsi opsional.
- Pilih visibilitas, jenis kontrol sumber awal, dan proses item kerja. Untuk informasi selengkapnya, lihat Memilih kontrol versi yang tepat untuk proyek Anda dan Tentang proses dan templat proses.
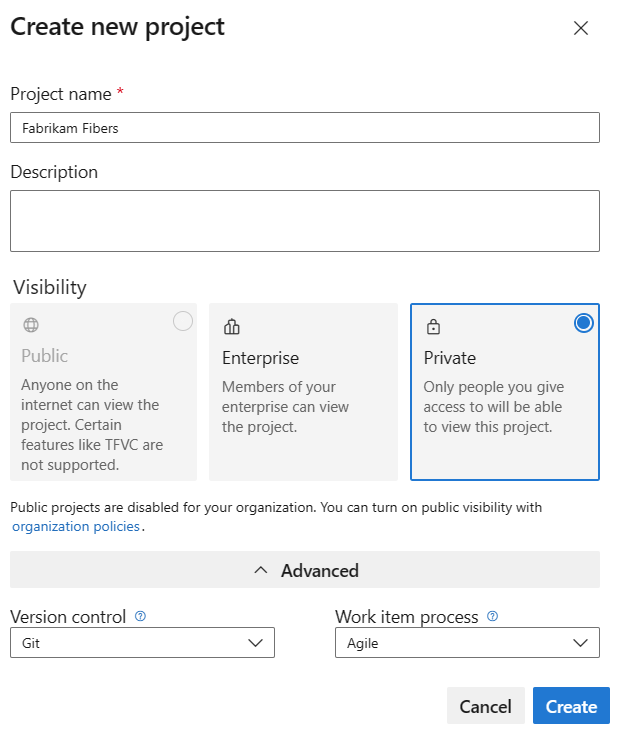
Saat Anda memilih visibilitas publik, siapa pun di internet dapat melihat proyek Anda. Dengan visibilitas privat, hanya orang yang Anda berikan akses untuk dapat melihat proyek Anda. Untuk informasi selengkapnya tentang proyek publik, lihat Membuat proyek publik di organisasi Anda. Jika opsi Publik tidak tersedia, Anda perlu mengubah kebijakan.
- Berikan nama untuk proyek Anda. Nama proyek Anda tidak boleh berisi karakter khusus, seperti
Pilih Buat. Azure DevOps menampilkan halaman selamat datang.
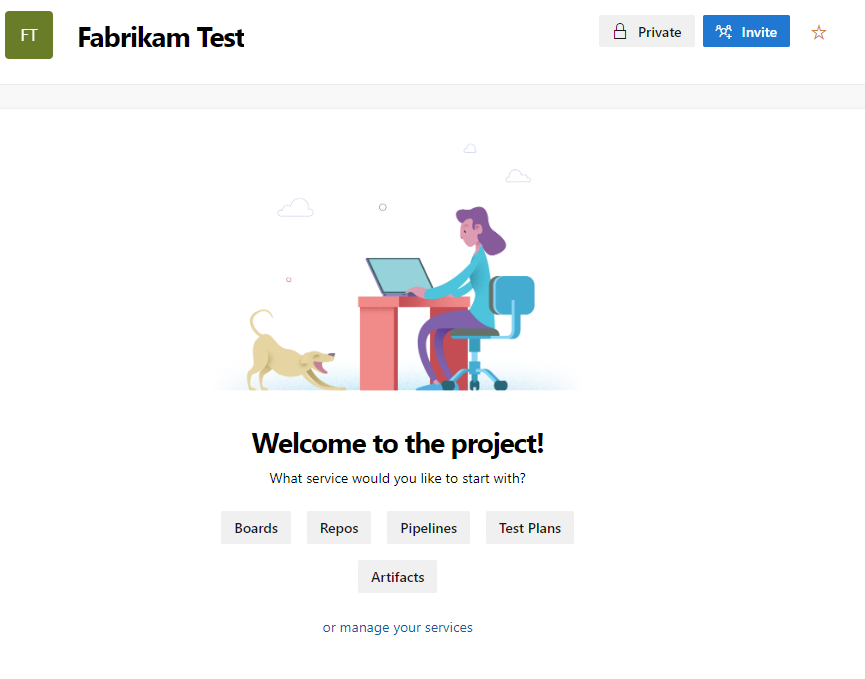
Pilih salah satu opsi berikut untuk melanjutkan:
- Undang: tambahkan orang lain ke proyek Anda. Lihat Menambahkan pengguna ke proyek atau tim. Anda hanya dapat mengundang pengguna yang sudah berada di organisasi Anda. Untuk informasi selengkapnya, lihat Menambahkan pengguna ke proyek.
- Papan: tambahkan item kerja. Lihat Menampilkan dan menambahkan item kerja menggunakan halaman Item Kerja.
- Repositori: mengkloning atau mengimpor repositori, atau menginisialisasi file README untuk halaman ringkasan proyek Anda. Lihat Mengkloning repositori Git yang ada.
- Alur: menentukan alur. Lihat Dokumentasi Azure Pipelines.
- Paket Pengujian: tentukan rencana pengujian dan rangkaian pengujian. Lihat Membuat paket pengujian dan rangkaian pengujian.
- Kelola layanan Anda: nonaktifkan visibilitas layanan. Lihat Mengaktifkan atau menonaktifkan layanan.
Mencantumkan proyek
Menampilkan daftar proyek dari browser web Anda.
Masuk ke organisasi Anda (
https://dev.azure.com/{yourorganization}).Pilih Pengaturan organisasi lalu pilih Proyek.
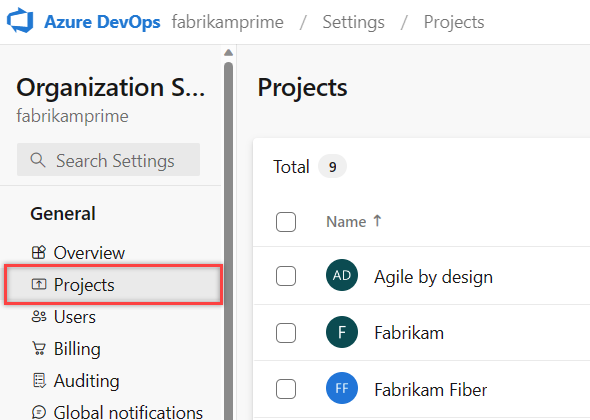
Buka proyek yang Anda inginkan. Untuk informasi selengkapnya, lihat Tentang pengaturan di tingkat pengguna, tim, proyek, atau organisasi.
Untuk melihat proyek yang ditentukan untuk koleksi, pilih
 Azure DevOps untuk membuka halaman Proyek.
Azure DevOps untuk membuka halaman Proyek.Pilih koleksi untuk melihat daftar proyek. Halaman ini mencantumkan dua atau tiga proyek terakhir yang Anda sambungkan di layar atas. Pilih proyek apa pun untuk disambungkan ke proyek tersebut.
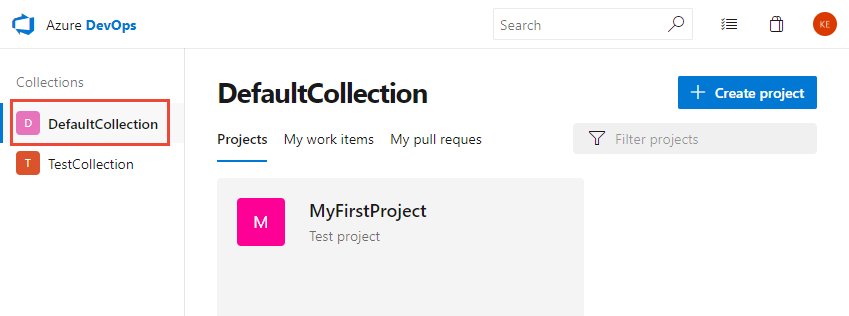
Atau
Pilih Pengaturan admin lalu pilih Proyek untuk mencantumkan semua proyek.
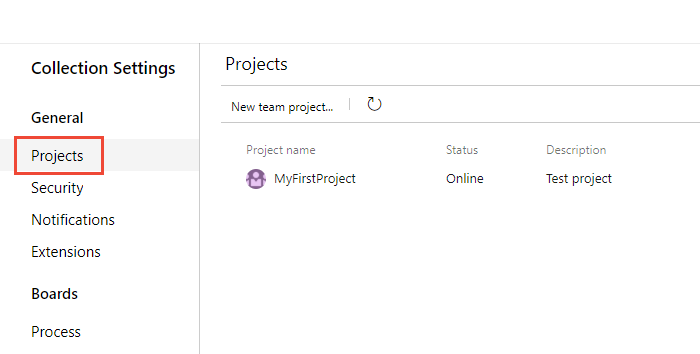
Anda dapat memilih proyek untuk membuka pengaturan proyek untuk proyek tersebut di halaman ini. Untuk informasi selengkapnya, lihat Tentang pengaturan di tingkat pengguna, tim, proyek, atau organisasi. Atau, Anda dapat mengganti nama proyek atau menghapus proyek.
Menambahkan repositori ke proyek Anda
Anda dapat menambahkan repositori Git (terdistribusi) atau TFVC (terpusat) ke proyek Anda. Anda dapat membuat banyak repositori Git, tetapi hanya satu repositori TFVC untuk proyek. Langkah-langkah lainnya untuk mengatasi izin mungkin diperlukan. Untuk informasi selengkapnya, lihat Menggunakan repositori Git dan TFVC dalam proyek yang sama.
Langkah berikutnya
Artikel terkait
Pertanyaan Umum
T: Bagaimana cara mengatasi kesalahan terkait izin?
J: Jika Anda menerima pesan kesalahan yang menyatakan bahwa Anda tidak memiliki izin untuk membuat proyek, Anda perlu meminta izin tingkat organisasi. Lihat Mengubah izin di tingkat organisasi atau koleksi.
J: Jika Anda menerima pesan kesalahan yang menyatakan bahwa Anda tidak memiliki izin untuk membuat proyek, Anda perlu meminta izin tingkat koleksi. Lihat Mengubah izin di tingkat organisasi atau koleksi. Jika Anda memiliki SQL Reporting Services yang terinstal dalam koleksi, Anda juga memerlukan izin untuk laporan ke grup Manajer Konten Team Foundation.
T: Bagaimana cara mengatasi TF30321 Kesalahan?
A: Kesalahan TF30321: Nama yang Anda masukkan sudah digunakan untuk proyek lain di Server Team Foundation menunjukkan bahwa Anda harus menggunakan nama yang berbeda untuk proyek Anda. Nama yang Anda masukkan sedang digunakan secara aktif atau dihapus sebagian, tetapi tidak sepenuhnya dihapus.
Bahkan ketika Anda menghapus proyek, Anda mungkin mendapatkan kesalahan nama yang sama. Beberapa komponen dapat dibuat atau dihapus meskipun komponen lain tidak. Dalam kejadian ini, Anda tidak dapat menggunakan kembali nama yang terkait dengan proyek.
T: Bagaimana cara menambahkan templat proses kustom saya ke daftar?
A: Unggah templat Anda menggunakan Manajer Templat Proses. Untuk informasi selengkapnya, lihat Menyesuaikan proses.
T: Di mana file log berada?
A: File log disimpan dalam $:\Users\user name\AppData\Local\Temp dan diberi label vso_TeamProjectCreation_yyyy_mm_dd_hh_mm_ss.log.
Log memperlihatkan setiap tindakan yang diambil oleh wizard pada saat kegagalan dan mungkin menyertakan detail selengkapnya tentang kesalahan tersebut. Anda dapat meninjau entri log untuk menemukan masalah terkait jaringan atau file dengan mencari Pengecualian atau Kesalahan.
T: Bagaimana cara menambahkan layanan Pelaporan SQL Server?
A: Lihat Menambahkan laporan ke proyek.
Saran dan Komentar
Segera hadir: Sepanjang tahun 2024 kami akan menghentikan penggunaan GitHub Issues sebagai mekanisme umpan balik untuk konten dan menggantinya dengan sistem umpan balik baru. Untuk mengetahui informasi selengkapnya, lihat: https://aka.ms/ContentUserFeedback.
Kirim dan lihat umpan balik untuk