Mengelola item kerja
Layanan Azure DevOps | Azure DevOps Server 2022 - Azure DevOps Server 2019
Item kerja membantu Anda merencanakan dan mengelola proyek dengan melacak berbagai jenis pekerjaan, seperti cerita pengguna, item backlog produk, tugas, bug, atau masalah. Gunakan item kerja untuk menjelaskan pekerjaan yang akan dilakukan, menetapkan tugas, melacak status, dan mengoordinasikan upaya dalam tim Anda.
Setelah Anda membuat item kerja, mengelola item kerja melibatkan tugas utama berikut:
- Memperbarui item kerja
- Menautkan item kerja
- Mengikuti item kerja
- tambah lampiran
- Menghapus lampiran
- Menghapus lampiran secara permanen
Dengan mengelola item kerja secara efektif, Anda dapat memastikan bahwa proyek Anda tetap terlacak dan semua anggota tim selaras dengan pekerjaan yang harus dilakukan.
Prasyarat
Akses proyek: Ditambahkan ke proyek.
Izin:
- Minta Tampilkan item kerja dalam simpul ini dan Edit item kerja dalam izin simpul ini diatur ke Izinkan. Secara default, grup Kontributor memiliki izin ini. Untuk informasi selengkapnya, lihat Mengatur izin dan akses untuk pelacakan kerja.
- Untuk menambahkan tag baru ke item kerja, memiliki akses Dasar atau lebih tinggi dan tingkat proyek Buat izin definisi tag baru diatur ke Izinkan. Secara default, grup Kontributor memiliki izin ini. Catatan: Pemangku kepentingan tidak dapat menambahkan tag baru, meskipun izin diatur secara eksplisit, karena tingkat aksesnya. Untuk informasi selengkapnya, lihat referensi akses cepat pemangku kepentingan.
Item kerja email: Semua anggota proyek, termasuk yang ada di grup Pembaca , dapat mengirim email yang berisi item kerja.
Memperbarui item kerja
Saat pekerjaan berlangsung, anggota tim dapat memperbarui status dan menetapkannya kembali sesuai kebutuhan. Meskipun status alur kerja berbeda untuk jenis item kerja yang berbeda, alur kerja biasanya mengikuti perkembangan dari Baru atau Aktif ke Selesai atau Selesai.
Gambar berikut menunjukkan status alur kerja untuk cerita pengguna. Jika Anda ingin membuang item kerja, ubah status menjadi Dihapus, atau Anda bisa menghapusnya. Untuk informasi selengkapnya, lihat Memindahkan, mengubah, atau menghapus item kerja.
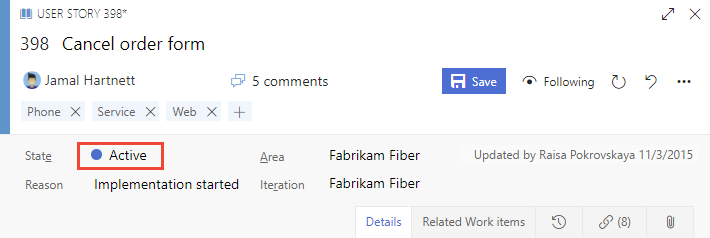
Perkembangan alur kerja umum:
- Pemilik produk membuat cerita pengguna di status Baru dengan alasan default, Kisah pengguna baru
- Tim memperbarui status menjadi Aktif ketika mereka memutuskan untuk menyelesaikan pekerjaan selama sprint
- Cerita pengguna dipindahkan ke Diselesaikan ketika tim menyelesaikan semua tugas terkait dan pengujian unit untuk lulus cerita.
- Cerita pengguna dipindahkan ke status Tertutup ketika pemilik produk setuju bahwa cerita diimplementasikan sesuai dengan lulus Kriteria Penerimaan dan tes penerimaan.
Transisi atipikal:
- Ubah Status dari Aktif ke Baru.
- Ubah Status dari Diselesaikan menjadi Aktif.
- Ubah Status dari Diselesaikan ke Baru.
- Ubah Status dari Tertutup menjadi Aktif.
- Ubah Status dari Baru menjadi Dihapus.
- Ubah Status dari Dihapus ke Baru.

Item kerja yang dihapus tetap berada di penyimpanan data dan dapat diaktifkan kembali dengan mengubah Status.
Dengan setiap pembaruan, perubahan dicatat di bidang Riwayat, yang dapat Anda lihat melalui tab Riwayat .
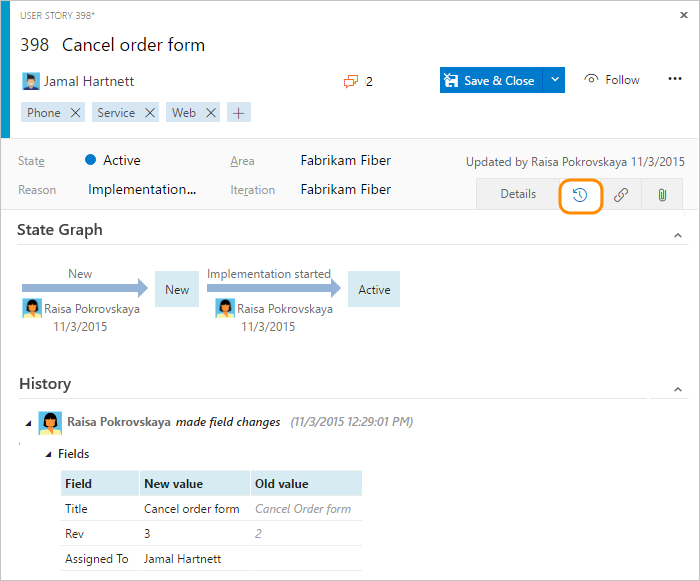
Untuk menemukan item kerja berdasarkan riwayatnya, lihat Riwayat &audit.
Menautkan ke item kerja
Tambahkan tautan ke item kerja untuk memperlihatkan hubungan antara item dan objek kerja lainnya. Misalnya, tautkan bug ke cerita pengguna untuk menunjukkan bahwa bug memblokir cerita pengguna. Anda juga dapat menautkan item kerja ke penerapan, permintaan pull, build, dan objek lainnya.
Atur hubungan tautan ke berbagai jenis, termasuk Induk, Anak, dan Duplikat.
Untuk informasi selengkapnya, lihat Menautkan item kerja ke objek.
Mengikuti item kerja
Untuk melacak kemajuan item kerja tunggal, pilih ![]() ikon berikut. Tindakan ini memberi tahu Anda ketika perubahan dilakukan pada item kerja.
ikon berikut. Tindakan ini memberi tahu Anda ketika perubahan dilakukan pada item kerja.

Anda hanya menerima pemberitahuan saat anggota proyek lain mengubah item kerja, seperti saat mereka menambahkan ke diskusi, mengubah nilai bidang, atau menambahkan lampiran.
Pemberitahuan dikirim ke alamat email pilihan Anda, yang dapat Anda ubah dari profil pengguna Anda.
Untuk menghentikan perubahan berikut, pilih ![]() ikon berikut.
ikon berikut.
Penting
Untuk mendukung fitur berikut , konfigurasikan server SMTP agar anggota tim menerima pemberitahuan.
Menambahkan kolom dan mengurutkan menurut kolom
Urutkan tampilan Anda menurut bidang kolom apa pun yang dipilih dari dialog Opsi Kolom di portal web. Untuk informasi selengkapnya, lihat Mengubah opsi kolom.
Ambil komentar di bagian Diskusi
Gunakan bagian Diskusi untuk menambahkan dan meninjau komentar yang dibuat tentang pekerjaan yang sedang dilakukan.
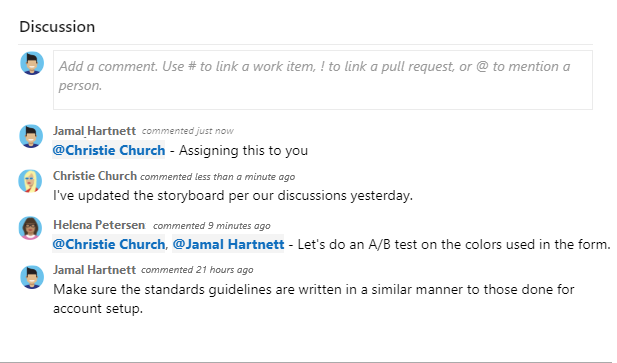
Toolbar editor teks kaya muncul di bawah area entri teks saat Anda menempatkan kursor di dalam kotak teks apa pun yang mendukung pemformatan teks.
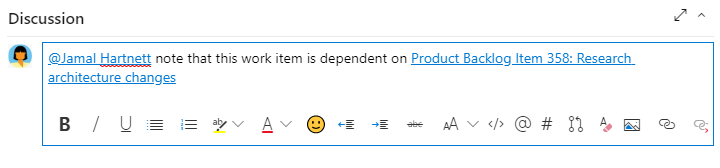
Catatan
Bidang item kerja Diskusi tidak ada. Untuk mengkueri item kerja dengan komentar dari area Diskusi, filter pada bidang Riwayat. Konten lengkap teks yang dimasukkan dalam kotak teks Diskusi ditambahkan ke bidang Riwayat.
Sebutkan seseorang, grup, item kerja, atau permintaan pull
Pilih salah satu ikon berikut untuk membuka menu entri terbaru tempat Anda menyebutkan seseorang, ditautkan ke item kerja, atau ditautkan ke permintaan pull. Atau, Anda dapat membuka menu yang sama dengan memasukkan @, , #atau !.
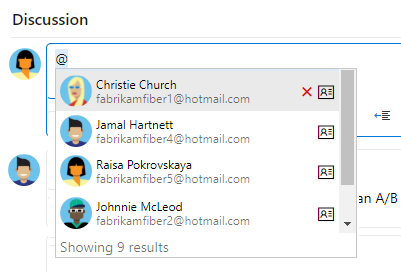
Masukkan nama atau nomor untuk memfilter daftar menu agar sesuai dengan entri Anda. Pilih entri yang ingin Anda tambahkan. Untuk membawa grup ke dalam diskusi, masukkan @ diikuti dengan nama grup, seperti tim atau grup keamanan.
Mengedit atau menghapus komentar
Untuk mengedit atau menghapus komentar diskusi Anda, pilih ![]() Edit atau pilih
Edit atau pilih ![]() ikon tindakan lalu pilih Hapus.
ikon tindakan lalu pilih Hapus.

Catatan
Mengedit dan menghapus komentar memerlukan Azure DevOps Server 2019 Update 1 atau versi yang lebih baru.
Setelah Anda memperbarui komentar, pilih Perbarui. Untuk menghapus komentar, konfirmasikan bahwa Anda ingin menghapusnya. Jejak audit penuh dari semua komentar yang diedit dan dihapus dipertahankan di tab Riwayat pada formulir item kerja.
Penting
Untuk Azure DevOps Server lokal, konfigurasikan server SMTP agar anggota tim menerima pemberitahuan.
Menambahkan reaksi ke komentar
Tambahkan satu atau beberapa reaksi ke komentar dengan memilih ikon tersenyum di sudut kanan atas komentar apa pun. Atau, pilih dari ikon di bagian bawah komentar di samping reaksi yang ada. Untuk menghapus reaksi Anda, pilih reaksi di bagian bawah komentar Anda. Gambar berikut menunjukkan contoh pengalaman menambahkan reaksi, dan tampilan reaksi pada komentar.
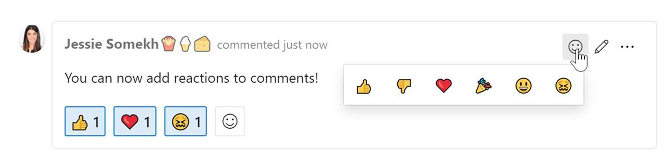
Menyimpan komentar tanpa menyimpan item kerja
Catatan
Fitur ini tersedia mulai di Azure DevOps Server 2022.1.
Jika Anda hanya memiliki izin untuk ditambahkan ke Diskusi item kerja, maka Anda dapat melakukannya dengan menyimpan komentar. Izin ini dikontrol oleh simpul Jalur Area dan izin Edit item kerja dalam simpul ini. Untuk informasi selengkapnya, lihat Mengatur izin pelacakan kerja, Membuat simpul anak, memodifikasi item kerja di bawah area atau jalur perulangan.
Setelah menyimpan komentar, Anda tidak perlu menyimpan item kerja.
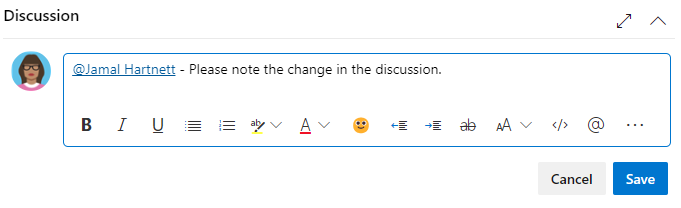
Catatan
Saat Anda menyimpan perubahan yang dibuat ke kontrol Diskusi , hanya komentar yang disimpan. Tidak ada aturan item kerja yang ditentukan untuk jenis item kerja yang dijalankan.
Salin item terpilih ke clipboard atau kirim email
Untuk memilih beberapa item secara berurutan, tahan tombol Shift di halaman portal web. Untuk memilih item non-berurutan, gunakan tombol Ctrl . Kemudian, gunakan Ctrl+C untuk menyalin item yang dipilih ke clipboard. Atau, buka menu konteks untuk item kerja yang dipilih, pilih ![]() , dan pilih opsi dari menu.
, dan pilih opsi dari menu.
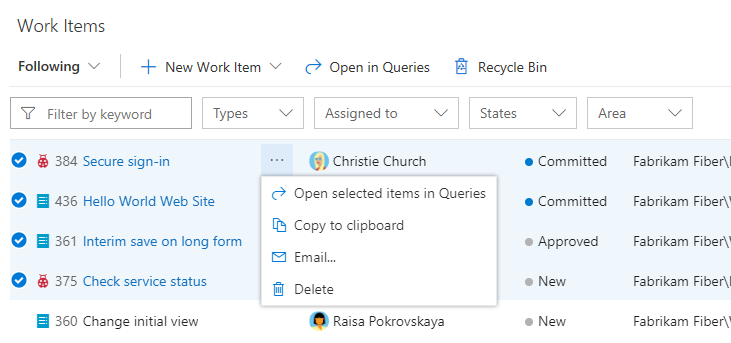
tambah lampiran
Dari item kerja Anda, pilih tab >Lampiran Tambahkan lampiran.
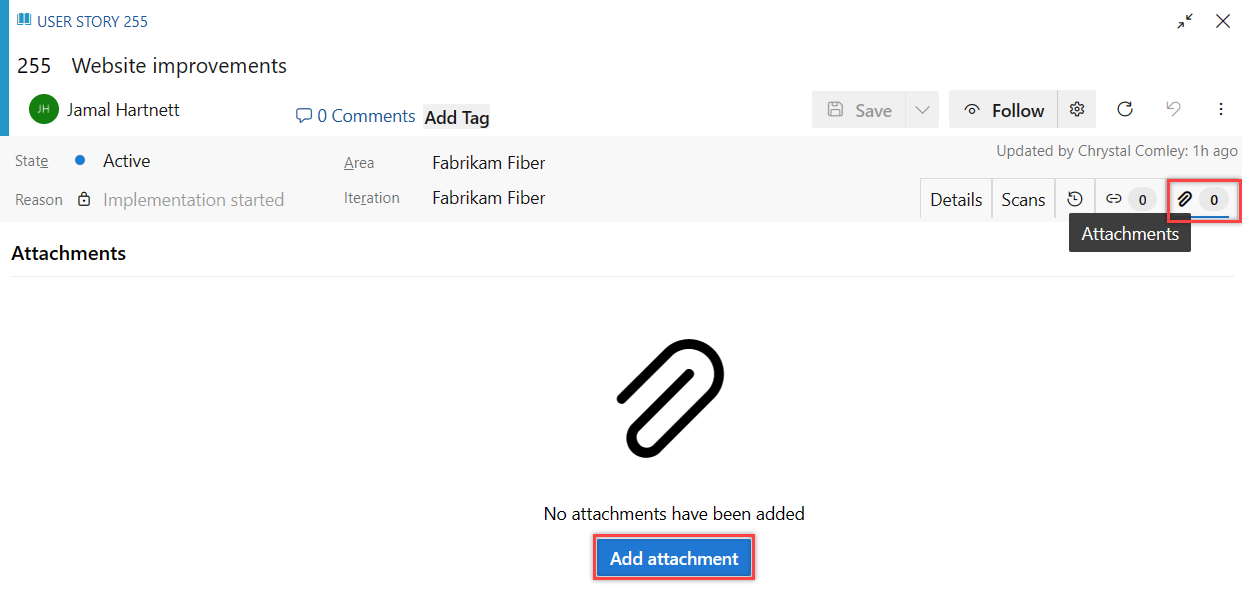
Pilih file, pilih Buka, lalu Simpan.
Lampiran ditambahkan ke item kerja.
Menghapus lampiran
Dari item kerja Anda, pilih tab Lampiran .
Pilih tindakan
 > lainnya Hapus lampiran.
> lainnya Hapus lampiran.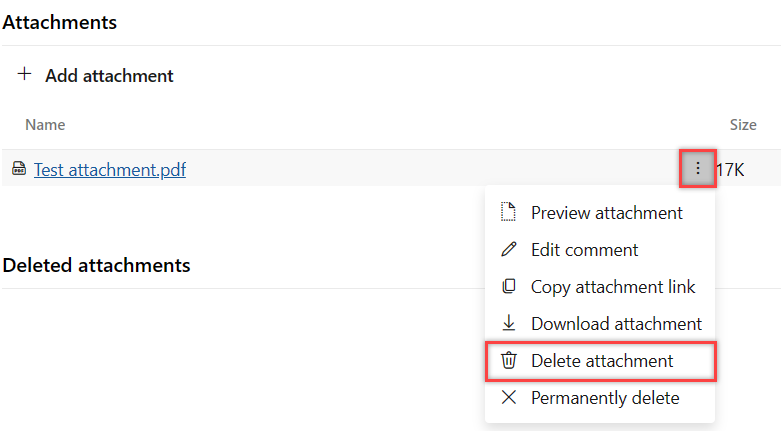
Pilih Hapus untuk mengonfirmasi bahwa Anda ingin menghapus lampiran.

Lampiran yang dihapus tidak dapat dipulihkan dan dihapus secara permen setelah 28 hari. Sementara itu, jika Anda memiliki izin, Anda dapat menghapusnya secara permanen.
Menghapus lampiran secara permanen
Untuk menghapus lampiran secara permanen, Anda perlu menghapus izin item kerja secara permanen. Tindakan ini biasanya dicadangkan untuk situasi yang memerlukan penghapusan segera, seperti ketika file terinfeksi. Jika tidak, lampiran yang dihapus akan dihapus secara otomatis dalam waktu 28 hari.
Dari item kerja Anda, pilih tab Lampiran .
Pilih tindakan
 > lainnya Menghapus lampiran secara permanen.
> lainnya Menghapus lampiran secara permanen.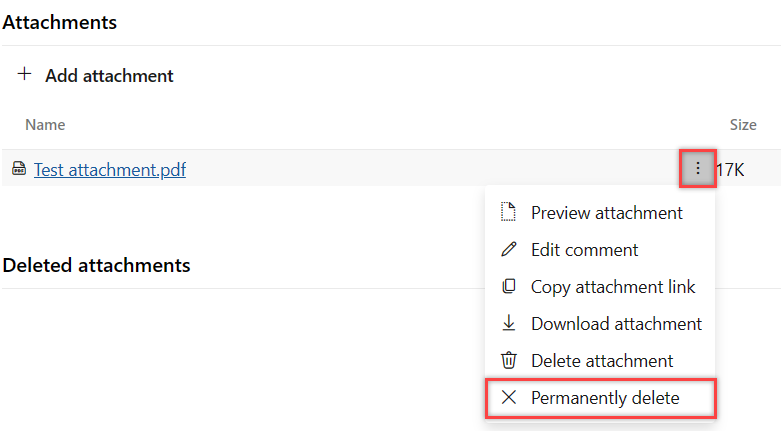
Pilih Hapus untuk mengonfirmasi bahwa Anda ingin menghapus lampiran secara permanen.
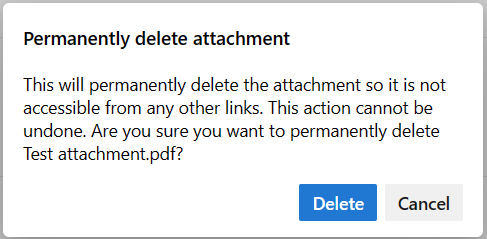
Lampiran dihapus secara permanen dan tidak dapat diakses dari tautan lain.
Catatan
Fitur ini hanya tersedia di New Boards Hub.