Catatan
Akses ke halaman ini memerlukan otorisasi. Anda dapat mencoba masuk atau mengubah direktori.
Akses ke halaman ini memerlukan otorisasi. Anda dapat mencoba mengubah direktori.
Azure DevOps Server 2022 | Azure DevOps Server 2020 | Azure DevOps Server 2019
Saat Anda menghubungkan proyek Azure DevOps Server ke repositori GitHub, Anda dapat menautkan antara commit GitHub dan permintaan tarik ke item pekerjaan. Anda dapat menggunakan GitHub untuk pengembangan perangkat lunak saat menggunakan Azure Boards untuk merencanakan dan melacak pekerjaan Anda.
Catatan
Azure DevOps Server mendukung integrasi dengan repositori GitHub.com dan GitHub Enterprise Server. Untuk menyambungkan dari Azure DevOps Services, lihat Menyambungkan Azure Boards ke GitHub.
Prasyarat
| Kategori | Persyaratan |
|---|---|
| Izin | - Anggota grup Administrators Koleksi Proyek dan grup Kontributor proyek . Jika Anda membuat proyek, maka Anda memiliki izin. - Administrator GitHub Enterprise Server yang Anda sambungkan. |
| Keanggotaan Proyek | Anggota proyek. |
| Integrasi dengan gitHub | - Azure DevOps Server 2020.1.1 Patch 2. Tanpa patch ini, Anda hanya dapat terhubung ke repositori GitHub Enterprise Server Anda. - aplikasi Azure Boards untuk GitHub terpasang di organisasi atau akun GitHub. |
Opsi autentikasi
Opsi autentikasi berikut ini didukung:
Catatan
OAuth tidak didukung untuk Azure DevOps Server 2020.
Menyambungkan Azure DevOps Server ke GitHub Enterprise Server
Anda dapat menyambungkan hingga 250 repositori GitHub ke proyek Azure Boards.
Catatan
- Koneksi ke lebih dari 100 repositori GitHub memerlukan pembaruan Azure DevOps Server 2020.1 atau versi yang lebih baru.
- Koneksi ke repositori GitHub.com memerlukan Azure DevOps Server 2020.1.1 Patch 2 atau versi yang lebih baru.
Buka portal web untuk Azure DevOps Server Anda.
 Pilih logo Azure DevOps untuk membuka Proyek, lalu pilih proyek Azure Boards yang ingin Anda konfigurasi untuk menyambungkan ke repositori GitHub Enterprise Anda.
Pilih logo Azure DevOps untuk membuka Proyek, lalu pilih proyek Azure Boards yang ingin Anda konfigurasi untuk menyambungkan ke repositori GitHub Enterprise Anda.Pilih Pengaturan proyek>Koneksi GitHub.
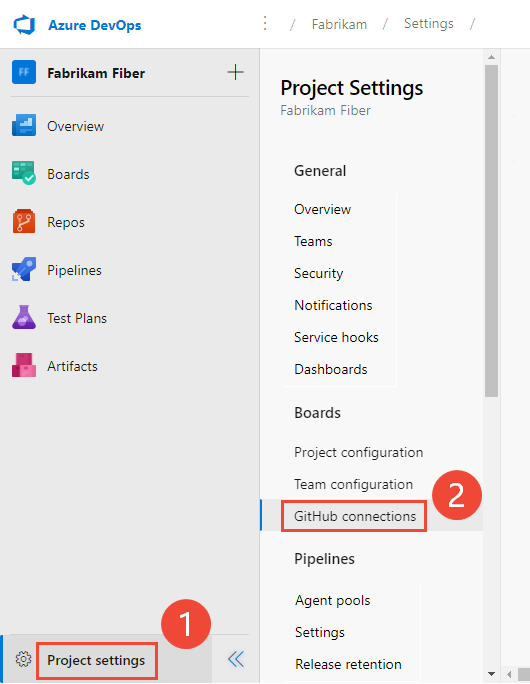
Jika ini pertama kalinya Anda membuat koneksi dari proyek, pilih metode autentikasi yang ingin Anda gunakan untuk membuat koneksi:
- Token Akses Pribadi GitHub: Untuk detailnya, lihat Menyambungkan menggunakan PAT GitHub.
- Kredensial GitHub: Untuk detailnya, lihat Menyambungkan menggunakan kredensial GitHub.
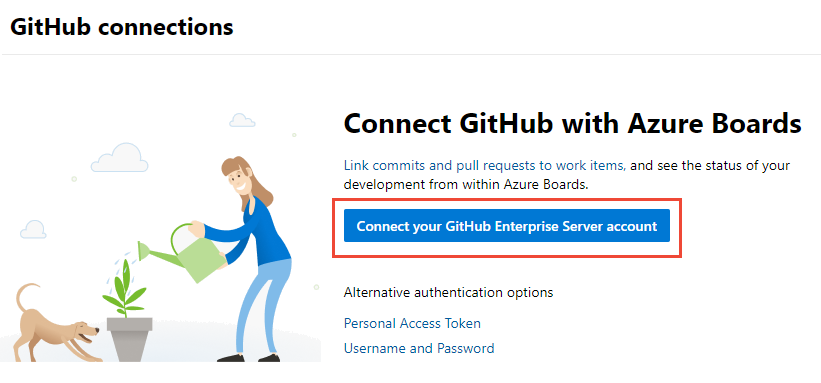
Jika tidak, pilih
 Koneksi baru, dan pilih metode autentikasi Anda dari dialog Koneksi Baru.
Koneksi baru, dan pilih metode autentikasi Anda dari dialog Koneksi Baru.
Menyambungkan Azure DevOps Server dengan Token Akses Pribadi GitHub
Untuk membuat PAT GitHub, lihat Membuat PAT GitHub.
Petunjuk / Saran
Saat Anda membuat GitHub PAT, pastikan Anda menyertakan cakupan ini:
repo, admin:repo_hook, read:user, user:email.Masukkan URL untuk server GitHub Enterprise Anda dan kredensial token akses pribadi yang dikenali oleh server tersebut. Lalu pilih Sambungkan.
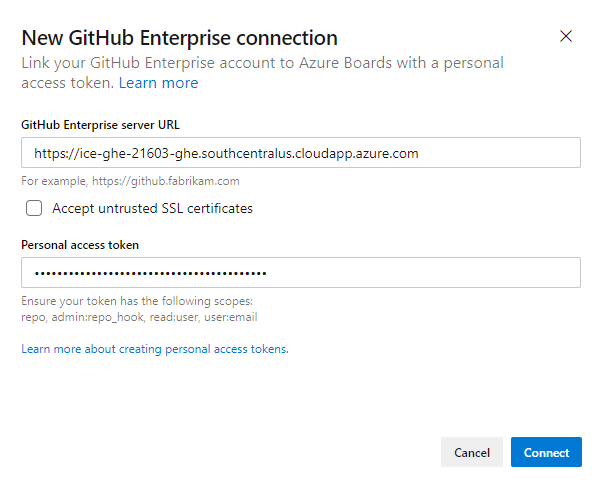
Menyambungkan Azure DevOps Server dengan kredensial GitHub
Masukkan URL untuk server GitHub Enterprise Anda dan info masuk akun administrator yang dikenali oleh server tersebut. Lalu pilih Sambungkan.
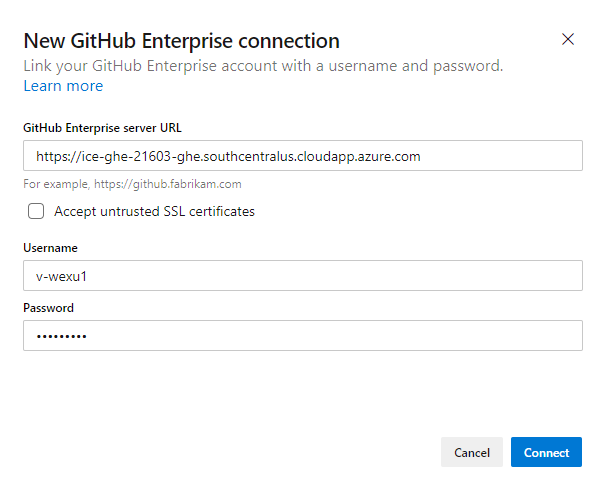
Dialog mencantumkan semua repositori tempat Anda memiliki hak administrasi GitHub. Anda dapat beralih antara Milik Saya dan Semua untuk melihat apakah ada orang lain yang muncul, lalu memilih yang ingin Anda tambahkan. Pilih Simpan saat Anda selesai.
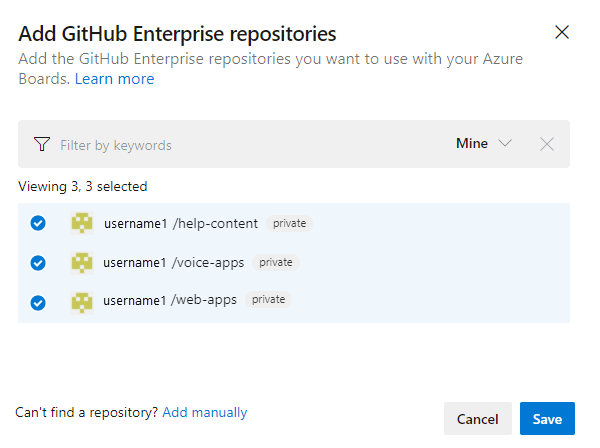
Untuk menyambungkan ke akun gitHub atau organisasi dari Azure Boards untuk pertama kalinya, Anda juga menginstal aplikasi Azure Boards untuk GitHub. Selesaikan integrasi dengan mengikuti prosedur yang diuraikan dalam Mengonfirmasi koneksi.
Mengatasi masalah koneksi
Integrasi Azure Boards-GitHub bergantung pada berbagai protokol autentikasi untuk mendukung koneksi. Perubahan pada cakupan izin pengguna atau kredensial autentikasi dapat menyebabkan pencabutan repositori GitHub yang terhubung ke Azure Boards.
Untuk gambaran umum integrasi yang didukung aplikasi Azure Boards untuk GitHub, lihat Integrasi Azure Boards-GitHub.
Saat koneksi Azure Boards ke GitHub tidak lagi memiliki akses, antarmuka pengguna menampilkan status peringatan dengan red-X. Arahkan mouse ke atas pemberitahuan dan menunjukkan bahwa kredensial tidak lagi valid. Untuk memperbaiki masalah, hapus koneksi dan buat ulang koneksi baru.
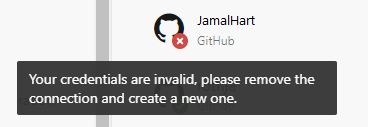
Pertimbangkan resolusi berikut:
Jika koneksi menggunakan OAuth:
Aplikasi Azure Boards mengalami penolakan akses untuk salah satu repositori.
GitHub mungkin tidak tersedia/tidak dapat dijangkau. Ketidaktersebaran ini bisa disebabkan oleh pemadaman baik di layanan atau masalah infrastruktur/jaringan lokal. Anda dapat memeriksa status layanan dari tautan berikut:
Hapus dan buat ulang koneksi ke repositori GitHub. Koneksi yang dibuat ulang ini menyebabkan GitHub meminta untuk mengotorisasi ulang Azure Boards.
Jika koneksi menggunakan PAT GitHub:
GitHub PAT dicabut atau cakupan izin yang diperlukan berubah dan tidak mencukupi.
Pengguna mungkin kehilangan izin administratif pada repositori GitHub.
Buat ulang PAT GitHub dan pastikan cakupan untuk token menyertakan izin yang diperlukan:
repo, read:user, user:email, admin:repo_hook.
Memperbarui definisi XML untuk memilih jenis item kerja
Jika organisasi Anda menyesuaikan pelacakan kerja menggunakan model proses XML yang Dihosting atau XML lokal dan ingin mengintegrasikan jenis tautan GitHub ke bagian Pengembangan formulir item kerja, Anda harus memperbarui definisi XML untuk jenis item kerja yang sesuai.
Misalnya, untuk menghubungkan cerita pengguna dan bug ke komit dan permintaan tarik GitHub dalam bagian Pengembangan formulir item kerja, Anda harus memperbarui definisi XML untuk jenis item kerja ini.
Untuk mengubah definisi XML, lakukan langkah-langkah yang diuraikan dalam model proses XML yang dihosting. Untuk setiap jenis item kerja:
- Temukan bagian
Group Label="Development". - Untuk mendukung jenis tautan eksternal, GitHub Commit dan GitHub Pull Request, tambahkan baris kode berikut:
Integrasi ini memungkinkan pelacakan aktivitas GitHub yang lancar langsung dari item kerja Anda di Azure Boards.
<ExternalLinkFilter Type="GitHub Pull Request" />
<ExternalLinkFilter Type="GitHub Commit" />
Saat diperbarui, bagian akan muncul sebagai berikut.
<Group Label="Development">
<Control Type="LinksControl" Name="Development">
<LinksControlOptions ViewMode="Dynamic" ZeroDataExperience="Development" ShowCallToAction="true">
<ListViewOptions GroupLinks="false">
</ListViewOptions>
<LinkFilters>
<ExternalLinkFilter Type="Build" />
<ExternalLinkFilter Type="Integrated in build" />
<ExternalLinkFilter Type="Pull Request" />
<ExternalLinkFilter Type="Branch" />
<ExternalLinkFilter Type="Fixed in Commit" />
<ExternalLinkFilter Type="Fixed in Changeset" />
<ExternalLinkFilter Type="Source Code File" />
<ExternalLinkFilter Type="Found in build" />
<ExternalLinkFilter Type="GitHub Pull Request" />
<ExternalLinkFilter Type="GitHub Commit" />
</LinkFilters>
</LinksControlOptions>
</Control>
</Group>