Menginstal aplikasi Azure Boards untuk GitHub
Layanan Azure DevOps | Azure DevOps Server 2022 - Azure DevOps Server 2019
Instal aplikasi Azure Boards untuk GitHub untuk menyambungkan Azure Boards ke repositori GitHub Anda. Saat Anda menyambungkan proyek Azure Boards dengan repositori GitHub.com, Anda mendukung penautan antara penerapan GitHub dan permintaan pull ke item kerja. Anda dapat menggunakan GitHub untuk pengembangan perangkat lunak saat menggunakan Azure Boards untuk merencanakan dan melacak pekerjaan Anda.
Untuk gambaran umum integrasi yang didukung aplikasi Azure Boards untuk GitHub, lihat Integrasi Azure Boards-GitHub. Setelah Anda menginstal aplikasi Azure Boards untuk GitHub di akun atau organisasi GitHub Anda, pilih repositori GitHub mana yang ingin Anda sambungkan dari proyek Anda.
Prasyarat
- Untuk menginstal aplikasi Azure Boards, Anda harus menjadi administrator atau pemilik organisasi GitHub.
- Untuk menyambungkan ke proyek Azure Boards, Anda harus memiliki izin Baca untuk repositori GitHub. Selain itu, Anda harus menjadi anggota grup Administrator Koleksi Proyek. Jika Anda membuat proyek, maka Anda memiliki izin.
Penting
Jika repositori Anda sudah tersambung melalui jenis autentikasi lain seperti OAuth, Anda harus menghapus repositori tersebut dari koneksi yang ada sebelum menyambungkannya kembali melalui Aplikasi GitHub. Ikuti langkah-langkah yang disediakan di Menambahkan atau menghapus repositori GitHub nanti di artikel ini sebelum Anda mengonfigurasi Aplikasi GitHub.
Anda dapat menyambungkan organisasi Azure DevOps ke beberapa repositori GitHub jika Anda adalah administrator untuk repositori tersebut. Namun, Anda tidak boleh menghubungkan repositori GitHub ke lebih dari satu organisasi Azure DevOps.
Memberikan akses organisasi Azure Boards
Lakukan langkah-langkah berikut untuk memberikan akses organisasi.
Dari portal web GitHub, buka Pengaturan dari menu profil Anda.
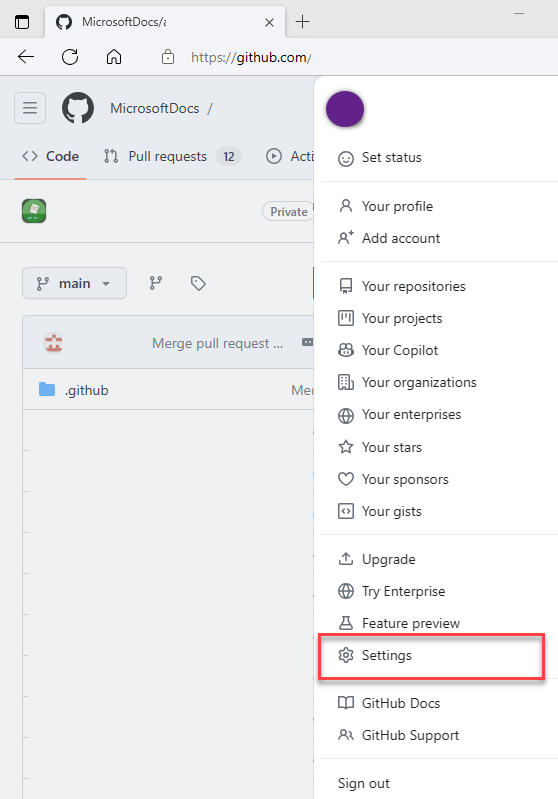
Pilih Aplikasi di bawah Integrasi.
Pilih OAuth Apps>Resmi Azure Boards.
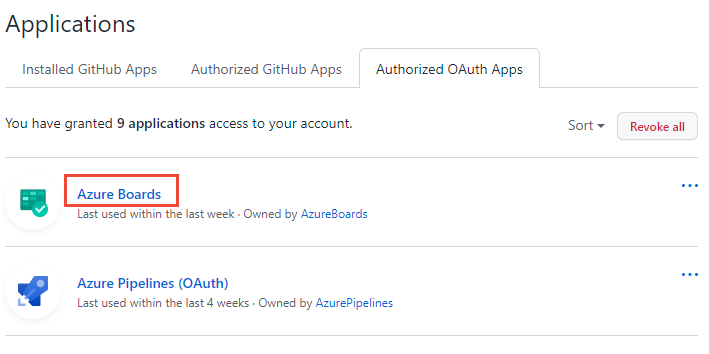
Di bawah Akses organisasi, atasi masalah apa pun yang mungkin muncul. Pilih Berikan untuk memberikan akses ke organisasi apa pun yang menunjukkan permintaan Access tertunda.
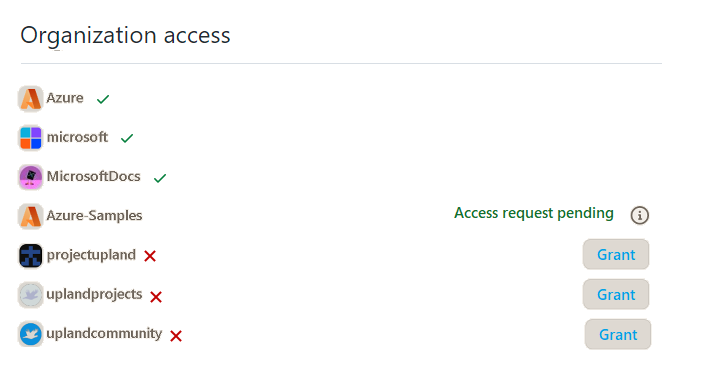
Menginstal dan mengonfigurasi aplikasi Azure Boards
Buka aplikasi Azure Boards di GitHub Marketplace.
Pilih Siapkan paket.
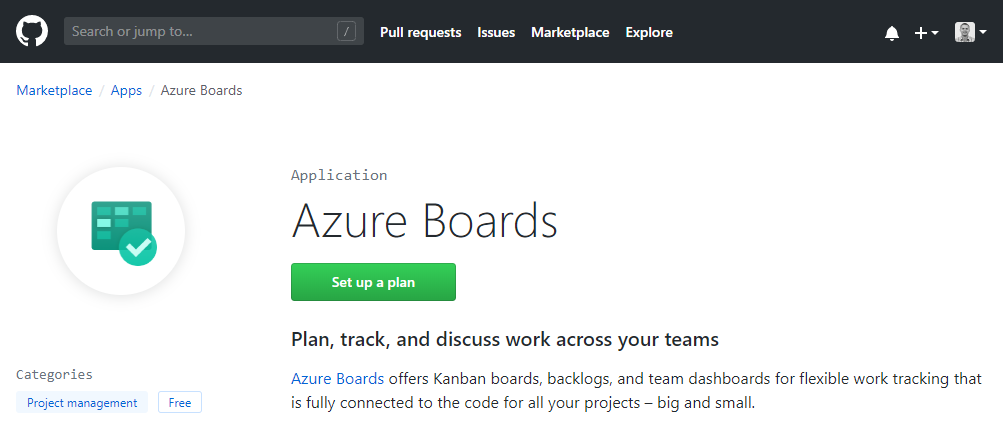
Pilih organisasi GitHub yang ingin Anda sambungkan ke Azure Boards.
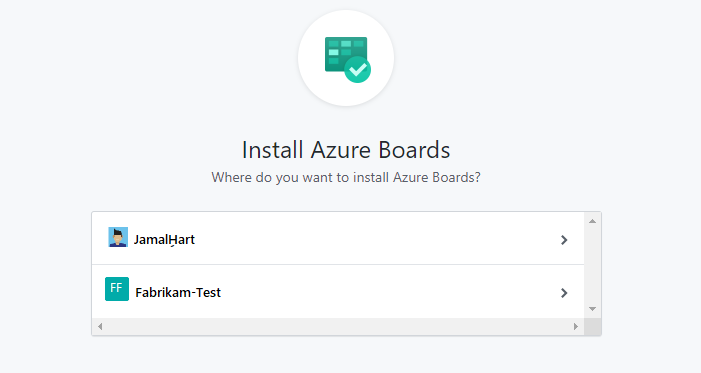
Pilih repositori yang ingin Anda sambungkan ke Azure Boards.
Dalam contoh berikut, kami memilih untuk terhubung ke semua repositori.
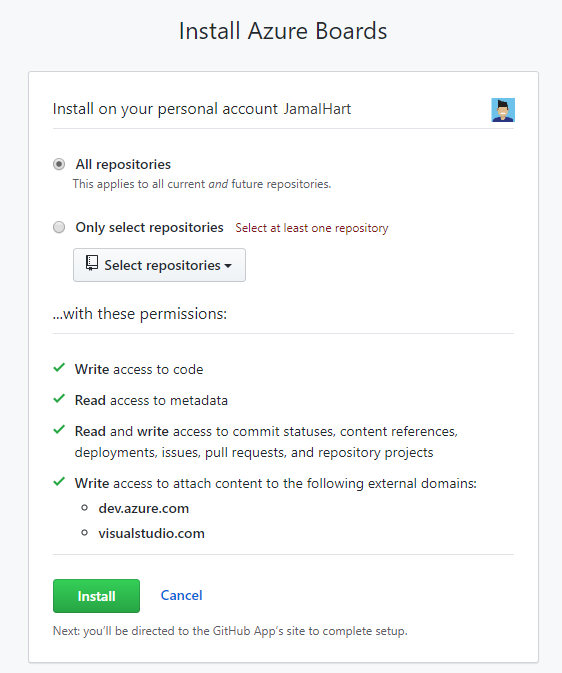
Pilih organisasi Azure DevOps dan proyek Azure Boards yang ingin Anda sambungkan ke GitHub.com.
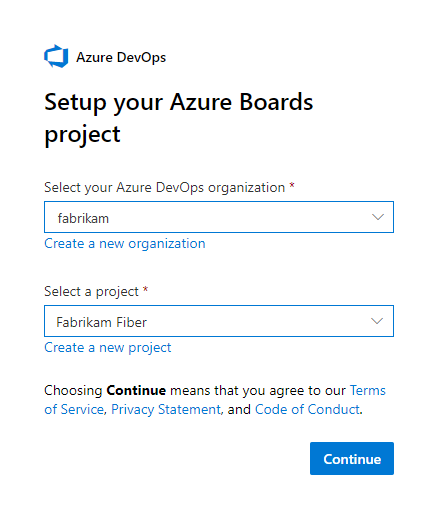
Anda hanya dapat menyambungkan satu proyek pada satu waktu. Jika Anda memiliki proyek lain yang ingin Anda sambungkan, Anda dapat melakukannya nanti seperti yang dijelaskan di Mengonfigurasi proyek atau repositori lain nanti di artikel ini.
Otorisasi organisasi Azure Boards Anda untuk terhubung dengan GitHub.com.
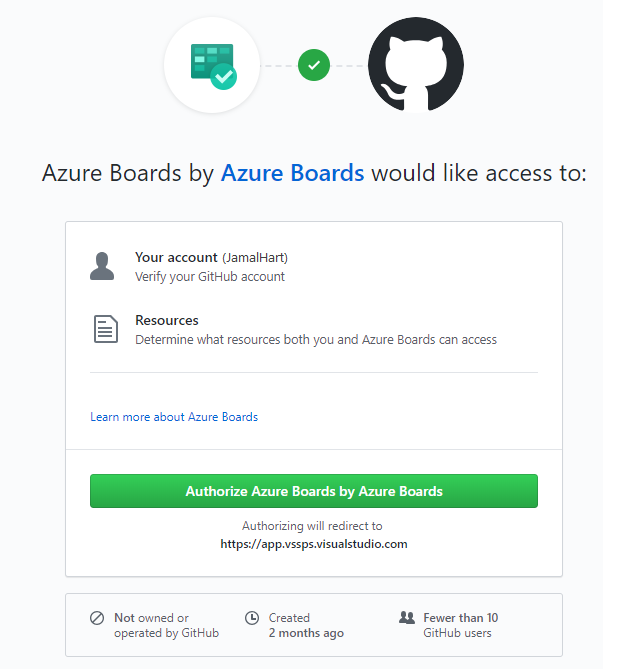
Konfirmasikan repositori GitHub.com yang ingin Anda sambungkan. Pilih setiap repositori yang ingin Anda sambungkan. Batal pilih repositori apa pun yang tidak ingin Anda ikuti dalam integrasi.
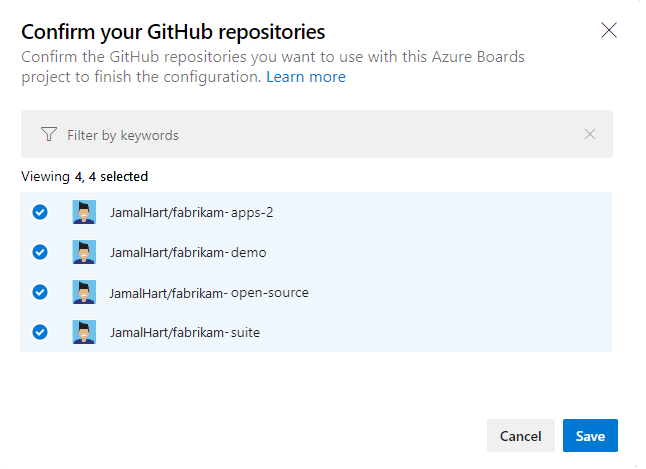
Gunakan koneksi
Pada titik ini, integrasi Azure Boards-GitHub Anda selesai. Anda dapat melewati langkah-langkah berikutnya atau menelusurinya untuk memahami fitur yang didukung dengan koneksi.
Di papan Anda, pilih Item baru untuk memasukkan item kerja baru bernama "Tambahkan lencana ke README"—Masalah (Dasar), Cerita Pengguna (Tangkas), atau Item Backlog Produk (Scrum)—tergantung pada model proses yang digunakan oleh proyek Azure Boards Anda.
Item kerja berjudul Tambahkan lencana ke README muncul di papan Anda.
Buka item kerja Anda dan pilih permintaan pull di bawah Tambahkan tautan.
Pilih repositori dan masukkan ID permintaan pull dan komentar opsional.
Pilih Tambahkan tautan.
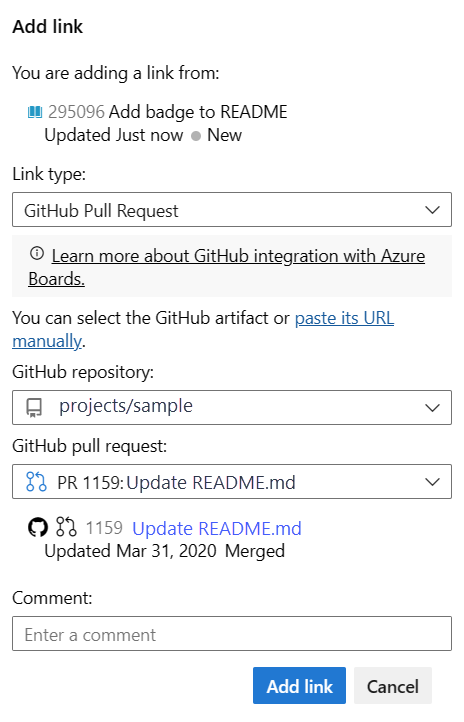
Tindakan berikut terjadi di latar belakang.
- Menambahkan lencana ke file README dari repositori pertama dalam daftar repositori GitHub yang terhubung.
- Membuat penerapan GitHub untuk pembaruan yang dibuat dengan menambahkan lencana ke file README.
- Membuat permintaan pull GitHub untuk menggabungkan perubahan yang dibuat ke file README.
- Menautkan permintaan penerapan dan penarikan GitHub ke item kerja yang dibuat di langkah 1.
Pilih tautan permintaan pull pertama dari item kerja Anda.
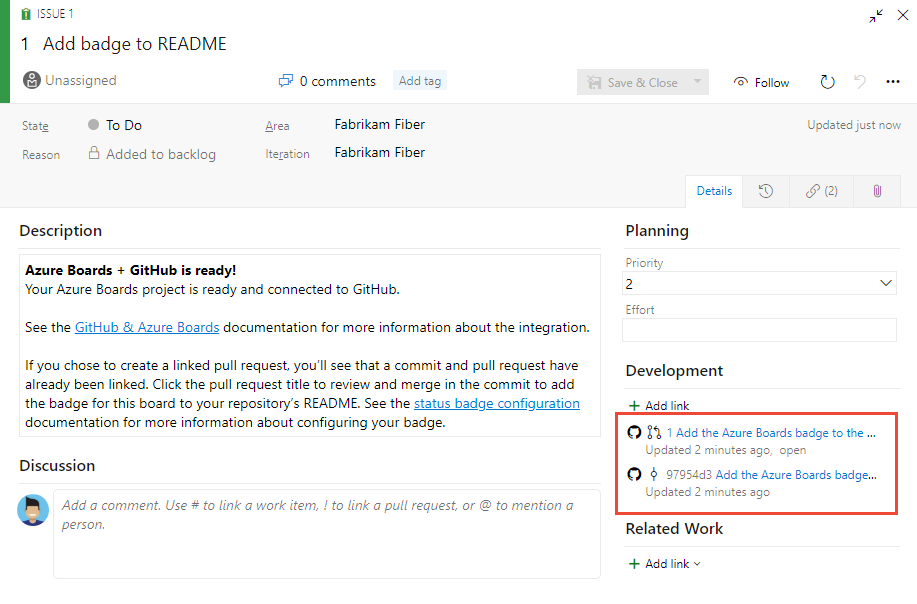
Permintaan pull GitHub terbuka di tab browser baru.
Pilih Gabungkan permintaan pull.
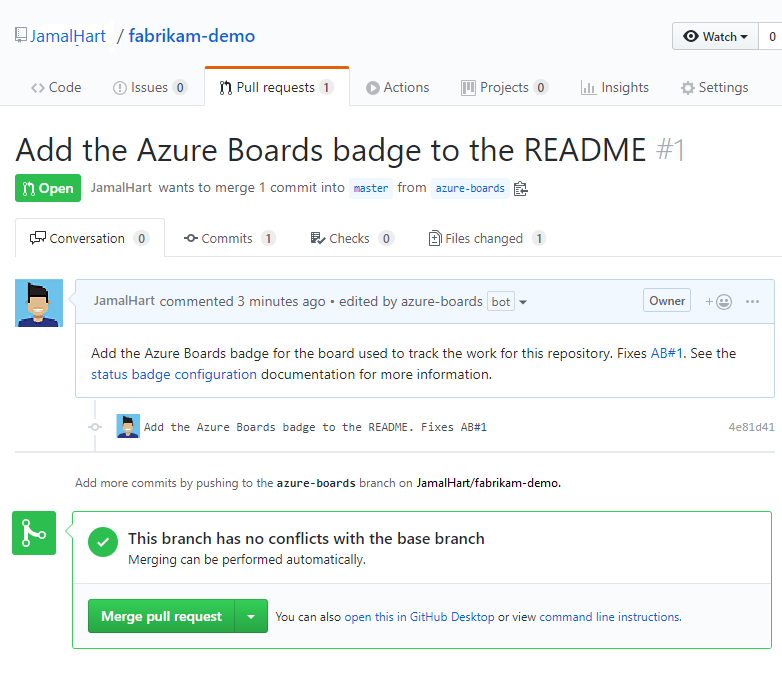
Buka file README repositori Anda dan lihat lencana yang ditambahkan.
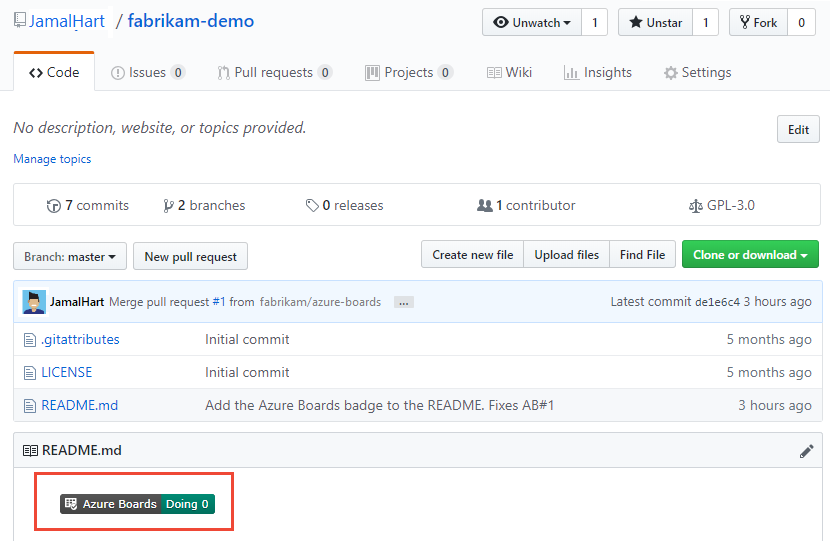
Untuk informasi selengkapnya, lihat Mengonfigurasi lencana status untuk ditambahkan ke file GITHub README.
Mengonfigurasi proyek atau repositori lain
Anda dapat mengonfigurasi Proyek Azure Boards/Azure DevOps lainnya, repositori GitHub.com, atau mengubah konfigurasi saat ini dari halaman aplikasi Azure Boards. Untuk informasi selengkapnya, lihat Mengubah akses repositori GitHub, atau menangguhkan atau menghapus instalasi integrasi.
Menambahkan atau menghapus repositori, atau menghapus koneksi dari Azure Boards
Jika Anda mengalami masalah dengan koneksi, kami sarankan Anda menghapus koneksi dan memulai kembali dengan koneksi baru.
Untuk menambahkan atau menghapus repositori, pilih
 Opsi lainnya untuk koneksi dan pilih Tambahkan repositori atau Hapus repositori dari menu.
Opsi lainnya untuk koneksi dan pilih Tambahkan repositori atau Hapus repositori dari menu.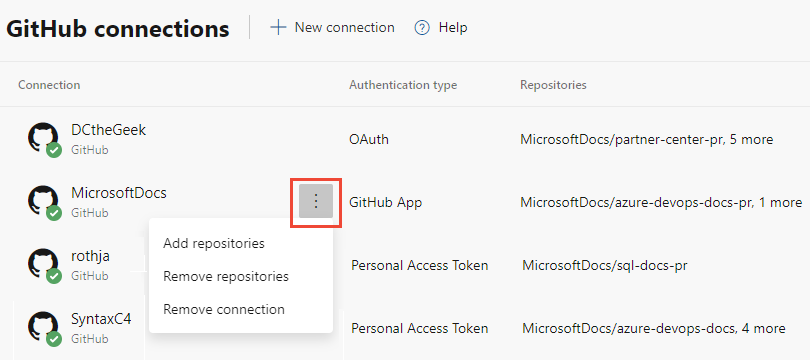
Untuk menghapus semua repositori dan koneksi, pilih opsi Hapus koneksi . Lalu, pilih Hapus untuk mengonfirmasi.

Untuk menambahkan atau menghapus repositori, buka
 ikon tindakan untuk koneksi dan pilih Tambahkan repositori atau Hapus repositori dari menu.
ikon tindakan untuk koneksi dan pilih Tambahkan repositori atau Hapus repositori dari menu.
Untuk menghapus semua repositori dan koneksi, pilih opsi Hapus koneksi . Lalu, pilih Hapus untuk mengonfirmasi.

Mengubah akses repositori
Masuk ke portal web untuk organisasi GitHub Anda dan buka Pengaturan akun.
https://github.com/organizations/fabrikam-fiber/settings/profilePilih Aplikasi GitHub terinstal lalu Konfigurasikan di samping Azure Boards.
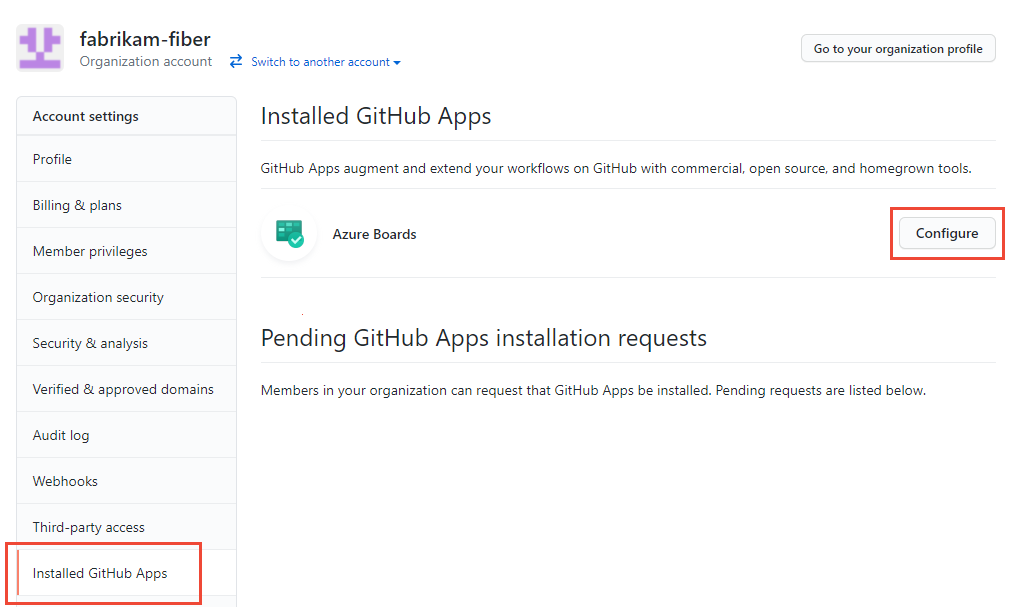
Halaman konfigurasi Azure Boards terbuka.
Gulir ke bawah ke bagian Akses repositori .
Pilih opsi yang Anda inginkan, Semua repositori atau Hanya pilih repositori.
Jika Anda memilih Hanya pilih repositori, pilih repositori yang ingin Anda berpartisipasi dalam integrasi dengan Azure Boards.
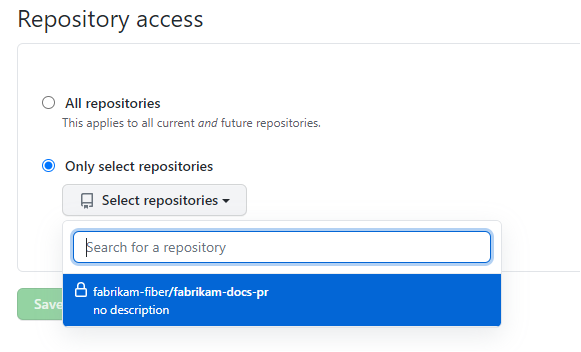
Pilih Simpan saat Anda selesai.
Menangguhkan atau menghapus instalan integrasi Azure Boards
Mulai dari langkah 2 di prosedur sebelumnya, gulir ke bawah ke bagian Zona bahaya.
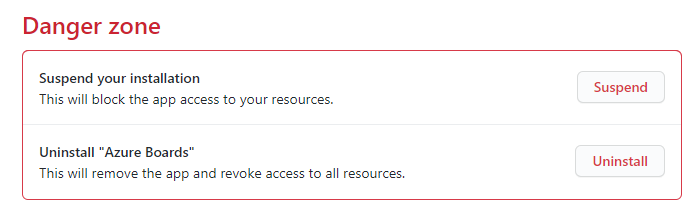
Untuk menangguhkan integrasi, pilih Tangguhkan. Dari jendela konfirmasi popup, pilih OK untuk mengonfirmasi penangguhan.
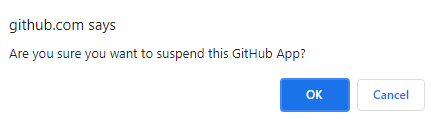
Untuk membatalkan penangguhan integrasi, pilih Batalkan penangguhan.
Untuk menghapus instalan aplikasi Azure Boards, pilih Hapus instalan, lalu pilih OK dari jendela konfirmasi popup.
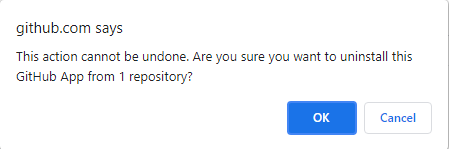
Memperbarui koneksi Azure Boards-GitHub
Jika Anda mengubah repositori yang didukung aplikasi Azure Boards untuk GitHub, Anda mungkin dialihkan ke koneksi GitHub Azure Boards. Praktik yang baik adalah menghapus repositori di Azure Boards yang tidak dapat lagi terhubung ke GitHub. Untuk informasi selengkapnya, lihat Menambahkan atau menghapus repositori GitHub.
Jika Anda menghapus instalan aplikasi Azure Boards untuk GitHub, pesan berikut ditampilkan di Azure Boards, Pengaturan>proyek koneksi GitHub. Pilih Hapus koneksi untuk menghapus semua koneksi GitHub yang dibuat sebelumnya. Untuk informasi selengkapnya, lihat Menambahkan/menghapus repositori GitHub.

Langkah berikutnya
Artikel terkait
Saran dan Komentar
Segera hadir: Sepanjang tahun 2024 kami akan menghentikan penggunaan GitHub Issues sebagai mekanisme umpan balik untuk konten dan menggantinya dengan sistem umpan balik baru. Untuk mengetahui informasi selengkapnya, lihat: https://aka.ms/ContentUserFeedback.
Kirim dan lihat umpan balik untuk