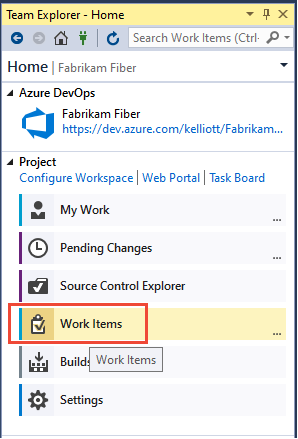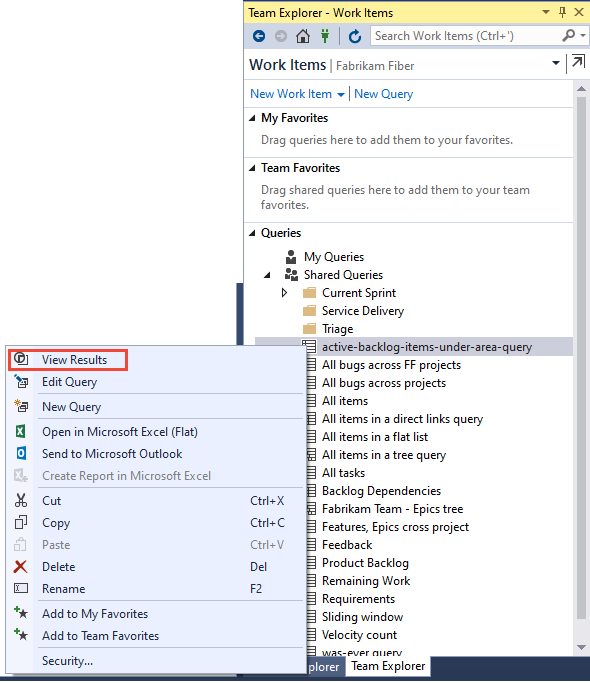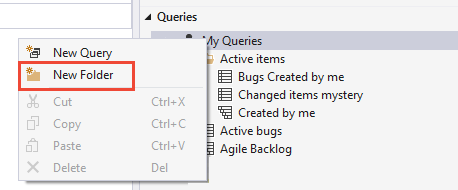Mengelola dan menata kueri di Azure Boards dan Azure DevOps
Layanan Azure DevOps | Azure DevOps Server 2022 - Azure DevOps Server 2019
Visual Studio 2019 | Visual Studio 2022
Atur kueri pribadi atau bersama Anda dengan menambahkan folder kueri. Anda kemudian dapat menambahkan kueri ke atau memindahkan kueri yang sudah ada ke folder tersebut. Anda dapat membuat kueri dan folder kueri dari portal web atau dari klien yang didukung, seperti Visual Studio Team Explorer.
Catatan
Untuk membuat dan mengelola kueri di Visual Studio 2019, Anda perlu Mengatur pengalaman Item Kerja ke opsi warisan. Selain itu, Anda dapat melakukan seret dan letakkan kueri secara massal ke folder kueri dari Visual Studio tetapi tidak dari portal web.
Catatan
Gambar browser yang digunakan dalam artikel ini berasal dari fitur hub papan baru, yang diaktifkan secara default. Jika fitur ini tidak diaktifkan, Anda mungkin menggunakan pengalaman papan sebelumnya. Untuk menampilkan gambar untuk pengalaman sebelumnya, pilih versi Azure DevOps Server 2022 dari artikel ini.
Prasyarat
- Tingkat akses:
- Memiliki akses Pemangku Kepentingan untuk melihat dan menjalankan kueri bersama. Semua anggota proyek memiliki akses Pemangku Kepentingan secara default. Untuk informasi selengkapnya, lihat Mengubah izin untuk kueri atau folder bersama.
- Memiliki akses Dasar atau yang lebih tinggi untuk menambahkan dan menyimpan kueri bersama.
- Izin: Atur izin Kontribusi Anda ke Izinkan folder yang ingin Anda tambahkan kuerinya. Secara default, grup Kontributor tidak memiliki izin ini.
Catatan
Pengguna dengan akses Pemangku Kepentingan untuk proyek publik memiliki akses penuh ke fitur kueri seperti pengguna dengan akses Dasar . Untuk informasi selengkapnya, lihat referensi akses cepat pemangku kepentingan.
- Tingkat akses: Secara default, semua anggota proyek dan pengguna dengan akses Pemangku Kepentingan dapat melihat dan menjalankan semua kueri bersama. Anda bisa mengubah izin yang diatur untuk folder kueri bersama atau kueri bersama. Untuk informasi selengkapnya, lihat Mengatur izin kueri.
- Izin: Untuk menambahkan dan menyimpan kueri di bawah Kueri bersama, Anda harus diberikan akses Dasar atau yang lebih tinggi. Selain itu, Anda harus mengatur izin Kontribusi ke Izinkan folder yang ingin Anda tambahkan kuerinya. Secara default, grup Kontributor tidak memiliki izin ini.
Membuka kueri
Dari browser web Anda, (1) periksa apakah Anda memilih proyek yang tepat, (2) pilih Kueri Papan>, lalu (3) pilih Semua.
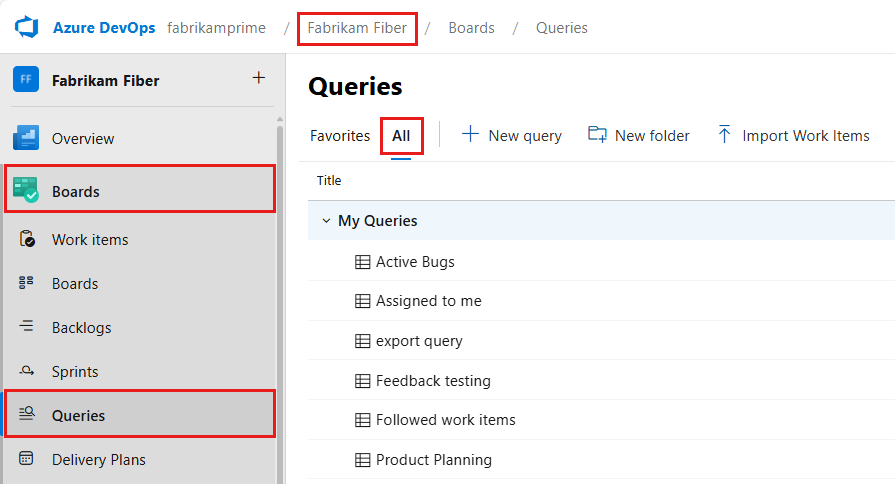
Halaman Kueri terbuka ke tab Favorit yang mencantumkan kueri yang Anda tetapkan sebagai favorit. Anda dapat memilih tab Semua untuk melihat semua kueri yang Anda tentukan dan bagikan kueri untuk proyek.
Tip
Kueri yang Anda atau tim Anda pilih sebagai favorit muncul di halaman Favorit . Kueri favorit bersama dengan objek lain juga muncul di halaman Proyek Anda. Untuk informasi selengkapnya, lihat Mengatur favorit pribadi atau tim.
Dari proyek Anda, pilih Kueri Papan>, lalu pilih Semua.

Halaman Kueri terbuka ke tab Favorit yang mencantumkan kueri yang Anda tetapkan sebagai favorit. Anda dapat memilih tab Semua untuk melihat semua kueri yang Anda tentukan dan bagikan kueri untuk proyek.
Tip
Kueri yang Anda atau tim Anda pilih sebagai favorit muncul di halaman Favorit . Kueri favorit bersama dengan objek lain juga muncul di halaman Proyek Anda. Untuk informasi selengkapnya, lihat Mengatur favorit pribadi atau tim.
Menjalankan, mengedit, dan menyimpan kueri
Cara term mudah untuk menentukan kueri adalah dengan memulai dengan kueri bersama yang sudah ada. Contoh berikut menunjukkan cara menemukan semua bug tertutup dengan memodifikasi kueri bersama Active Bugs yang disediakan dengan templat proses Agile. Contoh didasarkan pada antarmuka pengguna yang disediakan melalui portal web.
Buka kueri bersama. Misalnya, dari portal web, buka Active Bugs atau kueri daftar datar serupa.
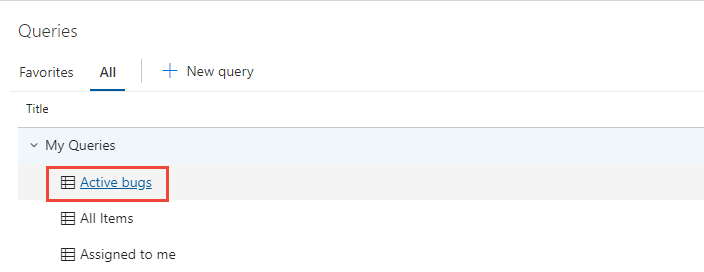
Tip
Jika Anda bekerja di Visual Studio Team Explorer, buka halaman Kerja untuk mengakses kueri dan kueri bersama Anda. Jika Team Explorer tidak terlihat, pilih Tampilkan>Team Explorer dari menu tingkat atas.
Edit kueri untuk menemukan bug tertutup lalu jalankan kueri. Gunakan
 untuk menyisipkan klausa di atas klausa saat ini. Gunakan
untuk menyisipkan klausa di atas klausa saat ini. Gunakan  untuk menghapus klausa. Kueri secara otomatis dilingkup ke proyek saat ini. Untuk menemukan item kerja yang ditentukan dalam beberapa proyek, lihat Kueri di seluruh proyek.
untuk menghapus klausa. Kueri secara otomatis dilingkup ke proyek saat ini. Untuk menemukan item kerja yang ditentukan dalam beberapa proyek, lihat Kueri di seluruh proyek.
Simpan kueri ke folder Kueri Saya.

Untuk menyimpan kueri ke folder Kueri Bersama, Anda harus menjadi anggota grup Administrator Proyek, atau memiliki izin Kontribusi Anda pada folder yang diatur ke Izinkan. Untuk informasi selengkapnya, lihat Mengatur izin kueri.
Buka kueri bersama. Misalnya, dari portal web, buka Active Bugs atau kueri daftar datar serupa.

Tip
Jika Anda bekerja di Visual Studio Team Explorer, buka halaman Kerja untuk mengakses kueri dan kueri bersama Anda. Jika Team Explorer tidak terlihat, pilih Tampilkan > Team Explorer dari menu tingkat atas.
Edit kueri untuk menemukan bug tertutup lalu jalankan kueri. Gunakan
 untuk menyisipkan klausa di atas klausa saat ini. Gunakan
untuk menyisipkan klausa di atas klausa saat ini. Gunakan  untuk menghapus klausa. Kueri secara otomatis dilingkup ke proyek saat ini. Untuk menemukan item kerja yang ditentukan dalam beberapa proyek, lihat Kueri di seluruh proyek.
untuk menghapus klausa. Kueri secara otomatis dilingkup ke proyek saat ini. Untuk menemukan item kerja yang ditentukan dalam beberapa proyek, lihat Kueri di seluruh proyek.
Pilih Simpan sebagai di menu tindakan lainnya
 .
.Catatan
Saat fitur Hub Papan Baru tidak diaktifkan, pilihan Simpan Sebagai berada di bagian atas halaman.
Simpan kueri ke folder Kueri Saya.

Untuk menyimpan kueri ke folder Kueri Bersama, Anda harus menjadi anggota grup Administrator Proyek, atau memiliki izin Kontribusi Anda pada folder yang diatur ke Izinkan. Untuk informasi selengkapnya, lihat Mengatur izin kueri.
Mengganti nama atau menghapus kueri
Dari halaman Favorit atau Semua , pilih ![]() ikon tindakan kueri untuk menjalankan, mengedit, mengganti nama, atau menghapus kueri.
ikon tindakan kueri untuk menjalankan, mengedit, mengganti nama, atau menghapus kueri.


Untuk kueri bersama, Anda juga dapat memilih untuk melakukan salah satu tugas ini:
- Tambahkan ke kueri tim: Pilih tim untuk menambahkan kueri sebagai favorit tim
- Keamanan...: untuk mengatur izin untuk kueri. Untuk informasi selengkapnya, lihat Mengatur izin kueri.
- Tambahkan ke dasbor: Menambahkan widget petak peta Kueri ke dasbor tim yang Anda pilih. Untuk informasi selengkapnya, lihat Menambahkan widget ke dasbor.
Menambahkan folder kueri dan memindahkan item ke dalam folder
Tip
Anda memerlukan izin Hapus untuk mengganti nama atau memindahkan kueri atau folder bersama, dan Izin kontribusi untuk folder tempat Anda memindahkan kueri. Untuk menampilkan atau mengatur izin, lihat Mengatur izin pada kueri dan folder kueri.
Anda menambahkan folder kueri dari halaman Semua Kueri > Papan>.
Pilih Semua. Perluas Kueri Saya atau Kueri Bersama bergantung pada tempat Anda ingin menambahkan folder kueri.
Untuk menambahkan folder, pilih ikon tindakan untuk folder yang sudah ada atau folder kontainer teratas, dan pilih Folder baru.

Masukkan nama untuk folder dalam dialog Folder baru. Jika Anda ingin mengubah lokasi folder, pilih dari menu drop-down Folder.

Untuk memindahkan item ke folder, seret dan letakkan kueri ke folder. Dari portal web, Anda hanya dapat menyeret satu kueri dari luar folder ke dalam folder.
Secara opsional, Anda bisa memilih Perintah
 lainnya untuk kueri yang sudah ada, pilih Edit, lalu pilih Simpan Sebagai. Dalam dialog Simpan kueri sebagai, pilih folder tempat Anda ingin menyimpan kueri.
lainnya untuk kueri yang sudah ada, pilih Edit, lalu pilih Simpan Sebagai. Dalam dialog Simpan kueri sebagai, pilih folder tempat Anda ingin menyimpan kueri.
Anda menambahkan folder kueri dari halaman Semua Kueri > Papan>.
Pilih Semua. Perluas Kueri Saya atau Kueri Bersama bergantung pada tempat Anda ingin menambahkan folder kueri.
Untuk menambahkan folder, pilih Folder baru.

Masukkan nama untuk folder dalam dialog Folder baru. Jika Anda ingin mengubah lokasi folder, pilih dari menu drop-down Folder.

Untuk memindahkan item ke folder, seret dan letakkan kueri ke folder. Dari portal web, Anda hanya dapat menyeret satu kueri dari luar folder ke dalam folder.
Secara opsional, Anda bisa memilih Perintah
 lainnya untuk kueri yang sudah ada, pilih Edit, lalu pilih Simpan Sebagai. Dalam dialog Simpan kueri sebagai, pilih folder tempat Anda ingin menyimpan kueri.
lainnya untuk kueri yang sudah ada, pilih Edit, lalu pilih Simpan Sebagai. Dalam dialog Simpan kueri sebagai, pilih folder tempat Anda ingin menyimpan kueri.
Menyimpan kueri sebagai favorit tim
Untuk menyimpan kueri bersama sebagai favorit tim, Anda harus menjadi anggota tim.
Anda bisa menambahkan kueri bersama ke favorit tim. Bagikan kueri dengan tim Anda dengan menambahkannya ke folder di bawah kontainer Kueri Bersama. Untuk menyimpan kueri ke folder Kueri Bersama, tambahkan ke grup Administrator Koleksi Proyek atau atur izin Anda untuk folder di bawah Kueri Bersama.
Anda hanya dapat menambahkan kueri bersama sebagai favorit tim jika Anda memiliki izin administrator tim atau administrator proyek.
Untuk menyimpan kueri sebagai favorit tim, buka Tindakan
 lainnya atau
lainnya atau menu konteks untuk kueri dari halaman Kueri.
menu konteks untuk kueri dari halaman Kueri.Pilih Tambahkan ke favorit tim, lalu pilih dari tim yang tercantum. Hanya tim tempat Anda menjadi anggota yang tercantum.
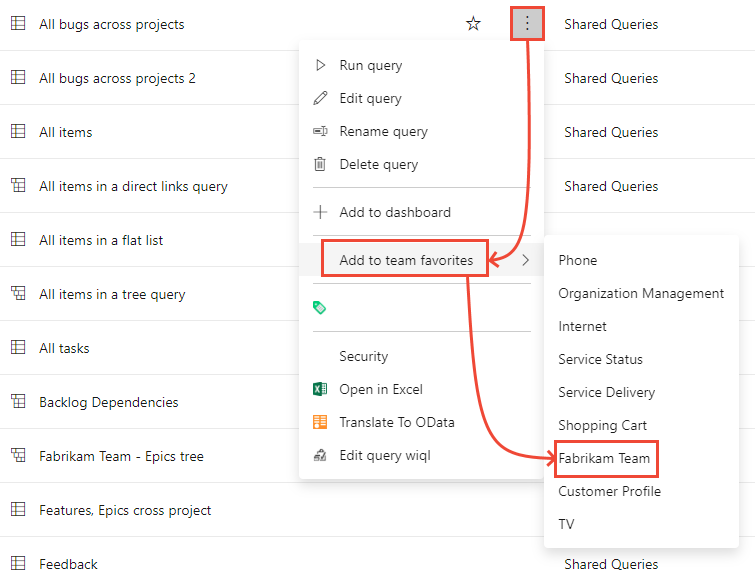
Untuk menyimpan kueri sebagai favorit tim, buka menu konteks Tindakan
 lainnya untuk kueri dari Kueri Bersama di halaman Kueri.
lainnya untuk kueri dari Kueri Bersama di halaman Kueri.Pilih Tambahkan ke favorit tim, lalu pilih dari tim yang tercantum. Hanya tim tempat Anda menjadi anggota yang tercantum.
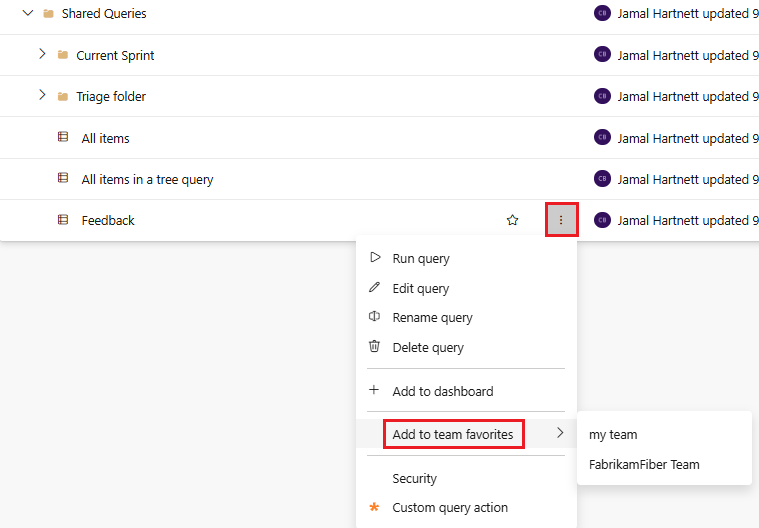
Menambahkan petak kueri ke dasbor
Petak kueri menampilkan hitungan item kerja dalam kueri. Anda juga dapat dengan cepat membuka kueri dari dasbor. Anda bisa menambahkan petak kueri ke dasbor dari halaman Kueri menggunakan langkah-langkah berikut, atau dengan mengikuti langkah-langkah yang diuraikan dalam Menambahkan widget ke dasbor.
Catatan
Anda harus menjadi anggota tim atau diberi izin untuk mengedit dasbor.
Untuk menambahkan kueri ke dasbor dari halaman Kueri, buka ikon Tindakan menu
 tindakan lainnya (atau
tindakan lainnya (atau  ikon konteks) untuk kueri.
ikon konteks) untuk kueri.
Dari dialog Pilih dasbor, pilih dasbor yang ingin Anda tambahkan kuerinya.

Buka dasbor, dan verifikasi petak kueri ditambahkan. Anda dapat mengonfigurasi petak peta kueri untuk mengubah warna default dan menentukan warna untuk petak peta berdasarkan aturan kondisional yang Anda tentukan.

Untuk menambahkan kueri ke dasbor dari halaman Kueri, buka menu
 Tindakan lainnya untuk kueri.
Tindakan lainnya untuk kueri.
Dari dialog Pilih dasbor, pilih dasbor yang ingin Anda tambahkan kuerinya.

Buka dasbor, dan verifikasi petak kueri ditambahkan. Anda dapat mengonfigurasi petak peta kueri untuk mengubah warna default dan menentukan warna untuk petak peta berdasarkan aturan kondisional yang Anda tentukan.