6. Perbarui dan pantau Taskboard Anda
Layanan Azure DevOps | Azure DevOps Server 2022 - Azure DevOps Server 2019
Menambahkan tugas ke item backlog sangat penting untuk melacak pekerjaan yang diperlukan untuk mengimplementasikannya. Tugas juga membantu memperkirakan upaya yang ditetapkan untuk masing-masing anggota tim dan tim secara keseluruhan. Alat kapasitas menunjukkan berapa banyak pekerjaan yang dapat dilakukan tim Anda. Untuk membandingkan kapasitas secara efektif dengan pekerjaan yang direncanakan, tentukan dan perkirakan tugas untuk setiap item backlog.
Menentukan tugas komprehensif
- Ambil semua pekerjaan: Tambahkan tugas sebanyak mungkin untuk sepenuhnya mencatat pekerjaan yang diperlukan guna menyelesaikan setiap item backlog.
- Membedakan jenis kerja: Mewakili berbagai aktivitas seperti desain, pemrograman, pengujian, pembuatan konten, atau persetujuan akhir dengan tugas terpisah.
-
Tetapkan tanggung jawab:
- Tugas individual: Anggota tim biasanya menambahkan tugas mereka sendiri dan menetapkan perkiraan untuk beban kerja mereka.
- Tugas awal: Seorang pemimpin pengembangan dapat menentukan tugas awal untuk cerita atau persyaratan.
Perkirakan upaya
- Tetapkan perkiraan: Tetapkan perkiraan upaya untuk setiap tugas untuk membantu mengukur total pekerjaan yang diperlukan.
- Selaras dengan kapasitas: Gunakan alat kapasitas untuk memastikan bahwa perkiraan pekerjaan selaras dengan kapasitas tim Anda yang tersedia.
Dengan menambahkan dan mengelola tugas secara efektif, tim Anda mendapatkan pemahaman yang jelas tentang kepentingan relatif dan upaya yang diperlukan untuk setiap item, memastikan distribusi beban kerja dan perencanaan proyek yang lebih baik.
Prasyarat
| Kategori | Persyaratan |
|---|---|
| proyek akses | anggota proyek. |
| Izin | - Anggota grup keamanan Kontributor atau Administrator Proyek. Untuk ditambahkan ke proyek atau tim, lihat Menambahkan pengguna ke proyek atau tim. - Untuk melihat atau mengubah item kerja: Lihat item kerja dalam simpul ini dan Ubah item kerja dalam simpul ini izin diatur ke Izinkan. Secara default, grup Kontributor memiliki izin ini. Untuk informasi selengkapnya, lihat Mengatur izin dan akses untuk pelacakan kerja. |
| Tingkat akses | Untuk menambahkan item kerja dan menjalankan semua fitur papan: Setidaknya Akses Dasar. |
| Sprint backlog | Tugas pada backlog sprint Anda. |
Catatan
Pengguna dengan akses Stakeholder tidak dapat memperbarui bidang yang ditampilkan pada kartu atau menggunakan panel Perencanaan untuk mengubah penetapan sprint.
Catatan
Pengguna dengan akses Pemangku Kepentingan tidak dapat menambahkan tugas, memperbarui bidang yang ditampilkan pada kartu, menyeret dan melepaskan tugas untuk memperbarui status, atau menggunakan panel Perencanaan untuk mengubah penugasan sprint.
Buka Taskboard sprint untuk tim Anda
Di proyek Anda, buka backlog sprint untuk tim Anda.
Pilih Papan >Sprints.
Pilih Tim yang benar dari menu pemilih tim.
Pilih Taskboard.

Untuk memilih tim lain, buka pemilih dan pilih tim lain atau pilih opsi Lihat direktori sprint atau Telusuri semua sprint . Atau, Anda dapat memasukkan kata kunci di kotak pencarian untuk memfilter daftar backlog tim untuk proyek.
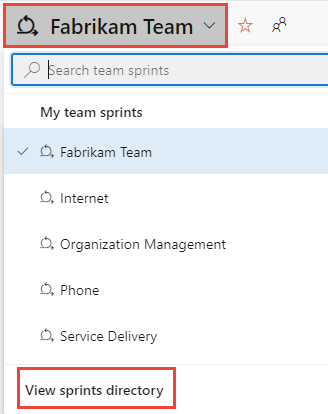
Untuk memilih sprint yang berbeda dari yang ditampilkan, buka pemilih sprint dan pilih sprint yang Anda inginkan.
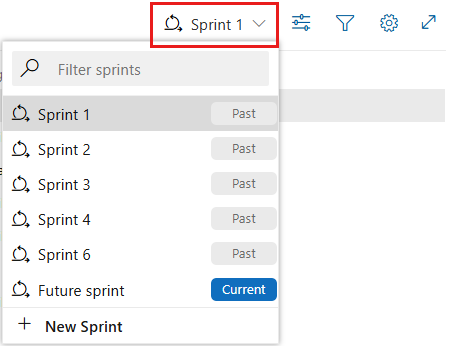
Sistem hanya mencantumkan sprint yang dipilih untuk fokus tim saat ini. Jika Anda tidak melihat sprint yang ingin Anda cantumkan, lalu pilih Sprint Baru dari menu, lalu pilih Pilih iterasi yang sudah ada. Untuk informasi selengkapnya, lihat Menentukan jalur iterasi (sprint).
Dari proyek Anda, buka backlog sprint untuk tim Anda. (1) Periksa apakah Anda memilih proyek yang tepat, (2) pilih Papan >Sprints, (3) pilih tim yang benar dari menu pemilih tim, dan terakhir (4), pilih (4) Taskboard.

Untuk memilih tim lain, buka pemilih dan pilih tim lain atau pilih
 opsi Telusuri semua sprint. Atau, Anda dapat memasukkan kata kunci di kotak pencarian untuk memfilter daftar backlog tim untuk proyek.
opsi Telusuri semua sprint. Atau, Anda dapat memasukkan kata kunci di kotak pencarian untuk memfilter daftar backlog tim untuk proyek.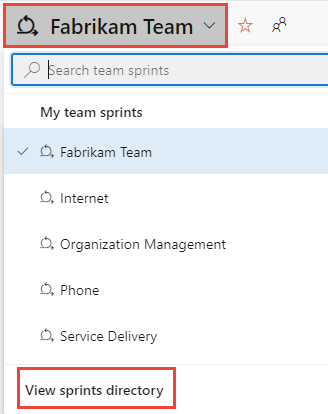
Untuk memilih sprint yang berbeda dari yang ditampilkan, buka pemilih sprint dan pilih sprint yang Anda inginkan.
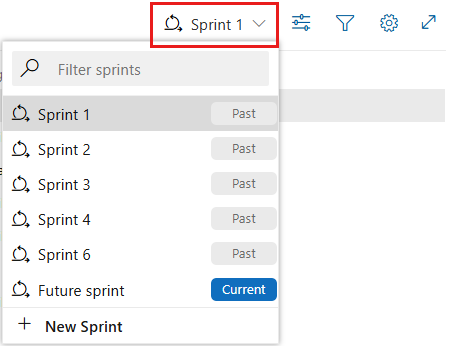
Sistem hanya mencantumkan sprint yang dipilih untuk fokus tim saat ini. Jika Anda tidak melihat sprint yang ingin Anda cantumkan, lalu pilih Sprint Baru dari menu, lalu pilih Pilih iterasi yang sudah ada. Untuk informasi selengkapnya, lihat Menentukan jalur iterasi (sprint).
Mengkustomisasi Papan Tugas
Setiap tim dapat menyesuaikan Taskboard mereka dengan cara berikut:
- Tambahkan atau ganti nama kolom.
- Kustomisasi kartu untuk memperlihatkan bidang lain atau mengubah warna kartu berdasarkan kriteria bidang yang ditentukan.
- Tampilkan bug di Taskboard. Tim Anda dapat memilih untuk mengelola bug yang mirip dengan item backlog produk, seperti yang ditunjukkan dalam artikel ini, atau mengelolanya mirip dengan tugas. Saat Anda melacak bug yang mirip dengan tugas, bug tersebut muncul di backlog sprint Anda dan Taskboards pada tingkat yang sama dengan tugas.
- Kustomisasi kartu yang muncul di Papan Tugas untuk memperlihatkan bidang lain.
- Tampilkan bug di Taskboard. Tim Anda dapat memilih untuk mengelola bug yang mirip dengan item backlog produk, seperti yang ditunjukkan dalam artikel ini, atau mengelolanya mirip dengan tugas. Saat Anda melacak bug yang mirip dengan tugas, bug tersebut muncul di backlog sprint Anda dan Taskboards pada tingkat yang sama dengan tugas.
Tidak seperti papan untuk backlog produk, Anda tidak dapat menambahkan kolom lain ke Taskboard melalui pengaturan konfigurasi tim. Sebagai gantinya, Anda perlu mengubah definisi alur kerja untuk jenis item kerja tugas yang digunakan oleh proyek. Kustomisasi alur kerja memperbarui kolom untuk Taskboard untuk semua tim dalam proyek.
Administrator dapat mengkustomisasi Taskboard untuk semua tim dengan cara berikut:
Administrator dapat menyesuaikan Taskboard untuk semua tim dengan cara berikut berdasarkan model proses yang dipilih untuk proyek:
Model proses yang diwariskan:
- Menambahkan status alur kerja kustom ke tugas WIT untuk proses
- Menambahkan tipe item kerja kustom ke Taskboard untuk proses
Model proses XML lokal:
Kontrol papan tugas
| Menguasai | Fungsi |
|---|---|
| Backlog | Beralih ke tampilan backlog sprint |
| Tercetak | Beralih ke tampilan Papan Tugas |
| Kapasitas | Beralih ke Perencanaan kapasitas |
| Kelompokkan menurut Cerita/Orang | Mengalihkan pengelompokan kartu berdasarkan item backlog atau anggota tim |
| Orang | Memfilter tugas untuk memperlihatkan item yang ditetapkan ke Semua atau anggota tim yang dipilih |
|
|
Buka pengaturan papan |
|
|
Masuk atau keluar dari mode layar penuh |
Lihat juga Pintasan keyboard Backlog.
Meninjau kemajuan dalam rapat scrum harian
Selama Scrum harian Anda, Anda dapat memfilter Taskboard Anda untuk membantu fokus pada item yang menarik.
- Kelompokkan menurut item Backlog atau Kelompokkan menurut cerita untuk memantau kemajuan item, cerita, persyaratan, atau bug backlog produk Anda.
- Kelompokkan menurut Orang saat Anda ingin memantau kemajuan masing-masing anggota tim.
Catatan
Taskboard Anda secara otomatis di-refresh ketika perubahan terjadi. Tidak ada kontrol pembaruan langsung, itu hanya terjadi di latar belakang. Saat anggota tim lain memindahkan atau menyusun ulang kartu di taskboard, Taskboard secara otomatis diperbarui dengan perubahan ini. Anda tidak perlu menekan F5 untuk melihat perubahan terbaru.
Gunakan filter Orang saat Anda ingin fokus pada pekerjaan yang ditetapkan ke masing-masing anggota tim.
Tip
Jika Anda melihat tugas yang bukan milik tim Anda, periksa apakah Anda telah memilih tim yang benar.
Perlihatkan kemajuan pada item
Dengan tampilan ini, Anda dapat dengan cepat melihat item mana yang mendekati penyelesaian dan yang belum dimulai.
Untuk menampilkan kartu berdasarkan pengelompokan backlog-to-task mereka, pilih
 Lihat opsi dan pilih Stories (untuk Tangkas), Masalah (untuk Dasar), item Backlog (untuk Scrum), dan Persyaratan (untuk CMMI).
Lihat opsi dan pilih Stories (untuk Tangkas), Masalah (untuk Dasar), item Backlog (untuk Scrum), dan Persyaratan (untuk CMMI).
Anda dapat Menciutkan Semua atau Perluas Semua baris, dan secara selektif memperluas
 dan menciutkan
dan menciutkan  baris untuk fokus pada item tertentu dan tugasnya.
baris untuk fokus pada item tertentu dan tugasnya.
Menampilkan kemajuan anggota tim
Dengan tampilan ini, Anda dapat fokus pada pekerjaan yang selesai dan pekerjaan yang tersisa untuk setiap anggota tim individu. Anda dapat dengan cepat melihat siapa yang mungkin memerlukan bantuan untuk menyelesaikan tugas sprint mereka. Tampilan ini memperlihatkan item dan tugas yang ditetapkan untuk anggota tim yang dipilih.
Untuk memfilter tugas untuk anggota tim tertentu, pilih ![]() ikon filter, lalu pilih namanya dari kotak Ditetapkan untuk memfilter.
ikon filter, lalu pilih namanya dari kotak Ditetapkan untuk memfilter.

Mengelompokkan tugas menurut anggota tim
Dengan tampilan ini, Anda dapat dengan cepat melihat semua tugas yang terkait dengan setiap anggota tim. Item backlog tidak muncul dalam tampilan ini, hanya tugas yang terkait dengan setiap individu.
 Pilih ikon opsi tampilan dan pilih Orang.
Pilih ikon opsi tampilan dan pilih Orang.Hanya anggota tim dengan tugas yang ditetapkan untuk mereka yang tercantum. Semua tugas mereka ditampilkan sebagai kartu di bawah status kolomnya.

Untuk memfilter tugas untuk anggota tim tertentu, pilih Filter
 , lalu pilih namanya dari kotak Ditetapkan untuk memfilter. Untuk informasi selengkapnya, lihat Memfilter backlog, papan, kueri, dan paket secara interaktif.
, lalu pilih namanya dari kotak Ditetapkan untuk memfilter. Untuk informasi selengkapnya, lihat Memfilter backlog, papan, kueri, dan paket secara interaktif.
Memperbarui tugas selama siklus sprint
Taskboard membuat pekerjaan cepat untuk memperbarui status tugas dan sisa pekerjaan.
Memperbarui status tugas
Seret tugas ke kolom hilir untuk mencerminkan apakah sedang berlangsung atau selesai.

Saat Anda memindahkan tugas ke kolom Selesai atau Selesai , sistem secara otomatis memperbarui bidang Sisa Pekerjaan menjadi 0 di semua proses, kecuali CMMI. Jika Anda menemukan lebih banyak pekerjaan yang tersisa, ubah Status kembali ke Sedang Berlangsung atau Untuk dilakukan, dan masukkan nilai untuk Sisa Pekerjaan.
Perbarui Sisa Pekerjaan
Perbarui Sisa Pekerjaan, sebaiknya sebelum rapat Scrum harian, yang membantu tim tetap memiliki informasi tentang kemajuan yang sedang berlangsung. Ini juga memastikan bagan burndown yang lebih halus.
Setiap anggota tim dapat meninjau tugas yang mereka kerjakan dan memperkirakan sisa pekerjaan. Jika mereka menemukan bahwa diperlukan waktu lebih lama dari yang diharapkan untuk diselesaikan, mereka harus meningkatkan Pekerjaan yang Tersisa untuk tugas tersebut. Sisa Pekerjaan harus selalu mencerminkan dengan tepat berapa banyak pekerjaan yang diperkirakan anggota tim yang tersisa untuk menyelesaikan tugas.

Menutup sprint dan memperbarui Taskboard Anda
Di akhir sprint, selesaikan tugas akhir ini:
- Nol keluar Sisa Pekerjaan dari semua tugas yang diselesaikan
- Memperbarui status semua item backlog yang telah selesai
- Seret item dan tugas backlog yang tidak lengkap ke sprint berikutnya atau kembali ke backlog produk.
Seret item yang tidak lengkap ke backlog produk atau ke sprint mendatang memperbarui Jalur Perulangan dari semua tugas anak yang belum selesai agar sesuai dengan jalur iterasi product-backlog atau sprint di masa mendatang.
Lihat juga Akhir aktivitas sprint.
Mengurangi jumlah item pada Papan Tugas
Jika Anda melebihi jumlah item yang diizinkan di Taskboard, Anda menerima pesan yang menunjukkan bahwa Anda perlu mengurangi jumlah item. Jumlah maksimum item mencakup jenis item kerja yang disertakan dalam kategori Persyaratan dan Tugas.
Anda dapat mengurangi jumlah item di Taskboard dengan memindahkannya ke backlog atau sprint lain. Saat Anda memindahkan PBI induk atau cerita pengguna, semua tugas anak aktif (Status tidak sama dengan Selesai atau Ditutup) secara otomatis berpindah dengan item induk.
- Di Taskboard, seret PBI atau cerita pengguna dari kolom pertama ke backlog atau sprint mendatang. Semua tugas turunan secara otomatis berpindah dengan item induk.
- Dari backlog sprint, pilih beberapa item untuk dipindahkan lalu pilih menu konteks untuk item. Kemudian, pilih iterasi untuk memindahkannya.

Atau, jika proyek Anda menggunakan proses XML Lokal, Anda dapat meningkatkan jumlah maksimum item yang diizinkan.
Langkah selanjutnya
Artikel terkait
- Menetapkan item backlog ke sprint menggunakan Menetapkan item backlog ke sprint menggunakan
- Memfilter backlog, papan, kueri, dan paket secara interaktif dengan Memfilter backlog, papan, kueri, dan paket secara interaktif
- Menerapkan praktik terbaik Scrum
- Merencanakan sprint menggunakan perencanaan sprint
- Menjadwalkan sprint dengan Jadwalkan sprint
- Memantau burndown Sprint
- Sesuaikan papan tugas sprint Anda menggunakan Sesuaikan papan tugas sprint
- Mengelola kapasitas dengan perencanaan kapasitas