Menetapkan tingkat akses dengan aturan grup
Azure DevOps
Azure DevOps menyediakan tingkat akses berbasis grup untuk grup Microsoft Entra dan grup Azure DevOps. Grup ini memungkinkan Anda mengelola izin secara efisien dengan menetapkan tingkat akses ke seluruh grup pengguna. Dalam artikel ini, pelajari cara menambahkan aturan grup untuk menetapkan tingkat akses ke grup pengguna tersebut. Sumber daya Azure DevOps ditetapkan ke semua anggota grup.
Tetapkan aturan grup untuk mendukung tingkat akses dan keanggotaan proyek. Pengguna mendapatkan tingkat akses tertinggi saat mereka ditetapkan ke lebih dari satu aturan atau grup Microsoft Entra, yang menentukan tingkat akses yang berbeda. Misalnya, jika John ditetapkan ke dua grup Microsoft Entra dan dua aturan Grup berbeda yang menentukan akses Pemangku Kepentingan dan akses Dasar lainnya, maka tingkat akses John adalah Dasar.
Saat pengguna meninggalkan grup Microsoft Entra, Azure DevOps menyesuaikan tingkat akses mereka berdasarkan aturan yang ditentukan untuk grup tersebut. Pengguna tetap berada di Azure DevOps tetapi mungkin memiliki izin atau hak akses yang berbeda. Tingkat akses tertinggi yang ditetapkan kepada pengguna menentukan izin akhir mereka.
Catatan
- Perubahan yang dilakukan pada pembaca proyek melalui aturan grup tidak bertahan. Jika Anda perlu menyesuaikan pembaca proyek, pertimbangkan metode alternatif, seperti penugasan langsung atau grup keamanan kustom.
- Kami menyarankan agar Anda secara teratur meninjau aturan yang tercantum di tab "Aturan grup" di halaman "Pengguna". Jika ada perubahan yang dilakukan pada keanggotaan grup ID Microsoft Entra, perubahan ini muncul di evaluasi ulang aturan grup berikutnya, yang dapat dilakukan sesuai permintaan, ketika aturan grup dimodifikasi, atau secara otomatis setiap 24 jam. Azure DevOps memperbarui keanggotaan grup Microsoft Entra setiap jam, tetapi mungkin perlu waktu hingga 24 jam agar MICROSOFT Entra ID memperbarui keanggotaan grup dinamis.
Prasyarat
- Untuk mengelola aturan grup, Anda harus menjadi anggota grup Administrator Koleksi Proyek. Jika Anda bukan anggota, tambahkan sebagai anggota.
Menambahkan aturan grup
Masuk ke organisasi Anda (
https://dev.azure.com/{yourorganization}).Pilih
 Pengaturan organisasi.
Pengaturan organisasi.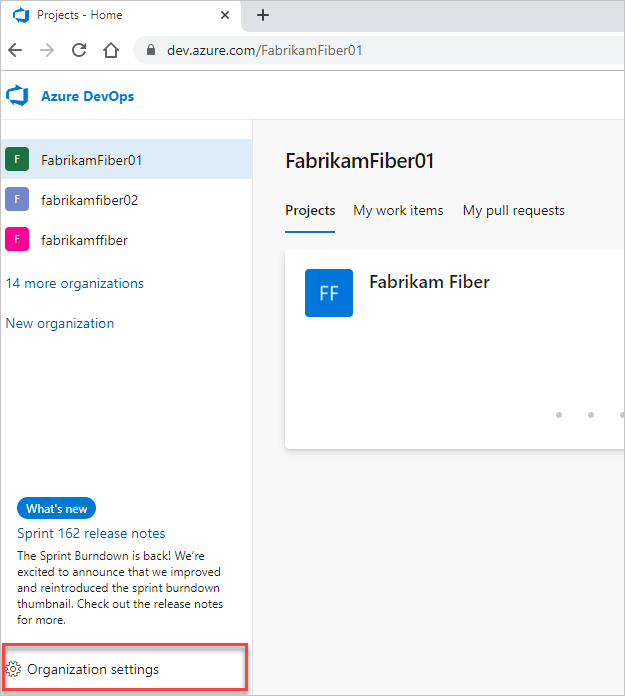
Pilih Izin, lalu verifikasi bahwa Anda adalah anggota grup Administrator Koleksi Proyek.
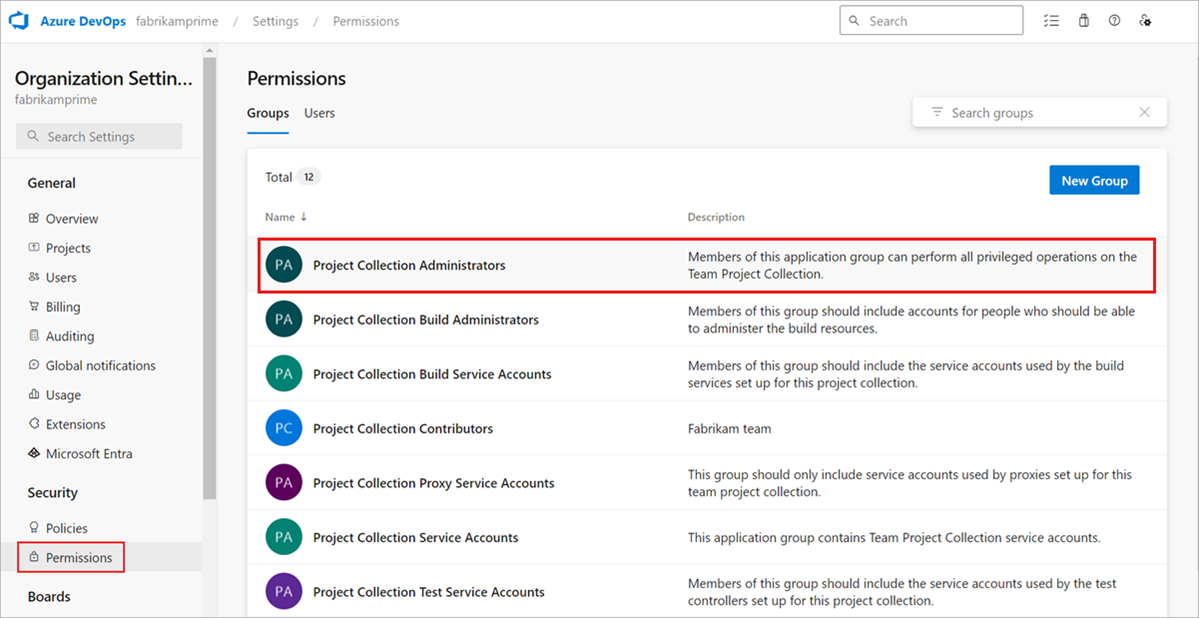
Pilih Pengguna, lalu pilih Aturan grup. Tampilan ini memperlihatkan kepada Anda semua aturan grup yang Anda buat. Pilih Tambahkan aturan grup.
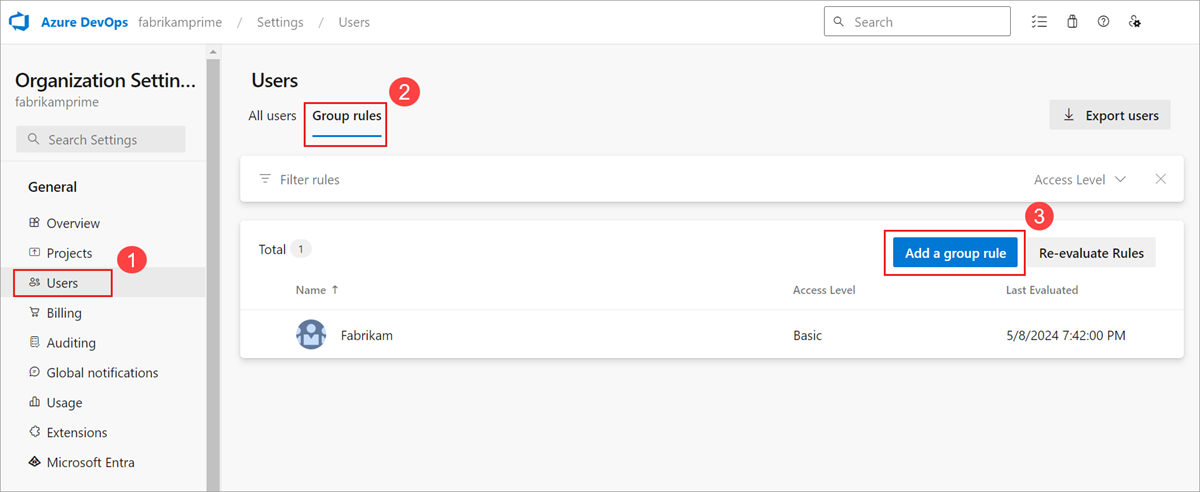
Aturan grup hanya muncul jika Anda adalah anggota grup Administrator Koleksi Proyek.
Selesaikan kotak dialog untuk grup yang ingin Anda buat aturannya. Sertakan tingkat akses untuk grup dan akses proyek opsional apa pun untuk grup. Pilih Tambahkan.
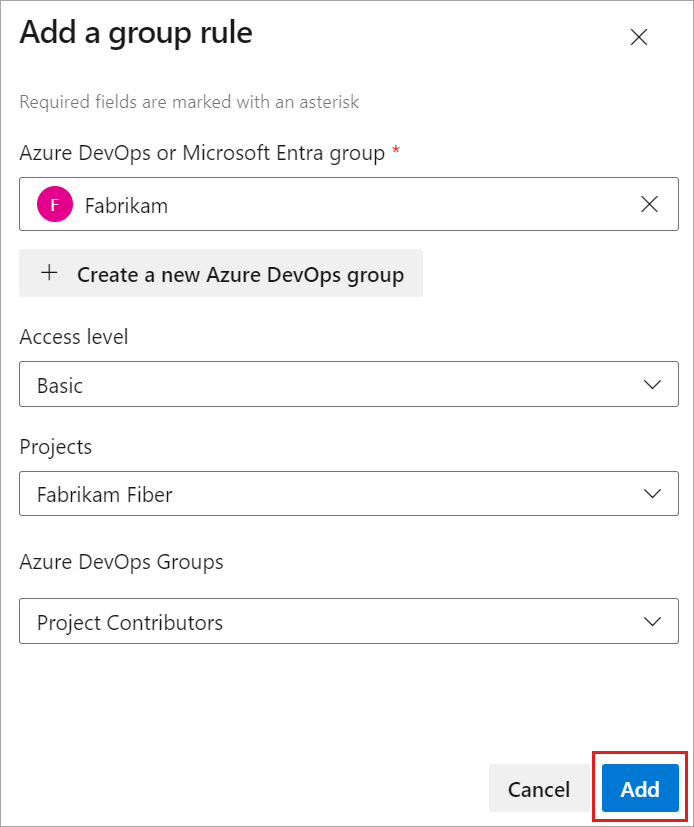
Pemberitahuan ditampilkan, memperlihatkan status dan hasil aturan. Jika penugasan tidak dapat diselesaikan, pilih Tampilkan status untuk melihat detailnya.
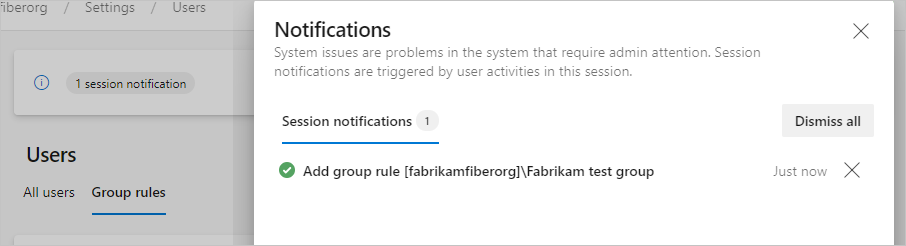
Penting
- Aturan grup hanya berlaku untuk pengguna tanpa penugasan langsung dan untuk pengguna yang ditambahkan ke grup ke depannya. Hapus penetapan langsung sehingga aturan grup berlaku untuk pengguna tersebut.
- Pengguna tidak muncul di Semua pengguna hingga mereka mencoba masuk untuk pertama kalinya.
Mengelola anggota grup
Pilih Aturan grup
 >>Kelola anggota.
>>Kelola anggota.
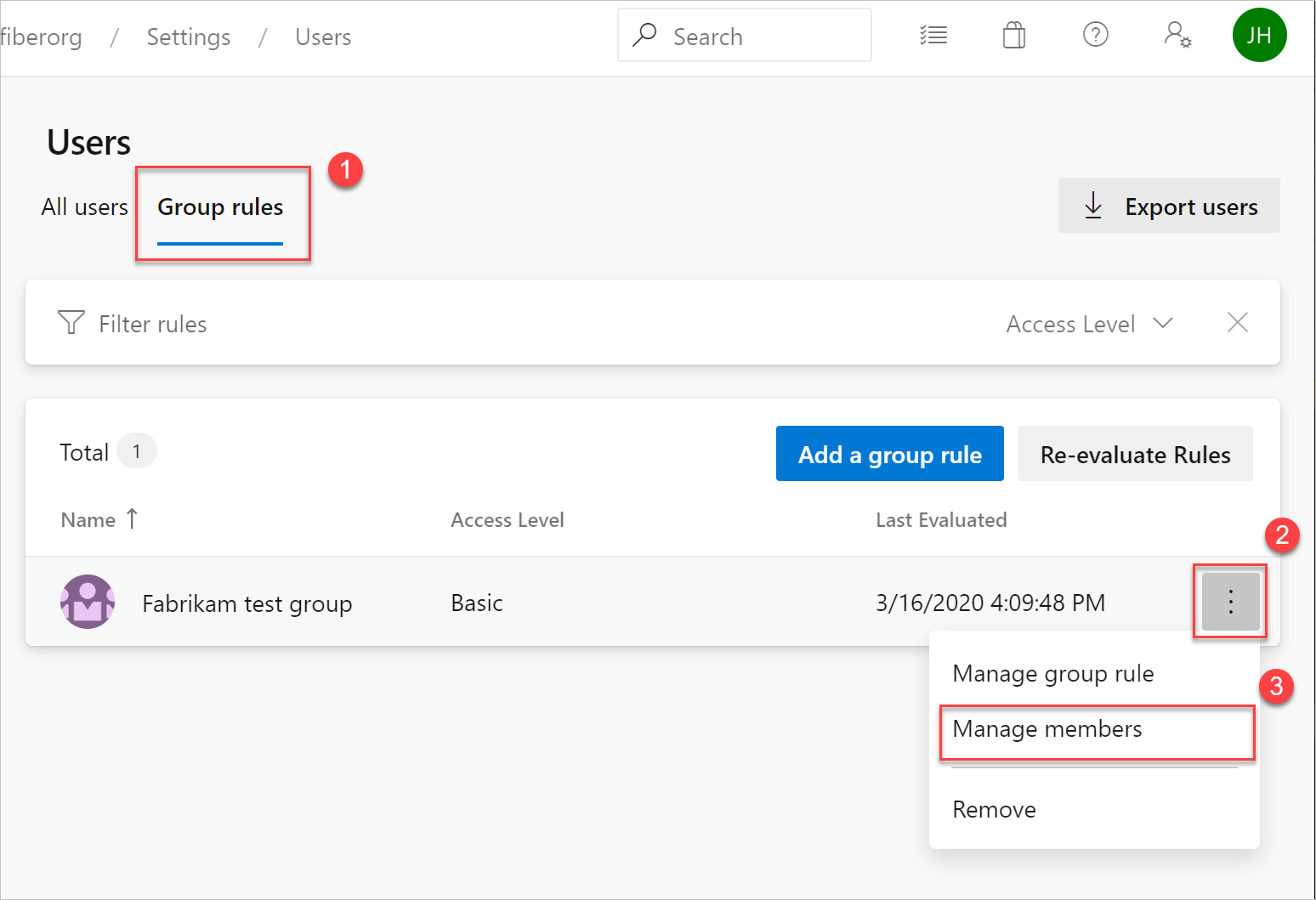
Biarkan otomatisasi yang ada untuk mengelola tingkat akses untuk pengguna yang berjalan apa adanya (misalnya, PowerShell). Tujuannya adalah untuk mencerminkan sumber daya yang sama dengan yang diterapkan otomatisasi kepada pengguna tersebut.
Tambahkan anggota, lalu pilih Tambahkan.
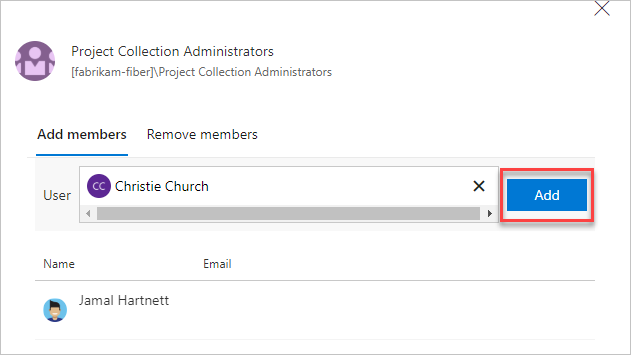
Saat Anda menetapkan tingkat akses yang sama kepada pengguna, pengguna hanya menggunakan satu tingkat akses. Penugasan pengguna dapat dilakukan baik secara langsung maupun melalui grup.
Memverifikasi aturan grup
Verifikasi bahwa sumber daya diterapkan ke setiap grup dan pengguna individual. Pilih Semua pengguna, sorot pengguna, lalu pilih Ringkasan.
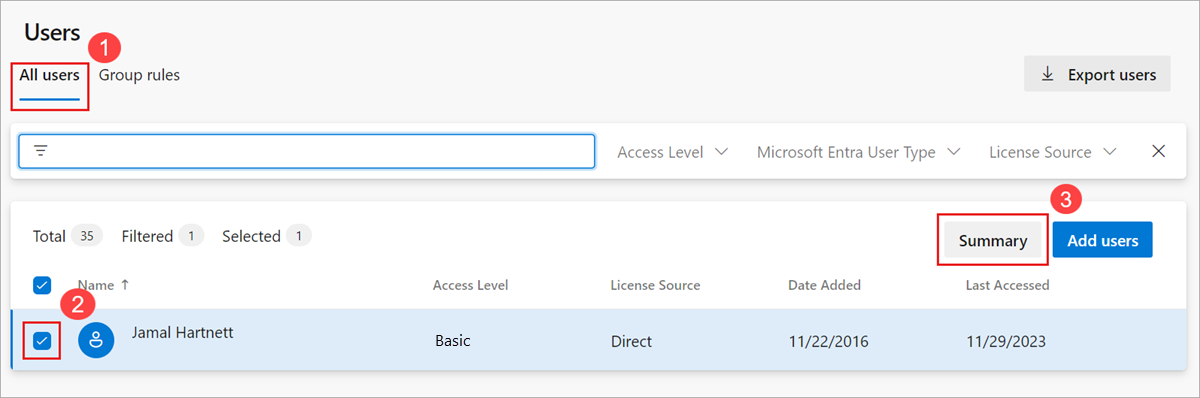
Menghapus penetapan langsung
Untuk mengelola sumber daya pengguna hanya oleh grup tempat mereka berada, hapus penetapan langsung mereka. Sumber daya yang ditetapkan untuk pengguna melalui penetapan individual tetap ditetapkan kepada pengguna. Penugasan ini tetap ada apakah sumber daya ditetapkan atau diambil dari grup pengguna.
Masuk ke organisasi Anda (
https://dev.azure.com/{yourorganization}).Pilih
 Pengaturan organisasi.
Pengaturan organisasi.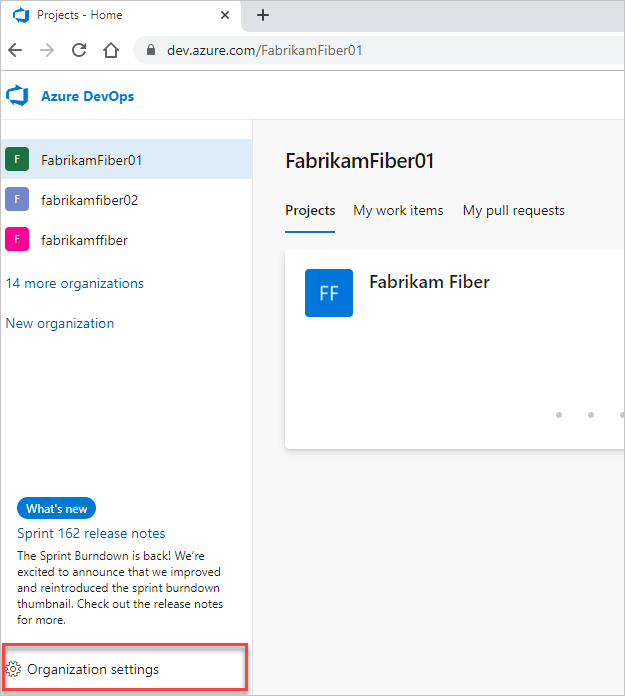
Pilih Pengguna.
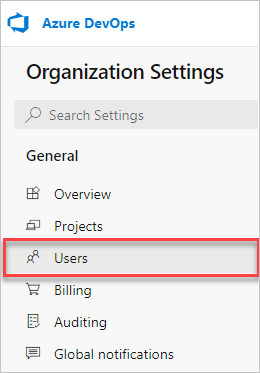
Pilih semua pengguna dengan sumber daya untuk manajemen hanya menurut grup.
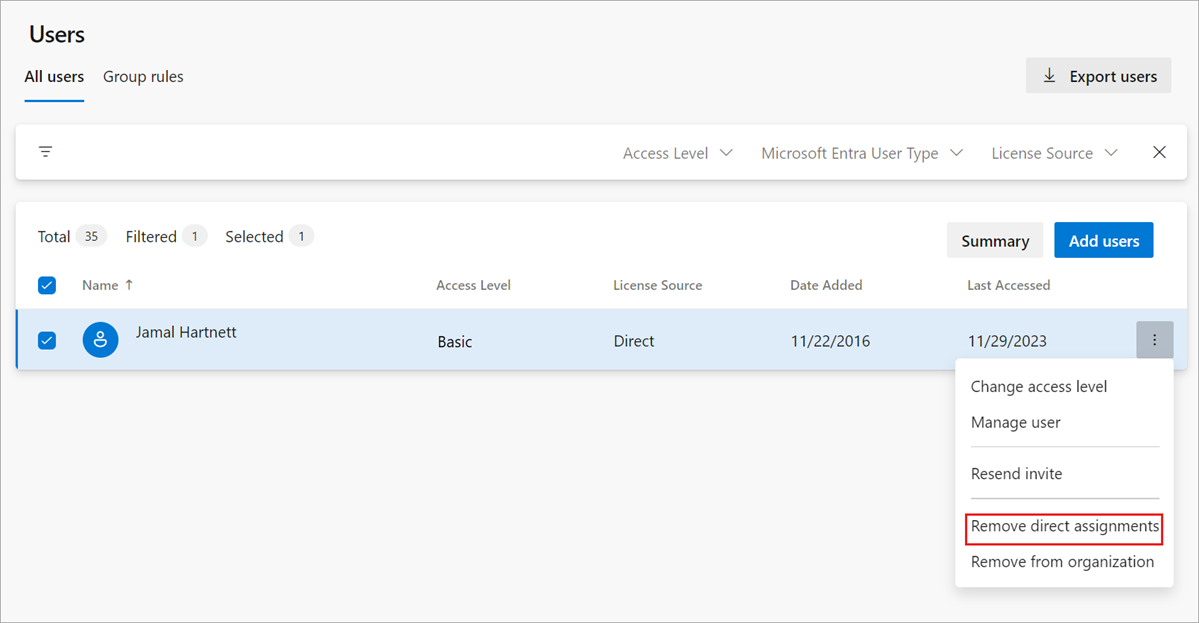
Untuk mengonfirmasi bahwa Anda ingin menghapus penetapan langsung, pilih Hapus.
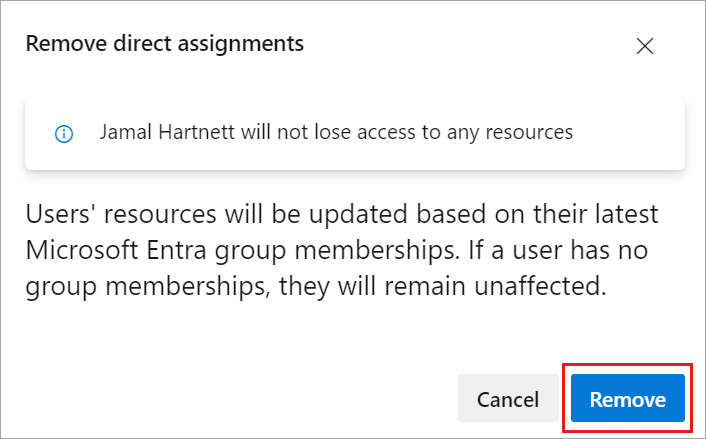
Penetapan langsung dihapus dari pengguna.
Jika pengguna bukan anggota grup apa pun, pengguna tidak terpengaruh.
Tanya Jawab Umum
T: Bagaimana cara kerja Langganan Visual Studio dengan aturan grup?
A: Pelanggan Visual Studio selalu secara langsung ditetapkan melalui Portal Admin Visual Studio dan diutamakan di Azure DevOps daripada tingkat akses yang ditetapkan secara langsung atau melalui aturan grup. Saat Anda melihat pengguna ini dari Hub Pengguna, Sumber Lisensi selalu ditampilkan sebagai Langsung. Satu-satunya pengecualian adalah pelanggan Visual Studio Professional yang diberi Paket Dasar + Pengujian. Karena Paket Dasar + Pengujian menyediakan lebih banyak akses di Azure DevOps, itu lebih diutamakan daripada langganan Visual Studio Professional.
Artikel terkait
Saran dan Komentar
Segera hadir: Sepanjang tahun 2024 kami akan menghentikan penggunaan GitHub Issues sebagai mekanisme umpan balik untuk konten dan menggantinya dengan sistem umpan balik baru. Untuk mengetahui informasi selengkapnya, lihat: https://aka.ms/ContentUserFeedback.
Kirim dan lihat umpan balik untuk