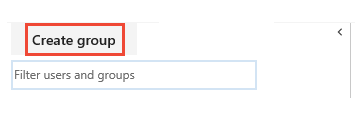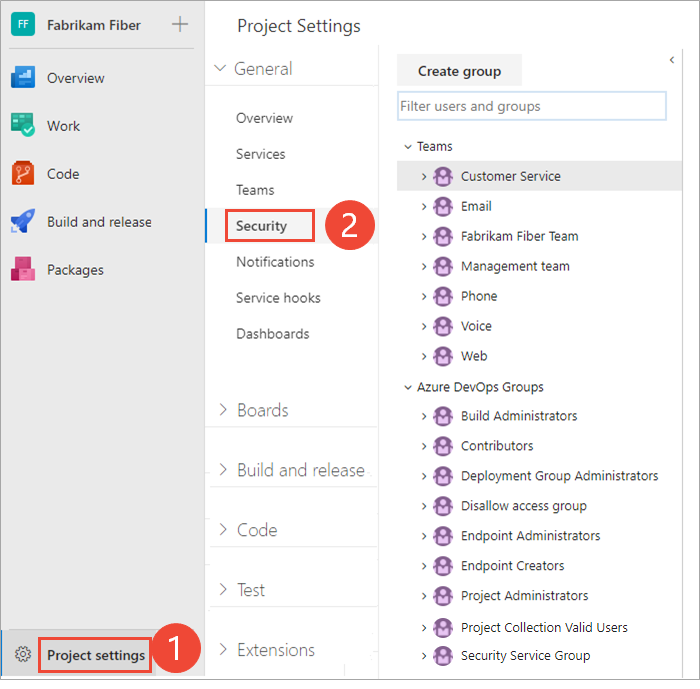Menggunakan grup keamanan untuk mengelola pengguna dan grup
Layanan Azure DevOps | Azure DevOps Server 2022 - Azure DevOps Server 2019
Untuk mengelola izin dan akses, gunakan grup keamanan. Anda dapat menggunakan grup default atau kustom untuk mengatur izin. Anda dapat menambahkan pengguna dan grup ke beberapa grup. Misalnya, Anda menambahkan sebagian besar pengembang ke grup Kontributor . Ketika mereka bergabung dengan tim, mereka juga bergabung dengan grup tim.
Untuk informasi lebih lanjut, baca artikel berikut:
- Menambahkan pengguna atau grup Active Directory / Microsoft Entra ke grup keamanan bawaan
- Menambahkan pengguna & mengelola akses
- Menambahkan pengguna atau grup ke tim atau proyek
- Menghapus akun pengguna
- Mengelola akses menggunakan izin
- Mengubah izin tingkat proyek
- Mengubah izin tingkat pengumpulan proyek
Pengguna mewarisi izin dari grup tempat mereka berada. Jika izin diatur ke Izinkan untuk satu grup dan Tolak untuk grup lain tempat pengguna berada, maka penetapan izin efektif mereka adalah Tolak. Untuk informasi selengkapnya, lihat Tentang izin/Pewarisan.
Cara Azure DevOps menggunakan grup keamanan
Azure DevOps menggunakan grup keamanan untuk tujuan berikut:
- Menentukan izin yang dialokasikan untuk grup atau pengguna
- Menentukan tingkat akses yang dialokasikan untuk grup atau pengguna
- Memfilter kueri item kerja berdasarkan keanggotaan dalam grup
- Menggunakan @mention grup tingkat proyek untuk mengirim pemberitahuan email kepada anggota grup tersebut
- Mengirim pemberitahuan tim ke anggota grup tim
- Menambahkan grup ke izin berbasis peran
- Mengatur izin tingkat objek ke grup keamanan
Catatan
Grup keamanan dikelola di tingkat organisasi, bahkan jika mereka digunakan untuk proyek tertentu. Bergantung pada izin pengguna, beberapa grup mungkin disembunyikan di portal web. Untuk melihat semua nama grup dalam organisasi, Anda dapat menggunakan alat Azure DevOps CLI atau REST API kami. Untuk informasi selengkapnya, lihat Menambahkan dan mengelola grup keamanan.
Catatan
Grup keamanan dikelola pada tingkat koleksi, bahkan jika mereka digunakan untuk proyek tertentu. Bergantung pada izin pengguna, beberapa grup mungkin disembunyikan di portal web. Untuk melihat semua nama grup dalam koleksi, Anda dapat menggunakan alat Azure DevOps CLI atau REST API kami. Untuk informasi selengkapnya, lihat Menambahkan dan mengelola grup keamanan.
Catatan
Grup keamanan dikelola pada tingkat koleksi, bahkan jika mereka digunakan untuk proyek tertentu. Bergantung pada izin pengguna, beberapa grup mungkin disembunyikan di portal web. Untuk melihat semua nama grup dalam koleksi, Anda dapat menggunakan REST API. Untuk informasi selengkapnya, lihat Menambahkan dan mengelola grup keamanan.
Prasyarat
Catatan
Pengguna yang ditambahkan ke grup Project-Scoped Pengguna tidak dapat mengakses sebagian besar halaman pengaturan Organisasi , termasuk izin. Untuk informasi selengkapnya, lihat Mengelola organisasi Anda, Membatasi visibilitas pengguna untuk proyek, dan lainnya.
Membuat grup keamanan kustom
Buat grup tingkat proyek saat Anda ingin mengelola izin di tingkat proyek atau objek untuk proyek. Buat grup tingkat koleksi saat Anda ingin mengelola izin di tingkat koleksi. Untuk informasi selengkapnya, lihat Mengubah izin tingkat proyek dan Mengubah izin tingkat pengumpulan proyek.
Catatan
Untuk mengaktifkan Halaman Pengaturan Izin Proyek atau halaman pratinjau Halaman Pengaturan Izin Organisasi v2, lihat Mengaktifkan fitur pratinjau. Kedua halaman pratinjau menyediakan halaman pengaturan grup yang tidak digunakan halaman saat ini.
Membuat grup tingkat proyek
Buka portal web dan pilih proyek tempat Anda ingin menambahkan pengguna atau grup. Untuk memilih proyek lain, lihat Beralih proyek, repositori, tim.
Pilih Izin pengaturan>proyek.
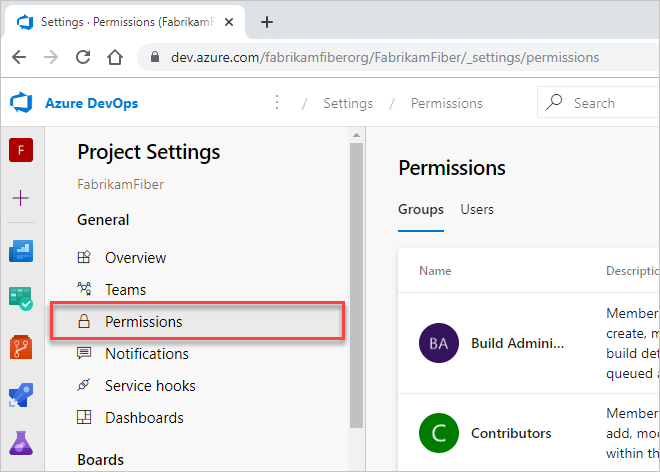
Pilih Grup Baru untuk membuka dialog untuk menambahkan grup.
Membuat grup tingkat koleksi proyek
Buka portal web dan pilih
 ikon Azure DevOps, lalu pilih
ikon Azure DevOps, lalu pilih Pengaturan organisasi.
Pengaturan organisasi.
Di bawah Keamanan, pilih Izin, lalu pilih Grup baru untuk membuka dialog untuk menambahkan grup.

Tentukan grup baru
Dalam dialog yang terbuka, masukkan Nama untuk grup. Secara opsional, tambahkan anggota dan deskripsi untuk grup.
Misalnya, di sini kami menentukan grup Administrator Pelacakan Kerja.
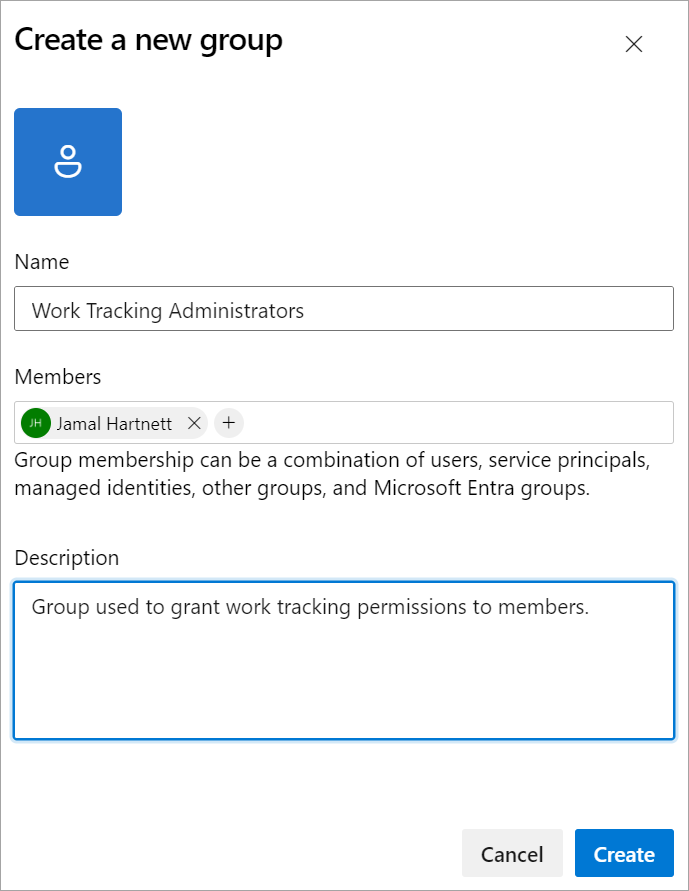
Pilih Buat setelah selesai.
Buka portal web dan pilih proyek tempat Anda ingin menambahkan pengguna atau grup. Untuk memilih proyek lain, lihat Beralih proyek, repositori, tim.
Pilih Keamanan pengaturan>proyek.
Untuk melihat gambar lengkap, pilih untuk memperluas.
Di bawah Grup, pilih salah satu opsi berikut:
- Pembaca: Untuk menambahkan pengguna yang memerlukan akses baca-saja ke proyek, pilih.
- Kontributor: Untuk menambahkan pengguna yang berkontribusi penuh pada proyek ini atau yang telah diberikan akses Pemangku Kepentingan.
- Administrator Proyek: Untuk menambahkan pengguna yang perlu mengelola proyek. Untuk informasi lebih lanjut, lihat Mengubah izin tingkat proyek.
Pilih tab Anggota.
Di sini kita memilih grup Kontributor .
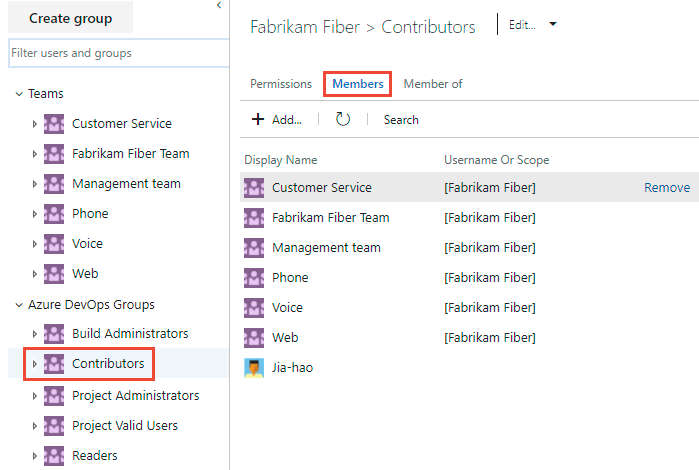
Grup tim default, dan tim lain yang Anda tambahkan ke proyek, disertakan sebagai anggota grup Kontributor . Tambahkan pengguna baru sebagai anggota tim sebagai gantinya, dan pengguna secara otomatis mewarisi izin Kontributor.
Tip
Mengelola pengguna jauh lebih mudah menggunakan grup, bukan pengguna individual.
Pilih
 Tambahkan untuk menambahkan pengguna atau grup pengguna.
Tambahkan untuk menambahkan pengguna atau grup pengguna.Masukkan nama akun pengguna ke dalam kotak teks. Anda dapat memasukkan beberapa identitas ke dalam kotak teks, dipisahkan dengan koma. Sistem secara otomatis mencari kecocokan. pilih kecocokan yang memenuhi kebutuhan Anda.
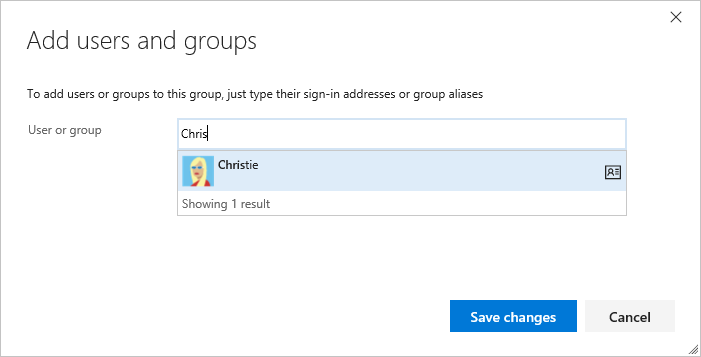
Pertama kali Anda menambahkan pengguna atau grup ke Azure DevOps, Anda tidak dapat menelusurinya atau memeriksa nama yang mudah diingat. Setelah identitas ditambahkan, Anda cukup memasukkan nama yang mudah diingat.
Pilih Simpan perubahan saat Anda selesai.
(Opsional) Anda dapat menyesuaikan izin pengguna untuk fungsionalitas lain dalam proyek. Misalnya, di area dan perulangan atau kueri bersama.
Catatan
Pengguna dengan akses terbatas, seperti Pemangku Kepentingan, tidak dapat mengakses fitur tertentu meskipun diberikan izin ke fitur tersebut. Untuk informasi selengkapnya, lihat Izin dan akses.
Menambahkan pengguna atau grup ke grup keamanan
Saat peran dan tanggung jawab berubah, Anda mungkin perlu mengubah tingkat izin untuk masing-masing anggota proyek. Cara term mudah untuk melakukannya adalah dengan menambahkan pengguna atau sekelompok pengguna ke grup keamanan default atau kustom. Jika peran berubah, Anda kemudian dapat menghapus pengguna dari grup.
Di sini kami menunjukkan cara menambahkan pengguna ke grup Administrator Proyek bawaan. Metode ini serupa tidak peduli grup apa yang Anda tambahkan. Jika organisasi Anda tersambung ke ID Microsoft Entra atau Direktori Aktif, maka Anda dapat menambahkan grup keamanan yang ditentukan dalam direktori tersebut ke grup keamanan Azure DevOps. Untuk informasi selengkapnya, lihat Menambahkan pengguna atau grup Active Directory/ Microsoft Entra ke grup keamanan bawaan. Jika Anda perlu menambahkan lebih dari 10k pengguna atau grup ke grup keamanan Azure DevOps, sebaiknya tambahkan grup Azure Directory / Microsoft Entra yang berisi pengguna, alih-alih menambahkan pengguna secara langsung.
Catatan
Untuk mengaktifkan Halaman Pengaturan Izin Proyek atau halaman pratinjau Halaman Pengaturan Izin Organisasi v2, lihat Mengaktifkan fitur pratinjau. Kedua halaman pratinjau menyediakan halaman pengaturan grup yang tidak digunakan halaman saat ini.
Buka halaman Izin untuk tingkat proyek atau tingkat organisasi seperti yang dijelaskan di bagian sebelumnya, Buat grup keamanan kustom.
Pilih grup keamanan yang anggotanya ingin Anda kelola, lalu pilih tab Anggota , lalu pilih Tambahkan.
Misalnya, di sini kita memilih grup Administrator Proyek, Anggota, lalu Tambahkan.

Masukkan nama akun pengguna ke dalam kotak teks lalu pilih dari kecocokan yang muncul. Anda dapat memasukkan beberapa identitas yang dikenali oleh sistem ke dalam kotak Tambahkan pengguna dan/atau grup . Sistem secara otomatis mencari kecocokan. Pilih kecocokan yang memenuhi pilihan Anda.
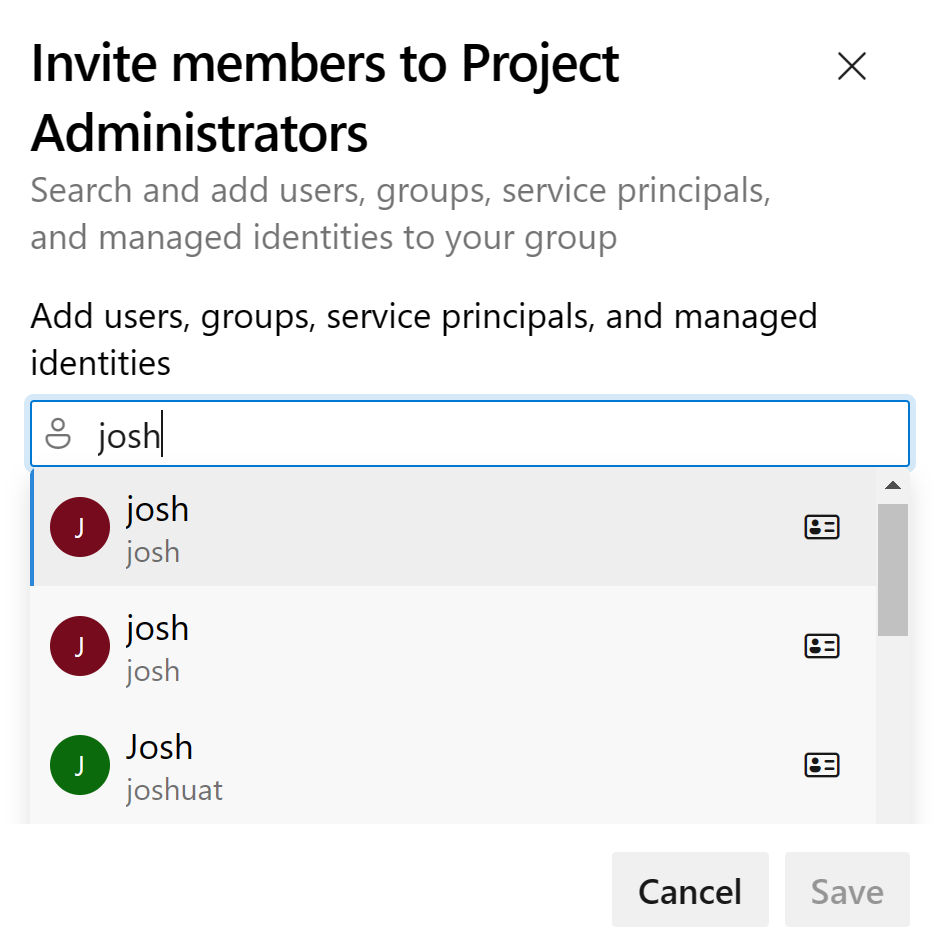
Catatan
Pengguna dengan akses terbatas, seperti Pemangku Kepentingan, tidak dapat mengakses fitur tertentu meskipun diberikan izin ke fitur tersebut. Untuk informasi selengkapnya, lihat Izin dan akses.
Pilih Simpan.
Buka halaman Izin untuk tingkat proyek atau tingkat organisasi seperti yang dijelaskan di bagian sebelumnya, Buat grup keamanan kustom.
Pilih grup keamanan yang anggotanya ingin Anda kelola, lalu pilih tab Anggota , lalu pilih Tambahkan.
Misalnya, di sini kita memilih grup Administrator Proyek, Anggota, lalu Tambahkan.
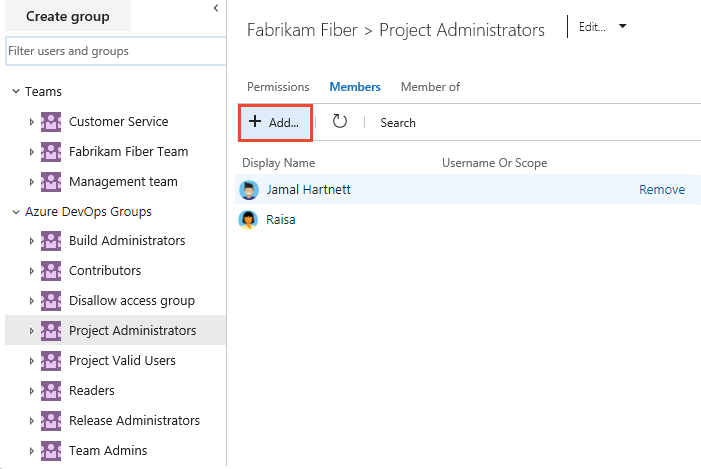
Masukkan nama akun pengguna ke dalam kotak teks. Anda dapat memasukkan beberapa identitas ke dalam kotak teks, dipisahkan dengan koma. Sistem secara otomatis mencari kecocokan. Pilih kecocokan yang memenuhi pilihan Anda.
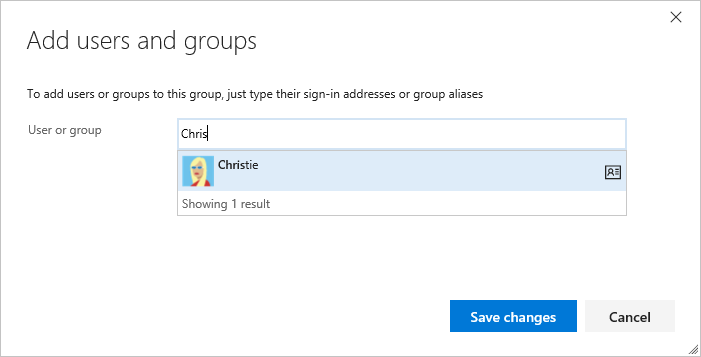
Catatan
Pengguna dengan akses terbatas, seperti Pemangku Kepentingan, tidak dapat mengakses fitur tertentu meskipun diberikan izin ke fitur tersebut. Untuk informasi selengkapnya, lihat Izin dan akses.
Pilih Simpan perubahan.
 Pilih ikon refresh untuk melihat penambahan.
Pilih ikon refresh untuk melihat penambahan.
Mengubah izin untuk pengguna atau grup
Karena izin ditentukan pada tingkat yang berbeda, tinjau artikel berikut ini untuk membuka dialog izin yang ingin Anda ubah:
Menghapus pengguna atau grup dari grup keamanan
Untuk pengguna atau grup yang ingin Anda hapus, pilih
 >lainnya Hapus.
>lainnya Hapus.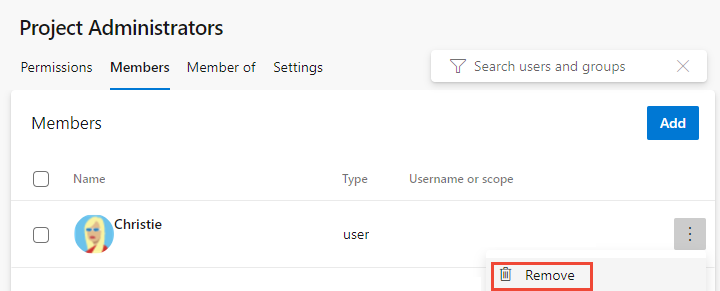
Pilih Hapus untuk mengonfirmasi penghapusan anggota grup.

Untuk menghapus pengguna dari grup, pilih Hapus di samping nama pengguna yang ingin Anda hapus.

Mengelola pengaturan grup
Catatan
Untuk mengaktifkan Halaman Pengaturan Izin Proyek atau halaman pratinjau Halaman Pengaturan Izin Organisasi v2, lihat Mengaktifkan fitur pratinjau. Kedua halaman pratinjau menyediakan halaman pengaturan grup yang tidak digunakan halaman saat ini.
Buka halaman Izin untuk tingkat proyek atau tingkat organisasi seperti yang dijelaskan sebelumnya dalam artikel ini, Buat grup keamanan kustom.
Pilih tab Pengaturan. Anda dapat mengubah deskripsi grup, menambahkan gambar grup, atau menghapus grup melalui halaman Pengaturan grup.
> pengaturan Proyek atau >Organisasi, pilih grup yang ingin Anda kelola, lalu pilih Pengaturan.
Misalnya, di sini kami membuka Pengaturan untuk grup Administrator Pelacakan Kerja.

Anda dapat mengubah nama grup, deskripsi grup, mengunggah gambar, atau menghapus grup.
Anda dapat mengubah nama grup, deskripsi, menambahkan gambar grup, atau menghapus grup.
Dari halaman > Pengaturan > Proyek atau > Pengaturan > Organisasi, pilih grup yang ingin Anda kelola
Pilih dari menu Edit ke Edit profil atau Hapus.
Misalnya, di sini kami membuka profil Edit untuk grup Akses Pemangku Kepentingan.

. . . dan ubah deskripsi. Anda juga dapat mengubah nama grup.
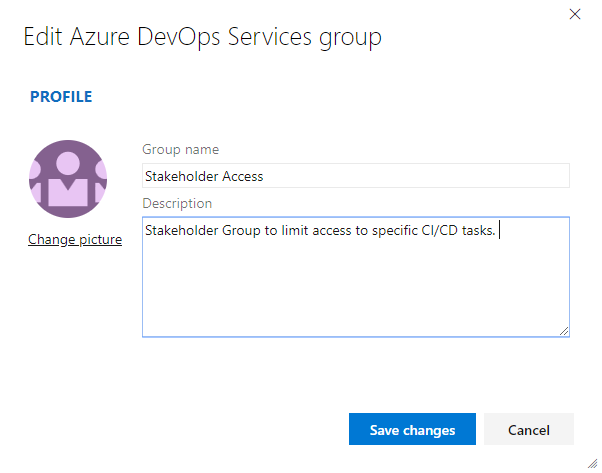
Pilih Simpan untuk menyimpan perubahan Anda.
Penyebaran lokal
Untuk penyebaran lokal, lihat artikel lainnya ini:
Jika penyebaran lokal Anda terintegrasi dengan Laporan SQL Server, Anda perlu mengelola keanggotaan untuk produk tersebut secara terpisah dari situs web mereka. Lihat Memberikan izin untuk melihat atau membuat laporan SQL Server di TFS.