Mengelola dan mengonfigurasi alat tim
Layanan Azure DevOps | Azure DevOps Server 2022 - Azure DevOps Server 2019
Jika Anda adalah administrator tim, Anda memiliki fleksibilitas untuk menyesuaikan backlog dan papan Anda agar selaras dengan alur kerja tim Anda. Jika Anda memerlukan tim baru, Anda dapat meminta anggota grup Administrator Proyek untuk membuatnya untuk Anda, yang hanya membutuhkan waktu satu menit. Administrator tim memiliki kemampuan untuk menyiapkan dan mengawasi semua alat tim.
Administrator tim melakukan tugas berikut untuk alat tim:
- Menambahkan anggota tim
- Menambahkan administrator tim lain
- Mengonfigurasi area dan jalur perulangan
- Mengonfigurasi backlog, papan, dan pengaturan umum
- Mengonfigurasi dan mengelola dasbor tim
- Mengonfigurasi pemberitahuan tim
Prasyarat
- Untuk melakukan tugas konfigurasi tim apa pun, Anda harus menjadi administrator tim agar tim dapat dimodifikasi, atau menjadi anggota grup Administrator Proyek. Untuk informasi selengkapnya, lihat Mengubah izin tingkat proyek.
- Untuk menambahkan tim, Anda harus menjadi anggota grup Administrator Proyek. Untuk informasi selengkapnya, lihat Menambahkan tim.
Catatan
Untuk informasi lebih lanjut, baca artikel berikut:
Buka profil tim Anda
Buka profil tim Anda untuk mengakses item dengan cepat yang ditentukan untuk tim Anda.
Masuk ke organisasi Anda (
https://dev.azure.com/{yourorganization}), lalu buka proyek Anda.Pilih Pengaturan proyek>Teams> nama tim Anda.
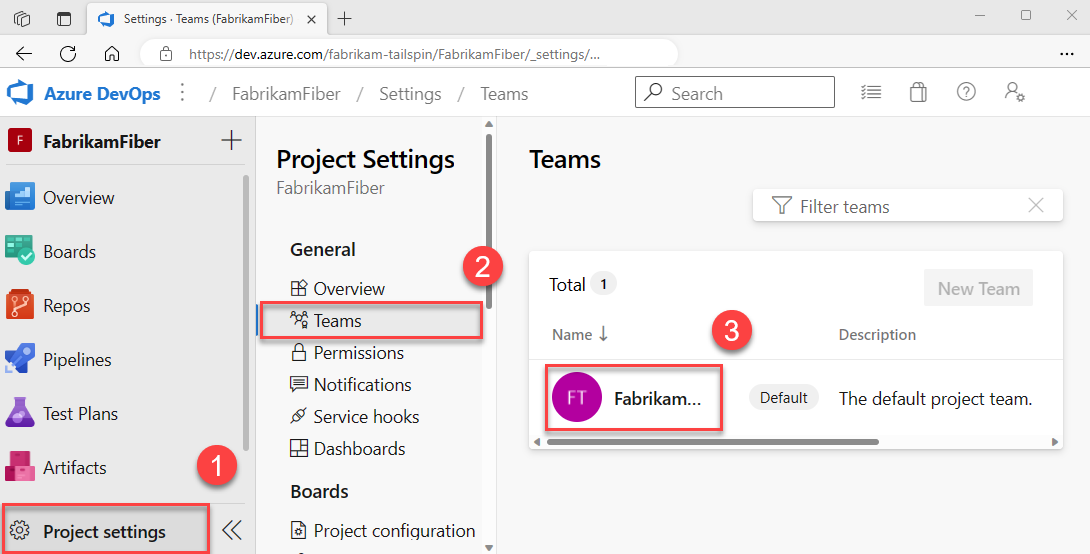
Menambahkan pengguna ke tim
Alat seperti perencanaan kapasitas, pemberitahuan tim, dan widget dasbor beroperasi dalam cakupan tim. Mereka secara otomatis mengakses informasi pengguna anggota tim untuk memfasilitasi tugas perencanaan atau mengeluarkan pemberitahuan.
Untuk menambahkan pengguna ke tim, lihat Menambahkan pengguna ke proyek atau tim tertentu.
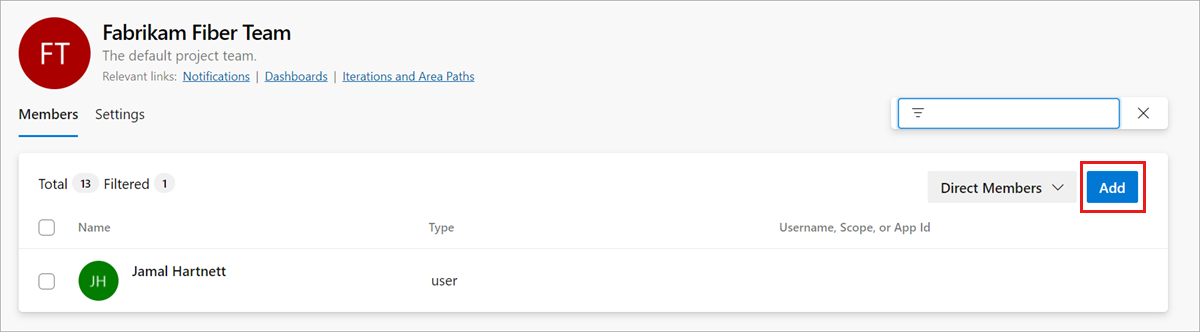
Semua anggota tim dapat memfavoritkan artefak tim dan menentukan templat item kerja. Untuk informasi selengkapnya, lihat:
Jika anggota tim tidak memiliki akses ke semua fitur yang mereka inginkan, pastikan mereka memiliki izin yang diperlukan untuk fitur tersebut.
Menambahkan administrator
Saat Anda menambahkan tim ke proyek, Administrator Proyek harus menambahkan satu atau beberapa administrator tim.
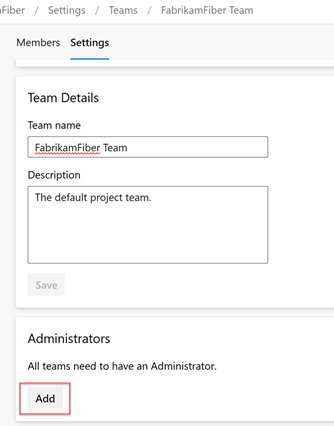
Mengonfigurasi area dan iterasi tim
Banyak alat Agile mengandalkan area tim yang dikonfigurasi dan jalur iterasi. Untuk informasi selengkapnya, lihat Tentang tim dan alat Agile.
Setelah administrator proyek menambahkan area proyek dan jalur iterasi menggunakan Atur jalur area dan Atur jalur iterasi, administrator tim dapat memilih area dan jalur iterasi yang relevan untuk tim mereka. Pengaturan ini memengaruhi berbagai alat Agile yang dapat diakses tim.
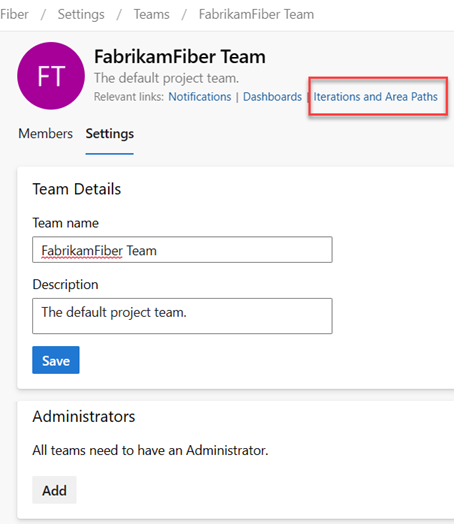
Pengaturan termasuk membuat asosiasi berikut untuk setiap tim:
- Pilih jalur area tim
Dapat memilih jalur area default yang terkait dengan tim. Pengaturan ini memengaruhi banyak alat Agile yang tersedia untuk tim. - Pilih jalur atau sprint iterasi tim Dapat memilih jalur area default yang terkait dengan tim. Pengaturan ini memengaruhi banyak alat Agile yang tersedia untuk tim.
Untuk informasi selengkapnya, lihat Menentukan jalur area dan menetapkan ke tim dan Menentukan jalur iterasi dan mengonfigurasi iterasi tim.
Mengonfigurasi backlog tim, papan, dan pengaturan umum
Sebagai administrator tim, Anda memiliki fleksibilitas untuk menyesuaikan alur kerja tim Anda agar sesuai dengan kebutuhan Anda. Salah satu cara untuk melakukannya adalah dengan memilih tingkat backlog mana yang aktif untuk tim Anda. Misalnya, tim fitur mungkin hanya ingin menampilkan backlog produk, sementara tim manajemen mungkin lebih suka menampilkan fitur dan backlog epik saja. Selain itu, Anda dapat memilih cara memperlakukan bug dalam alur kerja Anda, baik sebagai cerita dan persyaratan pengguna atau sebagai tugas.
Cara lain untuk menyesuaikan alur kerja tim Anda adalah dengan memilih hari yang tidak berfungsi untuk tim. Dengan demikian, alat perencanaan dan pelacakan sprint dapat secara otomatis memperhitungkan hari-hari ini saat menghitung kapasitas dan sprint burndown.
Sebagian besar pengaturan tim ini dapat dengan mudah dikonfigurasi dari dialog konfigurasi umum, menyediakan cara mudah untuk mengelola alur kerja tim Anda di satu lokasi pusat. Anda juga dapat mengatur aturan otomatisasi tim untuk memperbarui item kerja saat status item anak berubah.
Catatan
Untuk informasi selengkapnya, lihat Backlog, papan, dan paket. Jika Anda tidak melihat item kerja yang diinginkan di backlog atau papan Anda, lihat Menyiapkan backlog dan papan Anda untuk mengonfigurasinya sesuai dengan preferensi Anda.
Periksa apakah Anda memilih proyek yang benar, lalu pilih Papan>, dan pilih tim yang benar dari menu dropdown pemilih tim. Untuk informasi selengkapnya, lihat Menggunakan remah roti dan pemilih untuk menavigasi dan membuka artefak.
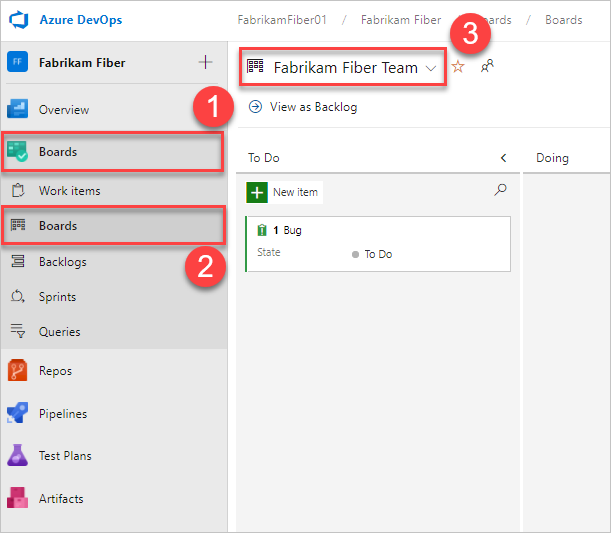
Pilih Pengaturan
 tim untuk mengonfigurasi papan dan mengatur pengaturan tim umum.
tim untuk mengonfigurasi papan dan mengatur pengaturan tim umum.
Pilih tab di bawah salah satu bagian—Kartu, Papan, Bagan, dan Umum—untuk mengonfigurasi kartu atau papan, bagan alur kumulatif, atau pengaturan tim lainnya. Setelah selesai mengonfigurasi pengaturan, pilih Simpan dan tutup.
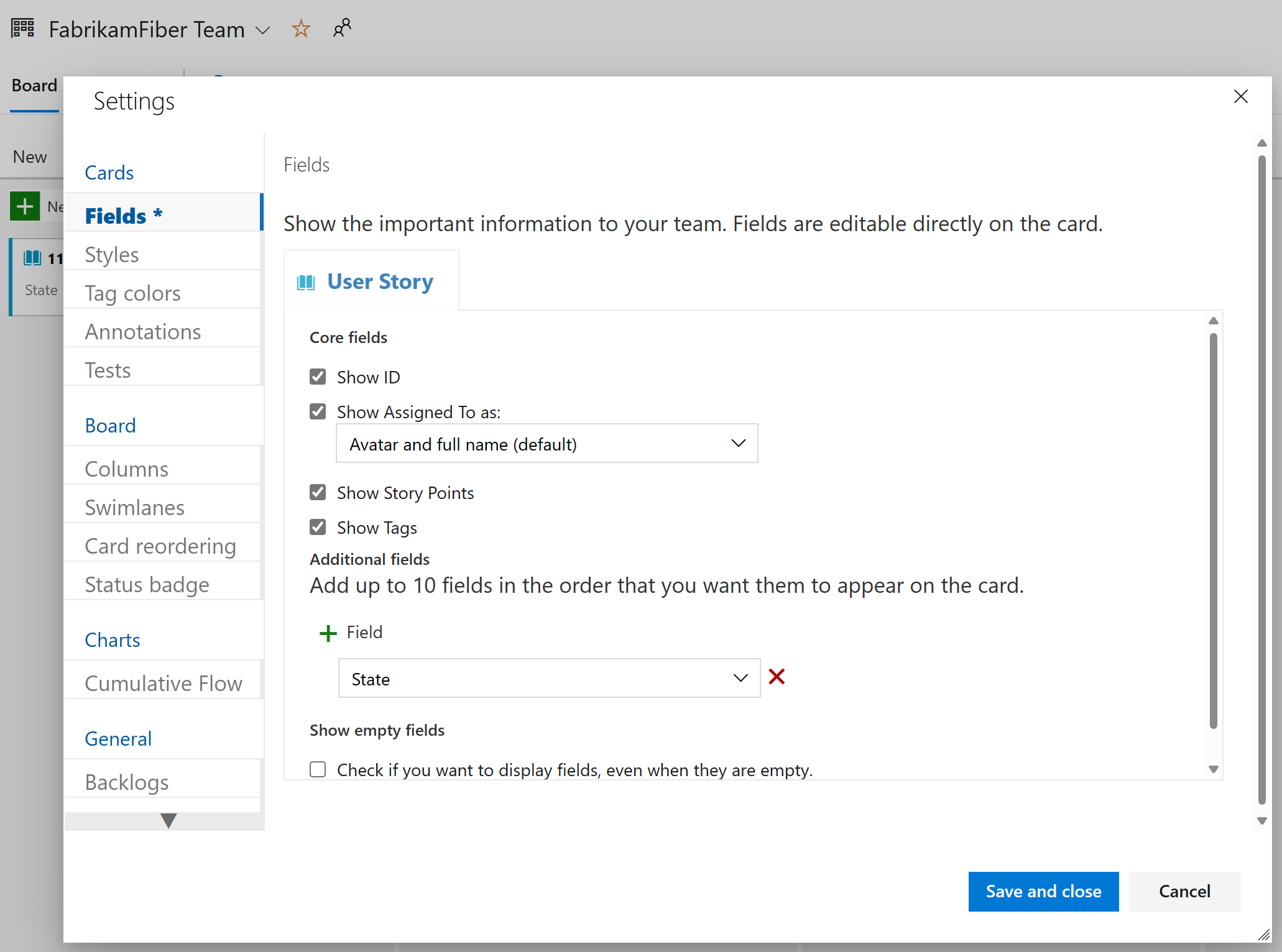
Periksa apakah Anda memilih proyek yang tepat, (2) pilih Papan>, lalu (3) pilih tim yang benar dari menu pemilih tim.
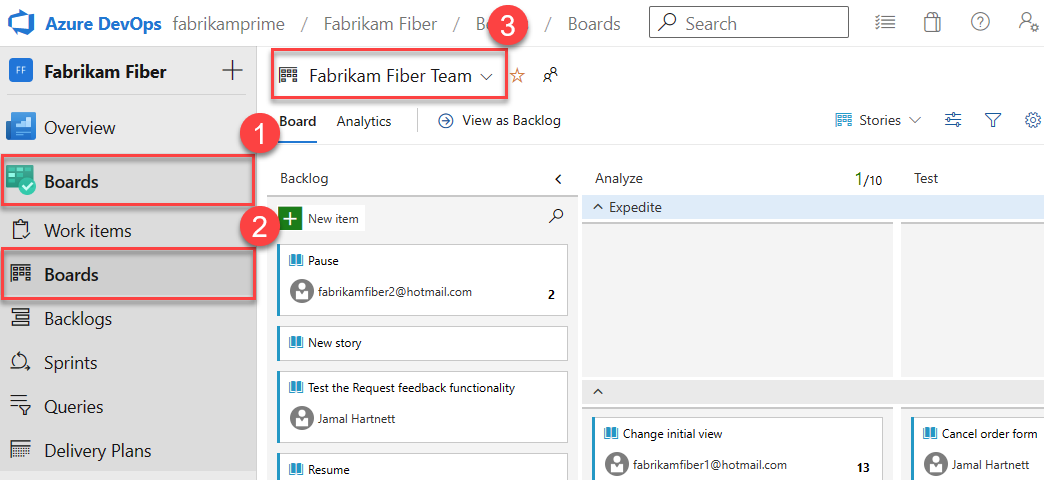
Pastikan Anda memilih backlog tim atau papan yang ingin Anda konfigurasi menggunakan pemilih tim. Untuk mempelajari lebih lanjut, lihat Menggunakan remah roti dan pemilih untuk menavigasi dan membuka artefak.
Pilih backlog produk atau portofolio dari menu pilihan papan.
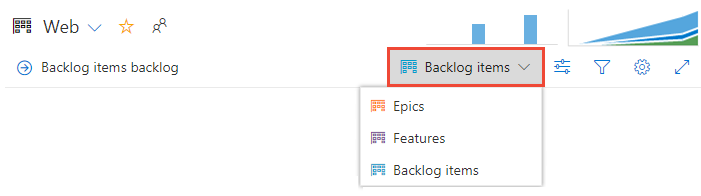
Pilih Pengaturan
 tim untuk mengonfigurasi papan dan mengatur pengaturan tim umum.
tim untuk mengonfigurasi papan dan mengatur pengaturan tim umum.
Pilih tab di bawah salah satu bagian—Kartu, Papan, Bagan, dan Umum—untuk mengonfigurasi kartu atau papan, bagan alur kumulatif, atau pengaturan tim lainnya.
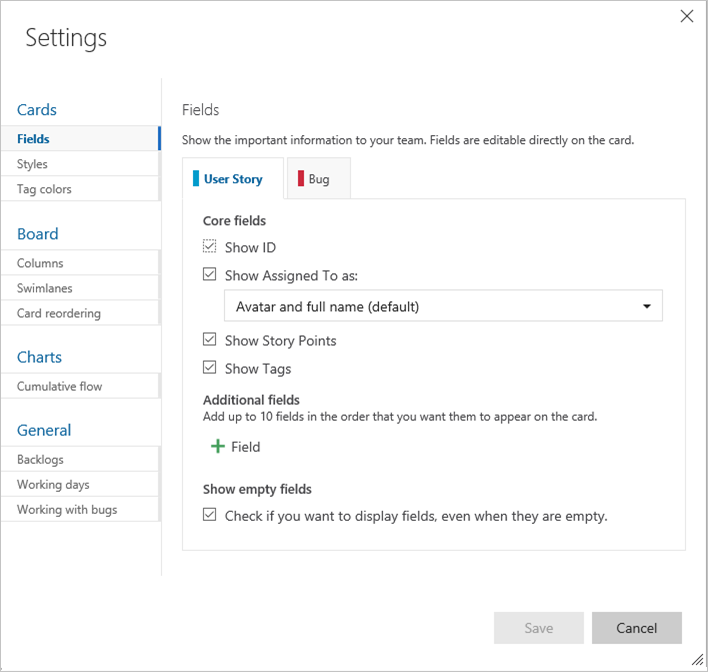
Administrator tim memiliki kontrol penuh atas penyesuaian papan tim mereka untuk backlog produk dan portofolio. Untuk menyiapkan papan, Anda dapat menentukan kolom dan batas work-in-progress (WIP) melalui dialog konfigurasi umum. Untuk informasi selengkapnya, lihat Ringkasan papan dan Mulai cepat papan.
Untuk informasi terperinci tentang setiap opsi konfigurasi, Anda dapat menjelajahi artikel berikut:
Umum
Mengonfigurasi taskboard sprint
Mirip dengan papan, Anda dapat menyesuaikan setiap sprint Taskboard untuk mendukung kartu dan kolom berkode warna yang kaya informasi. Untuk informasi selengkapnya, lihat Menyesuaikan sprint taskboards.
Mirip dengan papan, setiap sprint Taskboard dapat disesuaikan untuk mendukung kartu yang kaya informasi dan berkode warna. Untuk informasi selengkapnya, lihat Menyesuaikan sprint taskboards.
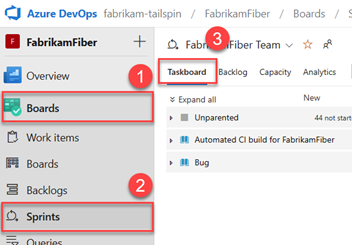
Menambahkan dan mengelola dasbor tim
Secara default, semua anggota tim dapat menambahkan dan mengedit dasbor tim. Selain itu, administrator tim dapat mengelola izin untuk dasbor tim. Untuk informasi selengkapnya, lihat Menambahkan dan mengelola dasbor.
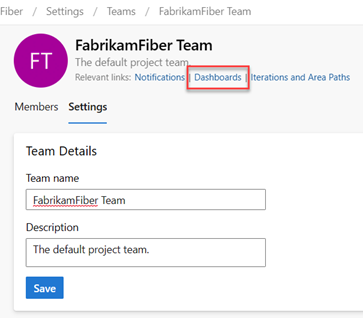
Memperbarui nama, deskripsi, dan gambar tim
Pengaturan tim juga menyertakan nama tim, deskripsi, dan gambar profil tim. Untuk menambahkan gambar tim, pilih ikon gambar. Ukuran file maksimum adalah 2,5 MB dan 2560 x 1024 px, lalu kita mengubah ukuran menjadi 200 x 200.
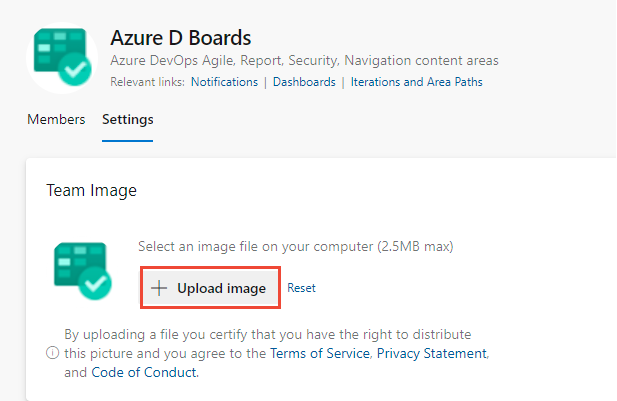
Pengaturan tim juga menyertakan nama tim, deskripsi, dan gambar profil tim. Untuk menambahkan gambar tim. Buka Profil Tim dan pilih ikon gambar. Ukuran file maksimum adalah 4 MB.
Kelola notifikasi
Administrator tim memiliki kemampuan untuk menambahkan dan mengedit pemberitahuan, memungkinkan tim menerima pemberitahuan email saat perubahan terjadi pada item kerja, tinjauan kode, file kontrol sumber, dan build. Berbagai pemberitahuan telah ditentukan sebelumnya untuk setiap tim. Untuk informasi selengkapnya, lihat Mengelola pemberitahuan tim.
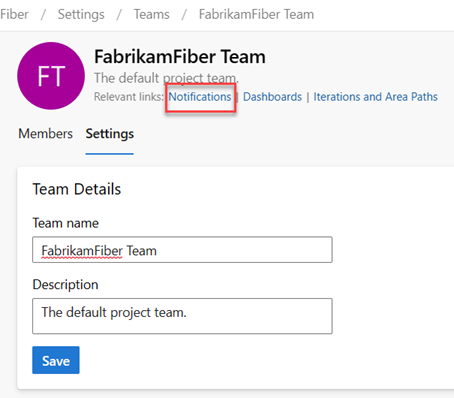
Artikel terkait
Saran dan Komentar
Segera hadir: Sepanjang tahun 2024 kami akan menghentikan penggunaan GitHub Issues sebagai mekanisme umpan balik untuk konten dan menggantinya dengan sistem umpan balik baru. Untuk mengetahui informasi selengkapnya, lihat: https://aka.ms/ContentUserFeedback.
Kirim dan lihat umpan balik untuk