Catatan
Akses ke halaman ini memerlukan otorisasi. Anda dapat mencoba masuk atau mengubah direktori.
Akses ke halaman ini memerlukan otorisasi. Anda dapat mencoba mengubah direktori.
Layanan Azure DevOps | Azure DevOps Server 2022 - Azure DevOps Server 2019
Artikel ini adalah panduan langkah demi langkah tentang cara umum untuk memodifikasi jalur kerja Anda.
Prasyarat
Ikuti instruksi di Membuat pipeline pertama Anda untuk membuat pipeline yang berfungsi.
Memahami file azure-pipelines.yml
Alur didefinisikan menggunakan file YAML di repositori Anda. Biasanya, file ini diberi nama azure-pipelines.yml dan terletak di akar repositori Anda.
Buka halaman Alur di Azure Pipelines, pilih alur yang Anda buat, dan pilih Edit di menu konteks alur untuk membuka editor YAML.
Catatan
Untuk petunjuk tentang cara melihat dan mengelola alur Anda di portal Azure DevOps, lihat Menampilkan dan mengelola alur Anda.
Periksa dan evaluasi isi file YAML.
trigger:
- main
pool:
vmImage: 'ubuntu-latest'
steps:
- task: Maven@4
inputs:
mavenPomFile: 'pom.xml'
mavenOptions: '-Xmx3072m'
javaHomeOption: 'JDKVersion'
jdkVersionOption: '1.11'
jdkArchitectureOption: 'x64'
publishJUnitResults: false
testResultsFiles: '**/surefire-reports/TEST-*.xml'
goals: 'package'
Catatan
Konten file YAML Anda mungkin berbeda tergantung pada repositori sampel yang Anda mulai, atau peningkatan yang dibuat di Azure Pipelines.
Alur berjalan setiap kali tim Anda mendorong perubahan ke cabang utama repositori atau membuat permintaan pull. Ini berjalan pada komputer Linux yang dihosting Microsoft. Jalur pemrosesan memiliki satu langkah, yaitu menjalankan Tugas Maven.
Ubah platform yang digunakan untuk membangun
Anda dapat membangun proyek di agen yang dihosting Microsoft yang sudah menyertakan SDK dan alat untuk berbagai bahasa pengembangan. Atau, Anda dapat menggunakan agen yang dihost sendiri dengan alat tertentu yang Anda butuhkan.
Buka editor untuk alur Anda dengan memilih tindakan Edit pipeline pada build, atau dengan memilih Edit dari halaman utama pipeline.
Saat ini alur berjalan pada agen Linux:
pool: vmImage: "ubuntu-latest"Untuk beralih ke platform lain seperti Windows atau Mac, ubah nilainya
vmImage:pool: vmImage: "windows-latest"pool: vmImage: "macos-latest"Pilih Simpan lalu konfirmasi perubahan untuk melihat alur Anda berjalan di platform lain.
Tambahkan langkah-langkah
Anda dapat menambahkan skrip atau tugas sebagai langkah-langkah ke dalam alur kerja Anda. Tugas adalah skrip yang sudah disiapkan sebelumnya. Anda dapat menggunakan tugas untuk membangun, menguji, menerbitkan, atau menyebarkan aplikasi Anda. Untuk Java, tugas Maven yang kami gunakan menangani hasil pengujian dan penerbitan, namun, Anda dapat menggunakan tugas untuk menerbitkan hasil cakupan kode juga.
Buka editor YAML untuk alur Anda.
Tambahkan cuplikan berikut ke akhir file YAML Anda.
- task: PublishCodeCoverageResults@2 inputs: summaryFileLocation: "$(System.DefaultWorkingDirectory)/**/site/jacoco/jacoco.xml" # Path to summary files reportDirectory: "$(System.DefaultWorkingDirectory)/**/site/jacoco" # Path to report directory failIfCoverageEmpty: true # Fail if code coverage results are missingPilih Simpan lalu konfirmasi perubahan.
Anda dapat melihat hasil cakupan pengujian dan kode dengan memilih build Anda dan masuk ke tab Uji dan Cakupan .
Mengembangkan di beberapa platform
Anda dapat membangun dan menguji proyek Anda di beberapa platform. Salah satu cara untuk melakukannya adalah dengan strategy dan matrix. Anda dapat menggunakan variabel untuk memasukkan data dengan nyaman ke berbagai bagian alur. Untuk contoh ini, kita akan menggunakan variabel untuk meneruskan nama gambar yang ingin kita gunakan.
Di file Anda
azure-pipelines.yml, ganti konten ini:pool: vmImage: "ubuntu-latest"dengan konten berikut:
strategy: matrix: linux: imageName: "ubuntu-latest" mac: imageName: "macOS-latest" windows: imageName: "windows-latest" maxParallel: 3 pool: vmImage: $(imageName)Pilih Simpan lalu konfirmasi perubahan untuk melihat build Anda berjalan hingga tiga pekerjaan di tiga platform yang berbeda.
Setiap agen hanya dapat menjalankan satu pekerjaan pada satu waktu. Untuk menjalankan beberapa pekerjaan secara paralel, Anda harus mengonfigurasi beberapa agen. Anda juga memerlukan pekerjaan paralel yang memadai.
Membangun menggunakan beberapa versi
Untuk membangun proyek dengan menggunakan berbagai versi bahasa tersebut, Anda dapat menggunakan himpunan versi dan variabel. Dalam langkah ini, Anda dapat membangun proyek Java dengan dua versi Java yang berbeda pada satu platform atau menjalankan versi Java yang berbeda di platform yang berbeda.
Catatan
Anda tidak dapat menggunakan strategy beberapa kali dalam konteks.
Jika Anda ingin membangun pada satu platform dan beberapa versi, tambahkan matriks berikut ke file Anda
azure-pipelines.ymlsebelum tugas Maven dan setelahvmImage.strategy: matrix: jdk10: jdkVersion: "1.10" jdk11: jdkVersion: "1.11" maxParallel: 2Kemudian ganti baris ini dalam tugas maven Anda:
jdkVersionOption: "1.11"dengan baris ini:
jdkVersionOption: $(jdkVersion)Pastikan untuk mengubah
$(imageName)variabel kembali ke platform pilihan Anda.Jika Anda ingin membangun di beberapa platform dan versi, ganti seluruh konten dalam file Anda
azure-pipelines.ymlsebelum tugas penerbitan dengan cuplikan berikut:trigger: - main strategy: matrix: jdk10_linux: imageName: "ubuntu-latest" jdkVersion: "1.10" jdk11_windows: imageName: "windows-latest" jdkVersion: "1.11" maxParallel: 2 pool: vmImage: $(imageName) steps: - task: Maven@4 inputs: mavenPomFile: "pom.xml" mavenOptions: "-Xmx3072m" javaHomeOption: "JDKVersion" jdkVersionOption: $(jdkVersion) jdkArchitectureOption: "x64" publishJUnitResults: true testResultsFiles: "**/TEST-*.xml" goals: "package"Pilih Simpan lalu konfirmasi perubahan untuk melihat build Anda menjalankan dua pekerjaan di dua platform dan SDK yang berbeda.
Menyesuaikan pemicu CI
Pemicu pipeline menyebabkan pipeline beroperasi. Anda dapat menggunakan trigger: untuk menjalankan alur kerja setiap kali Anda mengirim pembaruan ke cabang. Alur YAML dikonfigurasi secara default dengan pemicu CI pada cabang default Anda (yang biasanya main). Anda dapat menyiapkan pemicu untuk cabang tertentu atau untuk validasi pull request. Untuk pemicu validasi permintaan pull, cukup ganti langkah trigger: dengan pr: seperti yang ditunjukkan pada dua contoh di bawah ini. Secara default, alur akan berjalan untuk setiap perubahan pull request.
Jika Anda ingin menyiapkan pemicu, tambahkan salah satu cuplikan berikut di awal file Anda
azure-pipelines.yml.trigger: - main - releases/*pr: - main - releases/*Anda dapat menentukan nama lengkap cabang (misalnya,
main) atau wildcard yang cocok dengan awalan (misalnya,releases/*).
Pengaturan alur
Anda dapat melihat dan mengonfigurasi pengaturan alur dari menu Tindakan![]() lainnya di halaman detail alur.
lainnya di halaman detail alur.
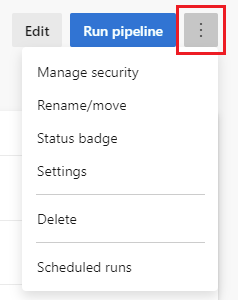
- Mengelola keamanan Kelola keamanan -
-
Ganti nama/pindah - Edit nama alur dan lokasi folder Anda.
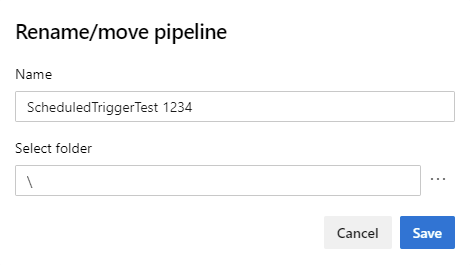
- Lencana status - Tambahkan lencana status ke repositori Anda
- Hapus - Menghapus alur termasuk semua build dan artefak terkait.
- Eksekusi Terjadwal - Tampilan Eksekusi Terjadwal
Pilih Pengaturan untuk mengonfigurasi pengaturan alur berikut.
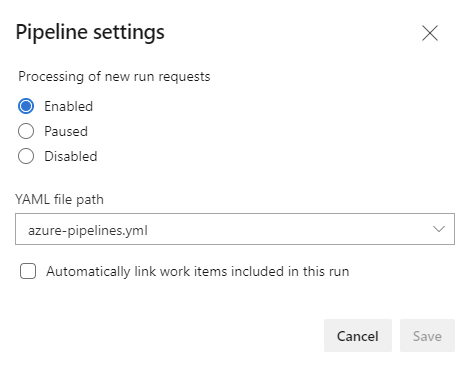
Di panel Pengaturan Pipeline, Anda dapat mengonfigurasi pengaturan berikut.
Pemrosesan permintaan run baru - Terkadang Anda ingin mencegah run baru dimulai pada pipeline Anda.
- Secara bawaan, pemrosesan permintaan eksekusi baru diaktifkan. Pengaturan ini memungkinkan pemrosesan standar semua jenis pemicu, termasuk eksekusi manual.
- Alur yang dijeda memungkinkan permintaan eksekusi diproses, tetapi permintaan tersebut diantrekan tanpa benar-benar dimulai. Ketika pemrosesan permintaan baru diaktifkan, proses akan dilanjutkan mulai dari permintaan pertama dalam antrean.
- Alur yang dinonaktifkan mencegah pengguna memulai eksekusi baru. Semua pemicu juga dinonaktifkan saat pengaturan ini diterapkan. Semua kebijakan build yang menggunakan alur yang dinonaktifkan akan menampilkan pesan "Tidak dapat mengantre Build" di samping kebijakan build di jendela gambaran umum PR dan status kebijakan build akan rusak.
Jalur file YAML - Jika Anda perlu mengarahkan alur kerja Anda untuk menggunakan file YAML yang berbeda, Anda dapat menentukan jalur ke file tersebut. Pengaturan ini juga dapat berguna jika Anda perlu memindahkan/mengganti nama file YAML Anda.
Secara otomatis menautkan item kerja yang disertakan dalam eksekusi ini - Perubahan yang terkait dengan eksekusi alur tertentu mungkin memiliki item kerja yang terkait dengannya. Pilih opsi ini untuk menautkan item kerja tersebut ke pelaksanaan. Saat Secara otomatis menautkan item kerja yang disertakan dalam proses ini dipilih, Anda harus menentukan cabang tertentu, atau
*untuk semua cabang, yang merupakan pengaturan awal. Jika Anda menentukan cabang, item pekerjaan hanya dikaitkan dengan jalannya cabang tersebut. Jika Anda menentukan*, item kerja dikaitkan untuk semua jalinan.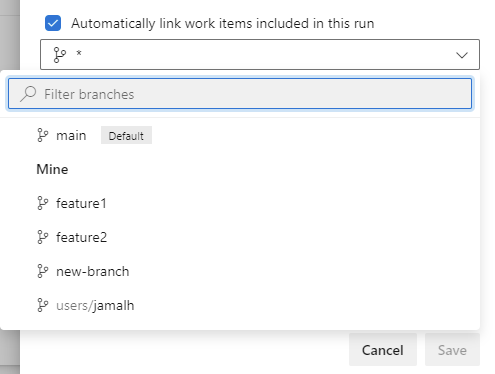
- Untuk mendapatkan pemberitahuan saat eksekusi Anda gagal, lihat cara Mengelola pemberitahuan untuk tim
Mengelola keamanan
Anda dapat mengonfigurasi keamanan pipeline pada tingkat proyek dari tindakan lainnya![]() di halaman utama pipeline, dan pada tingkat pipeline di halaman detail pipeline.
di halaman utama pipeline, dan pada tingkat pipeline di halaman detail pipeline.
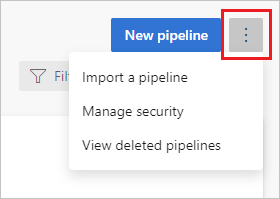
Untuk mendukung keamanan operasi alur, Anda dapat menambahkan pengguna ke grup keamanan bawaan, mengatur izin individual untuk pengguna atau grup, atau menambahkan pengguna ke peran yang telah ditentukan sebelumnya. Anda dapat mengelola keamanan untuk Azure Pipelines di portal web, baik dari konteks pengguna atau admin. Untuk informasi selengkapnya tentang mengonfigurasi keamanan alur, lihat Izin dan peran keamanan alur.
Membuat item kerja jika terjadi kegagalan
Alur YAML tidak memiliki pengaturan Buat item kerja pada kegagalan seperti alur build klasik. Pipeline build klasik berlangsung dalam satu tahap, dan Buat item kerja saat terjadi kegagalan diterapkan untuk seluruh pipeline. Alur YAML bisa multi-tahap, dan pengaturan tingkat alur mungkin tidak sesuai. Untuk menerapkan Membuat item kerja saat kegagalan dalam alur YAML, Anda dapat menggunakan metode seperti panggilan REST API Work Items - Create, atau perintah az boards work-item create dari Azure DevOps CLI pada titik yang diinginkan dalam alur Anda.
Contoh berikut memiliki dua pekerjaan. Pekerjaan pertama mewakili pekerjaan jalur pemrosesan, tetapi jika gagal, pekerjaan kedua berjalan dan menciptakan bug dalam proyek yang sama dengan jalur pemrosesan tersebut.
# When manually running the pipeline, you can select whether it
# succeeds or fails.
parameters:
- name: succeed
displayName: Succeed or fail
type: boolean
default: false
trigger:
- main
pool:
vmImage: ubuntu-latest
jobs:
- job: Work
steps:
- script: echo Hello, world!
displayName: 'Run a one-line script'
# This malformed command causes the job to fail
# Only run this command if the succeed variable is set to false
- script: git clone malformed input
condition: eq(${{ parameters.succeed }}, false)
# This job creates a work item, and only runs if the previous job failed
- job: ErrorHandler
dependsOn: Work
condition: failed()
steps:
- bash: |
az boards work-item create \
--title "Build $(build.buildNumber) failed" \
--type bug \
--org $(System.TeamFoundationCollectionUri) \
--project $(System.TeamProject)
env:
AZURE_DEVOPS_EXT_PAT: $(System.AccessToken)
displayName: 'Create work item on failure'
Catatan
Azure Boards memungkinkan Anda mengonfigurasi pelacakan item kerja menggunakan beberapa proses yang berbeda, seperti Agile atau Basic. Setiap proses memiliki jenis item kerja yang berbeda, dan tidak setiap jenis item kerja tersedia di setiap proses. Untuk daftar jenis item kerja yang didukung oleh setiap proses, lihat Jenis item kerja (WIT).
Contoh sebelumnya menggunakan parameter Runtime untuk mengonfigurasi apakah alur berhasil atau gagal. Saat menjalankan alur secara manual, Anda dapat mengatur nilai succeed parameter. Langkah kedua script dalam tugas pertama rangkaian proses mengevaluasi parameter succeed dan hanya dijalankan ketika succeed diatur ke false.
Pekerjaan kedua dalam pipeline memiliki ketergantungan pada pekerjaan pertama dan hanya berjalan jika pekerjaan pertama gagal. Pekerjaan kedua menggunakan perintah az boards work-item create dari Azure DevOps CLI untuk membuat sebuah bug. Untuk informasi selengkapnya tentang menjalankan perintah Azure DevOps CLI dari alur, lihat Menjalankan perintah dalam alur YAML.
Alur YAML tidak memiliki pengaturan Buat item kerja pada kegagalan seperti alur build klasik. Pipeline build klasik berlangsung dalam satu tahap, dan Buat item kerja saat terjadi kegagalan diterapkan untuk seluruh pipeline. Alur YAML bisa multi-tahap, dan pengaturan tingkat alur mungkin tidak sesuai. Untuk menerapkan Buat item kerja saat gagal dalam alur YAML, Anda dapat menggunakan panggilan Item Kerja - Buat REST API pada titik yang diinginkan di alur Anda.
Contoh berikut memiliki dua pekerjaan. Pekerjaan pertama mewakili pekerjaan jalur pemrosesan, tetapi jika gagal, pekerjaan kedua berjalan dan menciptakan bug dalam proyek yang sama dengan jalur pemrosesan tersebut.
# When manually running the pipeline, you can select whether it
# succeeds or fails.
parameters:
- name: succeed
displayName: Succeed or fail
type: boolean
default: false
trigger:
- main
pool:
vmImage: ubuntu-latest
jobs:
- job: Work
steps:
- script: echo Hello, world!
displayName: 'Run a one-line script'
# This malformed command causes the job to fail
# Only run this command if the succeed variable is set to false
- script: git clone malformed input
condition: eq(${{ parameters.succeed }}, false)
# This job creates a work item, and only runs if the previous job failed
- job: ErrorHandler
dependsOn: Work
condition: failed()
steps:
- bash: |
curl \
-X POST \
-H 'Authorization: Basic $(System.AccessToken)' \
-H 'Content-Type: application/json-patch+json' \
-d '[
{
"op": "add",
"path": "/fields/System.Title",
"from": null,
"value": "git clone failed"
}
]' \
"$(System.CollectionUri)$(System.TeamProject)/_apis//wit/workitems/$Bug?api-version=7.1-preview.3
"
env:
SYSTEM_ACCESSTOKEN: $(System.AccessToken)
displayName: 'Create work item on failure'
Catatan
Azure Boards memungkinkan Anda mengonfigurasi pelacakan item kerja menggunakan beberapa proses yang berbeda, seperti Agile atau Basic. Setiap proses memiliki jenis item kerja yang berbeda, dan tidak setiap jenis item kerja tersedia di setiap proses. Untuk daftar jenis item kerja yang didukung oleh setiap proses, lihat Jenis item kerja (WIT).
Contoh sebelumnya menggunakan parameter Runtime untuk mengonfigurasi apakah alur berhasil atau gagal. Saat menjalankan alur secara manual, Anda dapat mengatur nilai succeed parameter. Langkah kedua script dalam tugas pertama rangkaian proses mengevaluasi parameter succeed dan hanya dijalankan ketika succeed diatur ke false.
Pekerjaan kedua dalam pipeline memiliki ketergantungan pada pekerjaan pertama dan hanya berjalan jika pekerjaan pertama gagal. Pekerjaan kedua menggunakan Azure DevOps API perintah az boards work-item create untuk membuat bug.
Contoh ini menggunakan dua pekerjaan, tetapi pendekatan yang sama ini dapat digunakan di beberapa tahap.
Catatan
Anda juga dapat menggunakan ekstensi marketplace seperti Create Bug on Release failure yang memiliki dukungan untuk pipeline multi-tahap YAML.
Langkah berikutnya
Anda telah mempelajari dasar-dasar penyesuaian alur Anda. Selanjutnya kami sarankan Anda mempelajari selengkapnya tentang menyesuaikan alur untuk bahasa yang Anda gunakan:
Atau, untuk mengembangkan alur CI Anda menjadi alur CI/CD, sertakan job penyebaran dengan langkah-langkah untuk menyebarkan aplikasi Anda ke lingkungan.
Untuk mempelajari selengkapnya tentang topik dalam panduan ini, lihat Pekerjaan, Tugas, Katalog Tugas, Variabel, Pemicu, atau Pemecahan Masalah.
Untuk mempelajari hal lain yang dapat Anda lakukan di alur YAML, lihat referensi skema YAML.