Catatan
Akses ke halaman ini memerlukan otorisasi. Anda dapat mencoba masuk atau mengubah direktori.
Akses ke halaman ini memerlukan otorisasi. Anda dapat mencoba mengubah direktori.
Layanan Azure DevOps | Azure DevOps Server 2022 - Azure DevOps Server 2019
Azure Pipelines menyediakan editor alur YAML yang dapat Anda gunakan untuk menulis dan mengedit alur Anda. Editor YAML didasarkan pada Editor Monako. Editor menyediakan alat seperti dukungan Intellisense dan asisten tugas untuk memberikan panduan saat Anda mengedit alur.
Artikel ini menunjukkan kepada Anda cara mengedit alur menggunakan editor Alur YAML, tetapi Anda juga dapat mengedit alur dengan memodifikasi file azure-pipelines.yml langsung di repositori alur Anda menggunakan editor teks pilihan Anda, atau dengan menggunakan alat seperti Visual Studio Code dan ekstensi Azure Pipelines untuk Visual Studio Code .
Mengedit alur YAML
Untuk mengakses editor alur YAML, lakukan langkah-langkah berikut.
Masuk ke organisasi Anda (
https://dev.azure.com/{yourorganization}).Pilih proyek Anda, pilih Alur, lalu pilih alur yang ingin Anda edit. Anda dapat menelusuri alur berdasarkan Terbaru, Semua, dan Berjalan. Untuk informasi selengkapnya, lihat menampilkan dan mengelola alur Anda.
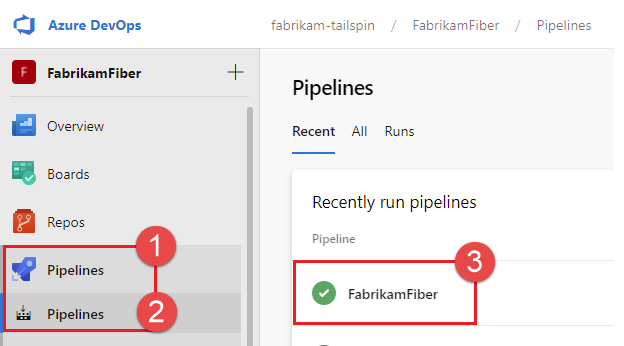
Pilih Edit.
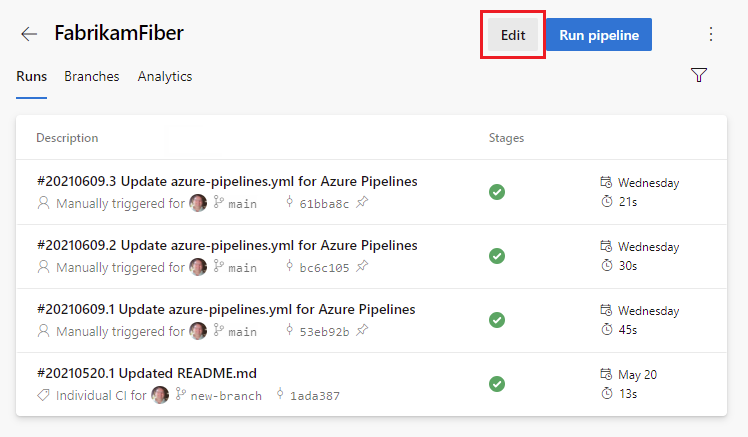
Lakukan pengeditan pada alur Anda menggunakan Intellisense dan asisten tugas untuk panduan.
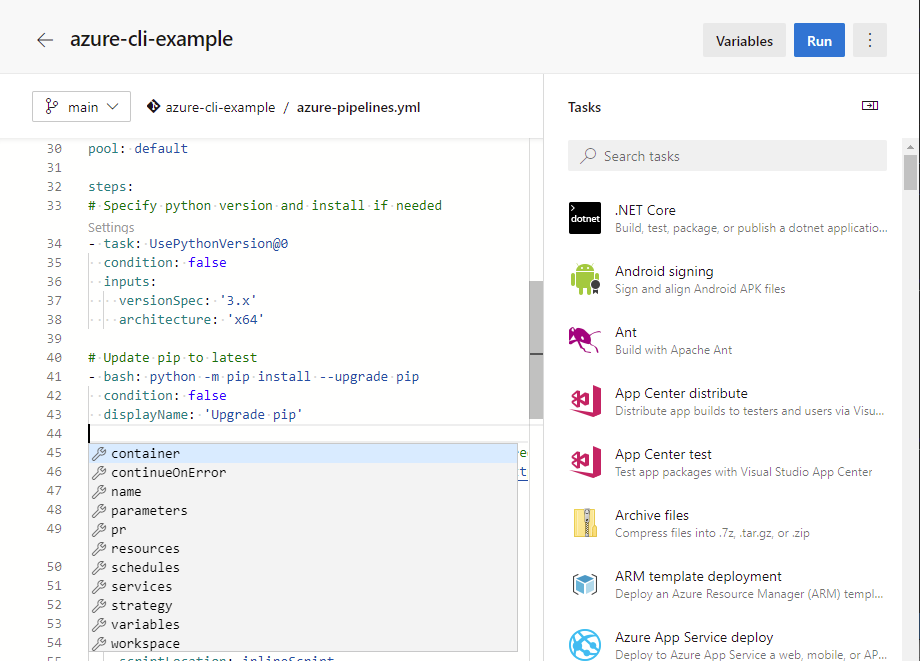
Pilih Simpan. Anda dapat berkomitmen langsung ke cabang Anda, atau membuat cabang baru dan secara opsional memulai permintaan pull.
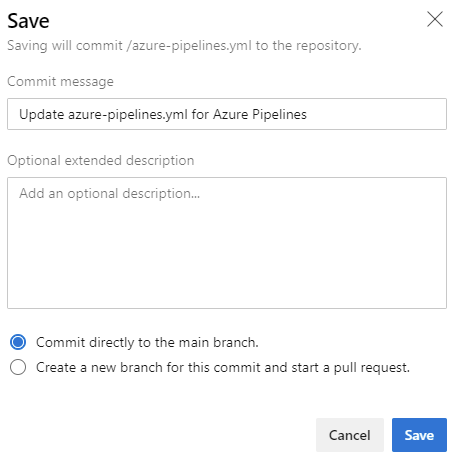
Pilih Validasi dan simpan. Anda dapat berkomitmen langsung ke cabang Anda, atau membuat cabang baru dan secara opsional memulai permintaan pull.
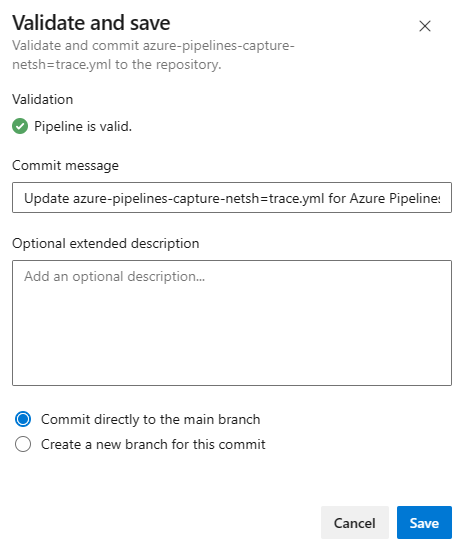
Menggunakan pintasan papan ketik
Editor alur YAML menyediakan beberapa pintasan keyboard, yang kami tampilkan dalam contoh berikut.
Pilih Ctrl+Space untuk dukungan Intellisense saat Anda mengedit alur YAML.
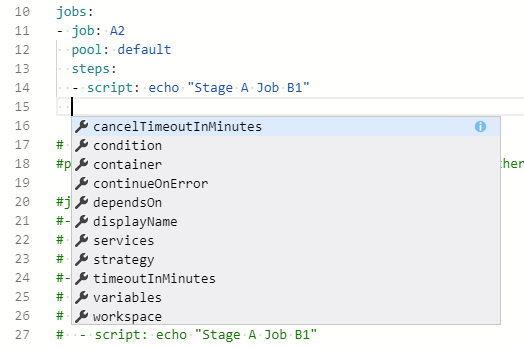
Pilih F1 (Fn+F1 di Mac) untuk menampilkan palet perintah dan melihat pintasan keyboard yang tersedia.
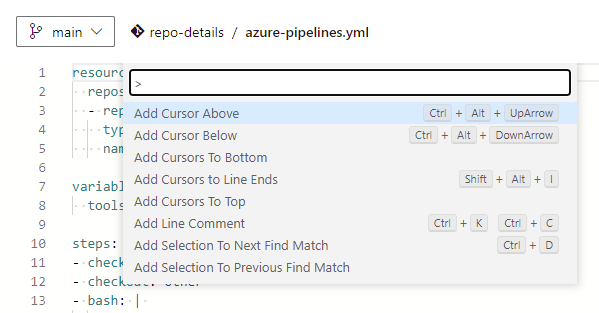
Menggunakan asisten tugas
Asisten tugas menyediakan metode untuk menambahkan tugas ke alur YAML Anda.
Untuk menampilkan asisten tugas, edit alur YAML Anda dan pilih Perlihatkan asisten.
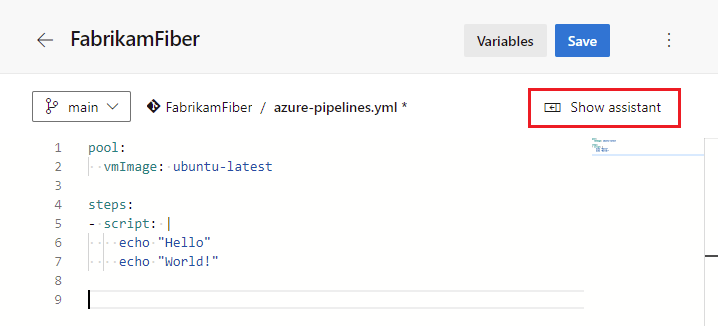
Untuk menyembunyikan asisten tugas, pilih Sembunyikan asisten.
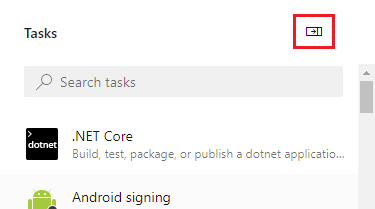
Untuk menggunakan asisten tugas, telusuri atau cari tugas di panel Tugas .
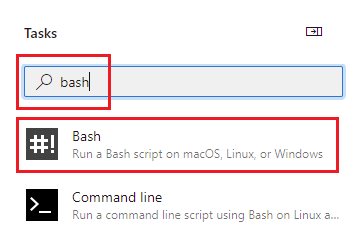
Pilih tugas yang diinginkan dan konfigurasikan inputnya.
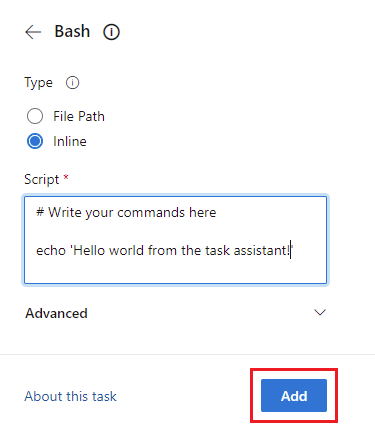
Pilih Tambahkan untuk menyisipkan YAML tugas ke dalam alur Anda.
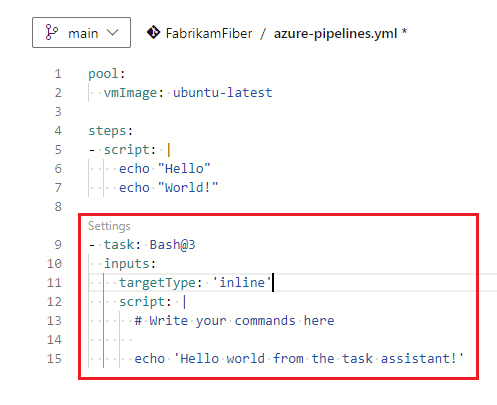
- Anda dapat mengedit YAML untuk membuat lebih banyak perubahan konfigurasi pada tugas, atau Anda dapat memilih Pengaturan di atas tugas di editor alur YAML untuk mengonfigurasi tugas yang disisipkan di asisten tugas.
Memvalidasi
Validasi perubahan Anda untuk menangkap kesalahan sintaks di alur Anda yang mencegahnya dimulai. Pilih Tindakan>lainnya Validasi.
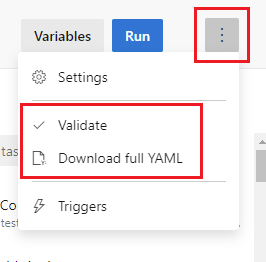
Azure Pipelines memvalidasi alur Anda setiap kali Anda menyimpan. Pilih Validasi dan simpan untuk memvalidasi alur Anda sebelum menyimpan. Jika ada kesalahan, Anda tetap dapat Membatalkan atau Menyimpan. Untuk menyimpan alur Anda tanpa memvalidasi, pilih Simpan tanpa memvalidasi.
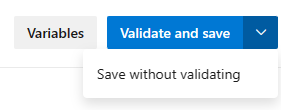
Azure Pipelines mendeteksi definisi variabel yang salah yang ditentukan pada tingkat alur, tahap, dan pekerjaan dan mendeteksi kondisi YAML yang salah yang ditentukan pada tingkat alur, tahap, dan pekerjaan.
Unduh YAML lengkap
Anda dapat mempratinjau dokumen YAML yang diurai sepenuhnya tanpa menerapkan atau menjalankan alur. Pilih Tindakan>lainnya Unduh YAML lengkap.
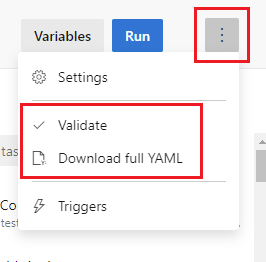
Unduh YAMLlengkap Menjalankan REST API Azure DevOps untuk Azure Pipelines dan memulai unduhan YAML yang dirender dari editor.
Mengelola variabel alur
Anda dapat mengelola variabel alur baik dari dalam alur YAML Anda maupun dari antarmuka pengguna pengaturan alur.
Untuk mengelola variabel alur, lakukan langkah-langkah berikut.
Edit alur YAML Anda dan pilih Variabel untuk mengelola variabel alur.
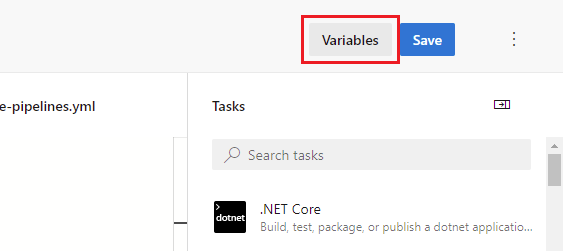
Pilih dari fungsi berikut:
- Variabel baru: untuk menambahkan variabel pertama Anda.
-
Tambahkan
 : untuk menambahkan variabel berikutnya.
: untuk menambahkan variabel berikutnya. - Nama variabel untuk mengedit variabel.
-
Hapus
 : untuk menghapus variabel.
: untuk menghapus variabel.
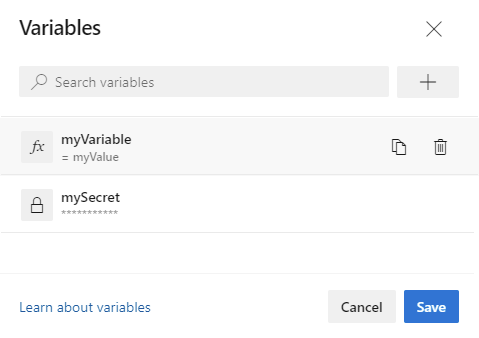
Untuk mengelola variabel alur di antarmuka pengguna pengaturan alur, lakukan langkah-langkah berikut.
Edit alur dan pilih Pemicu Tindakan>lainnya.
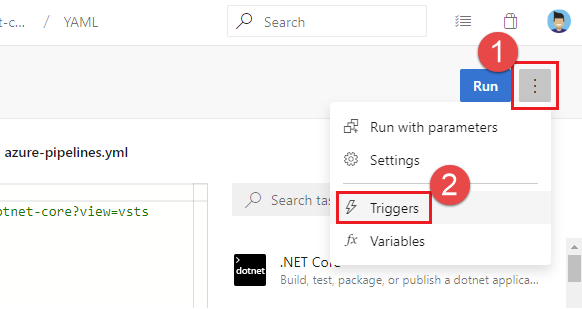
Pilih Variabel.
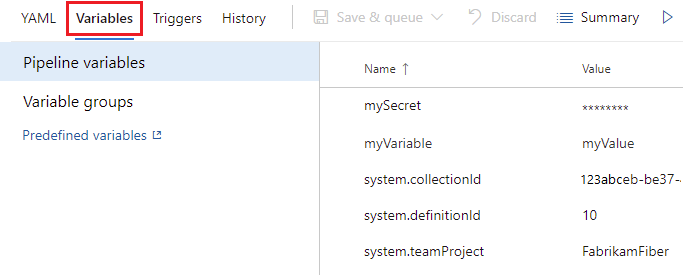
Untuk informasi selengkapnya tentang bekerja dengan variabel alur, lihat Menentukan variabel.
Mengonfigurasi kumpulan agen default
Jika alur YAML tidak menentukan kumpulan agen, kumpulan agen yang dikonfigurasi di kumpulan agen Default untuk pengaturan YAML digunakan. Kumpulan ini juga digunakan untuk tugas pembersihan pasca-jalankan.
Untuk melihat dan mengonfigurasi kumpulan agen Default untuk pengaturan YAML :
Edit alur dan pilih Pemicu Tindakan>lainnya.
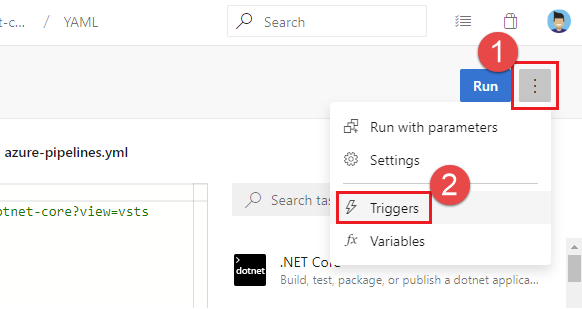
Pilih YAML, dan pilih kumpulan agen yang diinginkan menggunakan daftar dropdown Kumpulan agen default untuk YAML .
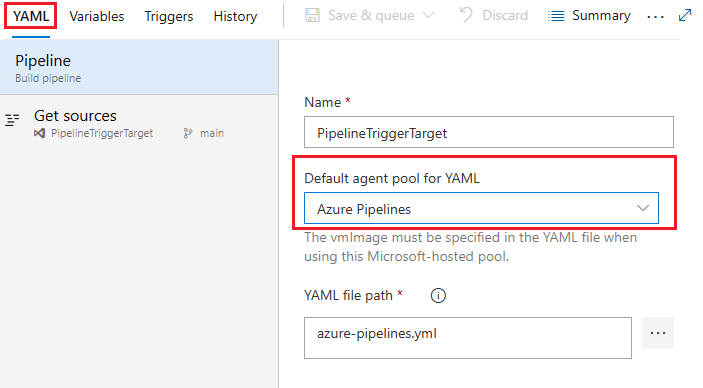
Kumpulan agen default untuk YAML dikonfigurasi berdasarkan per alur.
Mengelola pengaturan menggunakan antarmuka pengguna pengaturan alur
Beberapa pengaturan alur YAML dikonfigurasi menggunakan antarmuka pengguna pengaturan alur alih-alih dalam file YAML.
Edit alur dan pilih Pemicu Tindakan>lainnya.
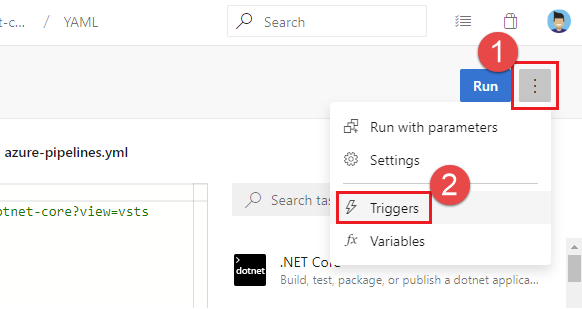
Dari antarmuka pengguna pengaturan alur, pilih tab pengaturan untuk dikonfigurasi.
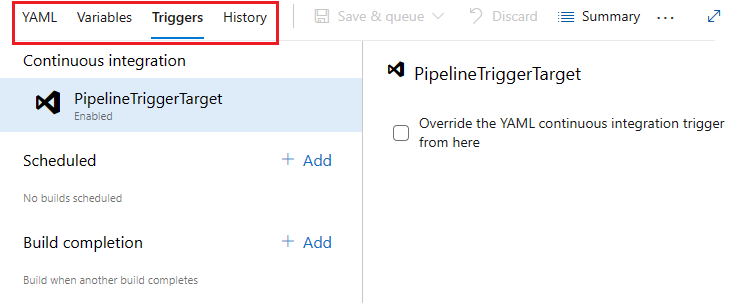
Menampilkan dan mengedit templat
Catatan
Fitur ini tersedia mulai di Azure DevOps Server 2022.1.
Templat adalah fitur yang umum digunakan dalam alur YAML. Ini adalah cara mudah untuk berbagi cuplikan alur dan merupakan mekanisme yang kuat untuk memverifikasi dan menegakkan keamanan dan tata kelola dalam alur Anda. Sebelumnya, editor tidak mendukung templat, sehingga penulis alur YAML tidak bisa mendapatkan bantuan intellisense. Sekarang Azure Pipelines mendukung editor YAML, yang kami pratinjau dukungannya. Untuk mengaktifkan pratinjau ini, buka fitur pratinjau di organisasi Azure DevOps Anda, dan aktifkan editor templat YAML.
Penting
Fitur ini memiliki batasan berikut.
Jika templat memiliki parameter yang diperlukan yang tidak disediakan sebagai input dalam file YAML utama, maka validasi gagal dan meminta Anda untuk memberikan input tersebut.
Anda tidak dapat membuat templat baru dari editor. Anda hanya dapat menggunakan atau mengedit templat yang sudah ada.
Saat mengedit file YAML Azure Pipelines utama, Anda dapat menyertakan atau memperluas templat. Saat Anda memasukkan nama templat, Anda mungkin diminta untuk memvalidasi templat Anda. Setelah divalidasi, editor YAML memahami skema templat, termasuk parameter input.
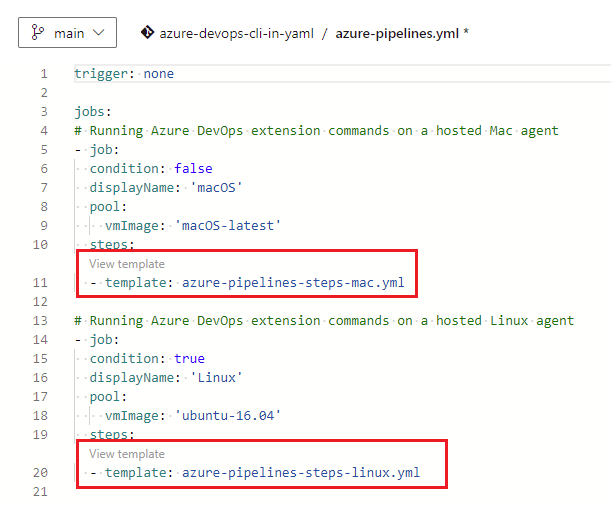
Pasca validasi, Anda bisa masuk ke templat dengan memilih Tampilkan templat, yang membuka templat di tab browser baru. Anda dapat membuat perubahan pada templat menggunakan semua fitur editor YAML.