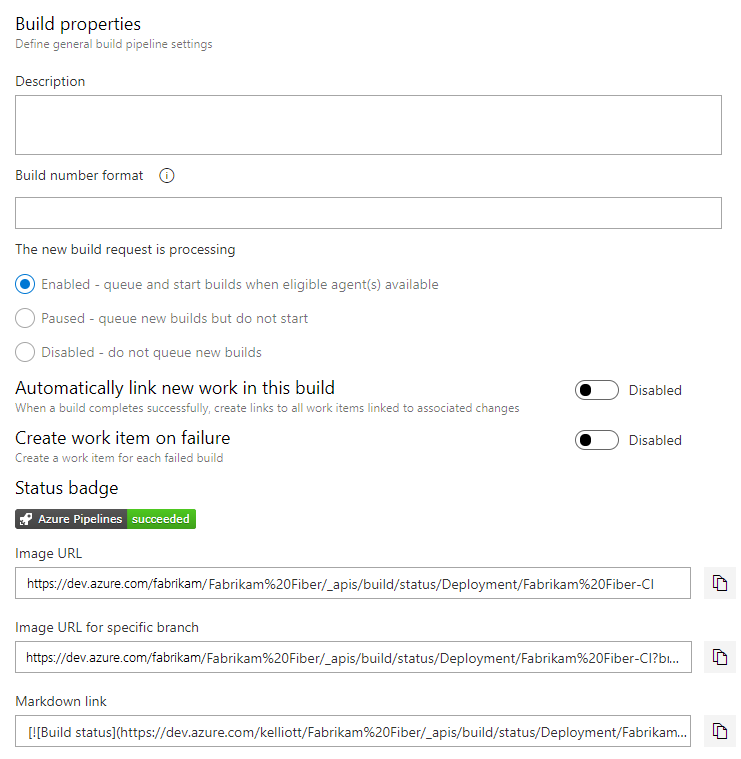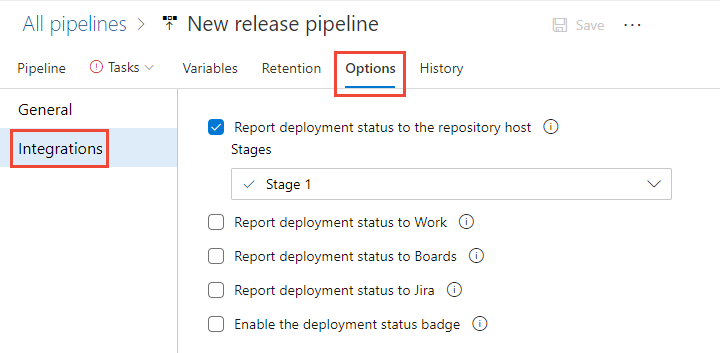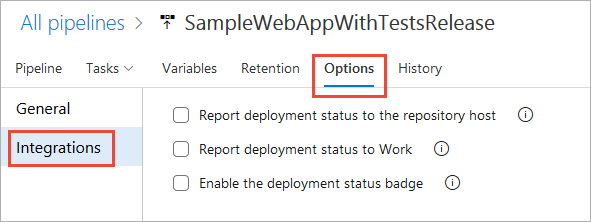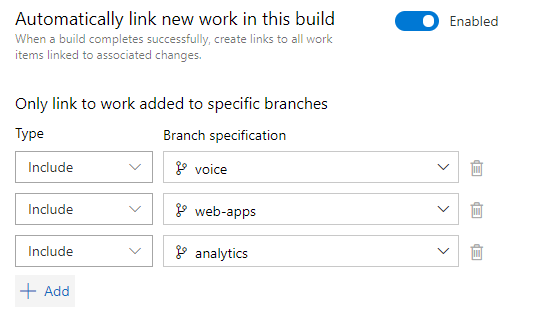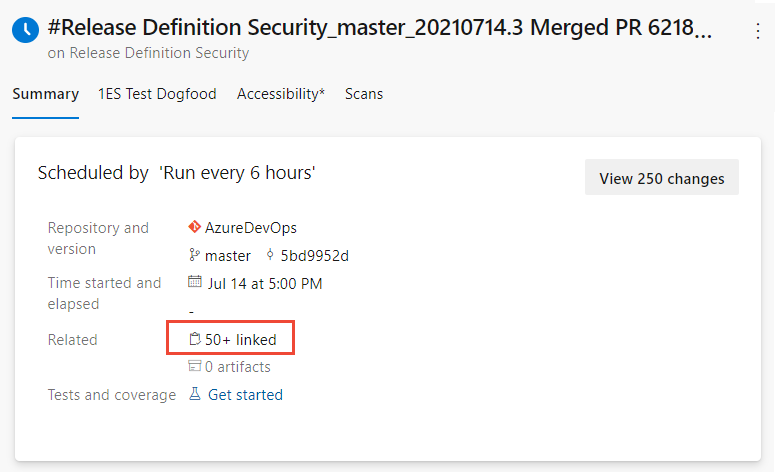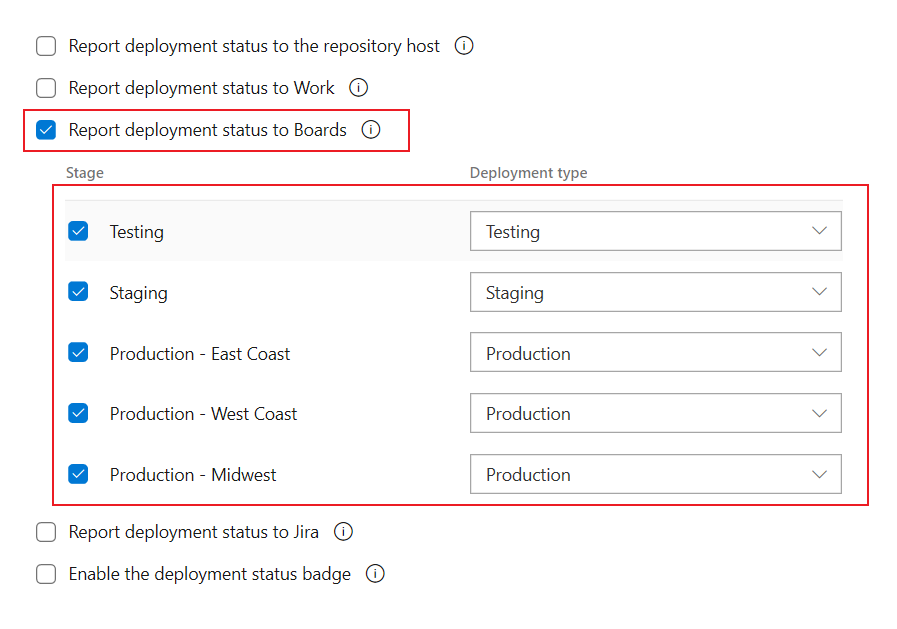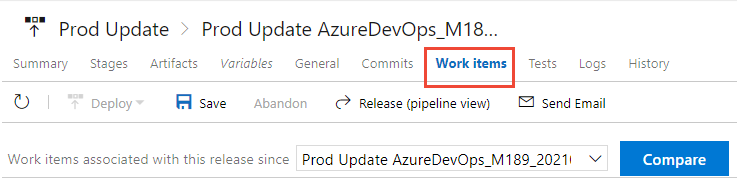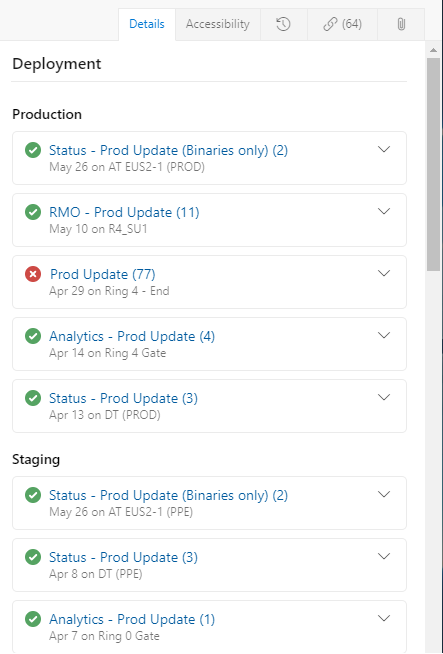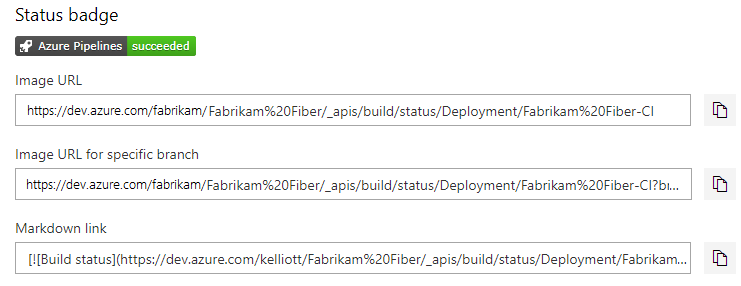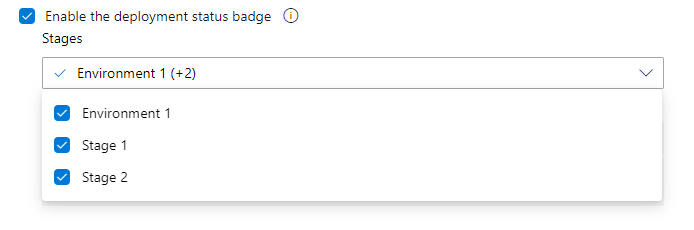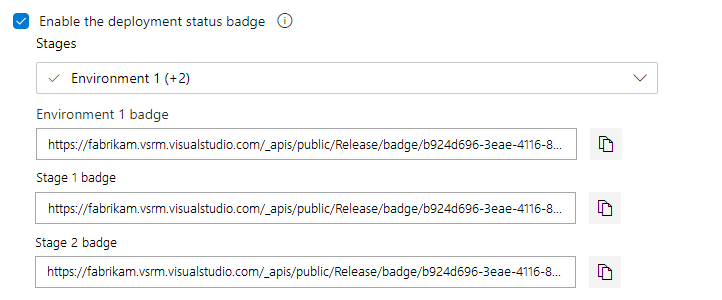Mengonfigurasi alur untuk mendukung pelacakan kerja
Layanan Azure DevOps | Azure DevOps Server 2022 - Azure DevOps Server 2019
Untuk mendukung integrasi dan keterlacakan di seluruh Azure DevOps Services dengan alur, Anda dapat mengonfigurasi beberapa opsi. Anda dapat melaporkan status alur, menyalin sintaks untuk lencana status, dan menyiapkan penautan otomatis item kerja ke build dan rilis.
Fitur integrasi alur dan pelacakan kerja yang didukung
Beberapa fitur memberikan dukungan untuk keterlacakan end-to-end saat cerita dan fitur pengguna bergerak melalui siklus pengembangan. Seperti halnya Azure Repos, Anda dapat menautkan item kerja ke objek alur dengan jenis tautan berikut: Membangun, Terintegrasi dalam build, dan Terintegrasi dalam rilis. Perhatikan, bahwa tautan Lingkungan rilis Terintegrasi hanya dapat dibuat dengan mengaktifkan opsi Laporkan status rilis ke Papan di alur rilis Klasik.
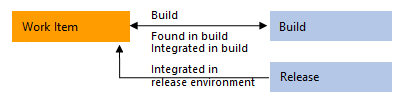
Tabel berikut ini meringkas titik integrasi antara Azure Boards dan Azure Pipelines. Langkah-langkah opsi dan konfigurasi berbeda tergantung pada apakah Anda mengonfigurasi alur YAML atau Klasik, dan versi Azure DevOps Anda. Sebagian besar opsi didukung untuk alur yang dijalankan terhadap repositori Azure Repos Git kecuali dinyatakan lain.
Fitur
Keterangan
Versi yang didukung
Menautkan item kerja secara manual ke build
Anda dapat menautkan dari item kerja ke build dalam proyek yang sama atau proyek lain dalam organisasi. Untuk detailnya, lihat Menautkan ke item kerja dari objek lain.
Semua versi
Menampilkan build yang ditautkan dari item kerja
Anda dapat melihat semua build yang ditautkan dari item kerja, baik yang ditautkan secara manual atau otomatis, dari tab Tautan. Untuk detailnya, lihat Menautkan ke item kerja dari objek lain, Menampilkan daftar objek tertaut.
Semua versi
Menautkan item kerja secara otomatis ke build
Diperlukan untuk mengisi kontrol Pengembangan dengan Terintegrasi dalam tautan build . Item kerja atau penerapan yang merupakan bagian dari rilis dihitung dari versi artefak. Misalnya, setiap build di Azure Pipelines dikaitkan dengan sekumpulan item kerja dan penerapan. Untuk detailnya, lihat Menautkan item kerja secara otomatis nanti di artikel ini.
YAML, Azure DevOps Server 2020 dan yang lebih baru
Klasik, TFS 2017.2 dan yang lebih baru
Menautkan item kerja secara otomatis ke rilis dan melaporkan status penyebaran ke item kerja (Khusus klasik)
Diperlukan untuk mengisi kontrol Penyebaran dalam formulir item kerja dengan Terintegrasi dalam tautan tahap rilis. Untuk detailnya, lihat Melaporkan status penyebaran ke Papan nanti di artikel ini.
Azure DevOps Server 2020 dan yang lebih baru
Menampilkan daftar item kerja yang ditautkan ke build atau rilis
Tinjau dan buka item kerja yang disertakan dalam build atau rilis.
YAML, Azure DevOps Server 2020 dan yang lebih baru
Klasik, TFS 2017.2 dan yang lebih baru
Membuat item kerja pada kegagalan (Klasik)
Buat item kerja secara otomatis saat build gagal, dan secara opsional atur nilai untuk bidang item kerja. Untuk detailnya, lihat Membuat item kerja saat gagal nanti di artikel ini.
TFS 2018 dan versi yang lebih baru
Tugas Item Kerja Kueri, pastikan jumlah item kerja yang cocok yang dikembalikan dari kueri berada dalam ambang batas.
Gunakan tugas ini untuk memastikan jumlah item yang cocok yang dikembalikan oleh kueri item kerja berada dalam ambang batas yang dikonfigurasi. Untuk detailnya, lihat Tugas Item Kerja Kueri, Mengontrol penyebaran dengan gerbang dan persetujuan.
Azure DevOps Server 2020 dan versi yang lebih baru
Prasyarat
- Untuk mengonfigurasi opsi integrasi untuk alur rilis Klasik, Anda harus memiliki izin untuk mengedit rilis.
- Untuk menautkan item kerja untuk menerapkan dan menarik permintaan, Anda harus mengatur izin Edit item kerja dalam simpul ini ke Izinkan Untuk Jalur Area yang ditetapkan ke item kerja. Secara default, grup Kontributor memiliki kumpulan izin ini.
- Untuk melihat item kerja, Anda harus mengatur Tampilkan item kerja dalam izin simpul ini ke Izinkan Untuk Jalur Area yang ditetapkan ke item kerja.
Buka pengaturan alur, opsi build, atau opsi integrasi
Buka pengaturan Alur
Untuk alur rilis yang ditentukan YAML, Anda mengonfigurasi integrasi melalui dialog Pengaturan alur.
Buka alur, pilih
 Tindakan lainnya, lalu pilih Pengaturan.
Tindakan lainnya, lalu pilih Pengaturan.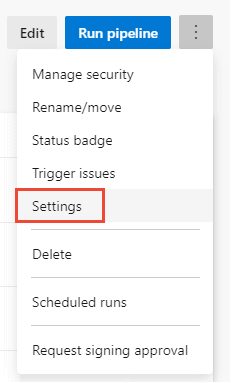
Dialog Pengaturan Alur muncul. Untuk detail tentang penautan otomatis, lihat Menautkan item kerja secara otomatis nanti di artikel ini.
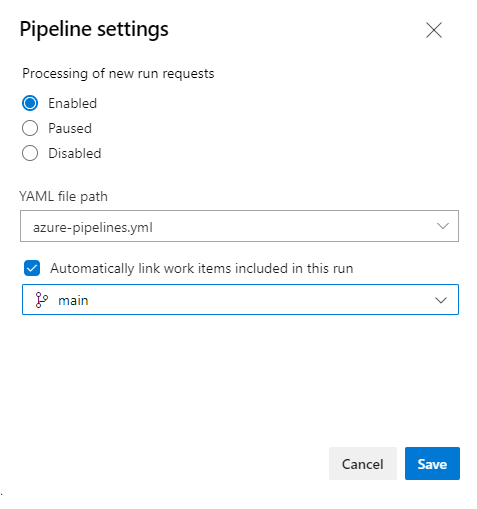
Pengaturan ini tidak tersedia untuk Azure DevOps Server 2019 atau versi yang lebih lama.
Menautkan item kerja secara otomatis ke build atau rilis
Dengan mengaktifkan penautan otomatis, Anda dapat melacak build atau rilis yang telah menggabungkan pekerjaan tanpa harus mencari secara manual melalui serangkaian build atau rilis yang besar. Setiap build yang berhasil terkait dengan item kerja secara otomatis muncul dalam kontrol Pengembangan formulir item kerja. Setiap tahap rilis yang terkait dengan item kerja secara otomatis muncul dalam kontrol Penyebaran formulir item kerja.
Menautkan item kerja secara otomatis ke build
Dengan mengaktifkan penautan otomatis, Anda dapat melacak build yang telah menggabungkan pekerjaan tanpa harus mencari secara manual melalui serangkaian build yang besar. Setiap build yang berhasil terkait dengan item kerja secara otomatis muncul dalam kontrol Pengembangan formulir item kerja.
Buka pengaturan Alur seperti yang dijelaskan dalam pengaturan Buka Alur.
Aktifkan Tautkan pekerjaan baru secara otomatis dalam build ini.
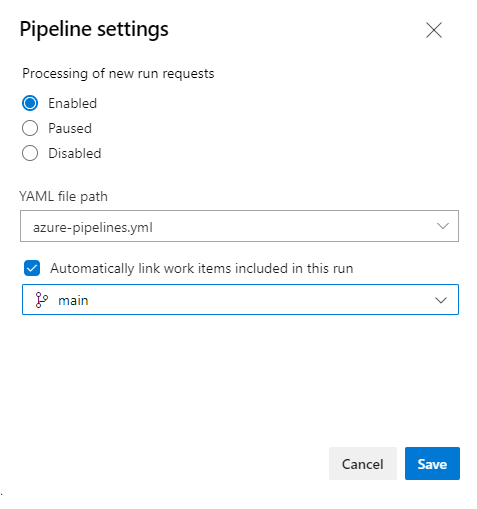
Setelah diaktifkan, Tautan build terintegrasi dibuat untuk semua item kerja yang ditautkan ke permintaan pull yang dipilih dengan setiap eksekusi rilis.
Fitur ini tidak didukung untuk alur YAML di Azure DevOps Server 2019.
Item kerja apa yang disertakan dalam penautan otomatis?
Saat mengembangkan perangkat lunak, Anda dapat menautkan item kerja saat membuat cabang, menerapkan, atau menarik permintaan. Atau, Anda dapat memulai permintaan cabang, penerapan, atau pull dari item kerja, secara otomatis menautkan objek ini seperti yang dijelaskan dalam pengembangan Drive Git dari item kerja. Misalnya, di sini kami membuat cabang baru dari cerita pengguna formulir Batalkan pesanan.
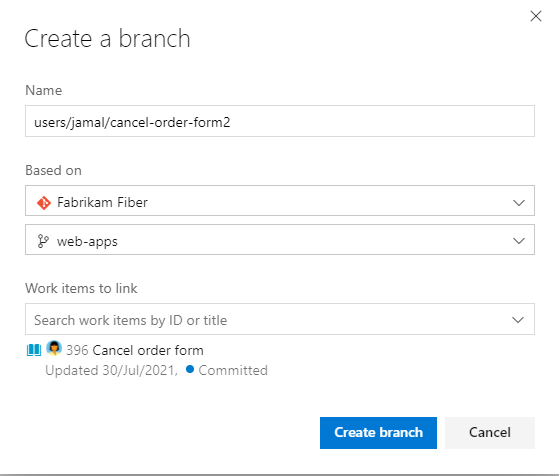
Saat menautkan item kerja secara otomatis ke build, komputasi berikut dibuat:
Untuk build pertama kali:
- Identifikasi semua item kerja yang ditautkan ke cabang, penerapan, dan permintaan pull yang terkait dengan build.
Untuk build berikutnya:
- Identifikasi semua item kerja yang terkait dengan penerapan saat ini (C1) yang sedang dibangun.
- Identifikasi semua item kerja yang terkait dengan penerapan (C2) dari build terakhir yang berhasil dari cabang sumber yang sama.
- Identifikasi semua item kerja yang terkait dengan penerapan antara C1 dan C2 di pohon penerapan.
Membuat item kerja pada kegagalan build (Klasik)
Jika alur build gagal, Anda dapat membuat item kerja secara otomatis untuk melacak memperbaiki masalah. Anda dapat menentukan jenis item kerja dan mengatur opsi untuk menetapkannya secara otomatis ke pemohon atau bidang lainnya. Pemohon sesuai dengan orang yang memicu build.
Tip
Opsi untuk Membuat item kerja saat gagal hanya didukung untuk alur Klasik. Untuk mencapai hal ini dengan alur YAML, Anda dapat menggunakan ekstensi marketplace seperti Kegagalan Buat Bug saat Rilis atau Anda dapat menerapkannya sendiri menggunakan Azure CLI atau panggilan REST API.
Buka opsi build alur seperti yang dijelaskan dalam properti Build.
Aktifkan Buat item kerja saat gagal dan pilih jenis item kerja yang akan dibuat. Secara opsional centang kotak Tetapkan ke pemohon untuk mengatur bidang Tetapkan Ke dan tambahkan bidang untuk diatur dalam item kerja yang akan dibuat.
Misalnya, di sini kita memilih jenis item kerja Bug dan menentukan bidang Prioritas dan Tag serta nilainya.
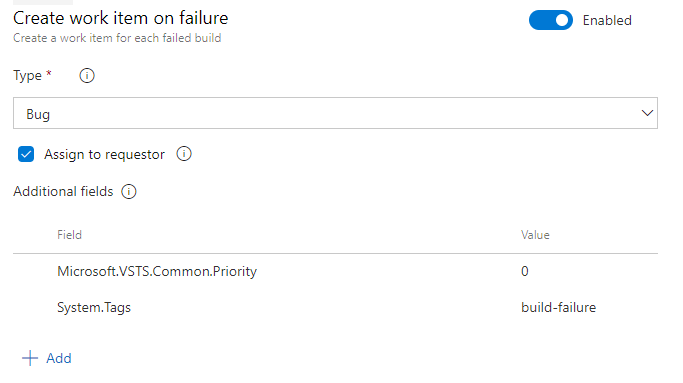
Simpan alur Anda.
Untuk mempelajari nama referensi untuk bidang, cari dari indeks bidang Item kerja. Untuk bidang kustom yang Anda tambahkan melalui proses yang diwariskan, Azure DevOps menetapkan nama referensi berdasarkan nama bidang ramah yang diawali dengan Kustom. Misalnya, Anda menambahkan bidang bernama DevOps Triage, nama referensinya adalah Custom.DevOpsTriage. Tidak ada spasi yang diizinkan dalam nama referensi.
Mendapatkan atau mengaktifkan lencana status
Buka alur
 Tindakan Lainnya dan pilih Lencana Status.
Tindakan Lainnya dan pilih Lencana Status.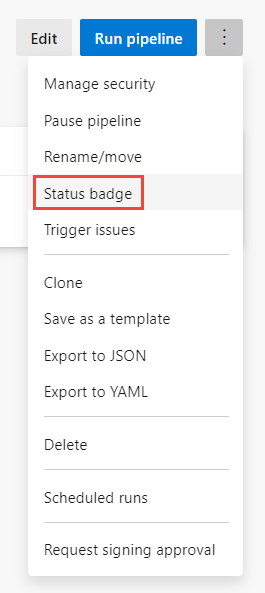
Pilih cabang dan cakupan yang menarik, lalu pilih
 Salin ke clipboard untuk menyalin gambar atau sintaks Markdown.
Salin ke clipboard untuk menyalin gambar atau sintaks Markdown.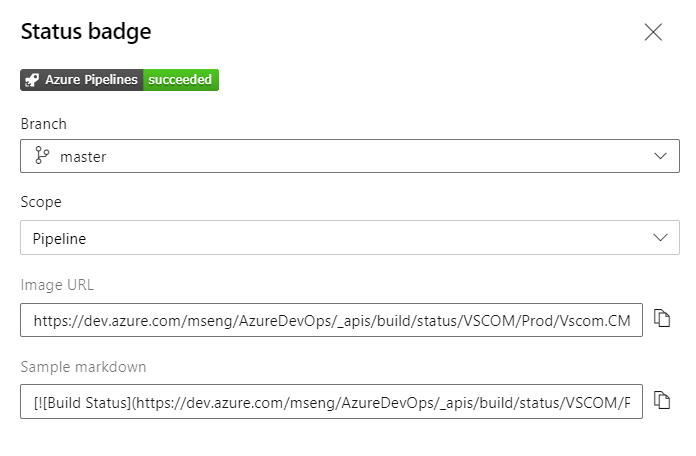
Melaporkan status penyebaran ke host repositori (Klasik)
Saat kode Anda disimpan di repositori Azure Repos Git, Anda dapat mengonfigurasi alur rilis untuk menampilkan lencana di halaman Azure Repos. Lencana menunjukkan di mana penerapan tertentu disebarkan dan apakah penyebaran melewati atau gagal. Opsi ini meningkatkan keterlacakan dari penerapan kode ke penyebaran.
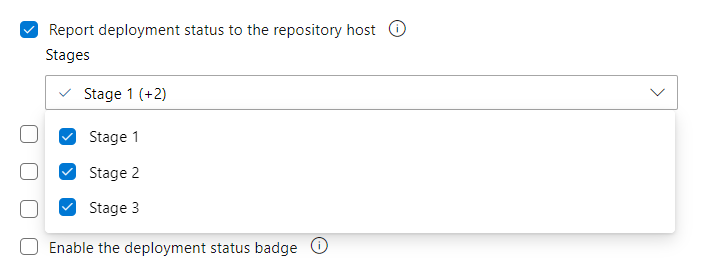
Status penyebaran ditampilkan di bagian Azure Repos berikut:
- File: Menunjukkan status penyebaran terbaru untuk cabang yang dipilih.
- Penerapan: Menunjukkan status penyebaran untuk setiap penerapan (memerlukan pemicu integrasi berkelanjutan (CD) untuk diaktifkan untuk rilis Anda).
- Cabang: Menunjukkan status penyebaran terbaru untuk setiap cabang.
Jika penerapan disebarkan ke beberapa alur rilis, dengan beberapa tahap, masing-masing memiliki entri dalam lencana dengan status yang ditampilkan untuk setiap tahap. Secara default, saat Anda membuat alur rilis, status penyebaran diposting untuk semua tahap. Namun, Anda dapat secara selektif memilih tahapan yang status penyebarannya harus ditampilkan dalam lencana status (misalnya, hanya menampilkan tahap produksi). Anggota tim Anda dapat memilih lencana status untuk melihat status penyebaran terbaru untuk setiap tahap yang dipilih dari alur rilis.
Melaporkan status penyebaran ke Jira (Klasik)
Sertakan masalah Jira dalam item kerja dan buat tautan ke semua masalah pada penyelesaian tahap. Instal aplikasi Azure Pipelines for Jira di cloud JIRA Software dan tambahkan organisasi untuk membuat koneksi.
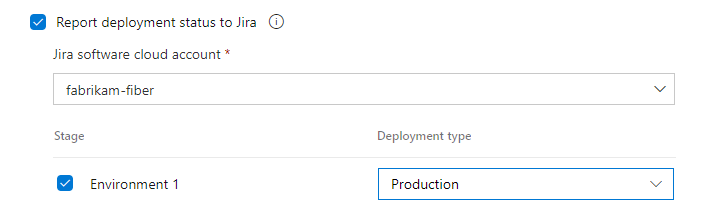
Untuk mendukung integrasi dengan pelacakan masalah Jira, instal integrasi Azure Pipelines dengan Jira dan sambungkan organisasi Azure DevOps Anda dengan instans Perangkat Lunak Jira Anda. Anda dapat menghubungkan beberapa organisasi dengan satu instans dan mendapatkan data untuk semua tim dan proyek terkait Anda. Pelajari selengkapnya tentang menyiapkan integrasi dalam dokumentasi kami. Untuk mempelajari selengkapnya tentang penginstalan dan penyiapan, lihat Mengintegrasikan dengan pelacakan Masalah Jira.
Artikel terkait
- Tentukan alur penyebaran berkelanjutan (CD) multi-tahap Anda
- Menautkan item kerja ke objek lain
- Gambaran umum alur rilis (Klasik)
- Cara mengambil semua item kerja yang terkait dengan alur rilis menggunakan Azure DevOps API
- Mendorong pengembangan Git dari item kerja
- Menautkan ke item kerja ke objek lain
- Keterlacakan end-to-end
- Referensi jenis tautan
Saran dan Komentar
Segera hadir: Sepanjang tahun 2024 kami akan menghentikan penggunaan GitHub Issues sebagai mekanisme umpan balik untuk konten dan menggantinya dengan sistem umpan balik baru. Untuk mengetahui informasi selengkapnya, lihat: https://aka.ms/ContentUserFeedback.
Kirim dan lihat umpan balik untuk