Menambahkan widget ke dasbor
Layanan Azure DevOps | Azure DevOps Server 2022 - Azure DevOps Server 2019
Widget memformat data dengan cerdas untuk menyediakan akses ke data yang mudah dikonsumsi. Anda menambahkan widget ke dasbor tim Anda untuk mendapatkan visibilitas ke dalam status dan tren yang terjadi saat Anda mengembangkan proyek perangkat lunak Anda.
Setiap widget menyediakan akses ke bagan, informasi yang dapat dikonfigurasi pengguna, atau serangkaian tautan yang membuka fitur atau fungsi. Anda dapat menambahkan satu atau beberapa bagan atau widget ke dasbor Anda. Total hingga 200 widget. Anda menambahkan beberapa widget pada satu waktu hanya dengan memilih masing-masing widget. Lihat Mengelola dasbor untuk menentukan izin yang perlu Anda tambahkan dan hapus widget dari dasbor.
Prasyarat
- Akses:
- Siapa pun yang memiliki akses ke proyek, termasuk Pemangku Kepentingan, dapat melihat dasbor.
- Jadilah anggota proyek dan memiliki setidaknya akses Dasar atau memiliki izin dasbor tertentu yang diberikan kepada Anda.
- Izin:
- Dasbor tim: Untuk menambahkan, mengedit, atau mengelola dasbor tim, penuhi persyaratan berikut:
- Jadilah anggota tim.
- Jadilah anggota grup Administrator Proyek.
- Dasbor tim: Untuk menambahkan, mengedit, atau mengelola dasbor tim, penuhi persyaratan berikut:
- Akses:
- Siapa pun yang memiliki akses ke proyek, termasuk Pemangku Kepentingan, dapat melihat dasbor.
- Jadilah anggota proyek dan memiliki setidaknya akses Dasar, memiliki izin dasbor tertentu yang diberikan kepada Anda, atau menjadi anggota grup Administrator Proyek.
- Alat: Mengaktifkan Analitik agar widget Analytics berfungsi dengan dasbor Anda.
- Akses:
- Siapa pun yang memiliki akses ke proyek, termasuk Pemangku Kepentingan, dapat melihat dasbor.
- Jadilah anggota proyek dan memiliki akses Dasar , memiliki izin dasbor tertentu yang diberikan kepada Anda untuk dasbor yang dipilih, menjadi anggota grup Administrator Proyek, atau ditetapkan ke peran administrator tim.
- Alat:
- Instal atau aktifkan ekstensi Marketplace Analitik. Widget analitik tidak tersedia jika Analitik tidak diinstal, diaktifkan, atau berjalan.
- Mengaktifkan Analytics agar widget Analytics berfungsi dengan dasbor Anda.
Catatan
Data yang ditampilkan dalam bagan atau widget tunduk pada izin yang diberikan kepada pengguna yang masuk. Misalnya, jika pengguna tidak memiliki izin untuk melihat item kerja di bawah jalur area tertentu, item tersebut tidak ditampilkan dalam widget hasil kueri di dasbor. Untuk informasi selengkapnya, lihat FAQ tentang menggunakan dasbor.
Buka dasbor
Semua dasbor dikaitkan dengan tim. Anda harus menjadi administrator tim, administrator proyek, atau anggota tim dengan izin untuk mengubah dasbor.
Catatan
Widget khusus untuk layanan dinonaktifkan jika layanan terkait telah dinonaktifkan. Misalnya, jika Papan dinonaktifkan, item Kerja Baru dan semua widget Analitik pelacakan kerja dinonaktifkan dan tidak muncul di katalog widget. Jika Analytics dinonaktifkan atau tidak diinstal, maka semua widget Analytics dinonaktifkan.
Untuk mengaktifkan kembali layanan, lihat Mengaktifkan atau menonaktifkan layanan Azure DevOps. Untuk Analitik, lihat mengaktifkan atau menginstal Analitik.
Buka browser web, sambungkan ke proyek Anda, dan pilih Dasbor Gambaran Umum>. Halaman direktori dasbor terbuka.
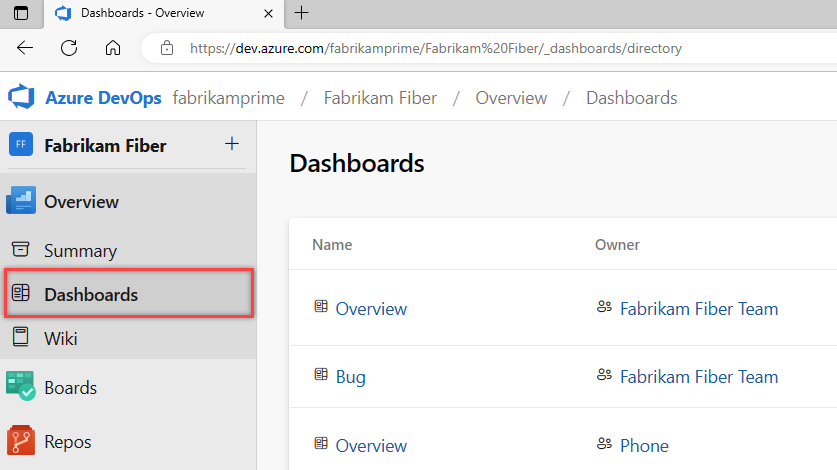
Jika Anda perlu beralih ke proyek lain, pilih
 logo Azure DevOps untuk menelusuri semua proyek.
logo Azure DevOps untuk menelusuri semua proyek.Pilih dasbor yang ingin Anda ubah.
Menambahkan widget
Untuk menambahkan widget ke dasbor, pilih ![]() Edit.
Edit.
Katalog widget secara otomatis terbuka. Tambahkan semua widget yang Anda inginkan dan seret petak petanya ke urutan yang Anda inginkan.
Saat Anda menyelesaikan penambahan, pilih Selesai mengedit untuk keluar dari pengeditan dasbor. Katalog widget ditutup. Anda kemudian dapat mengonfigurasi widget sesuai kebutuhan.
Tip
Saat Anda berada dalam mode edit dasbor, Anda dapat menghapus, mengatur ulang, dan mengonfigurasi widget, serta menambahkan widget baru. Setelah Anda meninggalkan mode edit, petak peta widget tetap terkunci, mengurangi kemungkinan secara tidak sengaja memindahkan widget.
Untuk menghapus widget, pilih ![]() Tindakan lainnya dan pilih Hapus dari menu.
Tindakan lainnya dan pilih Hapus dari menu.
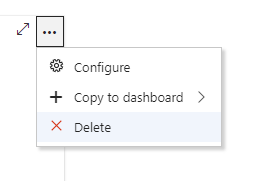
Atau, Anda dapat menyeret dan meletakkan widget dari katalog ke dasbor.
Menambahkan widget Analitik
Data widget analitik dihitung dari layanan Analytics. Layanan Analitik harus diinstal dan diaktifkan di Azure DevOps.
Langkah-langkah berikut menunjukkan cara menambahkan widget Velocity yang tersedia dari Analytics ke dasbor:
Di kotak pencarian panel kanan, masukkan Kecepatan untuk menemukan widget Velocity dengan cepat dalam katalog widget.
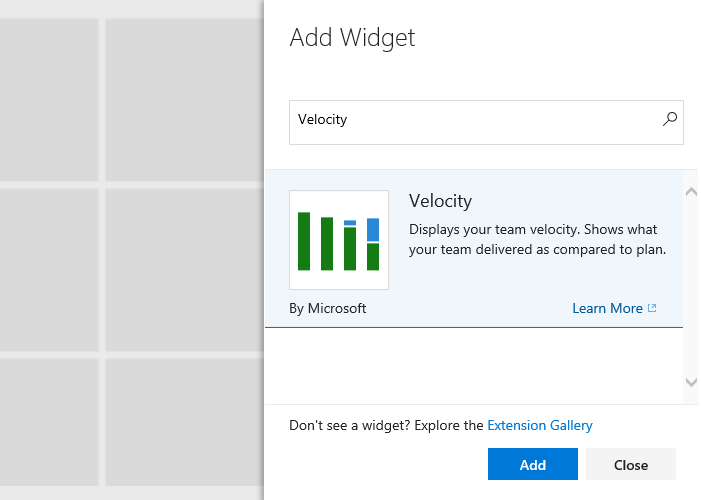
Pilih widget, lalu Tambahkan untuk menambahkannya ke dasbor. Atau, Anda dapat menyeret dan meletakkannya ke dasbor.
Mengonfigurasi widget
Sebagian besar widget mendukung konfigurasi, yang mungkin termasuk menentukan judul, mengatur ukuran widget, dan variabel khusus widget lainnya.
Untuk mengonfigurasi widget, tambahkan widget ke dasbor, pilih buka ![]() menu, dan pilih Konfigurasikan.
menu, dan pilih Konfigurasikan.
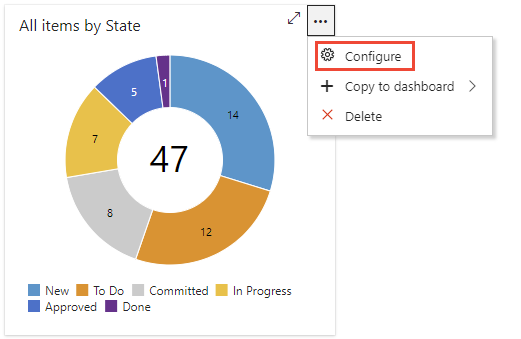
Untuk informasi selengkapnya tentang mengonfigurasi widget, lihat artikel berikut ini:
Untuk informasi selengkapnya tentang mengonfigurasi widget, lihat artikel berikut ini:
Memindahkan atau menghapus widget
Untuk memindahkan widget, Anda perlu mengaktifkan mode edit dasbor. Untuk menghapus widget, pilih opsi hapus yang disediakan dari menu Tindakan lainnya widget.
Pilih ![]() Edit untuk mengubah dasbor Anda. Anda kemudian dapat menambahkan widget atau menyeret petak peta untuk menyusun ulang urutannya di dasbor.
Edit untuk mengubah dasbor Anda. Anda kemudian dapat menambahkan widget atau menyeret petak peta untuk menyusun ulang urutannya di dasbor.
Untuk menghapus widget, pilih ![]() ikon tindakan lalu Hapus .
ikon tindakan lalu Hapus .
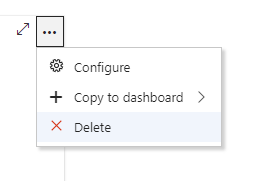
Saat Anda menyelesaikan perubahan, pilih Selesai Mengedit untuk keluar dari pengeditan dasbor.
Menyalin widget
Anda dapat menyalin widget ke dasbor yang sama atau ke dasbor tim lain. Jika Anda ingin memindahkan widget yang Dikonfigurasi ke dasbor lain, berikut cara Melakukannya. Sebelum memulai, tambahkan dasbor yang ingin Anda salin atau pindahkan widgetnya. Setelah menyalin widget, Anda dapat menghapusnya dari dasbor saat ini.
Untuk menyalin widget yang dikonfigurasi ke dasbor tim lain, pilih ![]() ikon tindakan dan pilih Salin ke dasbor lalu dasbor untuk menyalinnya.
ikon tindakan dan pilih Salin ke dasbor lalu dasbor untuk menyalinnya.
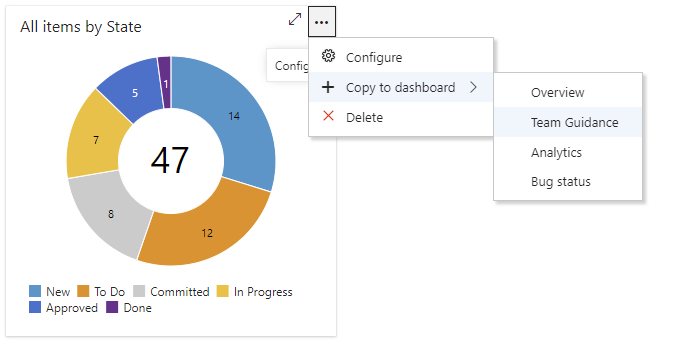
Ukuran widget
Beberapa widget dipertahankan dan tidak dapat diubah. Yang lain dapat dikonfigurasi melalui dialog konfigurasi mereka.
Misalnya, widget Bagan untuk item kerja memungkinkan Anda memilih ukuran area mulai dari 2 x 2 hingga 4 x 4 (petak peta).
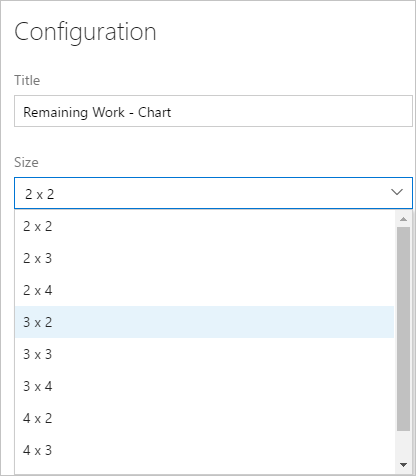
Ekstensibilitas dan widget Marketplace
Selain widget yang dijelaskan dalam katalog Widget, Anda dapat:
- Tambahkan widget dari Marketplace.
- Buat widget Anda sendiri menggunakan REST API Widget.
Widget Marketplace yang dinonaktifkan
Jika pemilik organisasi atau administrator koleksi proyek Anda menonaktifkan widget marketplace, pemberitahuan berikut akan ditampilkan:
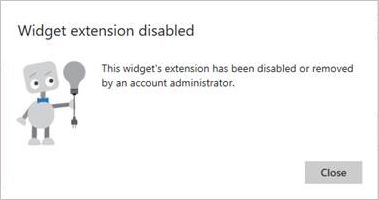
Untuk mendapatkan kembali akses, minta administrator Anda untuk mengembalikan atau menginstal ulang widget.
Langkah berikutnya
Tinjau katalog widget atau Tinjau widget Marketplace