Menambahkan, mengganti nama, dan menghapus dasbor di Azure DevOps
Layanan Azure DevOps | Azure DevOps Server 2022 - Azure DevOps Server 2019
Bagikan kemajuan dan status dengan tim Anda menggunakan dasbor tim atau proyek yang dapat dikonfigurasi. Dasbor menyediakan informasi akses yang mudah dibaca, mudah, dan real-time. Sekilas, Anda dapat membuat keputusan berdasarkan informasi tanpa harus menelusuri bagian lain dari proyek Anda.
Bagikan kemajuan dan status dengan tim Anda menggunakan dasbor tim yang dapat dikonfigurasi. Dasbor menyediakan informasi akses yang mudah dibaca, mudah, dan real-time. Sekilas, Anda dapat membuat keputusan berdasarkan informasi tanpa harus menelusuri bagian lain dari proyek Anda.
Saat proyek pertama kali dibuat, tim default dan dasbor tim default dibuat berlabel Gambaran Umum. Anda dapat menyesuaikan dasbor ini dengan menambahkan widget. Setiap widget menyediakan akses ke satu atau beberapa fitur atau fungsi. Untuk mempelajari selengkapnya tentang setiap widget, lihat Katalog widget.
Dasbor proyek dan tim
Saat menambahkan dasbor, Anda dapat memilih untuk menjadikannya dasbor proyek atau dasbor khusus untuk tim. Gunakan dasbor proyek untuk menampilkan informasi atau status tentang proyek atau kapan Anda ingin mengontrol siapa yang dapat mengedit dasbor. Gunakan dasbor tim untuk memfokuskan informasi khusus untuk tim.
Catatan
Dasbor proyek dimiliki oleh orang yang membuat dasbor. Pemilik dapat mengatur izin untuk siapa yang dapat mengedit dasbor. Dasbor tim dimiliki oleh administrator tim dan dapat diedit oleh anggota tim mana pun. Semua dasbor dapat dilihat oleh anggota proyek. Semua widget yang tersedia untuk dasbor tim tersedia untuk dasbor proyek. Untuk widget khusus tim, jika Anda tidak dapat memilih tim melalui widget, maka tim default ke tim proyek default.
Prasyarat
- Anda harus menjadi anggota proyek.
- Siapa pun yang memiliki akses ke proyek, termasuk Pemangku Kepentingan, dapat melihat dasbor.
- Untuk menambahkan, mengedit, atau mengelola dasbor tim, Anda harus memiliki akses Dasar , menjadi anggota tim, anggota grup Administrator Proyek, atau memiliki izin dasbor yang diberikan kepada Anda.
- Untuk menambahkan, mengedit, atau mengelola dasbor proyek, Anda harus memiliki akses Dasar atau memiliki izin dasbor yang diberikan kepada Anda untuk dasbor proyek tertentu.
- Anda harus menjadi anggota proyek.
- Siapa pun yang memiliki akses ke proyek, termasuk Pemangku Kepentingan, dapat melihat dasbor.
- Untuk menambahkan, mengedit, atau mengelola dasbor tim, Anda harus memiliki akses Dasar , menjadi anggota tim, anggota grup Administrator Proyek, atau memiliki izin dasbor yang diberikan kepada Anda. Anggota tim yang ditambahkan ke peran administrator tim dapat mengelola izin untuk tim.
- Untuk menambahkan, mengedit, atau mengelola dasbor proyek, Anda harus memiliki akses Dasar atau memiliki izin dasbor yang diberikan kepada Anda untuk dasbor proyek tertentu.
- Agar widget Analytics berfungsi dalam dasbor , Anda harus mengaktifkan Analytics.
- Anda harus menjadi anggota proyek.
- Instal atau aktifkan ekstensi Marketplace Analitik. Widget analitik tidak tersedia jika Analitik tidak diinstal, diaktifkan, atau berjalan.
- Siapa pun yang memiliki akses ke proyek, termasuk Pemangku Kepentingan, dapat melihat dasbor.
- Untuk menambahkan, mengedit, atau mengelola dasbor tim, Anda harus memiliki akses Dasar , menjadi anggota tim, anggota grup Administrator Proyek, atau memiliki izin dasbor yang diberikan kepada Anda. Anggota tim yang ditambahkan ke peran administrator tim dapat mengelola izin untuk tim.
- Agar widget Analytics berfungsi dalam dasbor , Anda harus mengaktifkan Analytics.
Catatan
Data yang ditampilkan dalam bagan atau widget tunduk pada izin yang diberikan kepada pengguna yang masuk. Misalnya, jika pengguna tidak memiliki izin untuk melihat item kerja di bawah jalur area, item tersebut tidak ditampilkan dalam widget hasil kueri di dasbor. Untuk informasi selengkapnya, lihat FAQ di dasbor, bagan, dan laporan Azure DevOps, Akses dan izin.
Buka Dasbor
Semua dasbor dikaitkan dengan tim atau proyek. Dari halaman Dasbor Gambaran Umum>, Anda dapat menelusuri semua dasbor dan melihat tim tempat dasbor tersebut berada, atau apakah dasbor tersebut adalah dasbor proyek.
Semua dasbor dikaitkan dengan tim. Dari halaman Dasbor Gambaran Umum>, Anda dapat menelusuri semua dasbor dan melihat tim tempat dasbor tersebut berada.
Buka browser web, sambungkan ke proyek Anda, dan pilih Dasbor Gambaran Umum>. Halaman direktori dasbor terbuka.
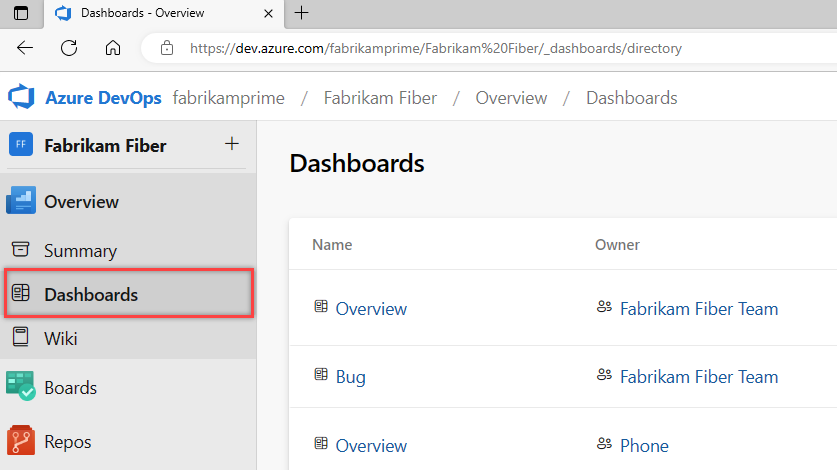
Ini mencantumkan dasbor dalam urutan berikut:
- Dasbor terakhir anda yang dikunjungi
- Dasbor favorit Anda
- Semua dasbor tim milik Anda
- Semua dasbor yang ditentukan untuk proyek dalam urutan alfabet.
![]() Pilih ikon filter untuk memfilter daftar menurut kata kunci atau tim. Kata kunci berlaku untuk judul dasbor, deskripsi, dan nama tim.
Pilih ikon filter untuk memfilter daftar menurut kata kunci atau tim. Kata kunci berlaku untuk judul dasbor, deskripsi, dan nama tim.
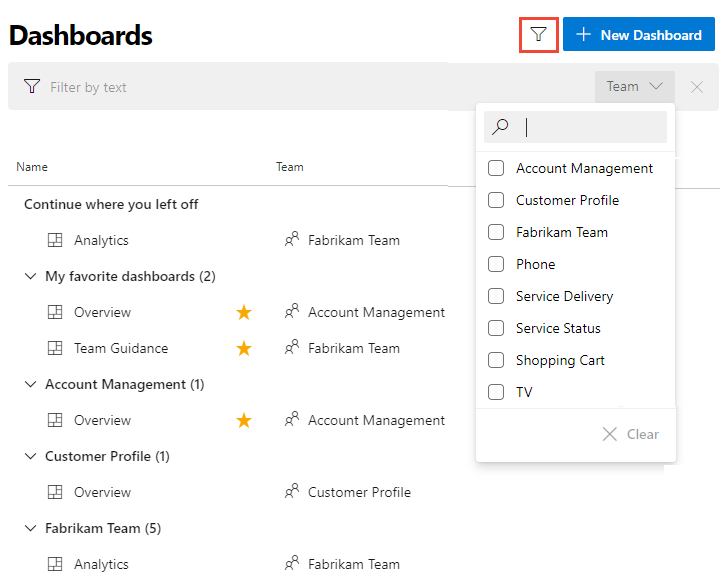
Jika Anda perlu beralih ke proyek lain, pilih ![]() logo Azure DevOps untuk menelusuri semua proyek.
logo Azure DevOps untuk menelusuri semua proyek.
Pilih dasbor
Pilih dasbor dari daftar direktori, atau dari pemilih. Untuk kembali ke direktori dasbor, pilih opsi Telusuri semua dasbor .
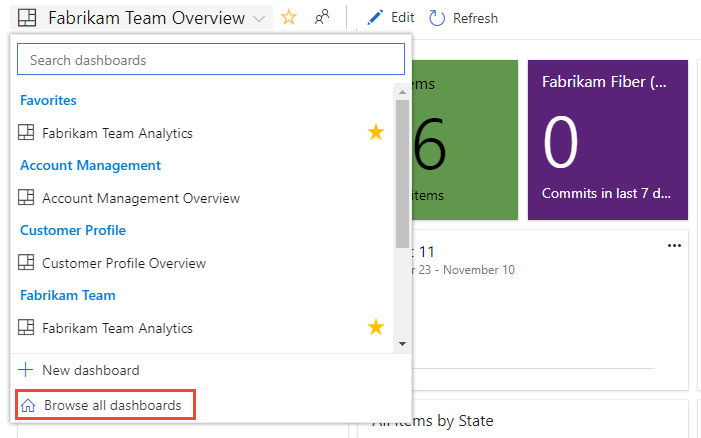
Untuk memfavoritkan dasbor, arahkan mouse ke dasbor dan pilih
 .
.
Memfavoritkan dasbor akan menyebabkannya muncul di bawah daftar dasbor Favorit Saya di direktori dasbor. Selain itu, ini akan muncul di bagian atas di pemilih Dasbor dan di daftar Favorit pribadi Anda.
Menambahkan dasbor
Tambahkan dasbor baru sesuai kebutuhan untuk mendukung kebutuhan tim Anda. Anda juga dapat mengedit dan mengganti nama dasbor yang sudah ada yang terkait dengan tim Anda.
Catatan
Ada batas 500 dasbor per proyek. Anda akan menerima pesan kesalahan jika mencoba membuat dasbor melebihi batas tersebut. Hapus dasbor yang tidak digunakan untuk mengatasi kesalahan.
Dari direktori Dasbor, pilih Dasbor Baru. Atau, saat melihat dasbor, buka pemilih dan pilih
 opsi Dasbor Baru.
opsi Dasbor Baru.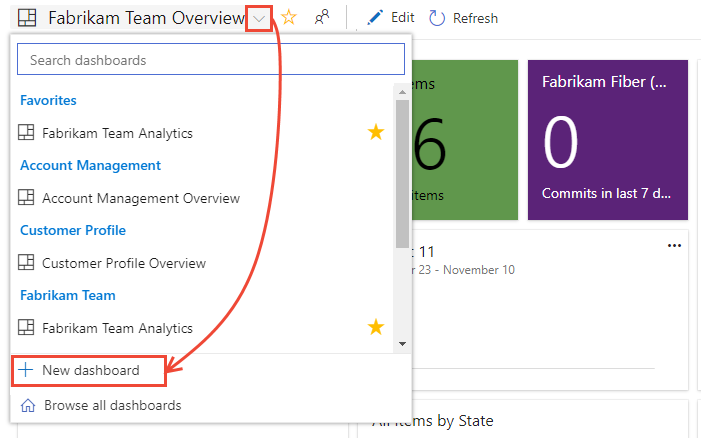
Jika Anda tidak melihat
 opsi Dasbor Baru, maka Anda bukan admin tim untuk tim yang saat ini dipilih, atau Anda tidak memiliki izin untuk menambahkan dan mengedit dasbor. Alihkan konteks ke tim Anda, atau minta anda ditambahkan sebagai admin tim.
opsi Dasbor Baru, maka Anda bukan admin tim untuk tim yang saat ini dipilih, atau Anda tidak memiliki izin untuk menambahkan dan mengedit dasbor. Alihkan konteks ke tim Anda, atau minta anda ditambahkan sebagai admin tim.Masukkan nama dasbor dan informasi lain yang ingin Anda ambil.
Di sini kita memilih untuk membuat dasbor Proyek. Untuk membuat dasbor tim, pilih Dasbor Tim lalu pilih tim. Untuk menambahkan tim, lihat Menambahkan tim.
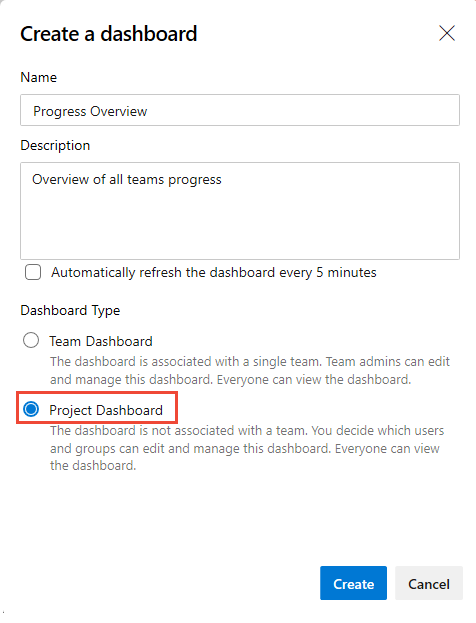
Pilih Simpan.
Katalog widget terbuka. Anda dapat menambahkan satu atau beberapa widget ke dasbor. Anda kemudian dapat mengonfigurasi dan mengubah ukuran setiap widget sesuai kebutuhan.
Anda dapat memindahkan widget di sekitar dasbor untuk menempatkannya di tempat yang Anda inginkan.
Setelah selesai membuat perubahan, pilih Selesai Mengedit.
Dari direktori Dasbor, pilih Dasbor Baru. Atau, saat melihat dasbor, buka pemilih dan pilih
 opsi Dasbor Baru.
opsi Dasbor Baru.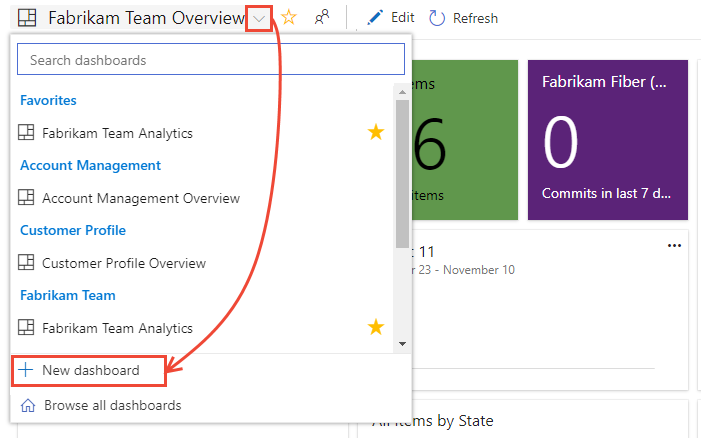
Jika Anda tidak melihat
 opsi Dasbor Baru, maka Anda bukan admin tim untuk tim yang saat ini dipilih, atau Anda tidak memiliki izin untuk menambahkan dan mengedit dasbor. Alihkan konteks ke tim Anda, atau minta anda ditambahkan sebagai admin tim.
opsi Dasbor Baru, maka Anda bukan admin tim untuk tim yang saat ini dipilih, atau Anda tidak memiliki izin untuk menambahkan dan mengedit dasbor. Alihkan konteks ke tim Anda, atau minta anda ditambahkan sebagai admin tim.Masukkan nama dasbor dan informasi lain yang ingin Anda ambil.
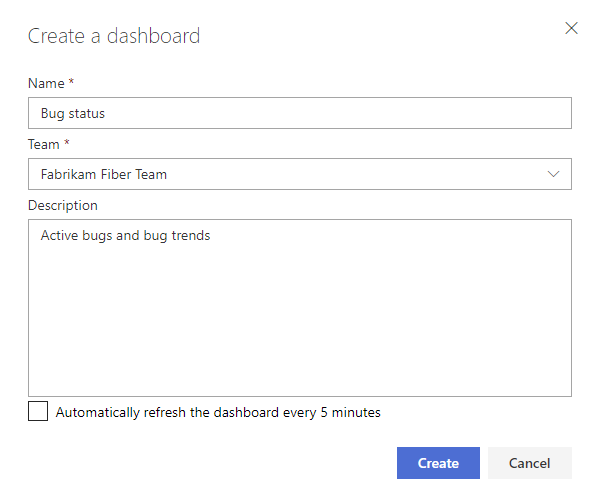
Pilih Simpan.
Katalog widget terbuka. Anda dapat menambahkan satu atau beberapa widget ke dasbor. Anda kemudian dapat mengonfigurasi dan mengubah ukuran setiap widget sesuai kebutuhan.
Anda dapat memindahkan widget di sekitar dasbor untuk menempatkannya di tempat yang Anda inginkan.
Setelah selesai membuat perubahan, pilih Selesai Mengedit.
Mengganti nama, menghapus, dan mengaktifkan refresh otomatis
Anda dapat mengganti nama atau menghapus dasbor. Saat Anda mengaktifkan refresh otomatis, dasbor akan diperbarui secara otomatis setiap 5 menit.
Catatan
Untuk menghapus dasbor proyek, Anda harus menjadi anggotagrup Administrator Koleksi Proyek.
Untuk mengganti nama dasbor, mengubah deskripsinya, atau mengubah pengaturan refresh otomatisnya, buka dasbor, pilih
 ikon gigi, dan ubah opsi bidang yang ditampilkan. Simpan perubahan.
ikon gigi, dan ubah opsi bidang yang ditampilkan. Simpan perubahan.Untuk menghapus dasbor, buka direktori Dasbor, pilih
 Tindakan Lainnya untuk dasbor , dan pilih Hapus.
Tindakan Lainnya untuk dasbor , dan pilih Hapus.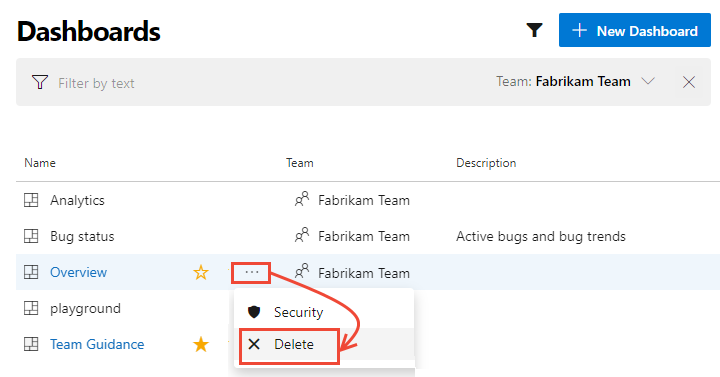
Untuk mengatur izin untuk dasbor, pilih opsi Keamanan . Untuk detailnya, lihat Mengatur izin dasbor.
Memindahkan atau menghapus widget
Sama seperti Anda harus menjadi admin tim, admin proyek, atau memiliki izin yang diperlukan untuk menambahkan item ke dasbor, Anda harus memiliki izin yang diperlukan untuk menghapus item.
Tip
Saat Anda berada dalam mode edit dasbor, Anda dapat menghapus, mengatur ulang, dan mengonfigurasi widget, serta menambahkan widget baru. Setelah Anda meninggalkan mode edit, petak peta widget tetap terkunci, mengurangi kemungkinan secara tidak sengaja memindahkan widget.
Pilih ![]() Edit untuk mengubah dasbor Anda.
Edit untuk mengubah dasbor Anda.
Anda sekarang dapat menambahkan widget atau menyeret petak peta untuk menyusun ulang urutannya di dasbor.
Untuk menghapus widget, pilih ![]() Tindakan lainnya dan pilih Hapus .
Tindakan lainnya dan pilih Hapus .
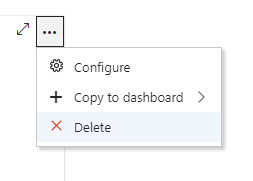
Setelah selesai dengan perubahan, pilih Selesai Mengedit untuk keluar dari mode edit dasbor.
Ekstensibilitas
Dengan menggunakan layanan REST API, Anda dapat membuat widget dasbor. Untuk mempelajari selengkapnya tentang REST API untuk dasbor dan widget, lihat Dasbor (API).
Coba berikutnya
Seperti yang Anda lihat, Anda dapat menggunakan dasbor tim untuk memberikan panduan dan menjaga tim Anda tetap sinkron, memberikan visibilitas di seluruh organisasi Anda tentang status, tren, dan kemajuan.
Artikel terkait
Saran dan Komentar
Segera hadir: Sepanjang tahun 2024 kami akan menghentikan penggunaan GitHub Issues sebagai mekanisme umpan balik untuk konten dan menggantinya dengan sistem umpan balik baru. Untuk mengetahui informasi selengkapnya, lihat: https://aka.ms/ContentUserFeedback.
Kirim dan lihat umpan balik untuk