Mengakses data melalui Excel
Layanan Azure DevOps | Azure DevOps Server 2022 - Azure DevOps Server 2019
Anda bisa mengakses data melalui Excel, membuat laporan, lalu menerbitkan bagan ke Power BI atau menggunakan file Excel sebagai dasar untuk laporan Power BI. Saat ini, Anda harus mengaktifkan kredensial alternatif untuk mengakses data Analytics melalui Excel.
Catatan
Layanan Analitik diaktifkan secara otomatis dan didukung dalam produksi untuk semua Layanan Azure DevOps. Integrasi dan akses Power BI ke umpan OData Dari Layanan Analitik umumnya tersedia. Kami mendorong Anda untuk menggunakannya dan memberi kami umpan balik.
Data yang tersedia bergantung pada versi. Versi terbaru yang didukung adalah v2.0, dan versi pratinjau terbaru adalah v4.0-preview. Untuk informasi selengkapnya, lihat Penerapan versi OData API.
Catatan
Layanan Analytics secara otomatis diinstal dan didukung dalam produksi untuk semua koleksi proyek baru untuk Azure DevOps Server 2020 dan versi yang lebih baru. Integrasi dan akses Power BI ke umpan OData Dari Layanan Analitik umumnya tersedia. Kami mendorong Anda untuk menggunakannya dan memberi kami umpan balik. Jika Anda meningkatkan dari Azure DevOps Server 2019, maka Anda dapat menginstal layanan Analytics selama peningkatan.
Data yang tersedia bergantung pada versi. Versi terbaru yang didukung adalah v2.0, dan versi pratinjau terbaru adalah v4.0-preview. Untuk informasi selengkapnya, lihat Penerapan versi OData API.
Catatan
Layanan Analitik sedang dalam pratinjau untuk Azure DevOps Server 2019. Anda dapat mengaktifkan atau menginstalnya untuk koleksi proyek. Integrasi dan akses Power BI ke umpan OData Layanan Analitik ada di Pratinjau. Kami mendorong Anda untuk menggunakannya dan memberi kami umpan balik.
Data yang tersedia bergantung pada versi. Versi terbaru yang didukung adalah v2.0, dan versi pratinjau terbaru adalah v4.0-preview. Untuk informasi selengkapnya, lihat Penerapan versi OData API.
Untuk memulai, Buka Excel 2016.
Ini akan berfungsi dengan versi Excel yang lebih lama. Anda harus telah menginstal add-in Power Query yang bisa Anda lakukan dari Microsoft Power Query untuk Excel.
Buat buku kerja kosong.
Di tab Data , pilih Kueri>Baru Dari Sumber>Lain Dari Umpan OData.
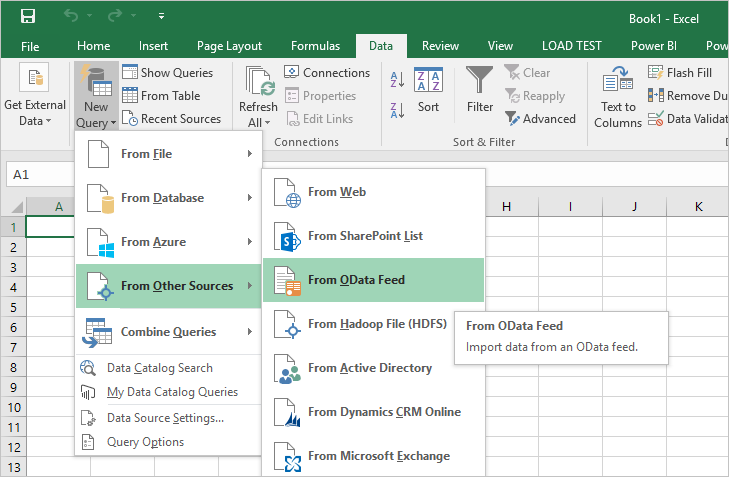
Masukkan URL dalam format di bawah ini dan pilih OK:
https://analytics.dev.azure.com/{OrganizationName}/_odata/{version}/Jika OrganizationName fabrikam dan versinya adalah v1.0, maka URLnya adalah
https://analytics.dev.azure.com/fabrikam/_odata/v1.0/.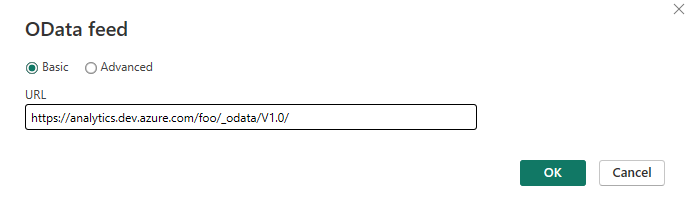
Catatan
Atau, Anda dapat memasukkan URL dengan ProjectName yang ditentukan yang akan memangkas hasil oleh proyek yang ditentukan di semua entitas yang terkait dengan proyek tersebut.
https://analytics.dev.azure.com/{OrganizationName}/{ProjectName}/_odata/{version}/https://{ServerName}:{Port}/tfs/{CollectionName}/_odata/{version}/Jika CollectionName fabrikam dan versinya adalah v1.0, maka URLnya adalah
https://{ServerName}:{Port}/tfs/fabrikam/_odata/{v1.0}/.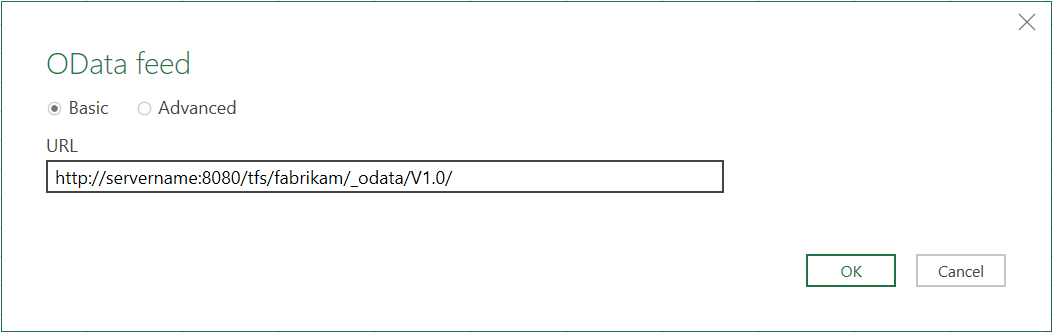
Catatan
Atau, Anda dapat memasukkan URL dengan ProjectName yang ditentukan yang akan memangkas hasil oleh proyek yang ditentukan di semua entitas yang terkait dengan proyek tersebut.
https://{ServerName}:{Port}/tfs/{CollectionName}/{ProjectName}/_odata/{version}/Pada titik ini, Anda akan diminta untuk mengautentikasi terhadap layanan. Jika Anda belum melakukannya sebelumnya, lihat Opsi autentikasi klien.
Pilih satu entitas untuk mengambil data atau centang Pilih beberapa item dan pilih data yang akan dikembalikan.
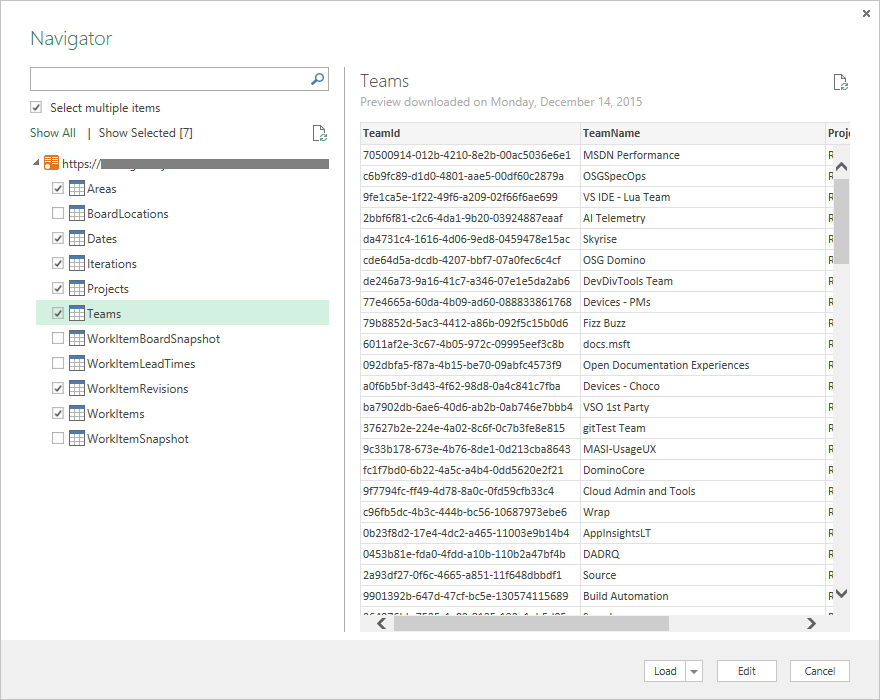
Pada titik ini, jika Anda memilih Muat, Excel akan memuat semua data di setiap entitas ke Power Query. Namun, mungkin lebih banyak data daripada yang Anda inginkan (atau daripada yang dapat ditangani Excel). Untuk memfilter data, pilih entitas yang akan difilter dan pilih Edit untuk memunculkan Editor Kueri. Untuk setiap kolom yang ingin Anda filter, pilih dan atur filter Anda. Setelah selesai, pilih Tutup & Terapkan di sudut kiri atas.
Penting
Jangan pilih entitas apa pun dengan nama Snapshot di dalamnya. Entitas ini berisi status setiap item kerja pada setiap hari sejak setiap item kerja dibuat. Untuk repositori dengan ukuran apa pun, ini akan menyebabkan puluhan atau ratusan juta item kerja yang tidak akan dimuat dengan benar. Untuk melakukan analisis tren, persempit cakupan data yang diambil ke item dan jangka waktu tertentu dan tarik informasi ini dengan kueri OData terpisah.
Sebagai alternatif untuk memuat data ke Power Query, Anda bisa memilih panah drop-down di samping Muat dan pilih Muat Ke sebagai gantinya. Tindakan ini memungkinkan opsi berikut:
- Muat data ke tabel yang merupakan Power Query.
- Buat koneksi tanpa memuat data (pada dasarnya menukar beban data hingga nanti).
- Ke lembar kerja yang hanya akan memuat satu entitas per lembar kerja.
- Ke model (yang dapat Anda pilih dengan opsi lain) yang memuat data ke PowerPivot.
Informasi selengkapnya tentang opsi ini dapat ditemukan dalam dokumentasi Excel.
Menangani hubungan
Secara default, saat data dasar dikembalikan dari Analytics, data terkait seperti yang ditunjukkan pada gambar di bawah ini:
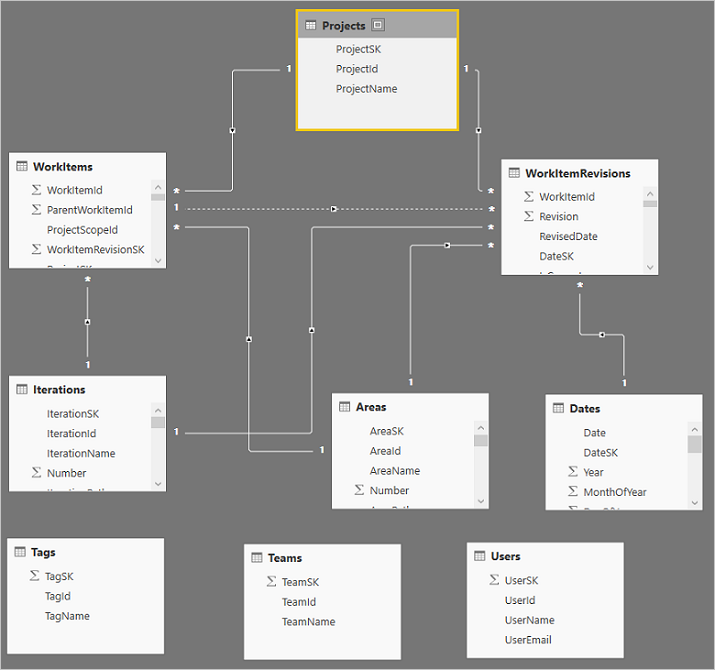
Tag, Teams, dan Pengguna tidak terkait dengan data lain. Ini karena bagaimana entitas tersebut terkait. Mereka terkait dengan hubungan banyak ke banyak yang tidak mudah ditangani dalam model ini atau ada beberapa hubungan antara entitas seperti antara pengguna dan item kerja (terkait dengan Ditetapkan Ke, Dibuat Oleh, Diubah Oleh, dan lainnya).
Beberapa hubungan dapat ditangani dengan cukup sederhana. Misalnya, dalam model default Anda bisa mengedit kueri, pilih kolom AssignedTo dari tabel WorkItems dan perluas kolom untuk menyertakan semua data dari tabel Pengguna dan Anda juga dapat mengulangi proses ini untuk kolom Dibuat Oleh dan Diubah Oleh. Ini membuat Anda memiliki beberapa tautan dari satu tabel ke tabel lain yang tidak diizinkan.
Artikel terkait
Saran dan Komentar
Segera hadir: Sepanjang tahun 2024 kami akan menghentikan penggunaan GitHub Issues sebagai mekanisme umpan balik untuk konten dan menggantinya dengan sistem umpan balik baru. Untuk mengetahui informasi selengkapnya, lihat: https://aka.ms/ContentUserFeedback.
Kirim dan lihat umpan balik untuk