Masukkan kredensial klien di Power BI atau Excel
Layanan Azure DevOps | Azure DevOps Server 2022 - Azure DevOps Server 2019
Saat menyambungkan dari Power BI atau Excel ke Analitik menggunakan umpan OData, pilih ID Microsoft Entra (MICROSOFT Entra ID) untuk opsi yang paling aman. Dimungkinkan juga untuk mengautentikasi dengan Token Akses Pribadi (PATs), tetapi ini kurang disarankan.
Saat menyambungkan dari Power BI atau Excel ke Analitik menggunakan umpan OData, pilih kredensial Windows sebagai opsi yang paling aman. Dimungkinkan juga untuk mengautentikasi dengan Token Akses Pribadi (PATs), tetapi ini kurang disarankan.
Nota
Layanan Analitik diaktifkan secara otomatis dan didukung dalam produksi untuk semua Layanan Azure DevOps. v2.0, dan versi pratinjau terbaru adalah v4.0-preview. Untuk informasi selengkapnya, lihat versi OData API.
Nota
Layanan Analytics secara otomatis diinstal dan didukung dalam produksi untuk semua koleksi proyek baru untuk Azure DevOps Server 2020 dan versi yang lebih baru. Integrasi Power BI dan akses ke umpan OData dari Layanan Analitik umumnya tersedia. Kami mendorong Anda untuk menggunakannya dan memberi kami umpan balik. Jika Anda meningkatkan dari Azure DevOps Server 2019, maka Anda dapat menginstal layanan Analytics selama peningkatan.
Data yang tersedia bergantung pada versi. Versi terbaru yang didukung adalah v2.0, dan versi pratinjau terbaru adalah v4.0-preview. Untuk informasi selengkapnya, lihat versi OData API .
Nota
Layanan Analitik sedang dalam tahap pratinjau untuk Azure DevOps Server 2019. Anda dapat mengaktifkan atau menginstalnya untuk himpunan proyek.
Data yang tersedia bergantung pada versi. Versi terbaru yang didukung adalah v2.0, dan versi pratinjau terbaru adalah v4.0-preview. Untuk informasi lebih lanjut, lihat versi OData API .
Microsoft Entra ID
ID Microsoft Entra juga dikenal sebagai "Kredensial Organisasi" di Power BI Desktop. Anda bisa menggunakannya di Power BI melalui pilihan OAuth saat mengonfigurasi refresh data.
Saat menyambungkan dengan Power BI Desktop, Anda akan diminta untuk memasukkan kredensial Anda untuk sumber data. Pilih Akun organisasi seperti yang ditunjukkan di sini:
permintaan akun Organisasi
Pilih Masuk
dan masukkan kredensial Microsoft Entra Anda. Setelah itu, Anda sudah selesai.
Untuk mengubah URL yang sudah ada untuk menggunakan ID Microsoft Entra alih-alih PAT, lihat Mengubah kredensial autentikasi nanti di artikel ini.
Autentikasi Windows
Anda bisa menggunakan autentikasi Windows di Power BI melalui pilihan OAuth saat mengonfigurasi refresh data.
Saat menyambungkan dengan Power BI Desktop, Anda akan diminta untuk memasukkan kredensial Anda untuk sumber data. Pilih Windows seperti yang diperlihatkan di sini:
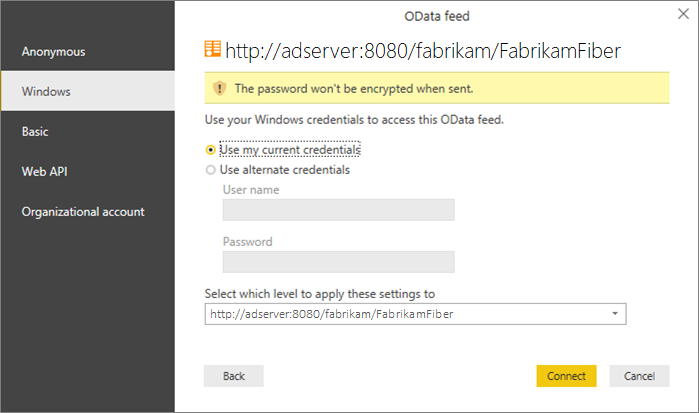
Masukkan kredensial Windows Anda dan pilih Sambungkan.
Untuk mengubah URL yang ada untuk menggunakan Windows alih-alih PAT, lihat Mengubah kredensial autentikasi nanti di artikel ini.
Membuat Token Akses Pribadi
Nota
PATs adalah opsi yang kurang diinginkan dibandingkan dengan menyambungkan Power BI dengan ID Microsoft Entra atau Autentikasi Windows. Pertimbangkan mereka sebagai ekstensi identitas Anda. Saat digunakan, token bertindak sebagai Anda. Rahasiakan token Anda. Untuk membantu menjaga token Anda lebih aman, pertimbangkan untuk menggunakan manajer kredensial. Jika Anda menggunakan pengelola kredensial, Anda tidak perlu memasukkan kredensial setiap kali Anda melakukan push.
Ikuti langkah-langkah pada Membuat PAT dengan cakupan: Analitik (baca) (
vso.analytics).Salin token yang ditampilkan. Jika Anda meninggalkan halaman ini, Anda tidak dapat mengaksesnya kembali nanti.
Jika Anda perlu mencabut token, navigasikan ke halaman ini dan pilih tautan Cabut. Token tersebut akan segera ditolak aksesnya ke Azure DevOps Services.
Masukkan kredensial dalam klien
Power BI dan Excel berfungsi menggunakan Power Query saat mengakses OData. Mekanisme autentikasi, termasuk berbagai layar autentikasi, identik. Panduan ini dilakukan menggunakan Power BI Desktop. Ini juga berlaku untuk Excel.
Buka Power BI Desktop.
Pilih Dapatkan Data.
Pilih Umpan OData (atau Lainnya>>Umpan OData).
Masukkan URL untuk titik akhir OData dan pilih OK.
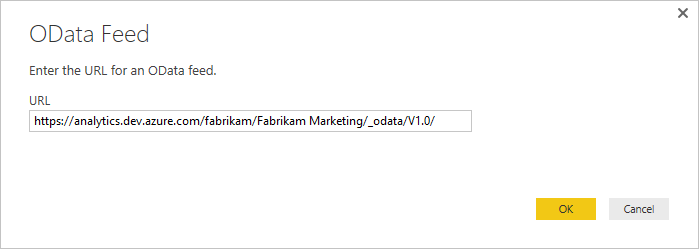
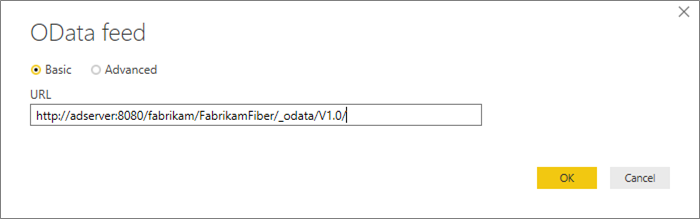
Dalam dialog autentikasi, pilih Dasar , masukkan kredensial Anda, lalu pilih Sambungkan.
informasi Autentikasi
informasi Autentikasi
Mengubah kredensial autentikasi
Jika Anda menerima pesan akses ditolak, Anda mungkin perlu mengubah kredensial autentikasi Anda. Power Query menyimpan informasi kredensial Anda sehingga Anda hanya perlu memasukkannya sekali. Namun, Token Akses Pribadi kedaluwarsa dan Anda mungkin perlu memperbarui atau mengubah informasi autentikasi Anda.
Memperbarui kredensial di Power BI Desktop
Buka Power BI Desktop.
Pilih File Opsi>dan Pengaturan>Pengaturan Sumber Data. Pilih URL yang benar ke Umpan OData dan pilih Edit.
pengaturan sumber data
pengaturan sumber data
Dalam dialog Pengaturan Sumber Data
berikutnya, pilih tombol Edit di bawah pengaturan Kredensial. 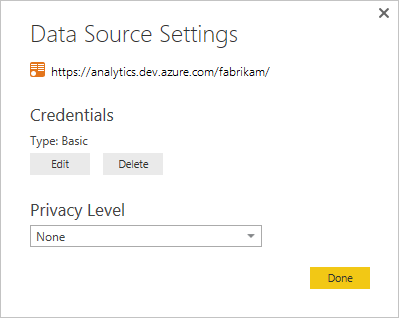
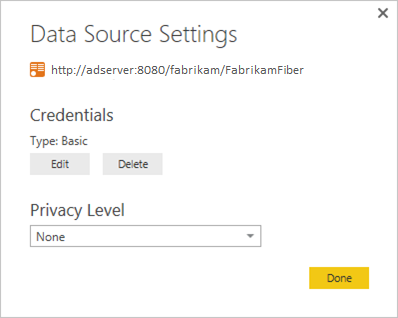
Edit kredensial seperti yang disebutkan di atas, pilih Simpan, lalu Selesai, lalu Tutup.
Memperbarui kredensial di Excel
Buka Excel dan pilih tab Data.
Pilih Kueri Baru>Pengaturan Sumber Data...
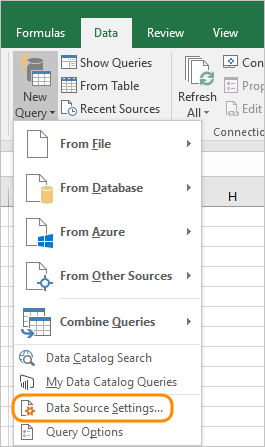
Pilih URL yang benar untuk Umpan OData dan pilih Edit.
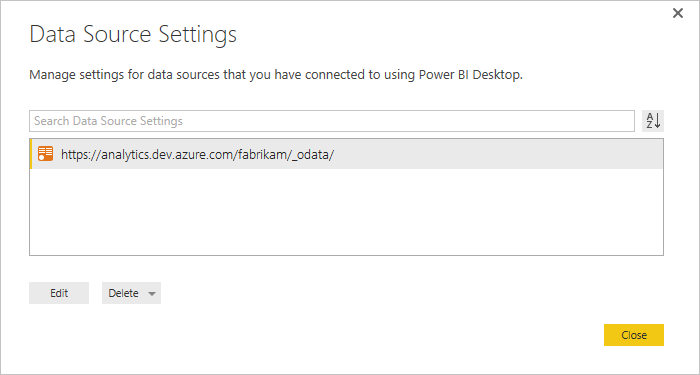
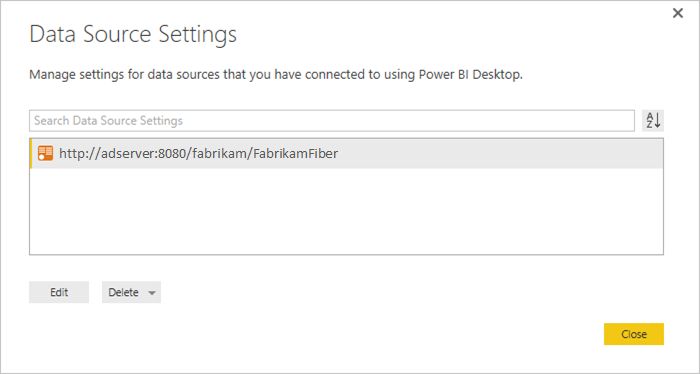
Dalam dialog Pengaturan Sumber Data
berikutnya, pilih tombol Edit di bawah pengaturan Kredensial. 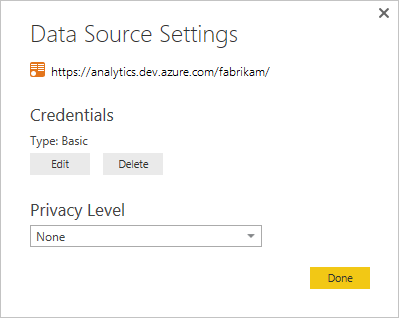
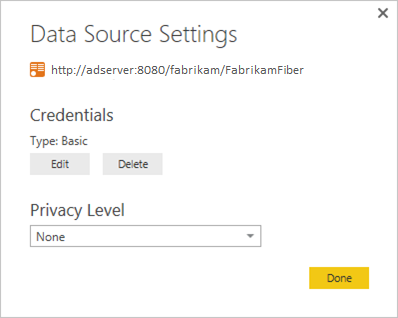
Edit kredensial seperti yang disebutkan di atas, pilih Simpan, lalu Selesai, lalu Tutup.
Menerbitkan ke Power BI
Setelah membuat model dan memuatnya dengan data, Anda bisa menerbitkannya ke Power BI. Saat menggunakan MICROSOFT Entra ID atau Windows, pastikan untuk memilih opsi oAuth2.