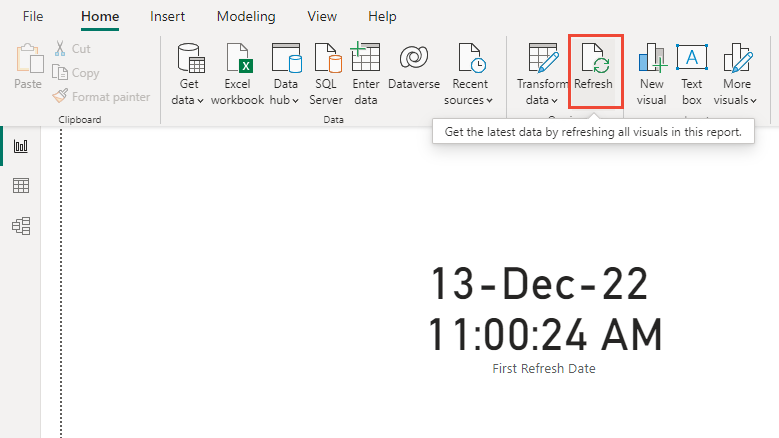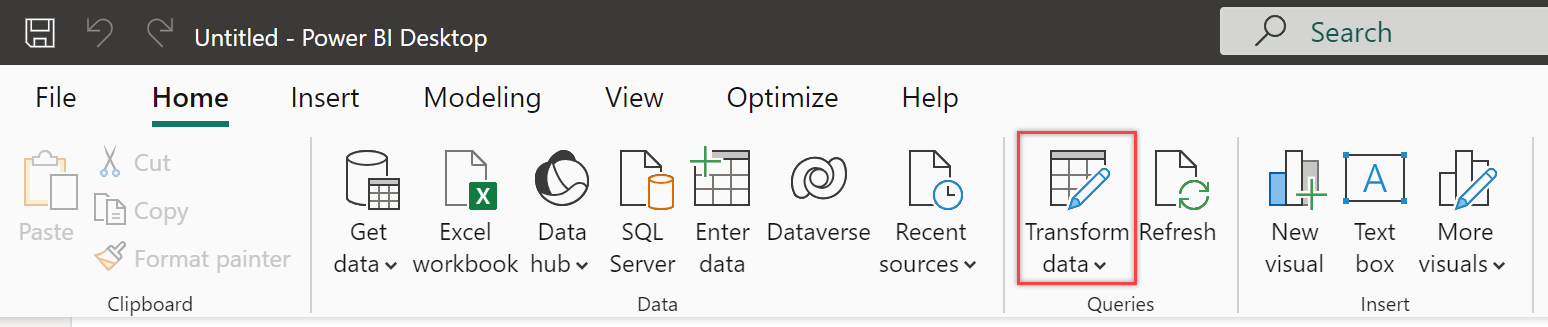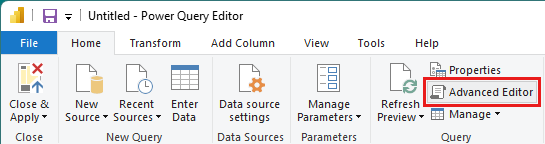Catatan
Akses ke halaman ini memerlukan otorisasi. Anda dapat mencoba masuk atau mengubah direktori.
Akses ke halaman ini memerlukan otorisasi. Anda dapat mencoba mengubah direktori.
Layanan Azure DevOps | Azure DevOps Server 2022 - Azure DevOps Server 2019
Saat Anda menambahkan tanggal refresh terakhir ke laporan, ini membantu pengguna memahami bagaimana data saat ini. Anda dapat menampilkan tanggal dan waktu pembaruan data terakhir menggunakan kartu dalam laporan. Merefresh model data secara teratur di Power BI memastikan bahwa semua informasi tetap up-to-date.
Langkah-langkah untuk menambahkan tanggal refresh terakhir bervariasi berdasarkan sumber laporan Power BI Anda, baik tampilan Analitik, Power BI, atau kueri OData.
Catatan
Beberapa jenis entitas Analytics, seperti WorkItemRevision, , WorkItemWorkItemLink, TestRun, dan lainnya, menyertakan AnalyticsUpdatedDate properti . Properti ini menunjukkan waktu terbaru bahwa referensi entitas individual diperbarui.
Prasyarat
| Kategori | Persyaratan |
|---|---|
| Tingkat-tingkat akses |
-
Anggota proyek. - Setidaknya akses Dasar . |
| Izin | Secara default, anggota proyek memiliki izin untuk mengkueri Analytics dan membuat tampilan. Untuk informasi selengkapnya tentang prasyarat lain mengenai pengaktifan layanan dan fitur serta aktivitas pelacakan data umum, lihat Izin dan prasyarat untuk mengakses Analitik. |
Menambahkan tanggal refresh terakhir berdasarkan tampilan Analitik
Untuk menambahkan kolom dengan tanggal refresh terakhir himpunan data, lakukan langkah-langkah berikut:
Buka Power BI Desktop di komputer Anda.
Pilih File dari menu atas, lalu pilih Buka.
Buka lokasi tempat file .pbix Anda disimpan, pilih file, dan pilih Buka.
File .pbix berisi model data dan tata letak laporan yang terkait dengan tampilan Anda. Setelah dimuat, Anda dapat mulai membuat modifikasi, seperti menambahkan tanggal refresh terakhir atau menyesuaikan laporan lebih lanjut.
Di bagian Kueri dari pita, pilih .
Pilih Editor Lanjutan.
Jika Anda tidak mengubah kueri, tinjau contoh berikut dengan nilai tabel tertentu yang cocok dengan tampilan Analitik Anda.
let Source = AzureDevOps.AnalyticsViews("{OrganizationName}", "{ProjectName}", []), #"Private Views_Folder" = Source{[Id="Private Views",Kind="Folder"]}[Data], #"{AnalyticsViewsID_Table}" = #"Private Views_Folder"{[Id="{AnalyticsViewsID}",Kind="Table"]}[Data], #"Added Refresh Date" = Table.AddColumn(#"{AnalyticsViewsID_Table}", "Refresh Date", each DateTimeZone.FixedUtcNow(), type datetimezone) in #"Added Refresh Date"
Ubah kueri sesuai dengan sintaks berikut.
let Source = AzureDevOps.AnalyticsViews("{OrganizationName}", "{ProjectName}", []), #"Private Views_Folder" = Source{[Id="Private Views",Kind="Folder"]}[Data], #"{AnalyticsViewsID_Table}" = #"Private Views_Folder"{[Id="{AnalyticsViewsID}",Kind="Table"]}[Data], #"Added Refresh Date" = Table.AddColumn(#"{AnalyticsViewsID_Table}", "Refresh Date", each DateTimeZone.FixedUtcNow(), type datetimezone) in #"Added Refresh Date"
Catatan
Contoh-contoh ini menggunakan UTC. Anda dapat menyesuaikan kode kueri berdasarkan zona waktu tertentu seperti yang dijelaskan dalam fungsi DateTimeZone.
Pilih Selesai.
Pilih Tutup & Terapkan untuk segera me-refresh himpunan data.
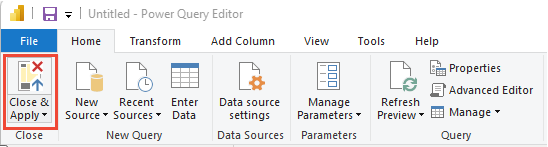
Menambahkan tanggal refresh terakhir berdasarkan kueri Power BI atau OData
Untuk menambahkan tanggal refresh terakhir berdasarkan kueri Power BI atau OData, lakukan langkah-langkah berikut:
Dari Power BI, pilih Dapatkan Kueri Kosong data>.
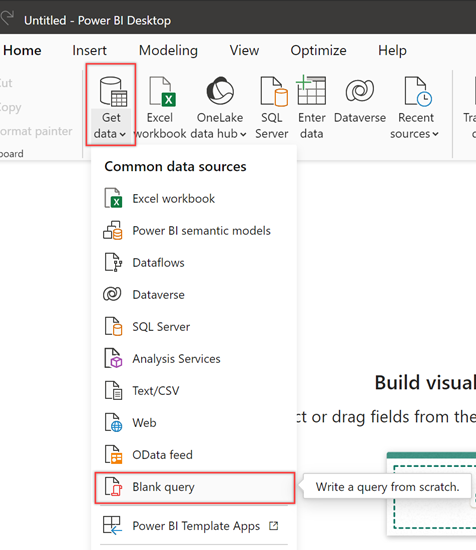
Ganti nama kueri menjadi Tanggal Terakhir Disegarkan, lalu masukkan rumus berikut ke dalam bilah fungsi.
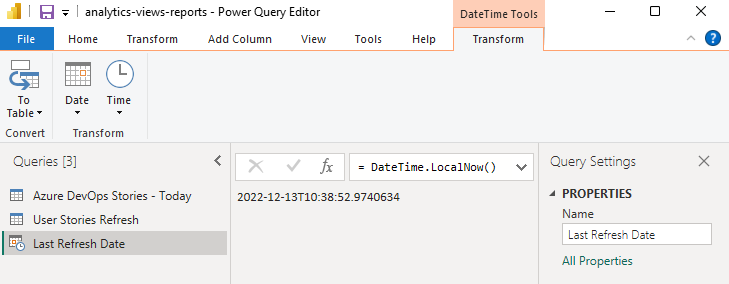
Untuk mengonversi data tanggal menjadi format tabel, pilih Ke Tabel>Ke Tabel.
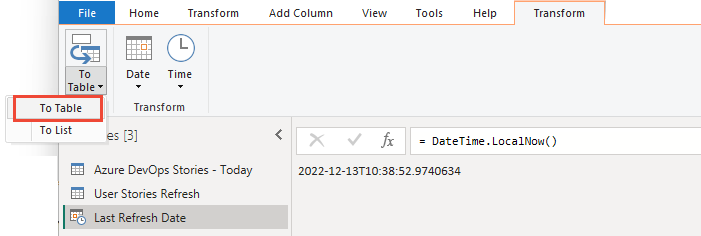
Satu kolom muncul dengan tanggal.
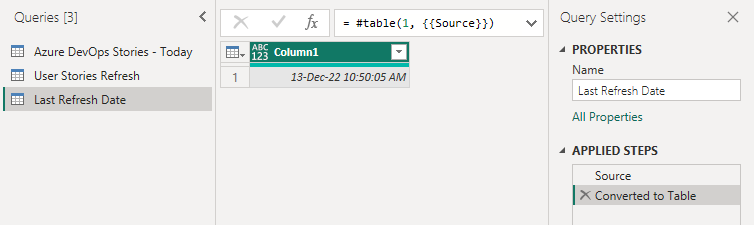
Petunjuk / Saran
Jika opsi Ke Tabel tidak tersedia, Anda bisa menggunakan langkah-langkah alternatif berikut untuk menambahkan tanggal dan waktu refresh terakhir ke laporan Anda:
- Pilih tab Beranda dan pilih Dapatkan Data. Pilih Kueri Kosong dari opsi.
- Di panel Kueri, pilih kanan pada kueri baru dan pilih Editor Lanjutan.
- Untuk membuat tabel dengan tanggal dan waktu saat ini, ganti kode yang ada dengan kode berikut:
let Source = #table( {"Last Refresh Date"}, {{DateTime.LocalNow()}} ) in SourceDari menu Transformasi, pilih menu dropdown Jenis Data dan pilih opsi Tanggal/Waktu.
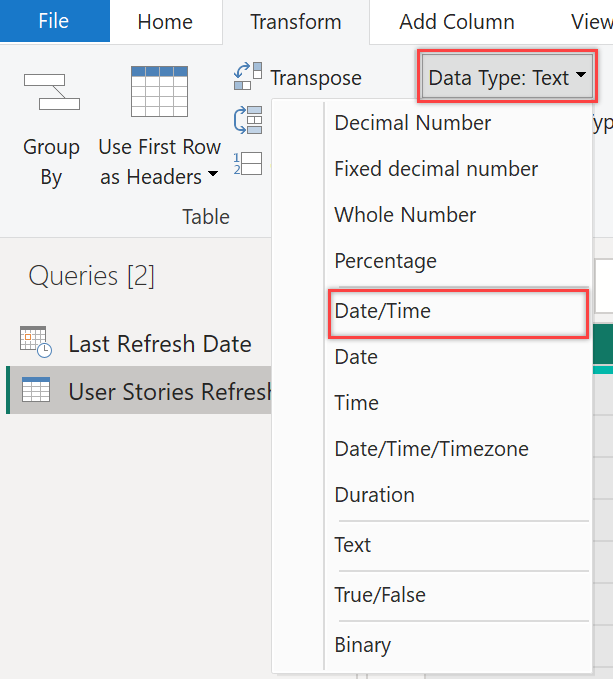
Ganti nama Kolom1 menjadi sesuatu yang lebih bermakna, seperti Tanggal Refresh Terakhir.
Dari menu Beranda, pilih Tutup dan Terapkan.
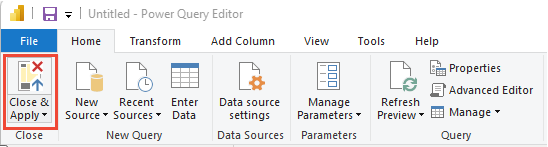
Menambahkan kartu ke laporan dengan Tanggal Refresh
Untuk menambahkan kartu dengan tanggal refresh terakhir ke laporan Anda, di bawah Visualisasi, pilih Kartu, dan tambahkan Tanggal Refresh atau Tanggal Refresh Terakhir ke Bidang.
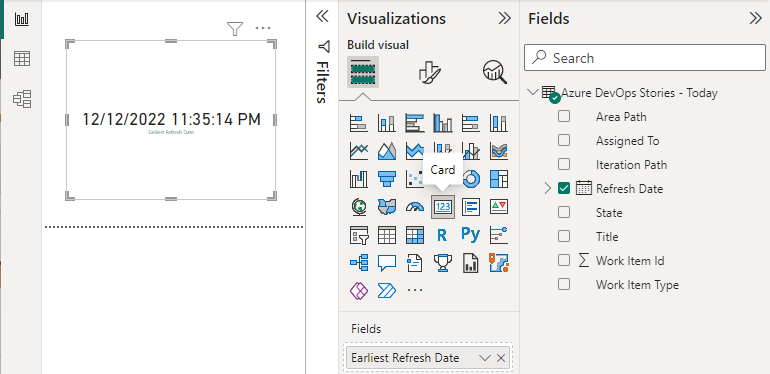
Memuat ulang data
Pilih Refresh untuk me-refresh data halaman laporan dan model data. Setelah semua kueri diperbarui, kartu di-refresh dengan tanggal terbaru.