Membuat laporan Power BI dengan tampilan Analitik default
Layanan Azure DevOps | Azure DevOps Server 2022 - Azure DevOps Server 2019
Dengan Power BI Desktop, Anda dapat dengan mudah menyambungkan ke tampilan Analitik untuk mulai membuat laporan untuk proyek Anda di Azure DevOps. Tampilan Analitik menyediakan cara yang disederhanakan untuk menentukan kriteria filter untuk laporan Power BI berdasarkan data Analitik.
Penting
Tampilan Analitik hanya mendukung data Azure Boards (item kerja). Tampilan analitik tidak mendukung jenis data lain, seperti alur. Tampilan menyediakan daftar datar item kerja dan tidak mendukung hierarki item kerja. Pada titik ini, kami tidak memiliki rencana untuk memperbarui konektor untuk mendukung jenis data lainnya. Untuk informasi tentang pendekatan lain, lihat Tentang integrasi Power BI.
Jika Anda tidak memiliki Power BI Desktop, Anda dapat mengunduh dan menginstalnya secara gratis.
Anda dapat membuat laporan status dan tren data pelacakan kerja menggunakan salah satu tampilan Analitik default yang tersedia untuk Anda. Sesuai kebutuhan, Anda juga dapat membuat tampilan Analitik kustom.
Ikuti langkah-langkah ini untuk membuat dua laporan di desktop Power BI yang memperlihatkan tren harian item backlog dan jumlah cerita pengguna aktif berdasarkan tampilan Analitik default:
- Dari portal web untuk Azure DevOps:
a. Buka tampilan Analitik
b. Verifikasi tampilan Analitik default untuk data Anda. - Dari Power BI Desktop:
a. Mendapatkan himpunan data yang ditentukan oleh tampilan Analitik
b. Membuat laporan tren
c. Menerapkan filter ke laporan tren Anda
d. Buat kartu dan terapkan filter Is Current=True untuk menampilkan jumlah saat ini.
Prasyarat
- Akses: Menjadi anggota proyek dengan setidaknya akses Dasar .
- Izin: Secara default, anggota proyek memiliki izin untuk mengkueri Analitik dan membuat tampilan.
- Untuk informasi selengkapnya tentang prasyarat lain mengenai pengaktifan layanan dan fitur serta aktivitas pelacakan data umum, lihat Izin dan prasyarat untuk mengakses Analitik.
Prasyarat Power BI
Untuk membuat laporan Power BI yang mereferensikan tampilan Analitik, Anda harus memenuhi kriteria berikut:
- Telah menginstal Pembaruan Power BI Desktop Oktober 2018 atau versi yang lebih baru. Anda dapat mengunduh aplikasi klien ini dari halaman unduhan Resmi Power BI Desktop.
- Telah melacak item kerja selama beberapa periode waktu untuk menghasilkan laporan tren.
Buka Analitik untuk mengakses tampilan
Dari portal web Anda, pilih tampilan Analitik Papan>.
Jika Anda tidak melihat tampilan Analitik, periksa apakah Anda memiliki izin untuk melihat Analitik. Lihat Izin dan prasyarat untuk mengakses Analitik.
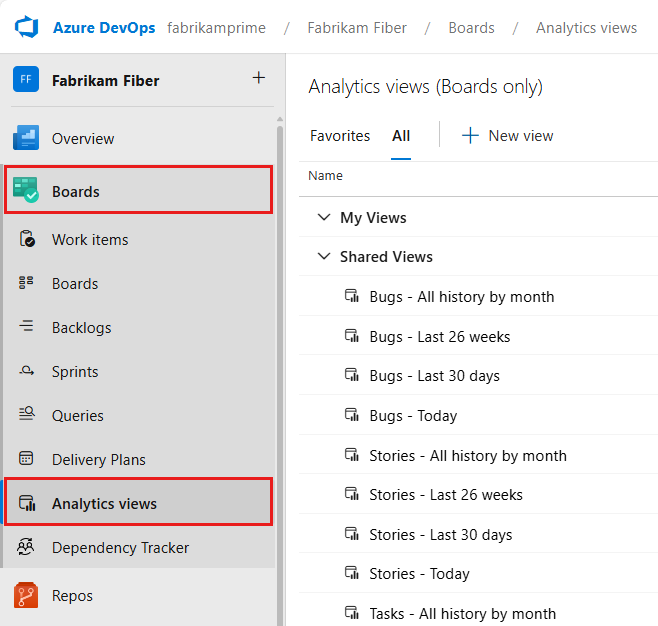
Memverifikasi tampilan Analitik default untuk data Anda
Dengan memverifikasi tampilan yang akan Anda gunakan di Power BI, tampilan Anda lebih mungkin dimuat dengan benar di Power BI. Jika verifikasi terlalu lama, Anda dapat dengan cepat menyesuaikan tampilan. Tambahkan filter atau persempit riwayat Anda dan verifikasi tampilan Anda lagi.
Dari halaman Tampilan>Analitik Semua, pilih ikon tindakan di
 samping tampilan default dan pilih opsi Edit. Untuk proyek yang menggunakan proses Agile, gunakan tampilan Stories -30 hari terakhir.
samping tampilan default dan pilih opsi Edit. Untuk proyek yang menggunakan proses Agile, gunakan tampilan Stories -30 hari terakhir.
Pilih tab Verifikasi lalu tombol Verifikasi tampilan .
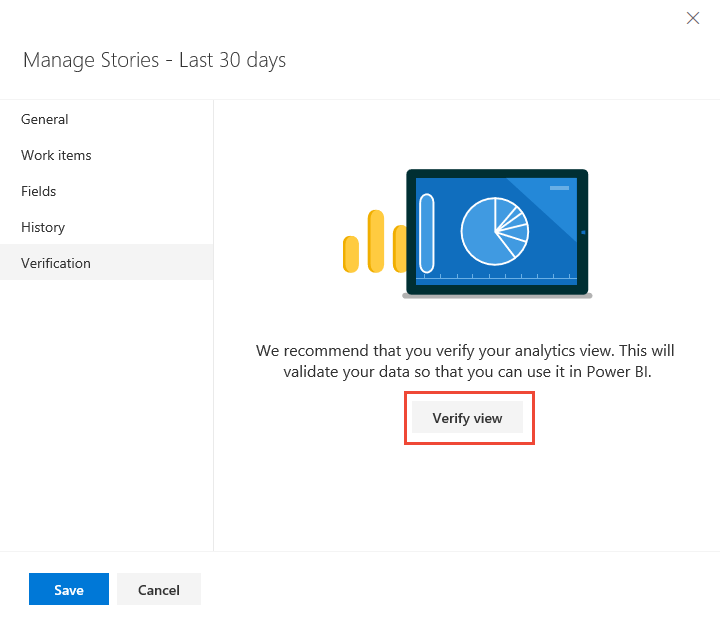
Tunggu hingga proses verifikasi selesai. Waktu verifikasi bervariasi sesuai dengan jumlah data yang ditentukan dalam tampilan Anda. Misalnya, tampilan yang menyertakan semua jenis item kerja dan menentukan "Semua riwayat", akan membutuhkan lebih banyak waktu untuk memverifikasi daripada tampilan yang hanya menyertakan cerita dan menentukan periode bergulir 30 hari.

Jika tampilan Anda berhasil diverifikasi, lanjutkan ke langkah berikutnya. Jika tidak berhasil, pilih tab Item Kerja dan sesuaikan pilihan untuk memilih lebih sedikit tim atau tentukan lebih sedikit item kerja dalam himpunan data.
Untuk informasi selengkapnya tentang menentukan tampilan, lihat Membuat tampilan Analitik.
Menyambungkan ke tampilan Analitik
Buka Power BI Desktop.
Masuk ke layanan. Akses pertama kali mengharuskan Anda masuk dan mengautentikasi kredensial Anda. Power BI Desktop menyimpan kredensial Anda sehingga Anda hanya perlu melakukannya sekali.
Catatan
Azure DevOps tidak mendukung skenario lintas penyewa menggunakan OAuth. Sebagai gantinya, gunakan perwakilan layanan dan identitas terkelola.
Pilih Sambungkan setelah verifikasi kredensial Anda.
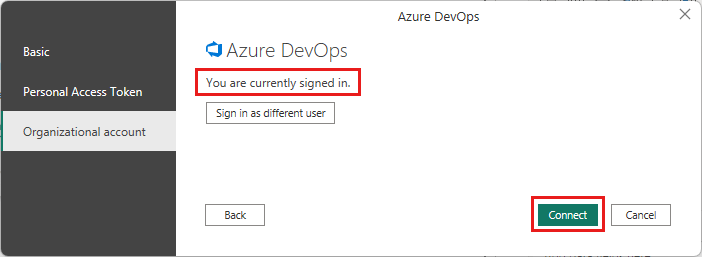
Pilih Dapatkan Layanan Online Data>, lalu pilih Azure DevOps (khusus Papan) untuk layanan cloud atau pilih Azure DevOps Server (khusus Papan) untuk lokal. Pilih Sambungkan. Tampilan analitik hanya mendukung kueri terhadap item kerja dan kasus pengujian.
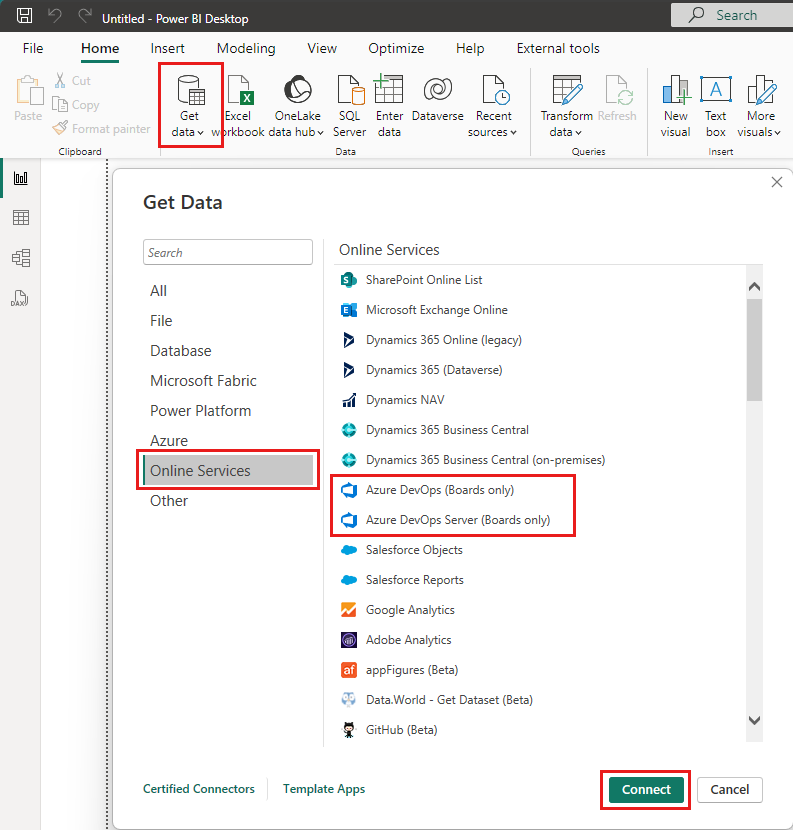
Tentukan parameter dasar untuk menyambungkan ke data Anda.
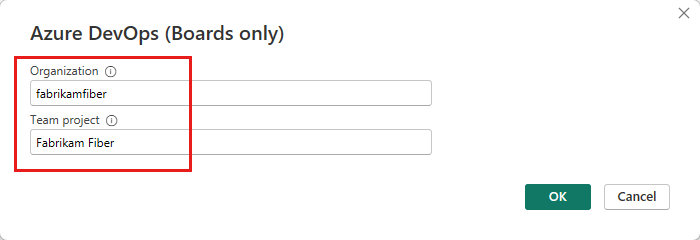
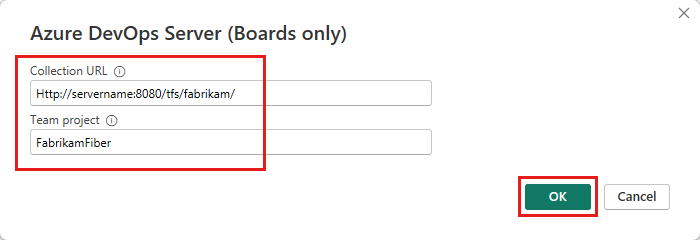
- URL Koleksi: Masukkan URL tempat instans Azure DevOps Server Anda dihosting. Contoh URL adalah
http://fabrikam-server/AzureDevOpsServer/fabrikam-collection. - Proyek tim: Masukkan hanya nama proyek. Misalnya, gunakan Fabrikam-Fiber jika URL instans Azure DevOps Server Anda adalah
http://fabrikam-server/AzureDevOpsServer/fabrikam-collection/Fabrikam-Fiber.
Penting
Jangan membingungkan nama tim dengan nama proyek, yang merupakan kesalahan umum. Misalnya, jika URL yang Anda gunakan adalah
http://fabrikam-server/AzureDevOpsServer/fabrikam-collection/Fabrikam-Fiber-Git/Device, maka Fabrikam-Fiber-Git adalah nama proyek dan Perangkat adalah nama tim.Setelah berhasil masuk, Power BI memverifikasi bahwa kredensial pengguna Anda memiliki izin untuk mengakses proyek yang ditentukan. Jika ada kesalahan yang muncul, lihat FAQ untuk solusi untuk masalah yang paling umum.
- URL Koleksi: Masukkan URL tempat instans Azure DevOps Server Anda dihosting. Contoh URL adalah
Pilih tampilan Analitik
Perluas folder Tampilan Bersama, pilih tampilan Analitik, lalu pilih Muat. Konektor Data menyajikan daftar tampilan Analitik yang tersedia. Setiap tampilan mewakili sekumpulan data yang bisa Anda tarik ke Power BI. Anda juga dapat membuat tampilan Analitik kustom.
Gambar berikut menunjukkan tampilan Analitik default. Daftar tampilan Anda mungkin berbeda berdasarkan model proses yang digunakan untuk membuat proyek Anda. Semua tampilan tercantum, kecuali tampilan yang ditambahkan dengan "Hari Ini", menyediakan data tren historis.
Dalam contoh berikut, kami memilih Cerita - 30 hari terakhir, yang memfilter item backlog produk.
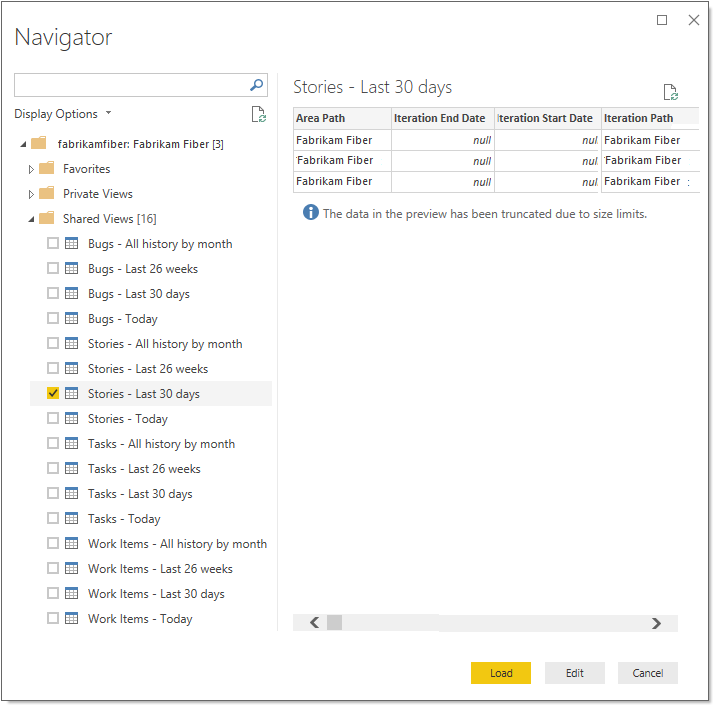
Catatan
Karena Anda memverifikasi tampilan di bagian sebelumnya, tampilan harus dimuat. Jika tampilan tidak dimuat, kemungkinan besar karena himpunan data terlalu besar. Kembali ke tampilan di bawah tampilan Analitik di portal web dan sesuaikan filter untuk mengurangi ukuran himpunan data.
Pilih tampilan.
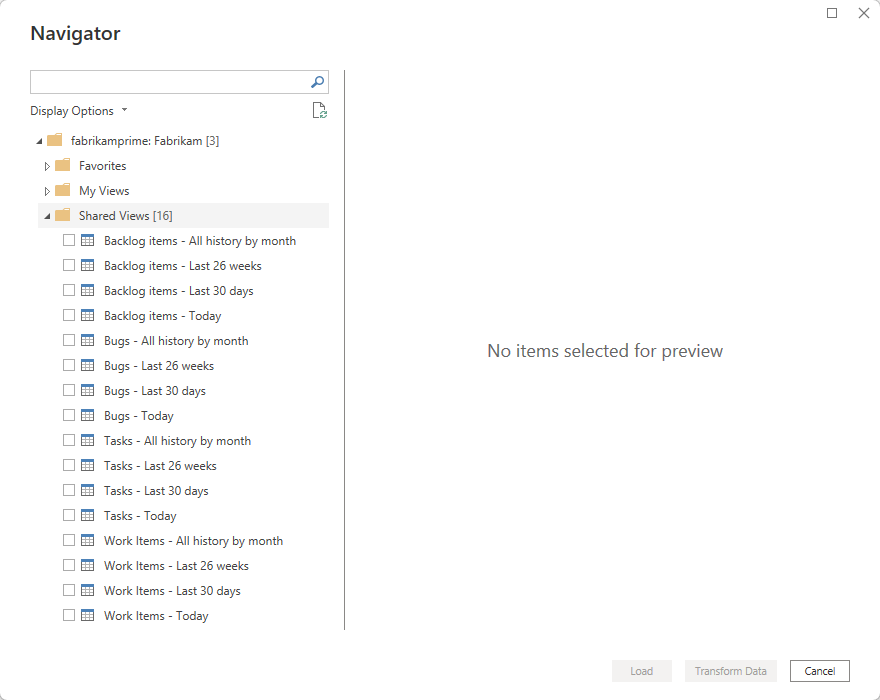
Catatan
Pratinjau yang ditampilkan untuk setiap tampilan yang dipilih di navigator dapat dipotong tergantung pada jumlah bidang yang dipilih dan ukuran himpunan data. Data hanya dipotong untuk pratinjau dan tidak akan memengaruhi refresh data lengkap.
- Pilih tabel Item Kerja - Hari Ini dan tunggu pratinjau dimuat. Ini mewakili status saat ini dari semua item kerja dalam proyek.
- Pilih kotak centang di samping tabel Item Kerja - Hari Ini dan pilih Muat.
Catatan
Tampilan analitik tidak menerapkan filter yang ditentukan dengan menggunakan Power BI di server. Filter apa pun yang diterapkan di Power BI membatasi data yang diperlihatkan kepada pengguna akhir tetapi tidak mengurangi jumlah data yang diambil dari Analytics. Jika filter dimaksudkan untuk mengurangi ukuran himpunan data, terapkan dengan menyesuaikan tampilan.
Tunggu hingga data dimuat. Anda dapat mengamati kemajuannya dengan melihat pesan status, yang muncul langsung di bawah nama tabel. Jika Anda melihat kesalahan, lihat bagian FAQ untuk solusi masalah yang paling umum.
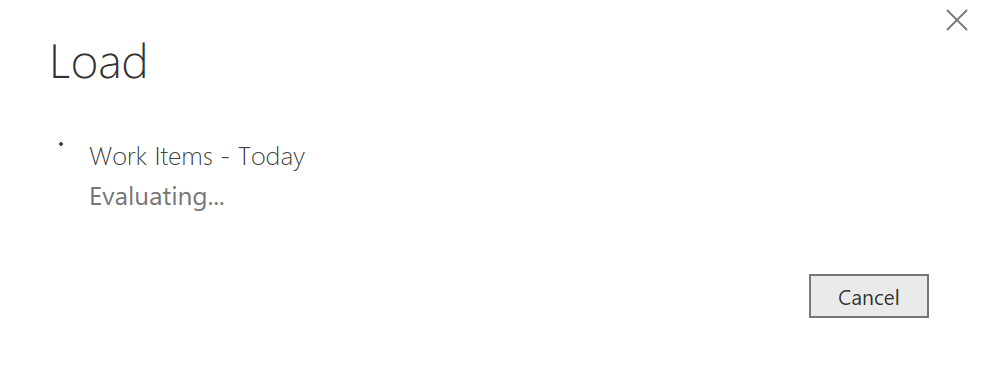
Tinjau Model data. Saat model dimuat, tinjau desain himpunan data untuk Konektor Data Power BI.
Membuat laporan tren harian
Dalam laporan Anda, (1) pilih visual Bagan garis, (2) masukkan
work item iddi bidang pencarian, lalu (3) centang kotak untuk Id Item Kerja.
Ini akan mengubah bagan Anda menjadi satu titik.
Tip
Untuk mengubah ukuran bagan, pilih tab Tampilan, Tampilan Halaman, lalu pilih opsi Sesuaikan Ukuran seperti yang diperlihatkan. Anda kemudian dapat mengubah ukuran bagan ke dimensi yang Anda inginkan.

Selanjutnya, (1) pilih bidang Tanggal di daftar bidang sebagai sumbu Anda. Secara default, Power BI membuat hierarki tanggal dari bidang tanggal apa pun. Untuk melihat tren harian, (2) pilih ikon menu konteks di samping bidang dan ubah dari Hierarki Tanggal menjadi Tanggal.

Catatan
Untuk melihat tren dari waktu ke waktu, Anda ingin menggunakan format Tanggal dan bukan Hierarki Tanggal. Hierarki Tanggal di Power BI menggulung semuanya menjadi angka sederhana untuk periode tersebut. Tingkat hari dalam hierarki bergulir sepanjang hari ke angka antara 1-31. Misalnya, 3 April dan 3 Mei keduanya digulung menjadi nomor 3. Ini tidak sama dengan menghitung item per tanggal aktual.
Mengelompokkan dan memfilter tren menurut Status
Untuk mengelompokkan cerita pengguna Anda menurut Status, seret bidang Status ke area Legenda. Secara opsional, filter kumpulan Status yang akan diperlihatkan dalam bagan.
Di sini kami telah memfilter daftar untuk menampilkan item kerja di status Aktif, Berkomitmen, dan Sedang Berlangsung.

Bagan sekarang memperlihatkan jumlah cerita pengguna harian yang berbeda, dikelompokkan menurut Aktif, Berkomitmen, dan Sedang Berlangsung.
Tip
Jika Anda perlu mengubah tampilan Analitik, Anda dapat melakukannya lalu kembali ke laporan Power BI dan merefresh data. Cukup klik opsi Refresh seperti yang ditunjukkan.

Membuat kartu untuk menampilkan jumlah cerita aktif terbaru
Tambahkan halaman baru dengan mengklik tanda plus (+) di bagian bawah halaman.
Pilih visual kartu, tambahkan bidang Id Item Kerja, lalu seret bidang Tipe Item Status dan Kerja di bawah Filter tingkat halaman. Filter Status untuk menampilkan Aktif, dan filter Jenis Item Kerja untuk Bug.
Kartu sekarang menunjukkan jumlah cerita aktif kali jumlah hari masing-masing ditentukan selama 60 hari terakhir. Untuk contoh ini, angka tersebut adalah 894.

Untuk mendapatkan jumlah cerita aktif terbaru, Anda memfilter kartu untuk menghitung hanya revisi terbaru dari kumpulan item kerja yang difilter. Tambahkan Adalah Saat Ini sebagai filter dan pilih
Trueuntuk memfilter hanya data untuk hari terbaru. Apakah Saat Ini adalah bidang yang ditambahkan ke tampilan yang secara otomatis menandai baris yang berisi revisi terbaru item kerja.Menerapkan filter ini membawa jumlah Cerita aktif ke 39.

Nilai harus cocok dengan hitungan pada hari terakhir bagan tren yang Anda buat di bagian sebelumnya.
Lanjutkan untuk menjelajahi data Anda
Laporan yang ditampilkan dalam mulai cepat ini menggambarkan betapa mudahnya membuat laporan data pelacakan kerja Anda menggunakan tampilan Analytics.