Menyambungkan dengan data menggunakan kueri Power BI dan OData
Layanan Azure DevOps | Azure DevOps Server 2022 - Azure DevOps Server 2019
Untuk menarik data ke Power BI, kami sarankan Anda menggunakan kueri Open Data Protocol (OData). OData adalah standar OASIS yang disetujui ISO/IEC yang mendefinisikan praktik terbaik untuk membangun dan menggunakan REST API. Untuk informasi selengkapnya, lihat dokumentasi OData.
Untuk memulai dengan cepat, lihat Gambaran Umum laporan sampel yang menggunakan kueri OData. Untuk informasi tentang pendekatan lain, lihat gambaran umum integrasi Power BI.
Power BI dapat menjalankan kueri OData, yang dapat mengembalikan kumpulan data yang difilter atau diagregasi ke Power BI. Kueri OData memiliki dua keuntungan:
- Semua pemfilteran dilakukan di sisi server. Hanya data yang Anda butuhkan yang dikembalikan, yang mengarah ke waktu refresh yang lebih singkat.
- Anda dapat melakukan pra-agregat sisi server data. Kueri OData dapat melakukan agregasi seperti rollup item kerja dan tingkat kegagalan build. Agregasi dicapai di sisi server, dan hanya nilai agregat yang dikembalikan ke Power BI. Dengan preaggregasi, Anda dapat melakukan agregasi di seluruh himpunan data besar, tanpa perlu menarik semua data detail ke Power BI.
Dalam artikel ini, Anda akan mempelajari cara:
- Menulis dan menguji kueri OData.
- Jalankan kueri OData dari Power BI.
Prasyarat
- Tingkat akses: Anda harus menjadi anggota proyek dengan akses Dasar atau yang lebih tinggi.
- Izin: Secara default, anggota proyek memiliki izin untuk mengkueri Analitik dan membuat tampilan.
- Untuk informasi selengkapnya tentang prasyarat lain mengenai pengaktifan layanan dan fitur serta aktivitas pelacakan data umum, lihat Izin dan prasyarat untuk mengakses Analitik.
Menggunakan Visual Studio Code untuk menulis dan menguji kueri OData
Cara term mudah untuk menulis dan menguji OData adalah dengan menggunakan Visual Studio Code dengan ekstensi OData. Visual Studio Code adalah editor kode gratis yang tersedia di Windows, Mac, dan Linux. Ekstensi OData menyediakan penyorotan sintaks dan fungsi lain yang berguna untuk menulis dan menguji kueri.
Menginstal Visual Studio Code dan ekstensi OData
Instal Visual Studio Code.
Buka Visual Studio Code, pilih Ekstensi, lalu cari odata. Dalam daftar hasil, pilih vscode-odata, lalu instal.
Buat dan simpan file OData di Visual Studio Code, misalnya,
filename.odata. Beri nama apa pun yang Anda inginkan, tetapi harus memiliki.odataekstensi untuk mengaktifkan fungsionalitas ekstensi OData.
Menulis kueri OData
Tulis kueri OData. Misalnya kueri, lihat Gambaran Umum laporan sampel yang menggunakan kueri OData.
Kueri berikut mengembalikan 10 item kerja teratas di bawah jalur area tertentu.
Ganti
{organization},{project}, dan{area path}dengan nilai Anda.https://analytics.dev.azure.com/{organization}/{project}/_odata/v3.0-preview/WorkItems? $select=WorkItemId,Title,WorkItemType,State,CreatedDate &$filter=startswith(Area/AreaPath,'{area path}') &$orderby=CreatedDate desc &$top=10Untuk mengkueri di seluruh proyek, hilangkan
/{project}sepenuhnya.
Untuk informasi selengkapnya, lihat Referensi cepat kueri OData.
Setelah Anda menulis kueri di Visual Studio Code, Anda akan melihat penyorotan sintaks.

Menguji kueri OData
Untuk menguji kueri OData, letakkan kursor Anda di mana saja dalam teks kueri dan pilih Tampilkan>Palet Perintah.
Dalam kotak pencarian, masukkan odata untuk memunculkan semua perintah OData.
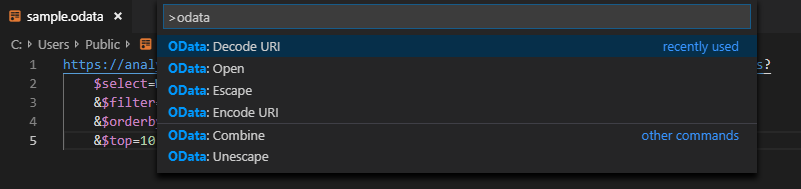
Pilih OData: Buka. Tindakan ini menggabungkan kueri multibaris ke dalam URL satu baris dan membukanya di browser default Anda.
Kumpulan hasil kueri OData dalam format JSON. Untuk melihat hasilnya, instal ekstensi JSON Formatter untuk browser Anda. Beberapa opsi tersedia untuk Chrome dan Microsoft Edge.
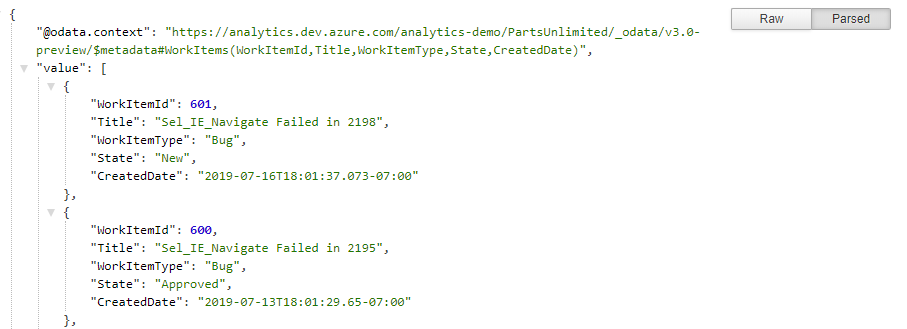
Jika kueri memiliki kesalahan, layanan Analytics mengembalikan kesalahan dalam format JSON. Misalnya, kesalahan ini menyatakan bahwa kueri memilih bidang yang tidak ada.
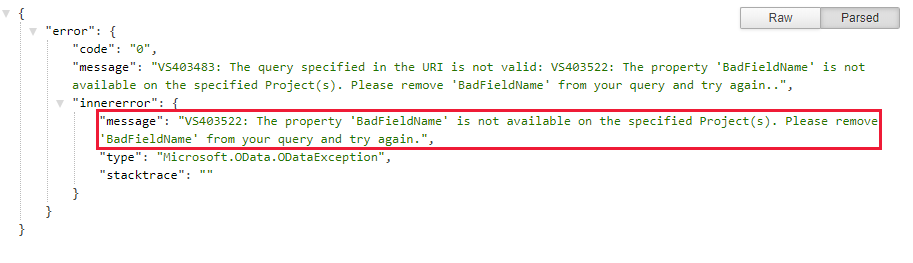
Setelah Anda memverifikasi bahwa kueri berfungsi dengan benar, Anda bisa menjalankannya dari Power BI.
Menjalankan kueri OData dari Power BI
Untuk menjalankan kueri OData dari Power BI, ikuti langkah-langkah di bagian berikutnya.
Menggabungkan kueri OData multibaris ke dalam kueri satu baris
Sebelum Anda menggunakan kueri di Power BI, Anda harus mengonversi kueri OData multibaris menjadi kueri satu baris. Cara paling sederhana untuk melakukannya adalah dengan menggunakan Visual Studio Code dengan ekstensi OData dan menggunakan perintah OData: Combine .
Catatan
Dalam filename.odata, Anda mungkin ingin terlebih dahulu membuat salinan teks kueri multibaris lalu menjalankan OData: Gabungkan pada salinan. Lakukan langkah ini terlebih dahulu karena tidak ada cara untuk mengonversi kueri baris tunggal kembali ke kueri multibaris yang dapat dibaca.
Di Visual Studio Code, tempatkan kueri Anda di mana saja dalam teks kueri, lalu pilih Tampilkan>Palet Perintah. Di kotak pencarian, masukkan odata. Kemudian dalam daftar hasil, pilih OData: Gabungkan.
Kueri multibaris dikonversi menjadi kueri satu baris.

Salin seluruh baris untuk digunakan di bagian berikutnya.
Menjalankan kueri dari Power BI
Pilih Dapatkan umpan OData Data>. Untuk informasi selengkapnya, lihat Membuat laporan Power BI dengan kueri OData.
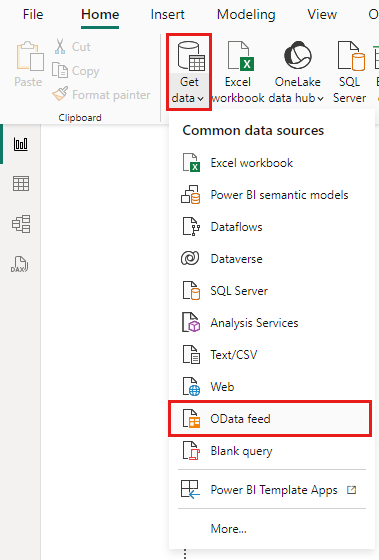
Di jendela umpan OData, dalam kotak URL , tempelkan kueri OData yang Anda salin di bagian sebelumnya, lalu pilih OK.
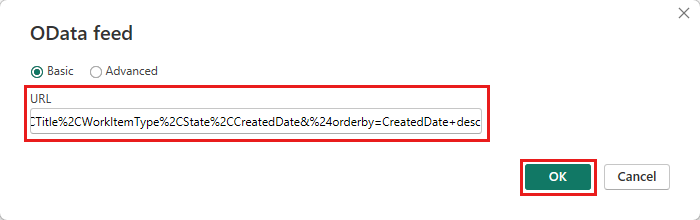
Power BI menampilkan halaman pratinjau.
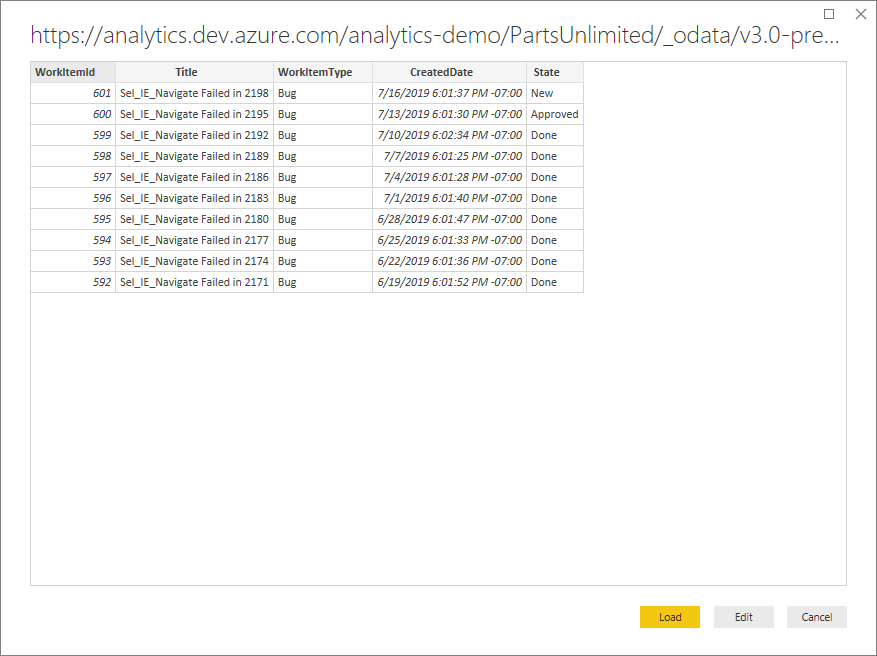
Tentukan opsi kueri
Pilih Edit pada halaman pratinjau untuk membuka Editor Power Query.
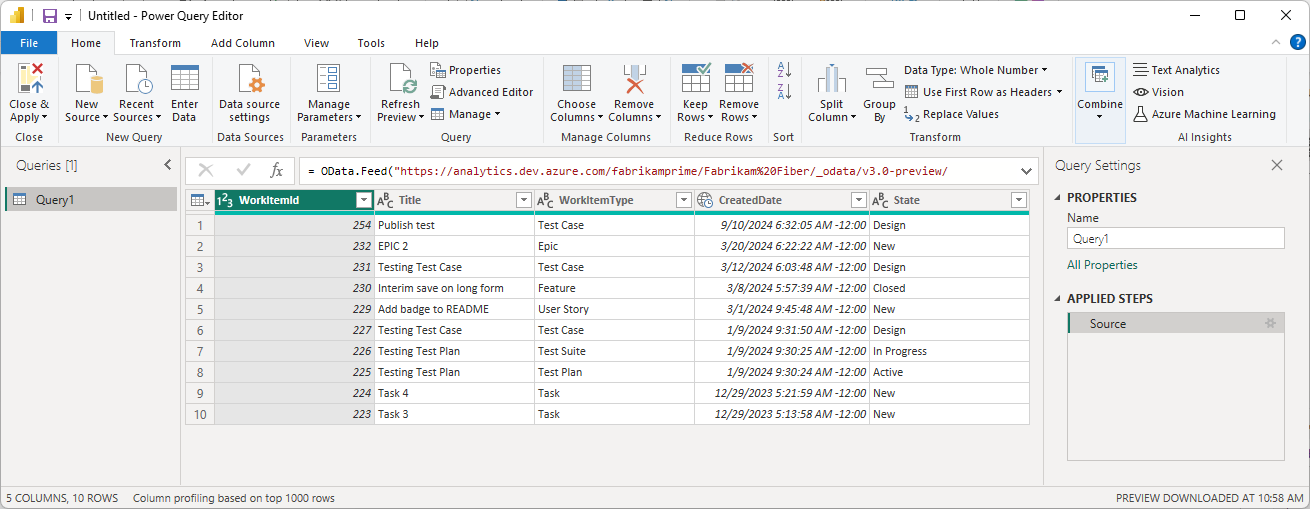
Pilih Editor Lanjutan pada pita.
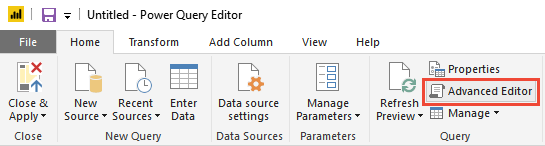
Gulir secara horizontal untuk menampilkan
[Implementation="2.0"]parameter di panel Kueri .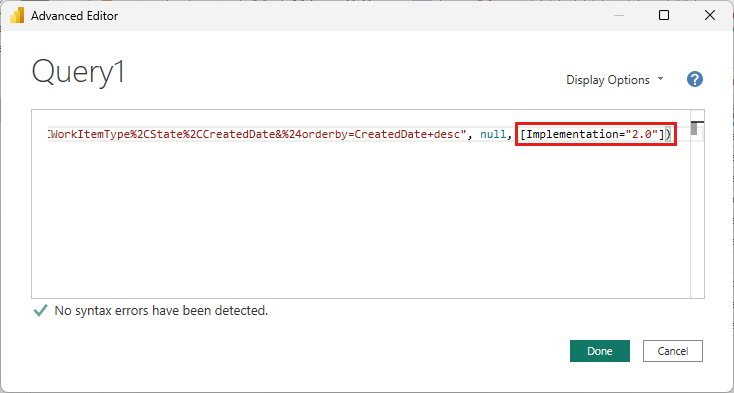
Ganti
[Implementation="2.0"]dengan string berikut:[Implementation="2.0",OmitValues = ODataOmitValues.Nulls,ODataVersion = 4]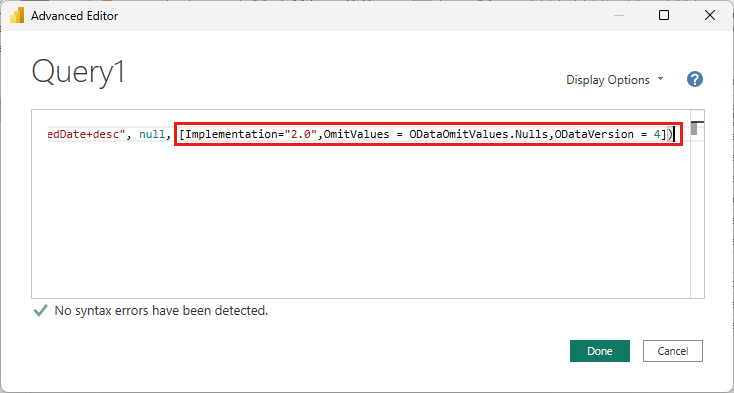
Catatan
Untuk mencegah kesalahan pembatasan, lakukan tindakan berikut:
- Instruksikan Power BI untuk mereferensikan OData v4.
- Instruksikan layanan Analytics untuk menghilangkan nilai apa pun yang null, yang meningkatkan performa kueri. Power Query mencoba mengatasi nilai null sebagai kesalahan dengan menghasilkan kueri lain untuk setiap nilai null yang ditemuinya. Tindakan ini dapat mengakibatkan ribuan kueri, yang dengan cepat melebihi ambang penggunaan Anda, di mana akun pengguna Anda dibatasi.
Tindakan berikut diperlukan agar Power BI berhasil menjalankan kueri OData terhadap Azure DevOps Analytics Service.
Pilih OK untuk menutup Editor Lanjutan dan kembali ke Editor Power Query Power BI. Anda dapat menggunakan Editor Power Query untuk melakukan tindakan opsional berikut:
- Ganti nama
Query1kueri sebagai sesuatu yang lebih spesifik. - Mengubah kolom menjadi jenis tertentu. Power BI otomatis memetakan jenis, tetapi Anda mungkin ingin mengonversi kolom ke tipe data tertentu.
- Tambahkan kolom komputasi.
- Hapus kolom.
- Perluas kolom ke bidang tertentu.
- Ganti nama
Membuat laporan dengan menggunakan data
Pilih Tutup & Terapkan untuk menyimpan pengaturan Anda dan tarik data ke Power BI. Setelah data direfresh, Anda bisa membuat laporan seperti biasa di Power BI.
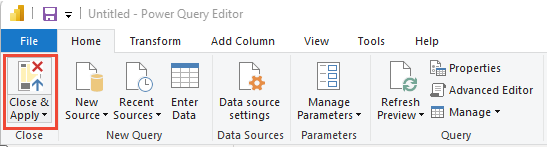
Artikel terkait
Saran dan Komentar
Segera hadir: Sepanjang tahun 2024 kami akan menghentikan penggunaan GitHub Issues sebagai mekanisme umpan balik untuk konten dan menggantinya dengan sistem umpan balik baru. Untuk mengetahui informasi selengkapnya, lihat: https://aka.ms/ContentUserFeedback.
Kirim dan lihat umpan balik untuk