Membuat laporan Power BI dengan Kueri OData
Layanan Azure DevOps | Azure DevOps Server 2022 - Azure DevOps Server 2019
Dengan Power BI Desktop, Anda dapat dengan mudah mulai membuat laporan untuk proyek Anda di Azure DevOps.
Jika Anda tidak memiliki Power BI Desktop, Anda dapat mengunduh dan menginstalnya secara gratis.
Ikuti langkah-langkah untuk membuat laporan di desktop Power BI yang memperlihatkan tren harian bug.
- Membuat kueri Power BI
- Membuat transformasi Power BI
- Membuat laporan tren Bug Terbuka
Prasyarat
Untuk membuat laporan Power BI, Anda harus memenuhi kriteria berikut:
- Anda harus menjadi anggota proyek. Jika Anda belum memiliki proyek, buat proyek. Lihat Mendaftar secara gratis.
- Jika Anda belum ditambahkan sebagai anggota proyek, tambahkan sekarang. Siapa pun yang memiliki akses ke proyek, kecuali Pemangku Kepentingan, dapat melihat tampilan Analitik.
- Atur izin Lihat Analitik ke Izinkan. Lihat Memberikan izin untuk mengakses Analytics.
- Papan harus diaktifkan. Untuk mengaktifkannya kembali, lihat Mengaktifkan atau menonaktifkan layanan Azure DevOps.
- Telah menginstal Pembaruan Power BI Desktop Oktober 2018 atau versi yang lebih baru. Anda dapat mengunduh aplikasi klien ini dari halaman unduhan Resmi Power BI Desktop.
- Telah melacak item kerja selama beberapa periode waktu untuk menghasilkan laporan tren.
- Anda harus menjadi anggota proyek. Jika Anda belum memiliki proyek, buat proyek.
- Jika Anda belum ditambahkan sebagai anggota proyek, tambahkan sekarang. Siapa pun yang memiliki akses ke proyek, kecuali Pemangku Kepentingan, dapat melihat tampilan Analitik.
- Telah mengaktifkan atau menginstal Analitik. Anda harus menjadi pemilik akun atau anggota grup Administrator Koleksi Proyek untuk menambahkan ekstensi atau mengaktifkan layanan.
- Papan harus diaktifkan. Untuk mengaktifkannya kembali, lihat Mengaktifkan atau menonaktifkan layanan Azure DevOps.
- Atur izin Lihat Analitik ke Izinkan. Lihat Memberikan izin untuk mengakses Analytics.
- Telah menginstal Pembaruan Power BI Desktop Oktober 2018 atau versi yang lebih baru. Anda dapat mengunduh aplikasi klien ini dari halaman unduhan Resmi Power BI Desktop.
- Telah melacak item kerja selama beberapa periode waktu untuk menghasilkan laporan tren.
Membuat Kueri Power BI
Buat Kueri Power BI untuk menarik data ke Power BI sebagai berikut:
Pilih Dapatkan Data, lalu Kueri Kosong.
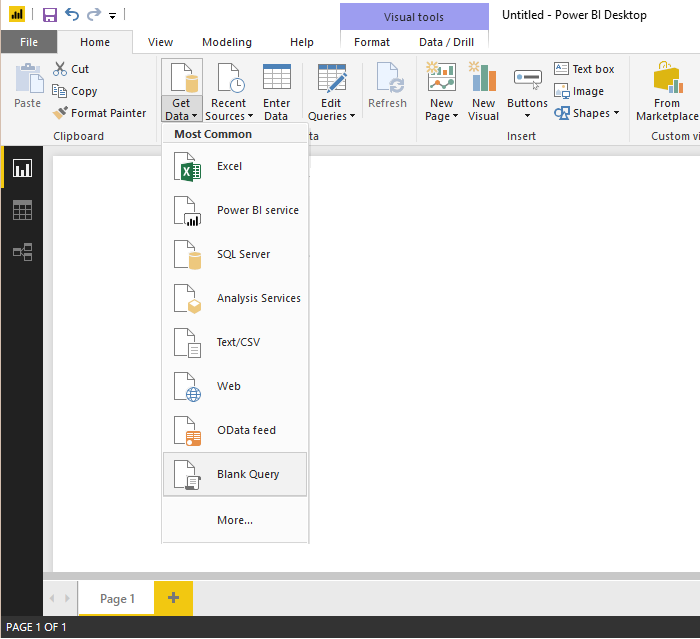
Dari editor Kueri Power BI, pilih Editor Lanjutan.
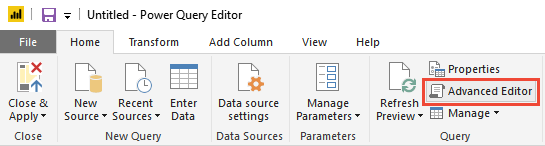
Jendela Editor Lanjutan terbuka.
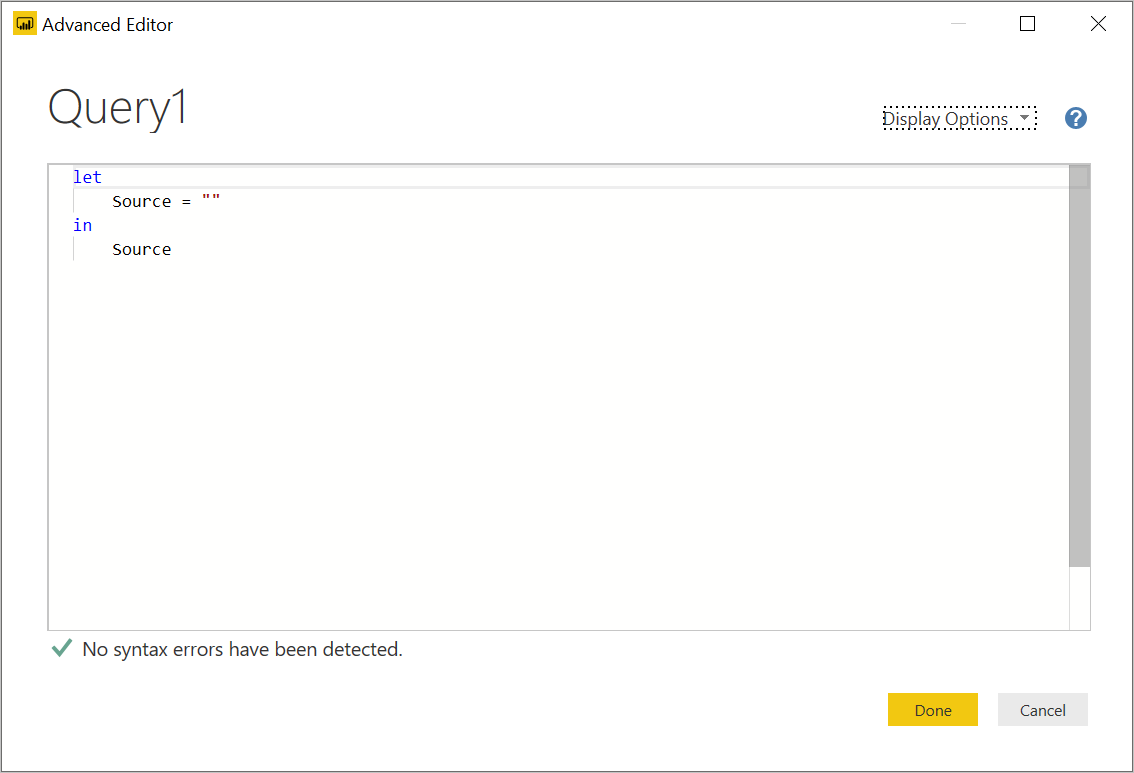
Ganti konten dengan kueri berikut.
let Source = OData.Feed ("https://analytics.dev.azure.com/{organization}/{project}/_odata/v4.0-preview/WorkItemSnapshot? " $apply=filter( WorkItemType eq 'Bug' AND StateCategory ne 'Completed' AND startswith(Area/AreaPath,'{areapath}') AND DateValue ge {startdate} )/ groupby((DateValue,State,WorkItemType,Area/AreaPath), aggregate($count as Count)) &$orderby=DateValue" ,null, [Implementation="2.0",OmitValues = ODataOmitValues.Nulls,ODataVersion = 4]) in Source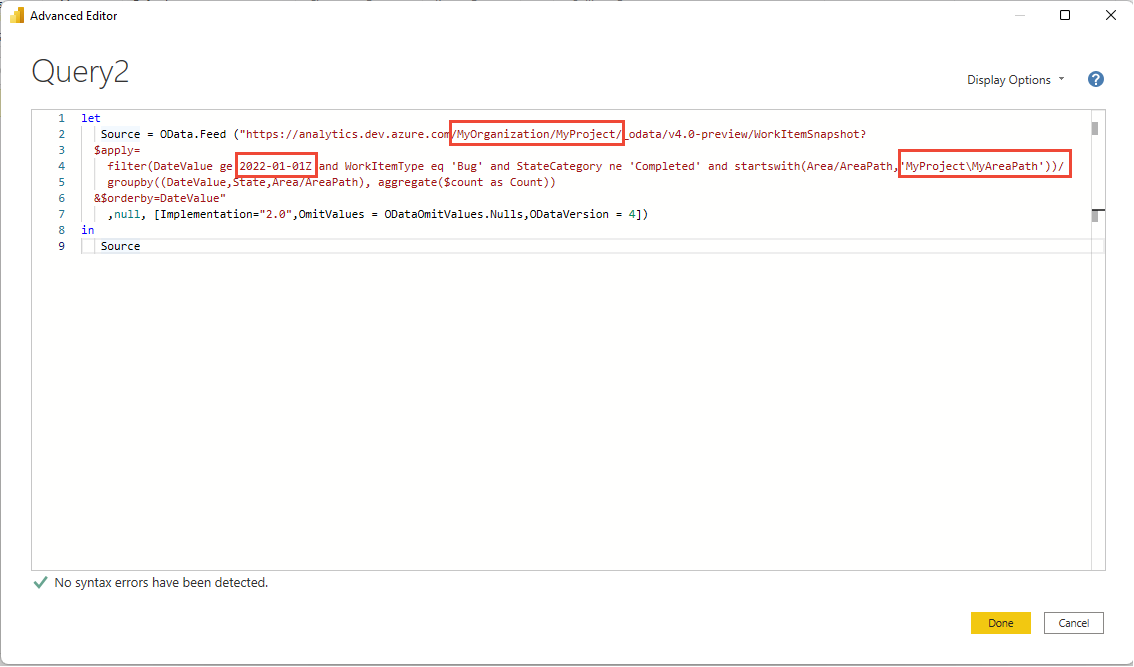
Ganti nilai Anda dalam kueri sampel.
Kueri sampel memiliki string yang harus Anda ganti dengan nilai Anda:
{organization}- Nama organisasi Anda{project}- Nama proyek tim Anda. Atau hilangkan/{project}sepenuhnya, untuk kueri lintas proyek{areapath}- Jalur Area Anda. Format: Project\Level1\Level2{startdate}- Tanggal untuk memulai laporan tren Anda. Format: YYYY-MM-DDZ. Contoh:2022-09-01Zmewakili 2022-September-01. Jangan sertakan dalam tanda kutip.
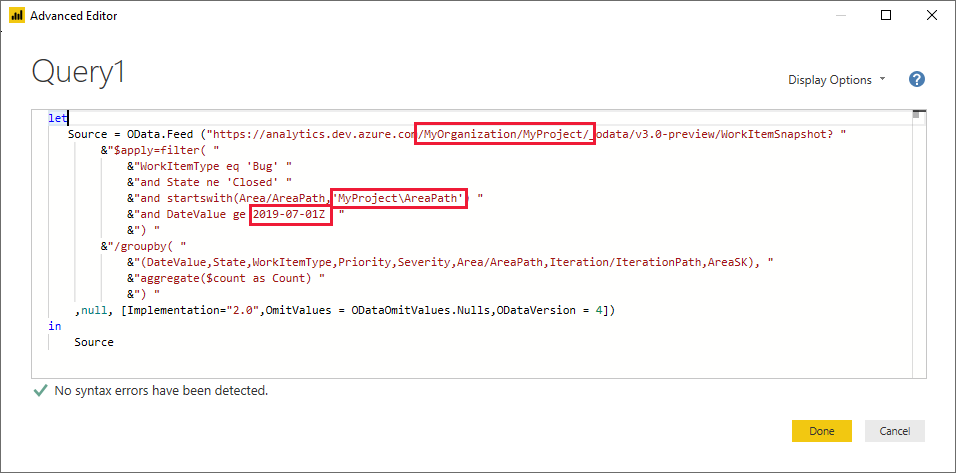
Pilih Selesai untuk menjalankan kueri.
Jika Anda belum pernah tersambung ke akun Anda, Power BI mungkin mengharuskan Anda mengautentikasi. Untuk informasi selengkapnya, lihat Opsi autentikasi klien.
Luaskan kolom Area, Perulangan, DitetapkanKe
Kueri mengembalikan beberapa kolom yang perlu Anda perlukan sebelum Anda bisa menggunakannya di Power BI. Setiap entitas yang $expand ditarik menggunakan pernyataan mengembalikan rekaman dengan kemungkinan beberapa bidang. Anda perlu memperluas rekaman untuk meratakan entitas ke bidangnya. Contoh entitas tersebut adalah: AssignedTo, , Iterationdan Area.
Setelah menutup Editor Lanjutan dan saat tersisa di Editor Power Query, pilih tombol perluas pada entitas yang perlu Anda ratakan.
Misalnya, pilih tombol perluas untuk Area, pilih properti yang ingin Anda perluas, dan pilih OK. Di sini, kita memilih
AreaNamedanAreaPathmeratakan. PropertiAreaNameini mirip dengan bidang Nama Simpul.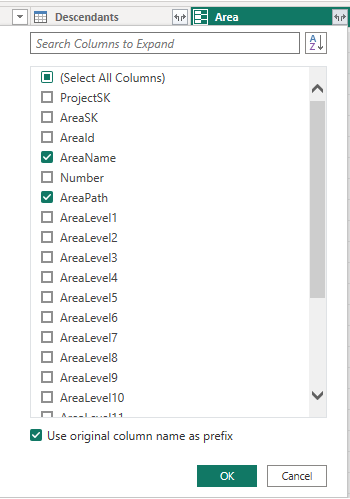
Catatan
Properti yang tersedia untuk dipilih bergantung pada properti yang diminta untuk kembali dalam kueri. Jika Anda tidak menentukan properti apa pun, maka semua properti tersedia. Untuk mempelajari selengkapnya tentang properti ini, lihat referensi metadata berikut ini: Area, Perulangan, dan Pengguna.
Tabel sekarang berisi bidang entitas.

Ulangi langkah 1 hingga 3 untuk semua bidang yang mewakili entitas yang perlu diperluas. Ini muncul dengan Rekaman yang tercantum dalam kolom tabel saat tidak diperluas.
Ganti nama bidang dan kueri, lalu Tutup & Terapkan
Setelah selesai, Anda dapat memilih untuk mengganti nama kolom.
Klik kanan header kolom dan pilih Ganti Nama...
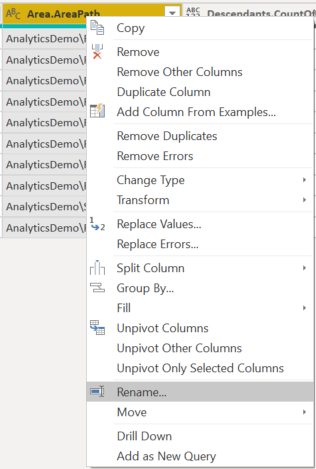
Anda mungkin juga ingin mengganti nama kueri dari Kueri1 default, menjadi sesuatu yang lebih bermakna.
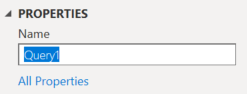
Setelah selesai, pilih Tutup & Terapkan untuk menyimpan kueri dan kembali ke Power BI.
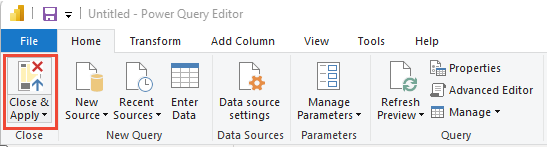
Membuat laporan
Power BI memperlihatkan kepada Anda bidang yang bisa Anda laporkan.
Catatan
Contoh di bawah ini mengasumsikan bahwa tidak ada yang mengganti nama kolom apa pun.
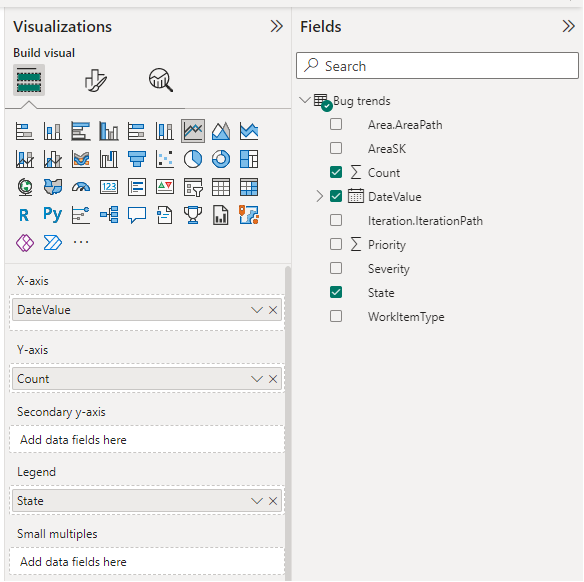
Untuk laporan sederhana, lakukan langkah-langkah berikut:
- Pilih Bagan Garis Visualisasi Power BI.
- Tambahkan bidang "DateValue" ke Sumbu
- Klik kanan "DateValue" dan pilih "DateValue", bukan Hierarki Tanggal
- Tambahkan bidang "State" ke Legenda
- Tambahkan bidang "Hitung" ke Nilai
- Klik kanan bidang WorkItemId dan pastikan Jumlah dipilih
Contoh laporan:
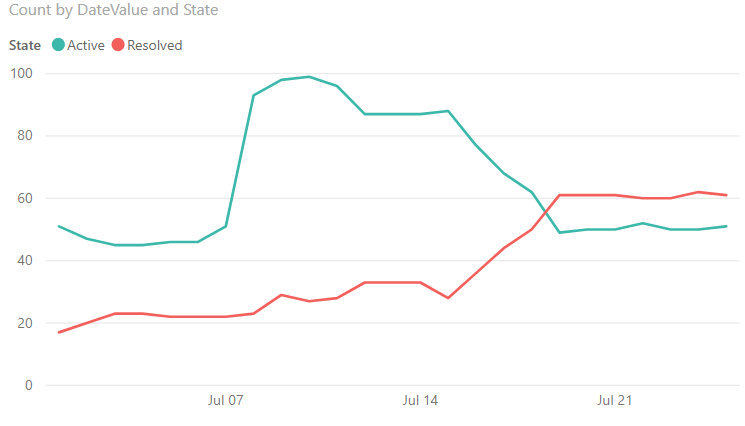
Langkah berikutnya
Artikel terkait
Saran dan Komentar
Segera hadir: Sepanjang tahun 2024 kami akan menghentikan penggunaan GitHub Issues sebagai mekanisme umpan balik untuk konten dan menggantinya dengan sistem umpan balik baru. Untuk mengetahui informasi selengkapnya, lihat: https://aka.ms/ContentUserFeedback.
Kirim dan lihat umpan balik untuk