Konfigurasi berdasarkan laporan sampel matriks hasil
Layanan Azure DevOps | Azure DevOps Server 2022 | Azure DevOps Server 2020
Saat Anda memiliki beberapa konfigurasi dalam produk untuk dirilis, Anda dapat mengambil keputusan tentang merilis konfigurasi yang berbeda secara independen berdasarkan kemajuan pengujian yang dibuat untuk setiap konfigurasi. Contoh konfigurasi berdasarkan laporan matriks hasil diperlihatkan dalam gambar berikut.

Penting
Integrasi dan akses Power BI ke umpan OData Dari Layanan Analitik umumnya tersedia untuk Azure DevOps Services dan Azure DevOps Server 2020 dan versi yang lebih baru. Kueri sampel yang disediakan dalam artikel ini hanya valid terhadap Azure DevOps Server 2020 dan versi yang lebih baru, dan bergantung pada pratinjau v3.0 atau versi yang lebih baru. Kami mendorong Anda untuk menggunakan kueri ini dan memberi kami umpan balik.
Prasyarat
- Tingkat akses: Anda harus menjadi anggota proyek dengan akses Dasar atau yang lebih tinggi.
- Izin: Secara default, anggota proyek memiliki izin untuk mengkueri Analitik dan membuat tampilan.
- Untuk informasi selengkapnya tentang prasyarat lain mengenai pengaktifan layanan dan fitur serta aktivitas pelacakan data umum, lihat Izin dan prasyarat untuk mengakses Analitik.
Catatan
Artikel ini mengasumsikan Anda membaca Gambaran Umum Laporan Sampel menggunakan Kueri OData dan memiliki pemahaman dasar tentang Power BI.
Agar laporan menghasilkan data yang berguna, tim harus melakukan aktivitas berikut untuk mengelola rencana pengujian:
Tentukan rencana pengujian, rangkaian pengujian, dan kasus pengujian. Tentukan statusnya. Agar Test Suite berjalan, Rangkaian harus dalam status Sedang Berlangsung. Agar Kasus Pengujian berjalan, kasus harus dalam status Siap. Untuk detailnya, lihat Membuat kasus pengujian manual.
Tentukan konfigurasi pengujian dan tetapkan kemudian untuk menguji kasus. Untuk detailnya, lihat Menguji konfigurasi yang berbeda.
Jalankan pengujian manual dan verifikasi hasilnya. Tandai hasil setiap langkah validasi dalam kasus pengujian sebagai lulus atau gagal. Untuk detailnya, lihat Menjalankan pengujian manual.
Catatan
Penguji harus menandai langkah pengujian dengan status jika merupakan langkah pengujian validasi. Hasil keseluruhan untuk pengujian mencerminkan status semua langkah pengujian yang ditandai. Oleh karena itu, pengujian akan memiliki status gagal jika ada langkah pengujian yang ditandai sebagai gagal atau tidak ditandai.
Contoh kueri
Anda dapat menggunakan kueri berikut dari TestPoints kumpulan entitas untuk membuat laporan kemajuan rencana pengujian yang berbeda tetapi serupa.
Catatan
Untuk menentukan properti yang tersedia untuk tujuan filter atau laporan, lihat Referensi metadata untuk Analitik Paket Pengujian. Anda dapat memfilter kueri atau mengembalikan properti menggunakan salah satu nilai di Property bawah nilai atau NavigationPropertyBinding Path yang EntityType tersedia dengan EntitySet. Masing-masing EntitySet sesuai dengan EntityType. Untuk informasi selengkapnya tentang jenis data dari setiap nilai, tinjau metadata yang disediakan untuk yang sesuai EntityType.
Salin dan tempel kueri Power BI berikut ini langsung ke jendela Dapatkan Kueri Kosong Data>. Untuk informasi selengkapnya, lihat Gambaran umum laporan sampel menggunakan kueri OData.
let
Source = OData.Feed ("https://analytics.dev.azure.com/{organization}/{project}/_odata/v3.0-preview/TestPoints?"
&"$apply=filter((TestSuite/TestPlanTitle eq '{testPlanTitle}'))"
&"/groupby((TestConfiguration/Name, LastResultOutcome),"
&"aggregate($count as Count)"
&")", null, [Implementation="2.0"])
in
Source
String substitusi dan perincian kueri
Ganti string berikut dengan nilai Anda. Jangan sertakan {} tanda kurung dengan pengganti Anda. Misalnya jika nama organisasi Anda adalah "Fabrikam", ganti {organization} dengan Fabrikam, bukan {Fabrikam}.
{organization}- Nama organisasi Anda{project}- Nama proyek tim Anda, atau hilangkan "/{project}" sepenuhnya, untuk kueri lintas proyek{testPlanTitle}- Judul rencana pengujian Anda. Contoh:Fabrikam test plan.
Perincian kueri
Tabel berikut ini menjelaskan setiap bagian kueri.
Bagian kueri
Keterangan
filter((TestSuite/TestPlanTitle eq '{testPlanTitle}'))
Mengembalikan data hanya untuk paket pengujian yang dipilih. Anda dapat menambahkan beberapa paket dengan klausul seperti filter((TestSuite/TestPlanTitle eq '{testPlanTitle1}' or TestSuite/TestPlanTitle eq '{testPlanTitle2}')). Anda juga dapat menerapkan filter lain yang terkait dengan rangkaian pengujian, konfigurasi pengujian di sini.
/groupby((TestConfiguration/Name, LastResultOutcome),
Mengelompokkan titik menurut nama konfigurasi pengujian dan hasilnya.
/aggregate($count as Count)
Agregat data di seluruh titik pengujian yang difilter dengan memiliki hitungan sebagai Count.
(Opsional) Mengganti nama kueri
Anda bisa mengganti nama label kueri default, Query1, menjadi sesuatu yang lebih bermakna. Cukup masukkan nama baru dari panel Pengaturan Kueri.
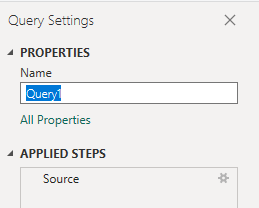
Perluas kolom TestConfiguration
Memperluas
TestConfigurationPilih tombol perluas.

Pilih bidang yang akan diratakan.

Tabel sekarang berisi bidang entitas .
TestConfiguration.Name
(Opsional) Klik kanan header kolom dan pilih Ganti Nama...
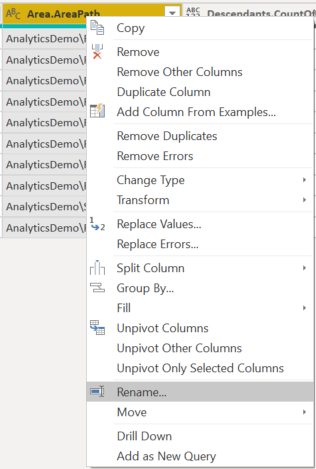
Mengubah tipe data dari kolom yang dipilih
Dari Editor Power Query, pilih kolom yang berisi angka, seperti Diblokir, Gagal, dan Tidak Dapat Diterapkan; pilih Jenis Data dari menu Transformasi; lalu pilih Bilangan Bulat. Untuk informasi selengkapnya tentang mengubah jenis data, lihat Mengubah data Analitik untuk menghasilkan laporan Power BI, Mengubah jenis data kolom.
Tutup kueri dan terapkan perubahan Anda
Setelah Anda menyelesaikan semua transformasi data, pilih Tutup & Terapkan dari menu Beranda untuk menyimpan kueri dan kembali ke tab Laporan di Power BI.
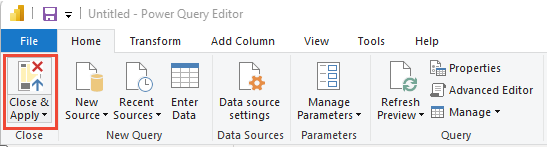
Membuat laporan Matriks
- Di bawah Visualisasi, pilih Matriks.
- Tambahkan
TestConfiguration.Nameke Baris. - Tambahkan
LastResultOutcomeke Kolom. - Tambahkan
Countke Nilai. - Pilih Jumlah sebagai agregasi untuk Hitungan.

Laporan Anda akan terlihat mirip dengan gambar berikut.
