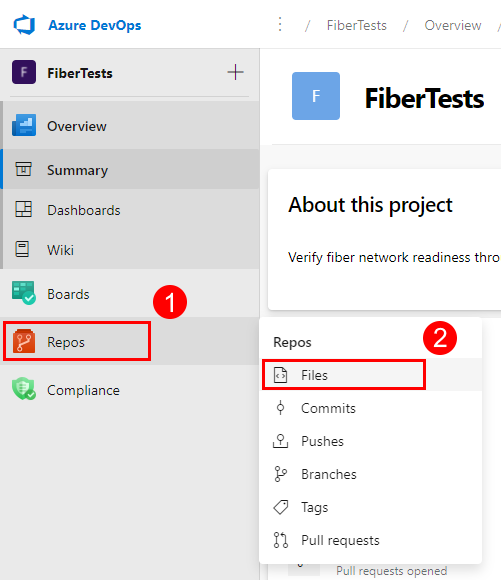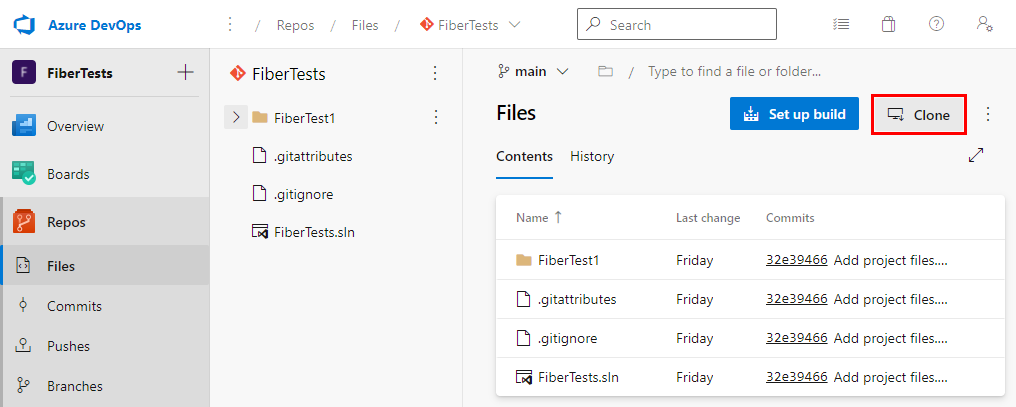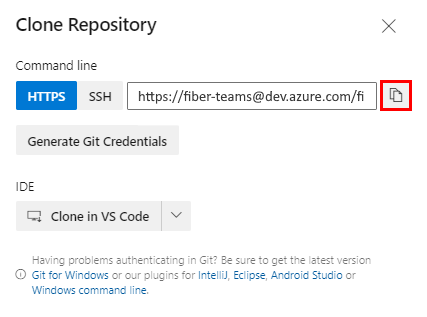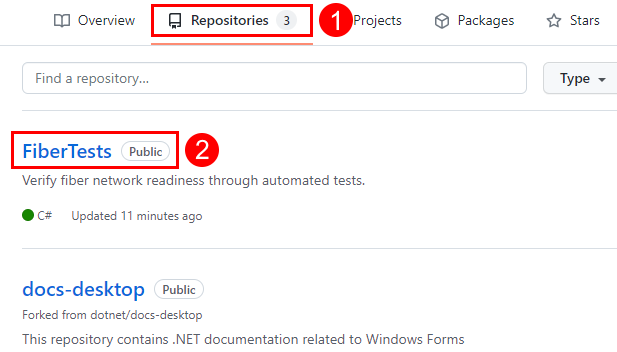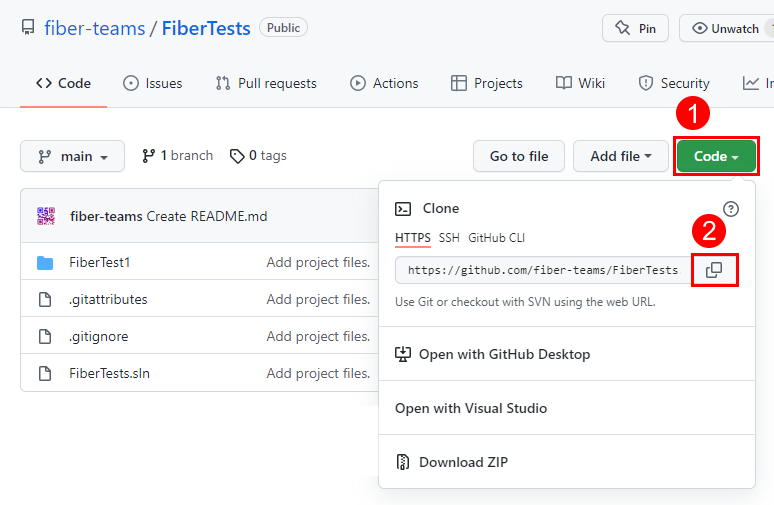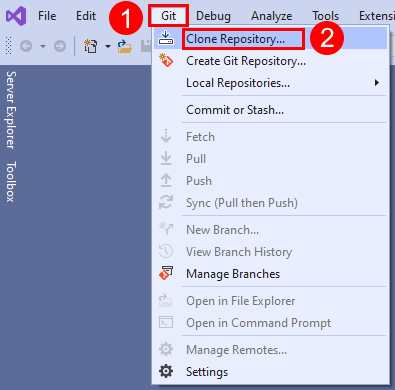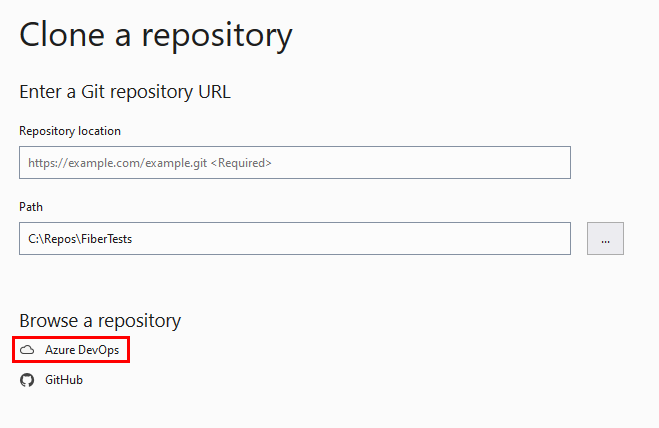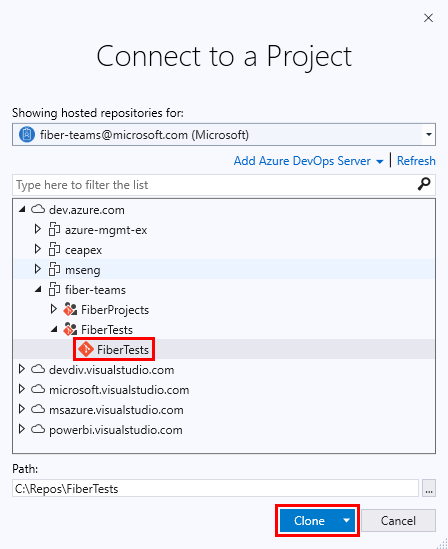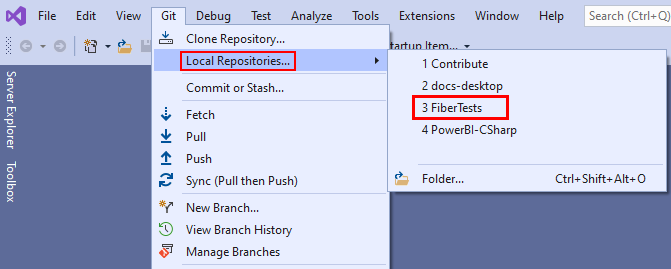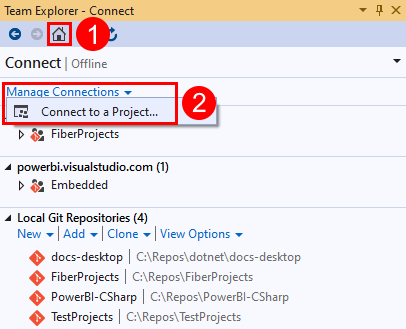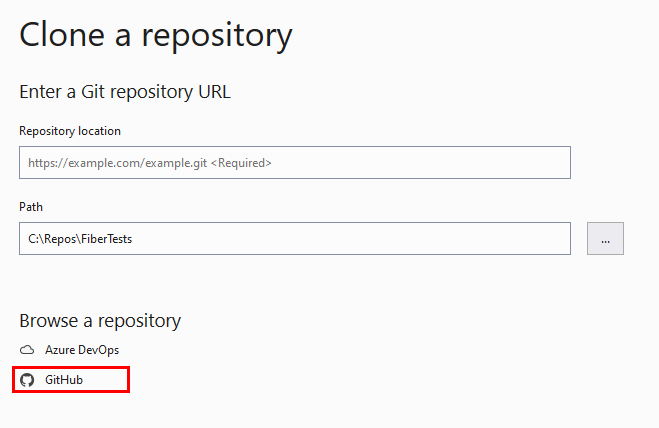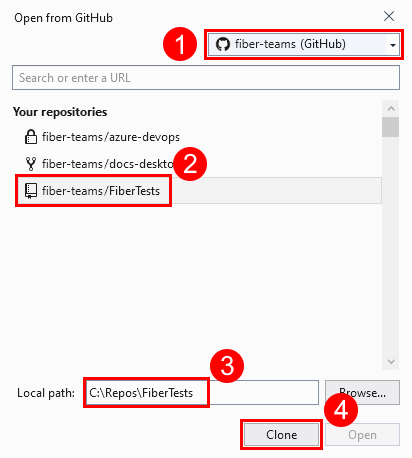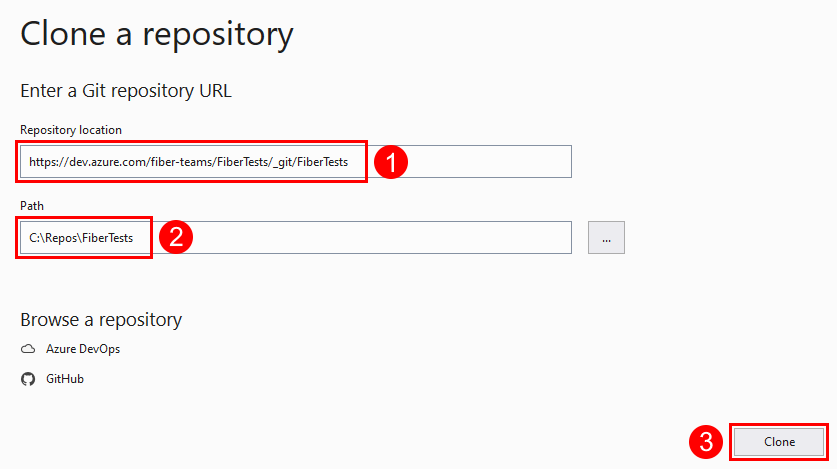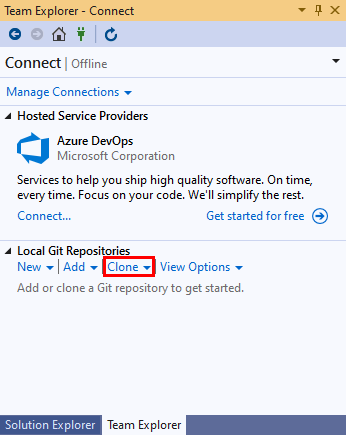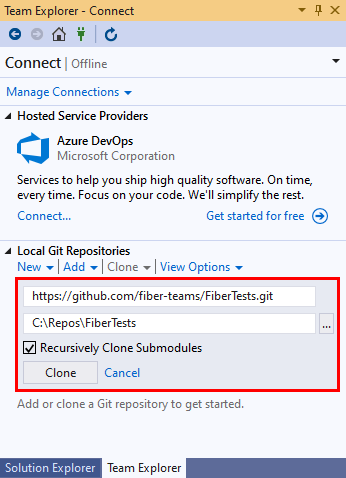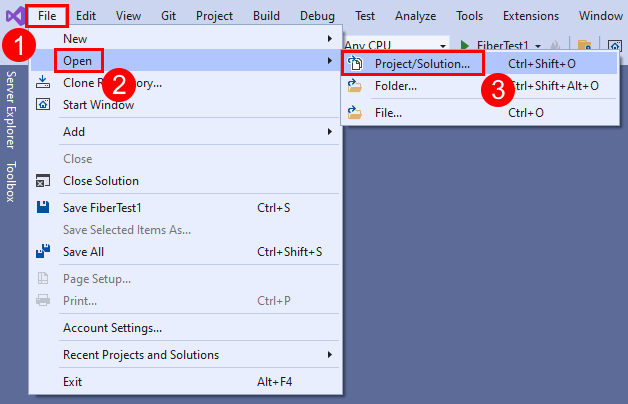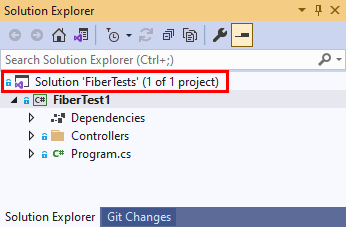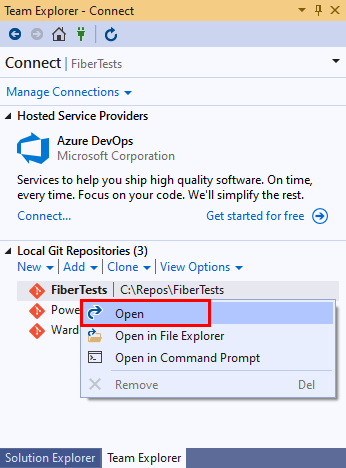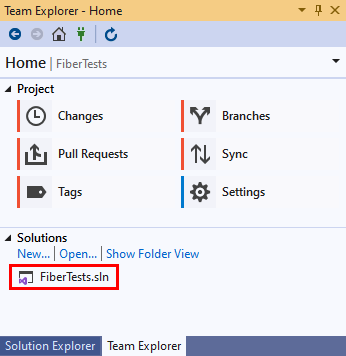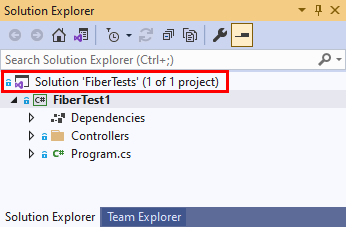Catatan
Akses ke halaman ini memerlukan otorisasi. Anda dapat mencoba masuk atau mengubah direktori.
Akses ke halaman ini memerlukan otorisasi. Anda dapat mencoba mengubah direktori.
Layanan Azure DevOps | Azure DevOps Server 2022 - Azure DevOps Server 2019
Visual Studio 2019 | Visual Studio 2022
Anda dapat membuat salinan lokal repositori Git jarak jauh dengan mengkloningnya ke folder lokal di komputer Anda. Mengkloning repositori jarak jauh mengunduh semua komit di semua cabang repositori, kecuali jika Anda menggunakan opsi --single-branch kloning. Kloning menautkan setiap cabang di repositori lokal baru Anda dengan cabang yang sesuai di repositori jarak jauh. Dengan begitu, ketika Anda mendorong untuk berbagi perubahan cabang lokal Anda dengan tim Anda, cabang jarak jauh yang sesuai diperbarui. Demikian pula, ketika Anda menarik untuk memperbarui cabang lokal Anda dengan perubahan yang dibuat oleh tim Anda, pembaruan dari cabang remote yang sesuai akan diambil. Repositori jarak jauh dapat berupa repositori Azure Repos Git, repositori GitHub , atau repositori Git lain yang dihosting.
Artikel ini menyediakan prosedur untuk tugas-tugas berikut:
- Mendapatkan URL kloning untuk repositori Azure Repos Git
- Mendapatkan URL kloning untuk repositori GitHub
- Mengkloning repositori Git Azure Repos
- Mengkloning repositori GitHub
- Mengkloning repositori Git apa pun
- Membuka solusi Visual Studio dari repositori kloning
Untuk gambaran umum alur kerja Git, lihat tutorial Azure Repos Git.
Prasyarat
| Kategori | Persyaratan |
|---|---|
| Akses proyek | Anggota proyek . |
| Izin | - Lihat kode dalam proyek pribadi: Setidaknya akses Dasar . - Mengkloning atau berkontribusi pada kode dalam proyek privat: Anggota grup keamanan Kontributor atau izin-izin yang sesuai di dalam proyek. - Atur izin cabang atau repositori: Kelola izin untuk cabang atau repositori. - Ubah cabang default: Edit kebijakan dan izin untuk repositori. - Impor repositori: Anggota Administrator Proyek grup keamanan atau tingkat proyek Git Buat repositori dengan izin diatur ke Izinkan. Untuk informasi selengkapnya, lihat Mengatur izin repositori Git. |
| Layanan | Repos diaktifkan. |
| Alat | Fakultatif. Gunakan perintah az repos: Azure DevOps CLI. |
Catatan
Dalam proyek publik, pengguna dengan akses Stakeholder memiliki akses penuh ke Azure Repos, termasuk melihat, menyalin, dan berkontribusi pada kode.
| Kategori | Persyaratan |
|---|---|
| Akses proyek | Anggota proyek . |
| Izin | - Lihat kode: Setidaknya akses Dasar. - Mengkloning atau berkontribusi pada kode: Anggota kelompok keamanan Kontributor atau memiliki izin yang sesuai di dalam proyek. |
| Layanan | Repos diaktifkan. |
Dapatkan URL kloning repositori Azure Repos Git
Biasanya, Anda perlu mengetahui URL kloning repositori jarak jauh yang ingin Anda kloning. URL kloning secara unik mengidentifikasi repositori jarak jauh.
Catatan
Saat Anda masuk ke proyek Azure DevOps, Visual Studio mendukung pencarian dan kloning repositori proyek tanpa perlu mengetahui URL kloning.
Dari browser web Anda, buka proyek tim untuk organisasi Azure DevOps Anda, lalu pilih Repos>File untuk membuka tampilan File.
Dalam tampilan File, pilih Kloning untuk membuka popup Kloning Repositori.
Salin URL kloning dari Kloning Repositori popup.
Catatan
Dengan Azure DevOps Services, format untuk URL proyek adalah dev.azure.com/{your organization}/{your project}. Namun, format sebelumnya yang mereferensikan visualstudio.com format masih didukung. Untuk informasi selengkapnya, lihat Memperkenalkan Azure DevOps, Beralih organisasi yang sudah ada ke URL nama domain baru.
Dapatkan URL kloning repositori GitHub
Biasanya, Anda perlu mengetahui URL kloning repositori jarak jauh yang ingin Anda kloning. URL kloning secara unik mengidentifikasi repositori jarak jauh.
Catatan
Saat Anda masuk ke GitHub, Visual Studio mendukung pencarian dan kloning repositori GitHub tanpa perlu mengetahui URL kloning.
Buka browser dan navigasi ke akun GitHub Anda, pilih tab Repositori, dan pilih repositori yang akan dikloning.
Pada halaman repositori GitHub , pilih Kode untuk meluncurkan popup Kloning . Salin URL kloning dari popup Kloning .
Petunjuk / Saran
Token ID Microsoft Entra adalah metode autentikasi yang direkomendasikan untuk operasi Git. Tombol "Hasilkan Kredensial Git" dihapus pada Januari 2025 untuk mendorong penggunaan metode autentikasi yang lebih aman. Untuk semua opsi autentikasi yang tersedia, termasuk token Microsoft Entra OAuth pilihan, lihat Gambaran umum Autentikasi.
Mengkloning repositori Azure Repos Git
Dengan masuk sebagai anggota proyek Azure DevOps, Anda dapat mengkloning repositori privat yang dapat diakses oleh Anda, dan repositori publik. Visual Studio mendukung operasi pencarian, kloning, dan sinkronisasi pada repositori yang dapat diakses melalui autentikasi.
Catatan
Anda dapat mengkloning repositori Azure Repos Git publik tanpa masuk sebagai anggota proyek Azure DevOps induknya. Untuk mengkloning repositori Git publik tanpa masuk, lihat Mengkloning repositori Git apa pun lalu menyambungkan ke proyek di Azure DevOps.
- Studio Visual 2022
- Visual Studio 2019 - Menu Git
- Visual Studio 2019 - Team Explorer
- Antarmuka Baris Perintah Git
Visual Studio 2022 menyediakan pengalaman kontrol versi Git dengan menggunakan menu Git, Perubahan Git, dan melalui menu konteks di Penjelajah Solusi. Visual Studio 2019 versi 16.8 juga menawarkan antarmuka pengguna Team Explorer Git. Untuk informasi selengkapnya, lihat tab Visual Studio 2019 - Team Explorer .
Dari menu Git di bilah menu, pilih Klon Repositori untuk membuka jendela Kloning repositori.
Di jendela Kloning repositori , pilih Azure DevOps di bawah Telusuri repositori untuk membuka jendela Sambungkan ke Proyek .
Di jendela Sambungkan ke Proyek , masuk ke Azure DevOps dan pilih repositori jarak jauh yang ingin Anda kloning. Anda dapat menggunakan kotak pencarian untuk memfilter daftar repositori jarak jauh. Jika Anda tidak melihat repositori jarak jauh, pilih Tambahkan Server Azure DevOps untuk menambahkan server yang menghosting repositori. Verifikasi jalur folder lokal tempat Anda ingin kloning lokal dibuat, lalu pilih Kloning.
Setelah Anda mengkloning repositori Git jarak jauh, Visual Studio mendeteksi kloning lokal dan menambahkannya ke daftar Repositori Lokal di menu Git .
Mengkloning repositori GitHub
Dengan masuk ke GitHub atau menggunakan autentikasi SSH, Anda dapat mengkloning repositori privat yang dapat diakses oleh Anda, dan repositori publik. Visual Studio mendukung operasi pencarian, kloning, dan sinkronisasi pada repositori yang dapat diakses melalui autentikasi.
Catatan
Anda dapat mengkloning repositori GitHub publik tanpa masuk ke GitHub atau mengautentikasi. Untuk mengkloning repositori Git publik tanpa masuk, lihat Mengkloning repositori Git apa pun.
- Studio Visual 2022
- Visual Studio 2019 - Menu Git
- Visual Studio 2019 - Team Explorer
- Antarmuka Baris Perintah Git
Dari menu Git di bilah menu, pilih Klon Repositori untuk membuka jendela Kloning repositori.
Di jendela Kloning repositori , pilih GitHub di bawah Telusuri repositori untuk membuka jendela Buka dari GitHub .
Di jendela Buka dari GitHub , masuk ke GitHub dan pilih repositori jarak jauh yang ingin Anda kloning. Anda dapat menggunakan kotak pencarian untuk memfilter daftar repositori jarak jauh. Verifikasi jalur folder lokal tempat Anda ingin klon lokal dibuat, lalu pilih Kloning.
Setelah Anda mengkloning repositori Git jarak jauh, Visual Studio mendeteksi kloning lokal dan menambahkannya ke daftar Repositori Lokal di menu Git .
Mengkloning repositori Git apa pun
Anda dapat mengkloning repositori Git apa pun yang dapat diakses oleh Anda dengan menggunakan URL kloning repositori.
- Studio Visual 2022
- Visual Studio 2019 - Menu Git
- Visual Studio 2019 - Team Explorer
- Antarmuka Baris Perintah Git
Dari menu Git di bilah menu, pilih Klon Repositori untuk membuka jendela Kloning repositori.
Di jendela Kloning repositori , masukkan URL kloning repositori Git jarak jauh yang ingin Anda kloning, verifikasi jalur folder lokal tempat Anda ingin membuat kloning lokal, lalu pilih Kloning.
Setelah Anda mengkloning repositori Git jarak jauh, Visual Studio mendeteksi kloning lokal dan menambahkannya ke daftar Repositori Lokal di menu Git .
Membuka solusi Visual Studio dari repositori kloning
- Studio Visual 2022
- Visual Studio 2019 - Menu Git
- Visual Studio 2019 - Team Explorer
- Antarmuka Baris Perintah Git