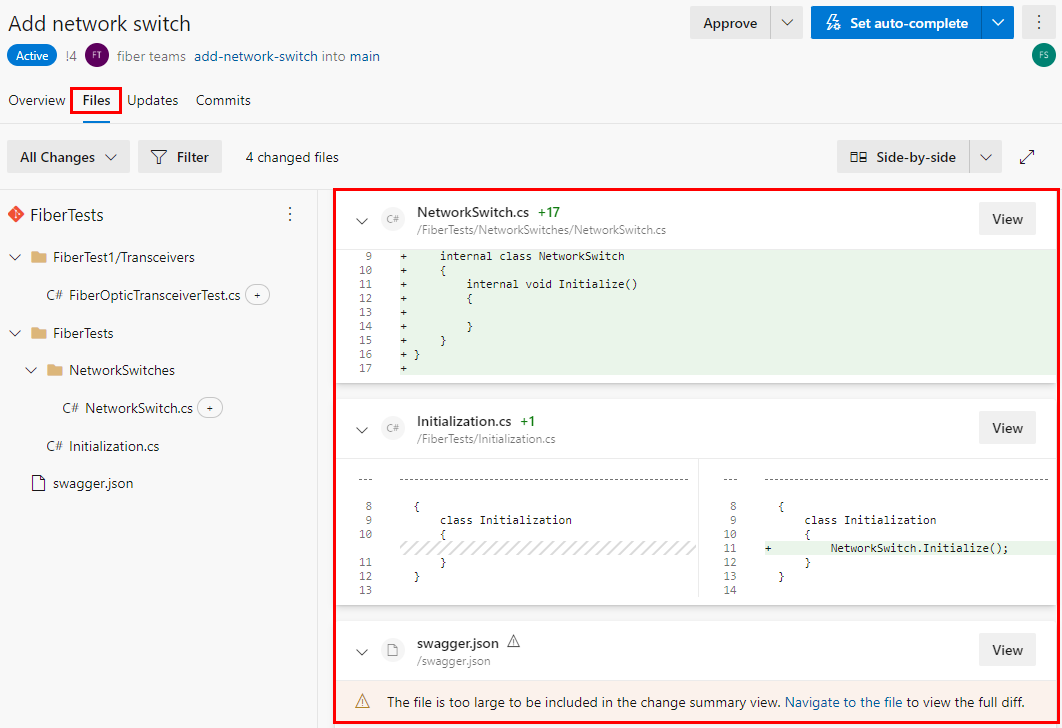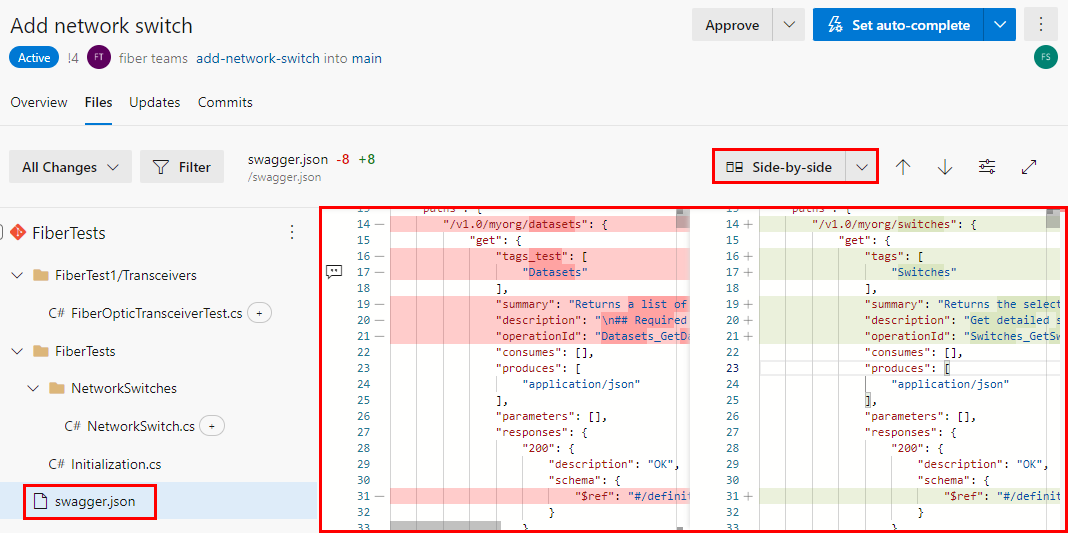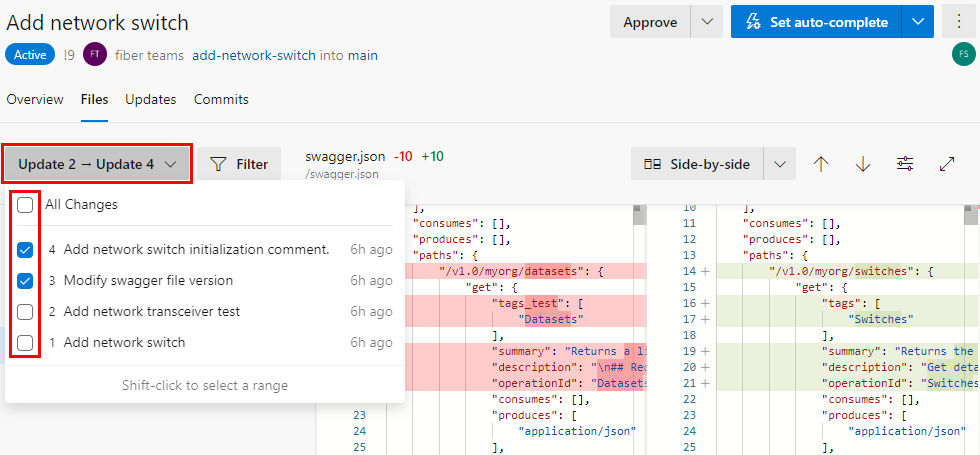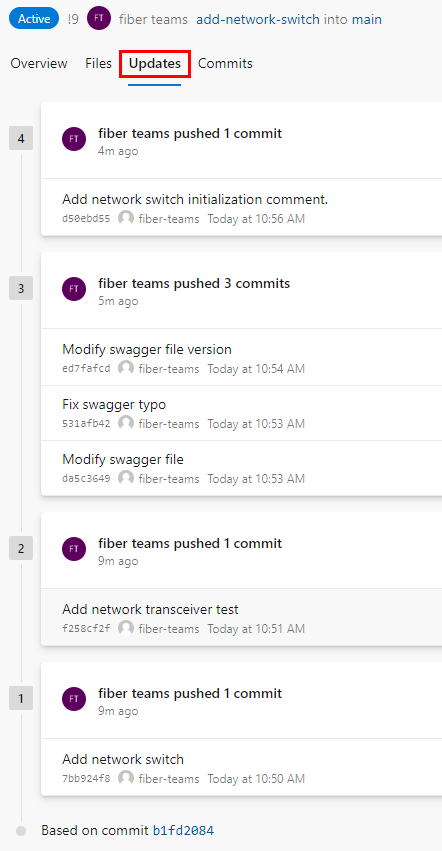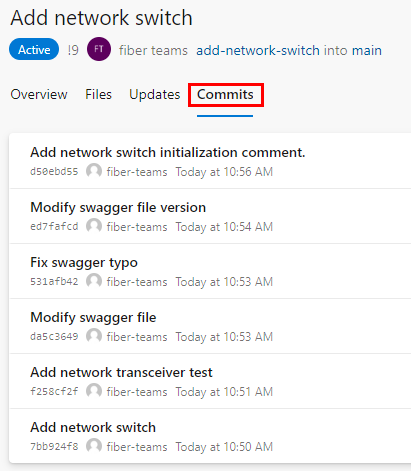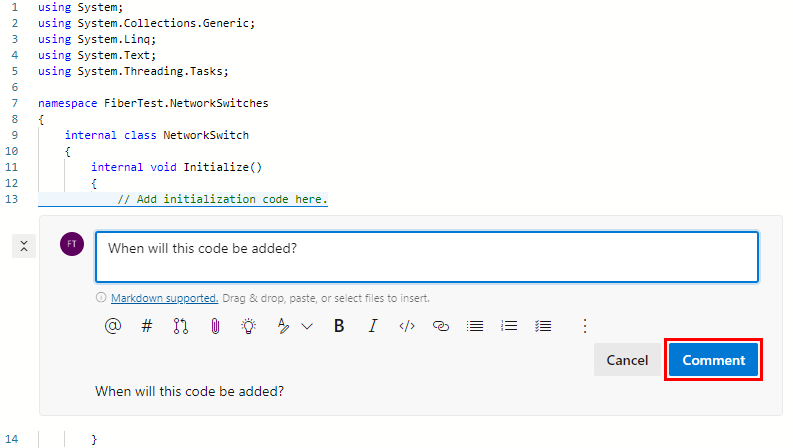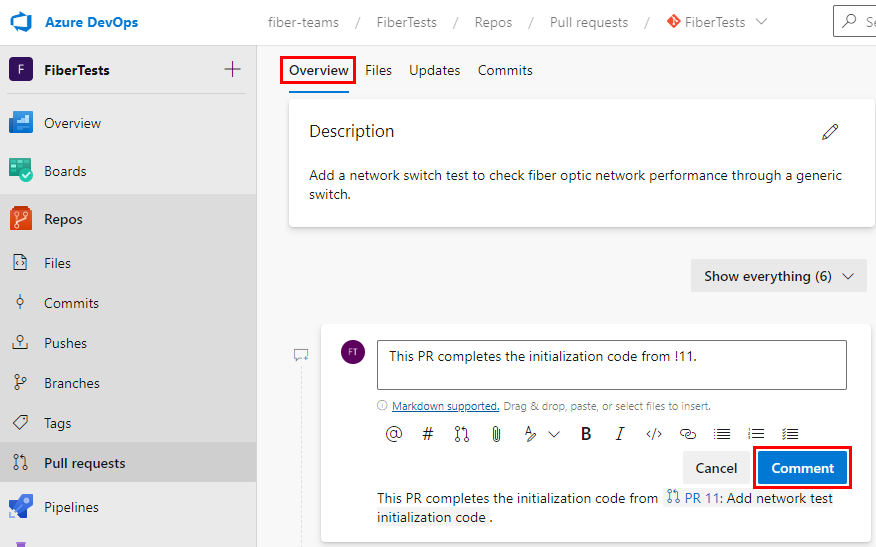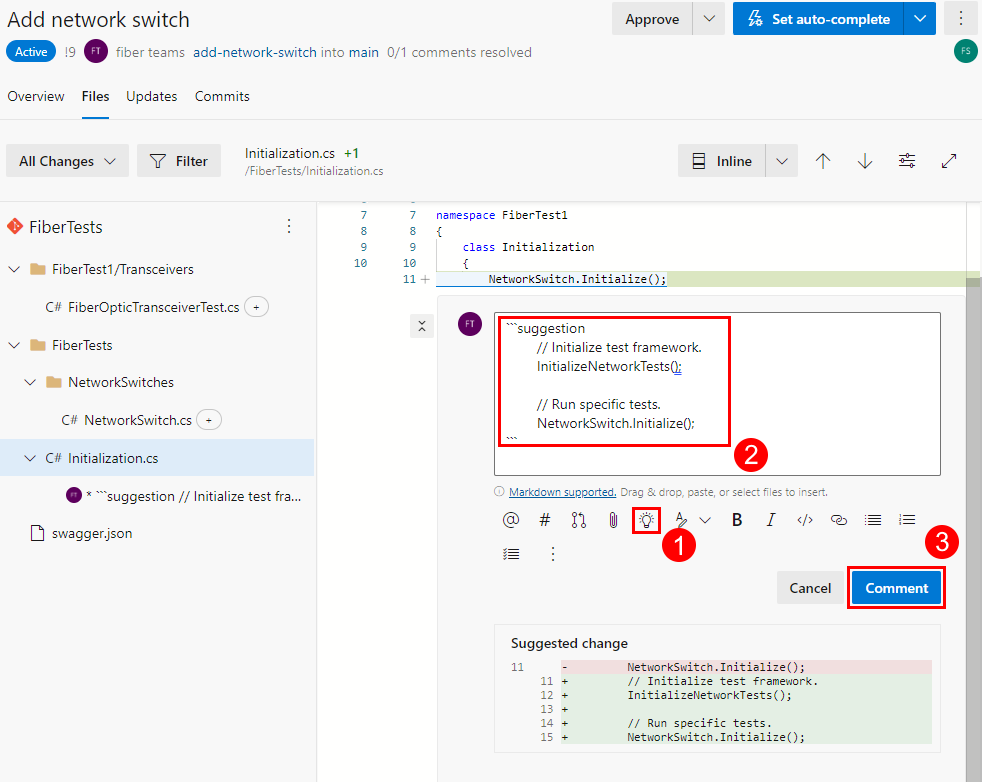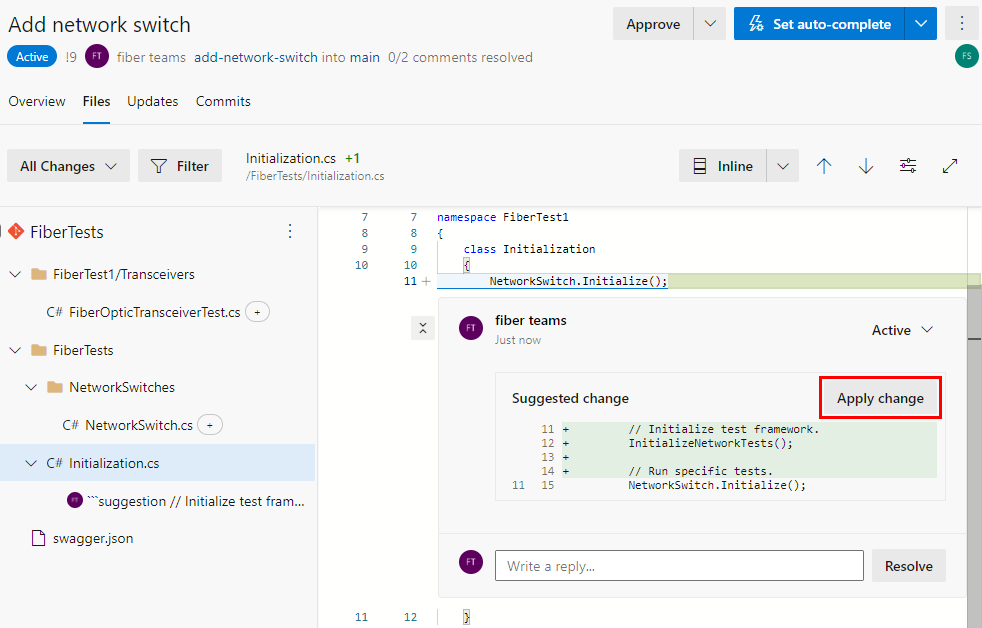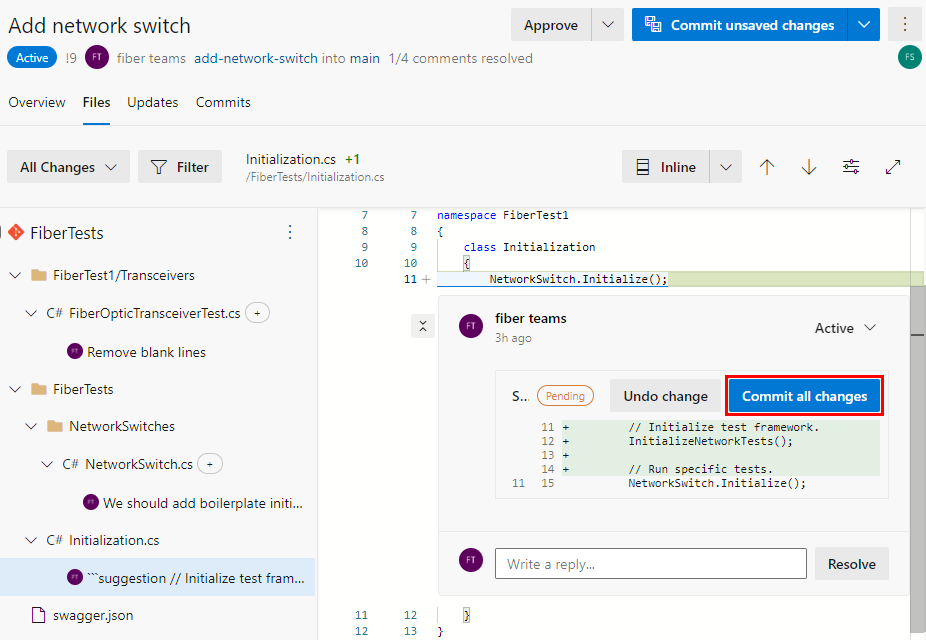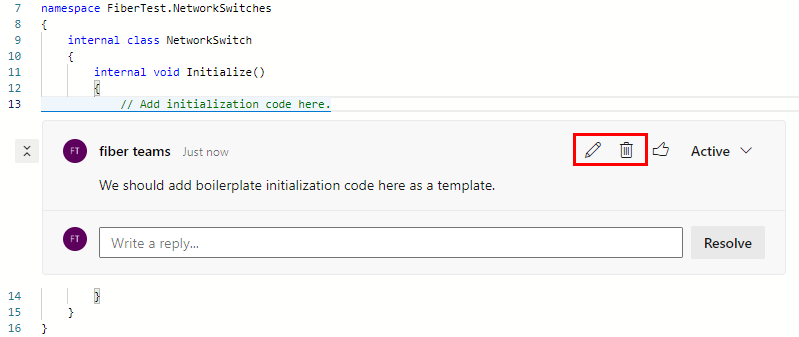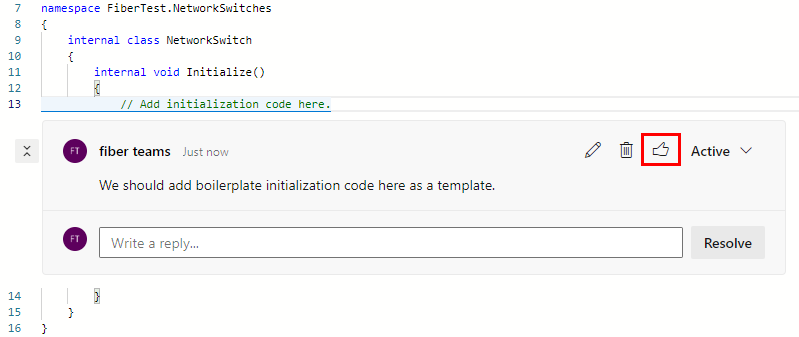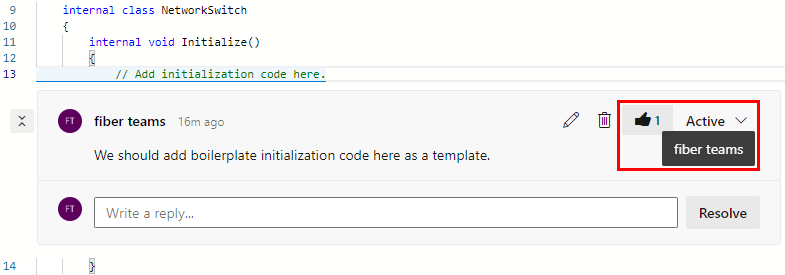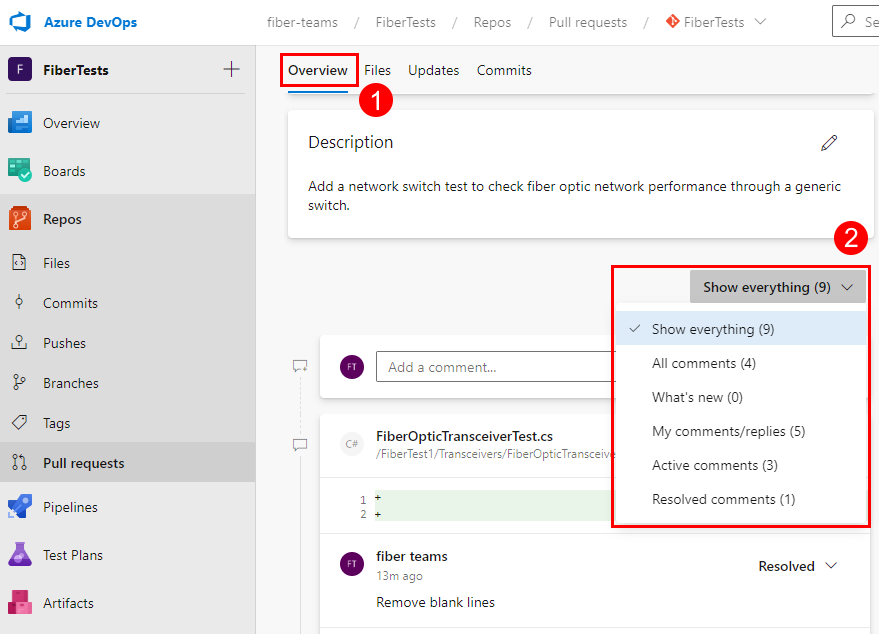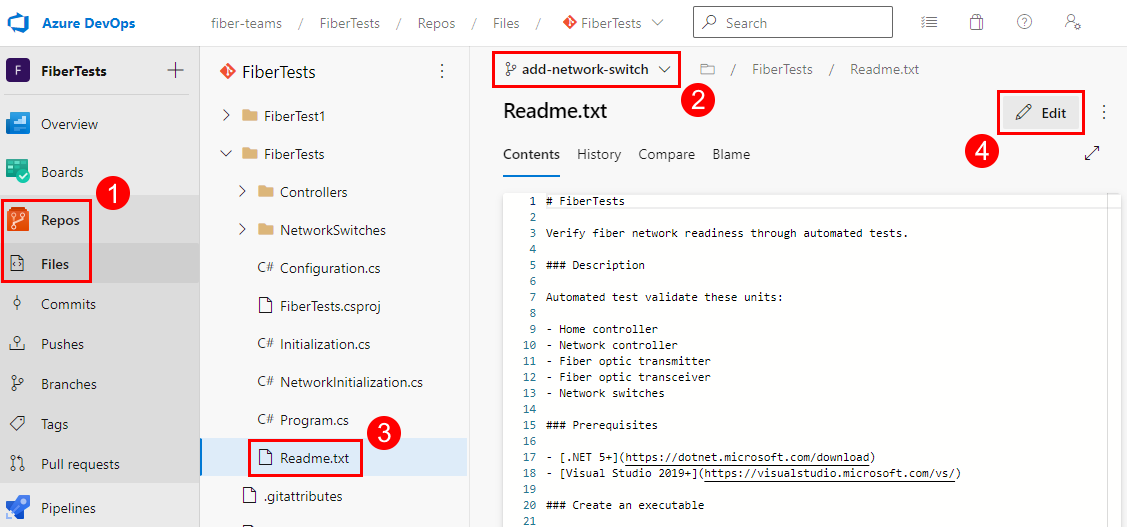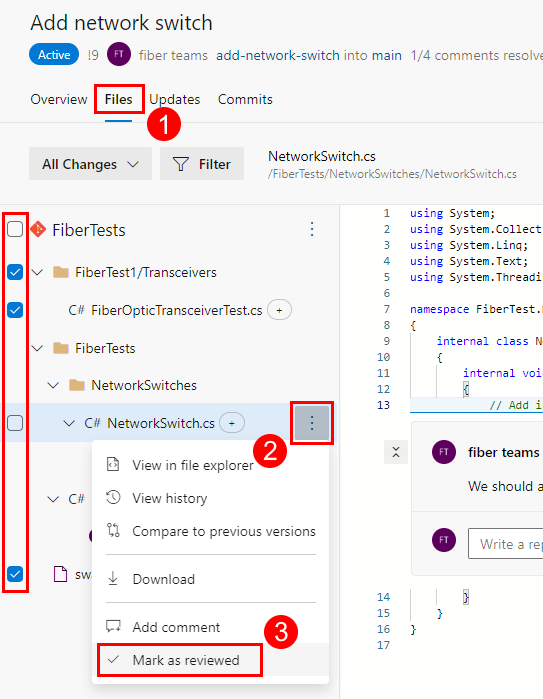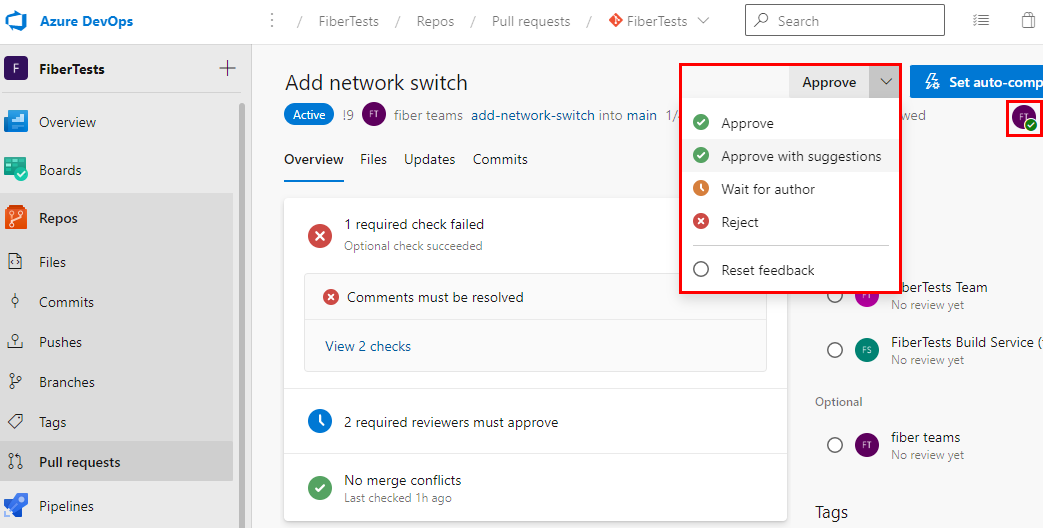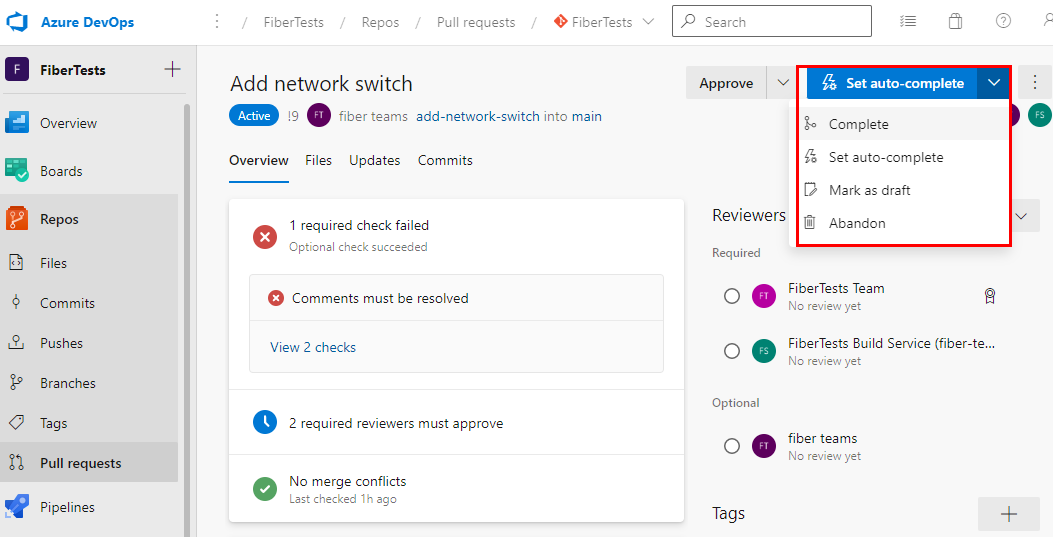Meninjau permintaan pull
Layanan Azure DevOps | Azure DevOps Server 2022 - Azure DevOps Server 2019
Saat Anda membuat permintaan pull (PR) dan menentukan peninjau yang diperlukan/opsional, Azure Repos akan memberi tahu peninjau bahwa PR Anda siap untuk ditinjau. Semua peninjau yang diperlukan harus menyetujui perubahan PR Anda sebelum perubahan dapat digabungkan ke cabang target. Untuk PR yang mengubah cabang penting seperti main cabang, tim Anda mungkin telah membuat kebijakan cabang yang menentukan peninjau atau memerlukan jumlah minimum peninjau. Jika kebijakan cabang menambahkan peninjau opsional ke PR, Anda dapat menyimpannya, mewajibkannya, atau menghapusnya. Jika kebijakan cabang menambahkan peninjau yang diperlukan ke PR, Anda tidak dapat membuatnya opsional atau menghapusnya. Untuk informasi tentang menetapkan peninjau melalui kebijakan cabang, lihat Menyertakan peninjau kode secara otomatis.
Jika Anda meninjau PR, cobalah untuk memberikan umpan balik konstruktif yang tepat dan mudah dipahami. Untuk informasi selengkapnya tentang umpan balik ulasan, lihat Umpan balik permintaan pull. Artikel ini menjelaskan cara meninjau permintaan pull di Azure DevOps.
Anda hanya dapat meninjau PR Azure DevOps di portal web dengan menggunakan browser Anda.
Di artikel ini, Anda akan mempelajari cara:
- Meninjau perubahan
- Menggunakan komentar
- Mengedit file
- Melacak file yang ditinjau
- Memilih perubahan PR
- Menyelesaikan PR
Di artikel ini, Anda akan mempelajari cara:
- Meninjau perubahan
- Menggunakan komentar
- Memilih perubahan PR
Prasyarat
Repositori harus diaktifkan di pengaturan proyek Azure DevOps Anda. Jika hub Repos dan halaman terkait tidak ditampilkan, lihat Mengaktifkan atau menonaktifkan layanan Azure DevOps untuk mengaktifkan kembali Repositori.
Untuk meninjau PR, Anda harus menjadi anggota proyek Azure DevOps tempat PR berada, dengan tingkat akses Dasar atau yang lebih tinggi.
Jika Anda tidak memiliki proyek, buat proyek atau daftar secara gratis.
Jika Anda bukan anggota proyek, tambahkan.
Catatan
Untuk proyek publik, pengguna yang diberikan akses Pemangku Kepentingan memiliki akses penuh ke Azure Repos.
Repositori harus diaktifkan di pengaturan proyek Azure DevOps Anda. Jika hub Repos dan halaman terkait tidak ditampilkan, lihat Mengaktifkan atau menonaktifkan layanan Azure DevOps untuk mengaktifkan kembali Repositori.
Untuk meninjau PR, Anda harus menjadi anggota proyek Azure DevOps dengan tingkat akses Dasar atau yang lebih tinggi. Jika Anda bukan anggota proyek, tambahkan.
- Untuk informasi selengkapnya tentang izin dan akses, lihat Repositori Git default dan izin cabang dan Tentang tingkat akses.
Anda dapat mengelola PR di Azure DevOps Services dengan menggunakan antarmuka baris perintah (CLI) Azure DevOps. Azure DevOps CLI tersedia saat Anda menginstal Azure CLI dan ekstensi Azure DevOps. Untuk daftar perintah CLI untuk mengelola PR, lihat az repos pr perintah.
Meninjau perubahan
Permintaan pull memungkinkan peninjau yang ditunjuk memeriksa, mendiskusikan, dan memilih perubahan yang diusulkan sebelum perubahan tersebut diterapkan ke cabang target repositori. Perlu diingat bahwa jika pengembangan dilakukan dengan file yang sama di cabang yang berbeda mungkin ada perubahan yang bertentangan. Dalam hal ini diperlukan untuk menganalisis dan menyelesaikan konflik tersebut dengan hati-hati. Untuk melakukannya, mungkin perlu mengedit file secara manual untuk menerapkan perubahan dengan benar dari sumber, target, atau kedua cabang. Mengambil semua perubahan dari sumber atau target (yang dapat dilakukan dengan satu klik tombol) mungkin tidak optimal dan dapat mengakibatkan hilangnya beberapa perubahan yang diperlukan. Ini dapat dilakukan menggunakan alat ADO, atau akan lebih nyaman untuk menggunakan alat pengembangan (seperti Visual Studio).
Untuk mempelajari selengkapnya, lihat Mengatasi konflik penggabungan.
Langkah-langkah berikut menjelaskan bagaimana peninjau PR di Azure Repos dapat menavigasi melalui PR untuk memahami perubahan yang diusulkan:
Dari browser web Anda, buka proyek tim untuk organisasi Azure DevOps Anda. Pilih Permintaan Repo > Pull untuk mencantumkan PR. PR yang baru dibuka default ke tab Gambaran Umum .
Tab Gambaran Umum PR memperlihatkan judul, deskripsi, peninjau, item, riwayat, status, dan komentar yang ditautkan. Baca deskripsi PR untuk melihat perubahan yang diusulkan. Lihat komentar untuk memahami masalah yang diangkat oleh peninjau lain.
Catatan
Setiap file diperkirakan untuk sejumlah modifikasi dan ditandai dengan tanda "+" atau label "ganti nama, edit" di samping namanya. Ketika file memiliki lebih dari 50 persen perubahan, file dianggap diganti namanya. Ini adalah ambang default untuk repositori git yang tidak dapat diubah.
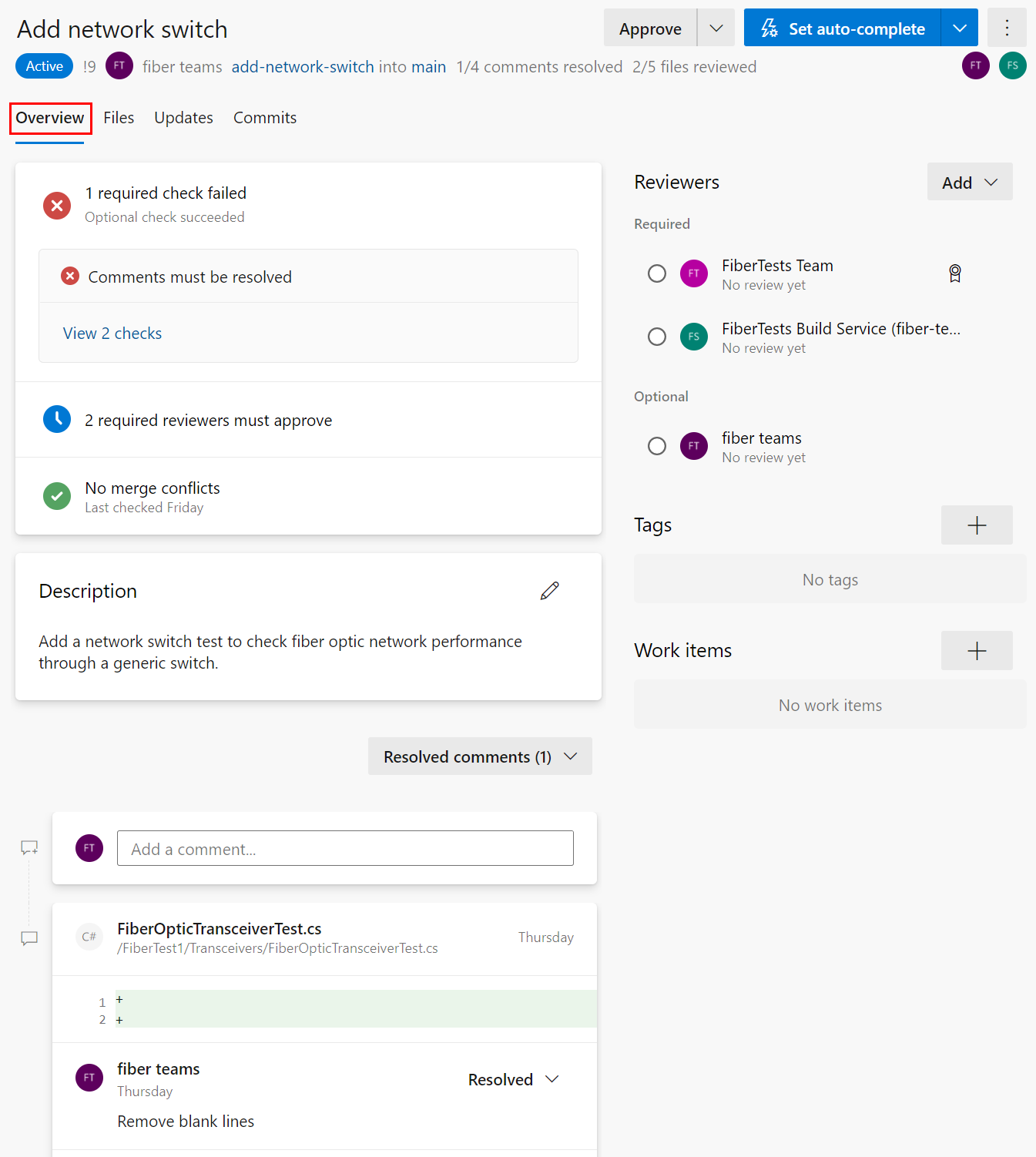
Pilih tab File untuk meninjau semua perubahan konten di cabang sumber PR. Tampilan awal memperlihatkan tampilan ringkasan semua perubahan file. Pilih tombol Tampilan di samping file untuk melihat perubahan file tersebut saja. Jika file dimodifikasi, tombol Tampilan akan membuka tampilan berbeda. Jika file ditambahkan atau dihapus, tombol Tampilan akan membuka panel konten.
Catatan
Untuk alasan performa, tampilan ringkasan tidak akan menampilkan perubahan untuk file yang lebih besar dari 0,5 MB.
Dalam tampilan berbeda untuk file, Anda dapat memilih tata letak diff Berdampingan atau Sebaris .
Tip
Untuk file tunggal yang lebih besar dari 5 MB, tampilan diff menunjukkan konten file yang dipotong. Untuk tampilan berbeda dari konten lengkap, unduh dan tinjau file tersebut menggunakan alat diff lokal.
Gunakan pohon file sebelah kiri untuk melihat file lain, atau pilih akar pohon file untuk melihat tampilan ringkasan semua perubahan file.
Untuk meninjau set perubahan yang diperkenalkan oleh dorongan tertentu ke cabang sumber, pilih satu atau beberapa set perubahan dari daftar dropdown perubahan. Saat Anda memilih satu atau beberapa set perubahan, tampilan diff diperbarui untuk hanya menampilkan perubahan dari set perubahan yang dipilih. Fitur ini berguna ketika perubahan telah didorong ke PR sejak tinjauan terakhir Anda dan Anda hanya ingin melihat perubahan baru. Daftar dropdown perubahan menamai setiap set perubahan dengan pesan penerapan dari penerapan akhir di setiap operasi pendorongan.
Tip
Tahan tombol Shift saat memilih beberapa set perubahan dari daftar dropdown perubahan.
Pilih tab Pembaruan untuk melihat semua set perubahan yang didorong untuk memastikan Anda belum melewatkan perubahan cabang sumber apa pun. Set perubahan diberi nomor dan set perubahan terbaru muncul di bagian atas daftar. Setiap set perubahan menunjukkan penerapan yang didorong dalam operasi pendorongan tersebut. Set perubahan yang didorong paksa tidak akan menimpa riwayat set perubahan dan akan muncul di daftar set perubahan yang sama dengan set perubahan lainnya.
Pilih tab Terapkan untuk melihat riwayat penerapan cabang sumber setelah dialihkan dari cabang target. Riwayat penerapan di tab Penerapan akan ditimpa jika penulis PR memaksakan riwayat penerapan yang berbeda, sehingga penerapan yang diperlihatkan di tab Penerapan mungkin berbeda dari penerapan yang ditampilkan di tab Pembaruan .
Untuk memberikan gambaran singkat tentang status PR, tab Gambaran Umum PR meringkas pemeriksaan, persyaratan, dan kebijakan cabang yang diteruskan atau gagal oleh PR. Dalam beberapa kasus, ringkasan menunjukkan cuplikan pesan kegagalan dari log pemeriksaan status. Gambaran umum hanya mencantumkan kebijakan yang gagal, tetapi Anda dapat melihat semua pemeriksaan kebijakan yang diteruskan dan gagal dengan memilih Lihat <n> pemeriksaan.
Pada tab Gambaran Umum PR, Anda dapat meninjau deskripsi dan komentar PR untuk memahami perubahan yang diusulkan dan melihat masalah yang diangkat peninjau lain.
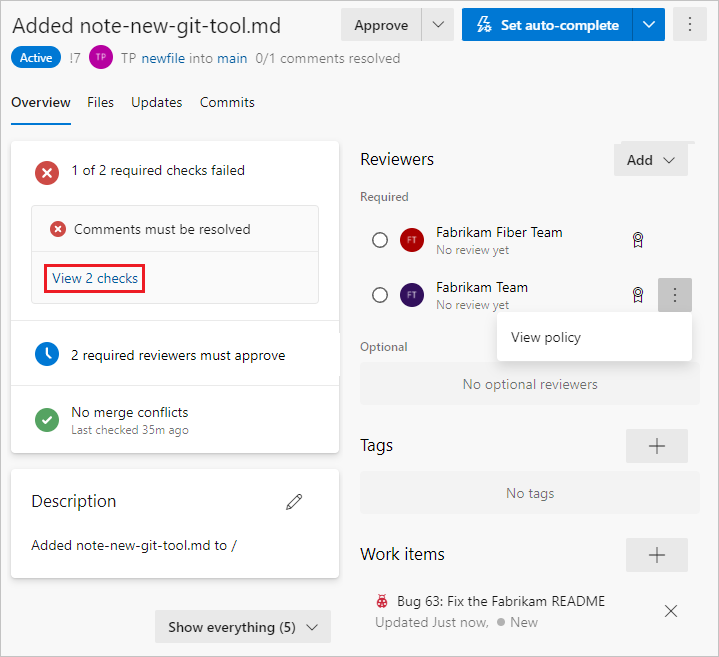
Meninjau file
Pilih tab File PR untuk melihat perubahan aktual yang dilakukan pada cabang sumber di samping cabang target permintaan pull.
Catatan
Perubahan yang berbeda antara Permintaan pull Azure DevOps dan perbandingan Cabang Azure DevOps disebabkan oleh metode perbandingan yang berbeda.
Ada dua metode perbandingan untuk perintah git diff: Two-dot (git diff A..B) dan three-dot (git diff A...B). Secara default, Permintaan Pull menunjukkan perbedaan tiga titik sementara Perbandingan Cabang menunjukkan perbedaan dua titik.
Contohnya:
C---D---E branch
/
A---B---F---G master
Permintaan Pull: git diff branch...master hanya akan menghasilkan penerapan C, D, E.
Perbandingan Cabang: git diff branch..master akan menghasilkan penerapan C, D, E, F, G.
Untuk detail selengkapnya, lihat tiga-dot-and-two-dot-git-diff-comparisons dan git diff
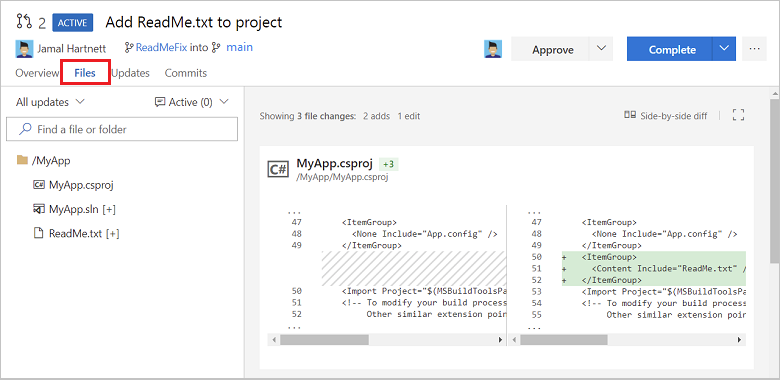
Catatan
Saat melihat perbedaan untuk satu file yang dipilih, ada batas ukuran file 5 MB. Untuk melihat dan membedakan file yang lebih besar dari 5 MB, Anda dapat mengunduh file dan melihatnya menggunakan alat diff lokal. Saat melihat perbedaan untuk kumpulan file, batas ukuran untuk setiap file adalah 0,5 MB, karena alasan performa.
Meninjau pembaruan
Tinjau versi kode sebelumnya dari daftar drop-down Semua pembaruan .
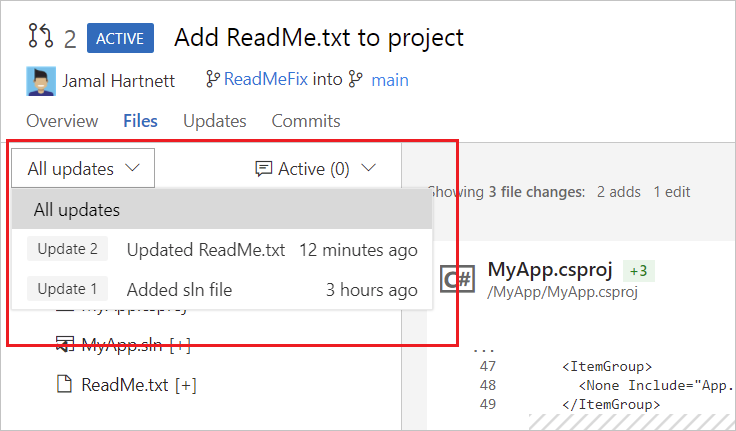
Setiap pembaruan ke cabang menambahkan versi baru ke daftar dan pada tab Pembaruan PR. Saat Anda memilih pembaruan yang berbeda, tampilan diff diperbarui untuk menunjukkan perbedaan antara file di setiap versi PR.
Anda dapat mengejar pembaruan PR setelah menjauh dari PR dengan menelusuri perubahan yang dilakukan sejak tinjauan terakhir Anda.
Telusuri daftar perubahan dari penulis pada tab Pembaruan .
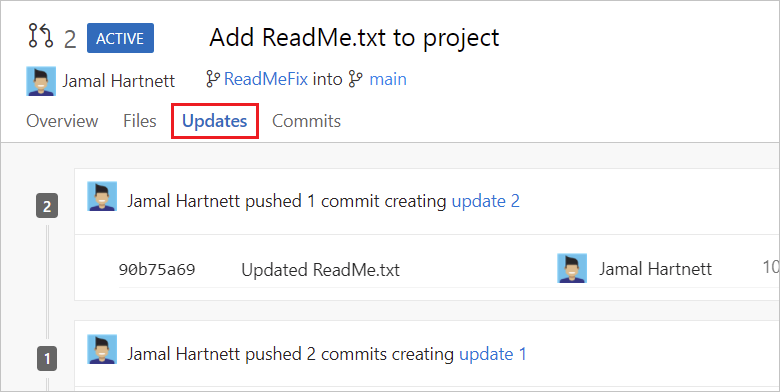
Lihat dan pilih perubahan yang dibuat dalam penerapan ke cabang pada tab Penerapan .
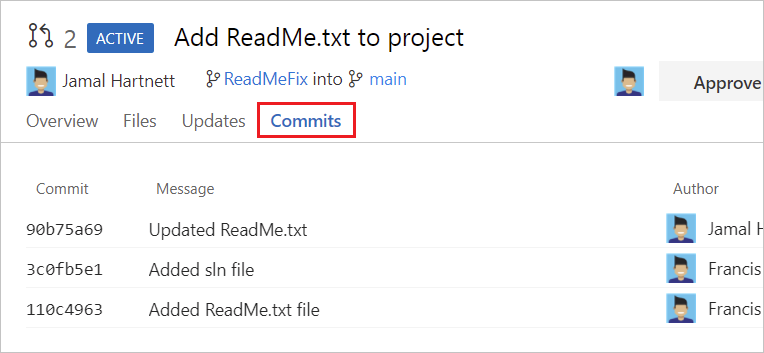
Menggunakan komentar
Penulis dan peninjau PR dapat berkomunikasi satu sama lain dengan menambahkan dan menanggapi komentar PR. Saat Anda meninjau PR, gunakan komentar untuk menunjukkan masalah dengan perubahan yang diusulkan, menyarankan perubahan, dan menanggapi komentar sebelumnya. Bertujuan untuk umpan balik konstruktif yang tepat dan mudah dipahami. Alamat penerima langsung dengan menggunakan mereka @username. Referensi item kerja dengan menggunakan #workitemID dan PR lainnya dengan menggunakan !pullrequestID. Terkadang, penulis PR membuat komentar untuk diri mereka sendiri untuk tujuan dokumentasi.
Berikan umpan balik dalam komentar
Jika umpan balik Anda berlaku untuk baris atau rentang baris tertentu dalam file, tambahkan komentar di lokasi tersebut dalam file:
Di tab File PR, arahkan mouse ke atas baris yang ingin Anda komentari dan pilih tombol
 komentar untuk membuka kotak komentar sebaris. Anda juga dapat memilih beberapa baris lalu memilih tombol komentar yang muncul saat Mengarahkan mouse ke atas baris tersebut.
komentar untuk membuka kotak komentar sebaris. Anda juga dapat memilih beberapa baris lalu memilih tombol komentar yang muncul saat Mengarahkan mouse ke atas baris tersebut.Masukkan komentar Anda di kotak komentar dan pilih Komentar.
Jika umpan balik Anda berlaku untuk seluruh file, tambahkan komentar tingkat file dengan memilih Tambahkan komentar dari menu opsi file:
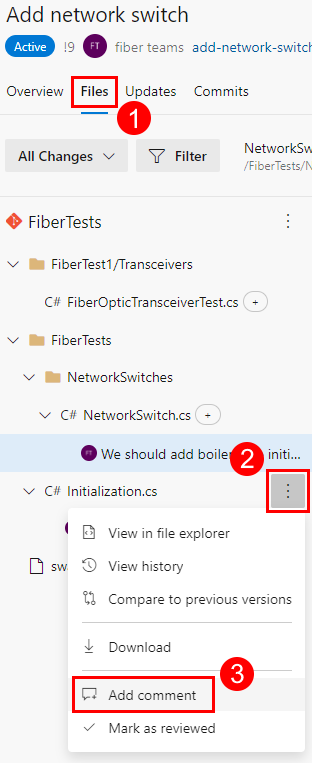
Untuk memberikan umpan balik umum yang tidak terkait dengan file tertentu, tambahkan komentar di tab Gambaran Umum :
Peninjau PR juga dapat menggunakan komentar untuk menyarankan perubahan pada baris file tertentu, seperti yang dijelaskan di bagian berikutnya.
Menyarankan perubahan komentar
Anda dapat menggunakan komentar untuk menyarankan teks pengganti untuk satu atau beberapa baris dalam file:
Di tab File PR, arahkan mouse ke atas baris yang ingin Anda komentari dan pilih tombol
 komentar untuk membuka kotak komentar sebaris. Anda juga dapat memilih beberapa baris lalu memilih tombol komentar yang muncul saat Mengarahkan mouse ke atas baris tersebut. Jika diterima, konten yang Anda sarankan akan menggantikan baris atau baris tempat komentar Anda ditambahkan.
komentar untuk membuka kotak komentar sebaris. Anda juga dapat memilih beberapa baris lalu memilih tombol komentar yang muncul saat Mengarahkan mouse ke atas baris tersebut. Jika diterima, konten yang Anda sarankan akan menggantikan baris atau baris tempat komentar Anda ditambahkan.Pilih ikon bola lampu di bawah kotak komentar untuk membuat perubahan yang disarankan dalam kotak komentar dalam blok kode berpagar, lalu pilih Komentar. Anda tidak akan melihat ikon bola lampu jika Menambahkan komentar ke kode asli (sisi kiri) dari tampilan diff berdampingan.
Penulis PR dapat menerima saran Anda dengan:
Memilih Terapkan perubahan untuk tahap perubahan kesiapan untuk penerapan.
Memilih Terapkan semua perubahan untuk menerapkan semua perubahan bertahap. Penulis PR dapat membatalkan panggung saran dengan memilih Batalkan perubahan.
Mengedit atau menghapus komentar
Anda dapat mengedit atau menghapus komentar anda dengan mengarahkan kurban ke komentar dan memilih ikon edit atau hapus :
Seperti komentar
Penulis dan peninjau PR dapat menyukai komentar mereka sendiri atau orang lain dengan mengarahkan mouse ke atas komentar dan memilih ikon jempol:
Komentar dengan suka memperlihatkan ikon jempol yang diisi dan jumlah suka. Arahkan mouse ke atas ikon jempol untuk melihat daftar orang yang menyukai komentar.
Balas komentar
Penulis PR harus membalas komentar untuk memberi tahu peninjau bagaimana mereka mengatasi umpan balik dan saran:
Untuk membalas komentar, ketik respons Anda di bidang Tulis balasan . Alamat penerima langsung dengan menggunakan mereka
@username. Referensi item kerja dengan menggunakan#workitemIDdan PR lainnya dengan menggunakan!pullrequestID.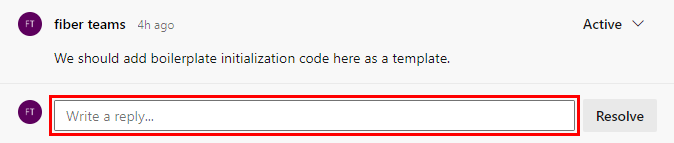
Setelah memasukkan respons Anda, pilih Balas & selesaikan jika respons Anda sudah final. Jika tidak, pilih Balas.
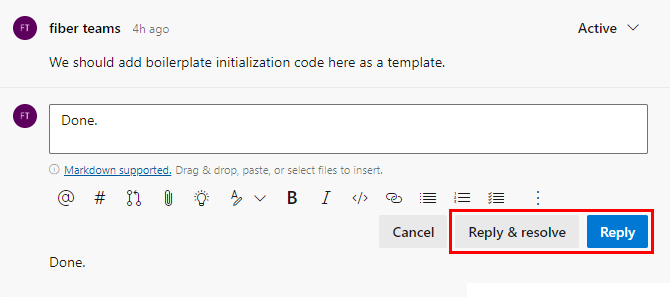
Jika Anda memilih Balas & atasi, status komentar akan berubah menjadi Diselesaikan. Penulis PR juga dapat langsung mengubah status komentar, seperti yang dijelaskan di bagian berikutnya.
Mengubah status komentar
Komentar baru awalnya memiliki status Aktif , yang diperbarui penulis PR selama proses peninjauan untuk menunjukkan bagaimana mereka mengatasi umpan balik dan saran peninjau. Penulis PR dapat memilih status komentar dari daftar dropdown status:
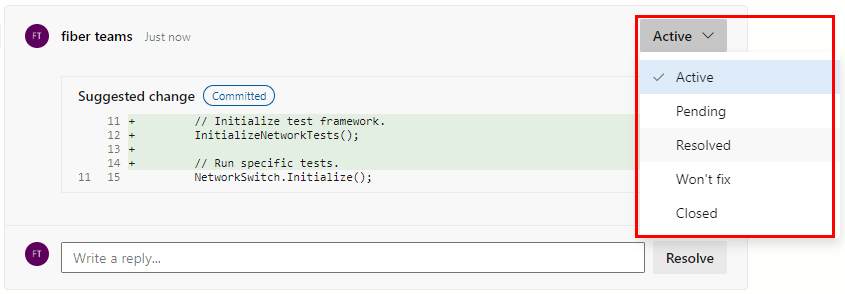
Aktif: status default untuk komentar baru.
Tertunda: masalah dalam komentar ini sedang ditinjau dan menunggu sesuatu yang lain.
Diselesaikan: masalah dalam komentar ini ditangani.
Tidak akan memperbaiki: masalah dalam komentar ini dicatat tetapi tidak akan diperbaiki.
Ditutup: diskusi dalam komentar ini ditutup.
Penulis dan peninjau PR dapat melacak kemajuan PR dengan memfilter status komentar, seperti yang dijelaskan di bagian berikutnya.
Tambahkan komentar ke PR untuk membuat saran, membalas komentar sebelumnya, dan menunjukkan masalah dengan perubahan yang diusulkan.
Komentar sebaris di tab File PR dengan mengarahkan mouse ke atas baris yang ingin Anda komentari dan memilih tombol
 komentar .
komentar .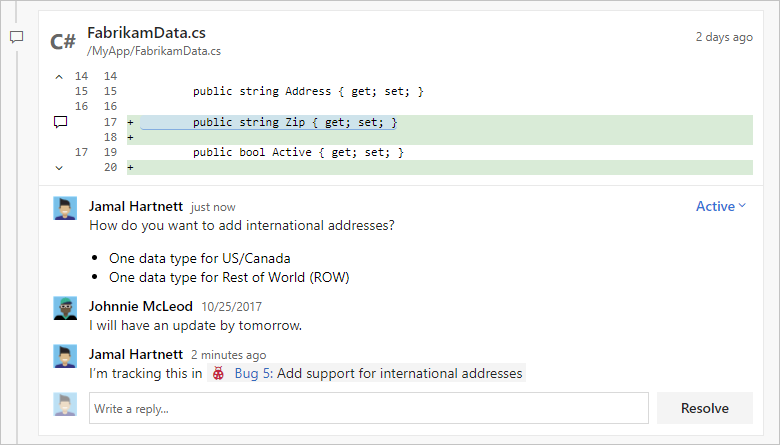
Berikan umpan balik yang tidak terkait dengan baris kode tertentu dengan mengomentari tab Gambaran Umum .
Alamat penulis atau peninjau lain langsung di komentar Anda dengan menggunakan
@username, dan mereferensikan item kerja dengan menggunakan#workitemID. Anda juga dapat mereferensikan PR lain dengan menggunakan!pullrequestID.
Mengedit, menghapus, atau menyukai komentar
Untuk mengedit atau menghapus komentar Anda, arahkan mouse ke komentar dan pilih ikon pensil untuk mengedit komentar atau ikon sampah untuk menghapus komentar.
Untuk menyukai komentar Anda sendiri atau orang lain, arahkan mouse ke atas komentar dan pilih ikon jempol. Komentar dengan suka memperlihatkan ikon yang diisi dan jumlah suka dalam daftar komentar. Arahkan mouse ke atas ikon untuk melihat daftar orang yang menyukai komentar.

Seperti komentar
Untuk menyukai komentar yang Anda atau orang lain buat, pilih ikon hati. Arahkan mouse ke atas ikon di komentar untuk melihat daftar orang yang menyukai komentar.
Memfilter komentar
Anda dapat memilih komentar atau pembaruan mana yang ditampilkan pada tab Gambaran Umum dengan memilih opsi filter dari daftar dropdown filter komentar. Misalnya, pilih opsi Filter baru untuk melihat komentar dan pembaruan baru sejak terakhir kali Anda membuka PR. Setiap opsi filter memperlihatkan jumlah item untuk kategorinya.
Anda dapat memilih komentar dan pembaruan mana yang ditampilkan pada tab Gambaran Umum . Menyembunyikan beberapa komentar dan pembaruan akan membuatnya keluar saat meninjau kode untuk pertama kalinya. Anda juga hanya dapat menunjukkan apa yang baru sejak terakhir kali Anda mengunjungi PR.
Untuk memfilter komentar dan pembaruan, pilih tombol Perlihatkan semuanya (n) di atas daftar komentar, dan pilih salah satu opsi pemfilteran. Tampilan berubah untuk memperlihatkan hanya komentar dan pembaruan yang dipilih. Label tombol berubah untuk memperlihatkan kriteria pemfilteran dan jumlah item yang diperlihatkan.
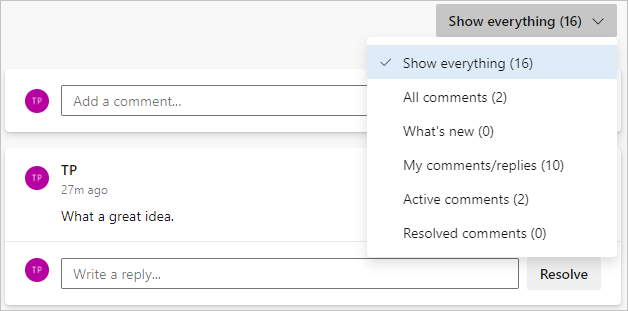
Komentar alamat
Anda dapat membuat pembaruan cepat ke cabang Anda langsung dari tab File di Kode di web.
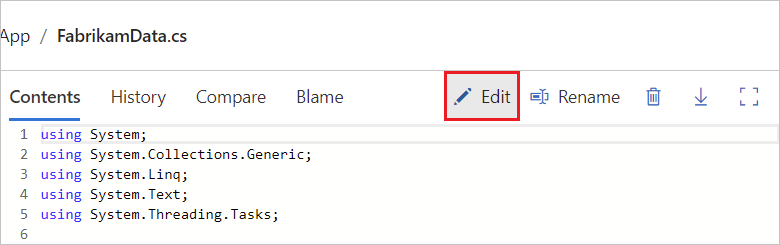
Membalas dan mengatasi komentar
Balas komentar dan perbarui status komentar untuk memberi tahu peninjau bagaimana Anda mengatasi komentar dan saran mereka.
- Untuk mengatasi komentar tanpa membalas, pilih Atasi di bawah komentar.
- Untuk membalas komentar, ketik respons Anda di bidang Tulis balasan , dan pilih Balas.
- Untuk membalas dan mengatasi komentar, ketik respons Anda di bidang Tulis balasan , dan pilih Balas & atasi.
- Balas ke peninjau tertentu dengan menggunakan
@usernamedi balasan, dan referensi item kerja dengan menggunakan#workitemID. Anda juga dapat mereferensikan PR lain dengan menggunakan!pullrequestID.
Komentar baru dimulai dalam status Aktif . Pilih Atasi atau Balas & selesaikan untuk memperbarui status komentar ke Diselesaikan.
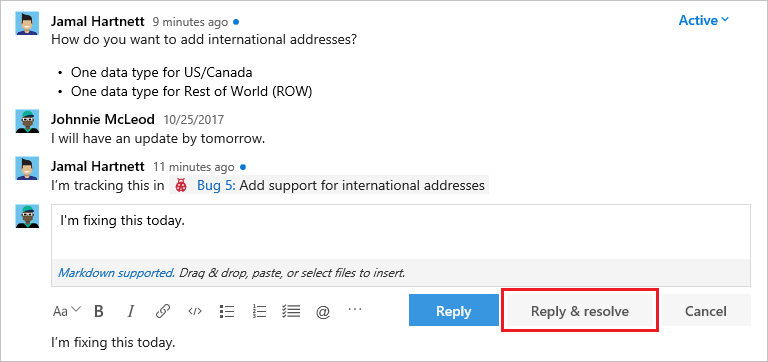
Opsi lainnya tersedia dalam daftar dropdown resolusi komentar:
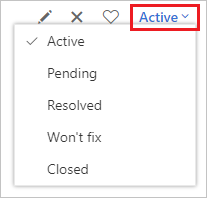
- Aktif: Komentar masih dalam peninjauan.
- Tertunda: Masalah dalam komentar ini akan diatasi, tetapi belum diperbaiki.
- Diselesaikan: Masalah yang muncul dalam komentar ini diperbaiki.
- Tidak akan memperbaiki: Saran dalam komentar dicatat, tetapi PR ini tidak akan mengatasinya.
- Tertutup: Diskusi untuk komentar ini ditutup.
Untuk melacak file yang telah ditinjau, pilih Opsi lainnya di samping file di PR Anda, lalu pilih Tandai sebagai ditinjau.
Mengedit file
Untuk kenyamanan, penulis PR dapat mengedit file langsung di Azure Repos. Misalnya, Anda mungkin telah menerima perubahan kode yang disarankan peninjau dan ingin membuat perubahan serupa di tempat lain.
Pilih Repos > File, pilih cabang sumber PR, pilih file, lalu pilih Edit.
Buat perubahan Anda di editor, lalu pilih Terapkan untuk membuka dialog Terapkan.
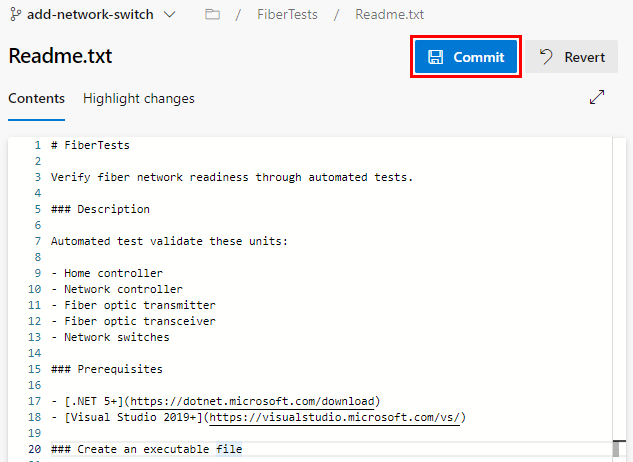
Dalam dialog Terapkan, edit pesan penerapan jika perlu, lalu pilih Terapkan untuk menerapkan dan mendorong perubahan ke PR Anda.
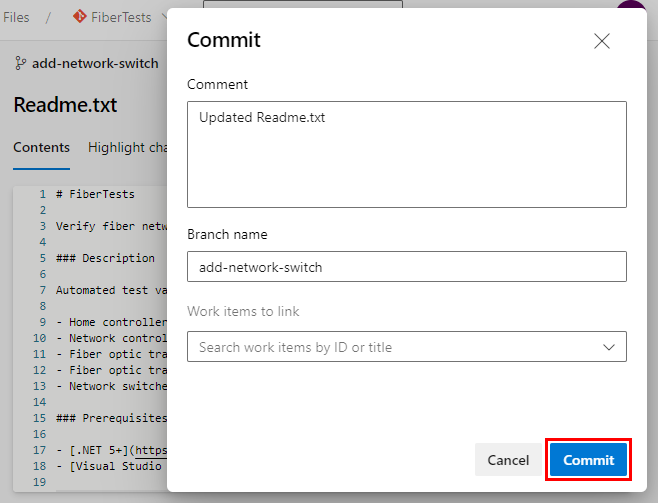
Melacak file yang ditinjau
Peninjau PR dapat melacak file yang ditinjau dengan memilih Tandai sebagai ditinjau dari menu opsi file, atau dengan memilih kotak centang di samping file atau folder:
Memilih perubahan PR
Peninjau PR dapat memilih PR dengan memilih opsi pemungutan suara dari daftar dropdown suara. Ikon peninjau di halaman PR akan menampilkan indikasi pemungutan suara mereka.
Opsi pemungutan suara adalah:
Setujui: menyetujui perubahan yang diusulkan dalam PR. Opsi ini hanyalah pemungutan suara dan tidak menyetujui PR.
Setujui dengan saran: menyetujui perubahan yang diusulkan dalam PR dengan saran opsional untuk perbaikan. Opsi ini hanyalah pemungutan suara dan tidak menyetujui PR.
Tunggu penulis: meminta penulis untuk meninjau komentar peninjau. Penulis PR harus memberi tahu peninjau untuk meninjau ulang kode setelah penulis PR menangani komentar. Jika peninjau yang diperlukan menetapkan opsi pemungutan suara ini, pemungutan suara akan memblokir persetujuan PR.
Tolak: menunjukkan bahwa perubahan tidak dapat diterima. Saat Anda memilih opsi ini, tambahkan komentar yang menjelaskan alasannya. Jika peninjau yang diperlukan menetapkan opsi pemungutan suara ini, pemungutan suara akan memblokir persetujuan PR.
Reset umpan balik: menghapus suara Anda. Tidak adanya pemungutan suara tidak mencegah PR selesai.
Gunakan tombol di kanan atas di PR untuk memilih perubahan PR. Opsi defaultnya adalah Setujui, tetapi Anda dapat memilih opsi lain dari daftar dropdown:
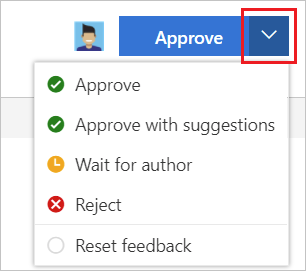
- Setujui: Menyetujui perubahan yang diusulkan dalam PR.
- Setujui dengan saran: Setujui PR, tetapi berikan saran opsional untuk perbaikan.
- Tunggu penulis: Jangan setujui perubahan, dan minta pembuat untuk meninjau komentar Anda. Penulis harus memberi tahu Anda untuk meninjau kode lagi setelah mereka mengatasi masalah Anda.
- Tolak: Perubahan tidak dapat diterima. Tinggalkan komentar di PR untuk menjelaskan alasannya.
- Reset umpan balik: Hapus suara Anda.
Menyelesaikan PR
Penulis PR dapat memilih opsi resolusi PR:
Selesai: selesaikan PR sekarang jika semua peninjau yang diperlukan telah menyetujuinya dan semua kebijakan cabang yang diperlukan terpenuhi.
Atur lengkapi otomatis: lengkapi PR secara otomatis saat semua peninjau yang diperlukan menyetujuinya dan semua kebijakan cabang yang diperlukan terpenuhi.
Tandai sebagai draf: atur PR ke status draf untuk menunjukkan belum siap untuk ditinjau. Untuk draf PR, Anda dapat memilih Terbitkan untuk menghapus status drafnya dan menandainya siap untuk ditinjau.
Abaikan: tutup PR. Untuk PR yang ditinggalkan, Anda dapat memilih Aktifkan kembali untuk memulihkannya.
Untuk informasi selengkapnya tentang menyelesaikan PR, lihat Menyelesaikan permintaan pull.