Menambahkan file ke server kontrol versi
Layanan Azure DevOps | Azure DevOps Server 2022 - Azure DevOps Server 2019
Visual Studio 2019 | Visual Studio 2022
Menambahkan file ke kontrol versi sering kali otomatis saat Anda menggunakan Visual Studio Penjelajah Solusi dan proyek Anda berada di bawah kontrol versi. Namun, dalam beberapa kasus, Anda harus mengambil langkah tambahan untuk menambahkan file dan proyek ke kontrol versi.
Prasyarat
Sebelum Anda dapat menambahkan file ke kontrol versi di Visual Studio, siapkan ruang kerja di komputer dev Anda.
Penting
Prosedur ini hanya berlaku saat Anda menggunakan ruang kerja lokal. Saat Anda menggunakan ruang kerja lokal, file baru secara otomatis terdeteksi sebagai perubahan yang tertunda. Sebaliknya, file yang Anda simpan di ruang kerja server tambahkan dan cek masuk tanpa ditampilkan sebagai perubahan yang tertunda.
Membuat proyek kode dan solusi baru di bawah kontrol versi
Anda dapat membuat proyek Visual Studio baru dan menambahkannya ke kontrol versi sehingga Anda dan tim Anda dapat segera menikmati semua manfaat kontrol versi mulai dari baris pertama kode yang Anda tulis.
Di Visual Studio, sambungkan ke proyek Azure DevOps Anda.
Pilih File>Proyek Baru, atau tekan Ctrl+Shift+N.
Pada layar Buat proyek baru, pilih jenis proyek kode yang ingin Anda buat, lalu pilih Berikutnya.

Pada layar Konfigurasikan proyek baru Anda, di bawah Nama proyek, masukkan nama untuk proyek.
Di bawah Lokasi, tentukan jalur ke folder kerja lokal, seperti c:\code\SiteApp\Main\, di ruang kerja yang Anda buat saat menyiapkan komputer dev Anda.
Biarkan pengaturan lainnya apa adanya, dan pilih Berikutnya.
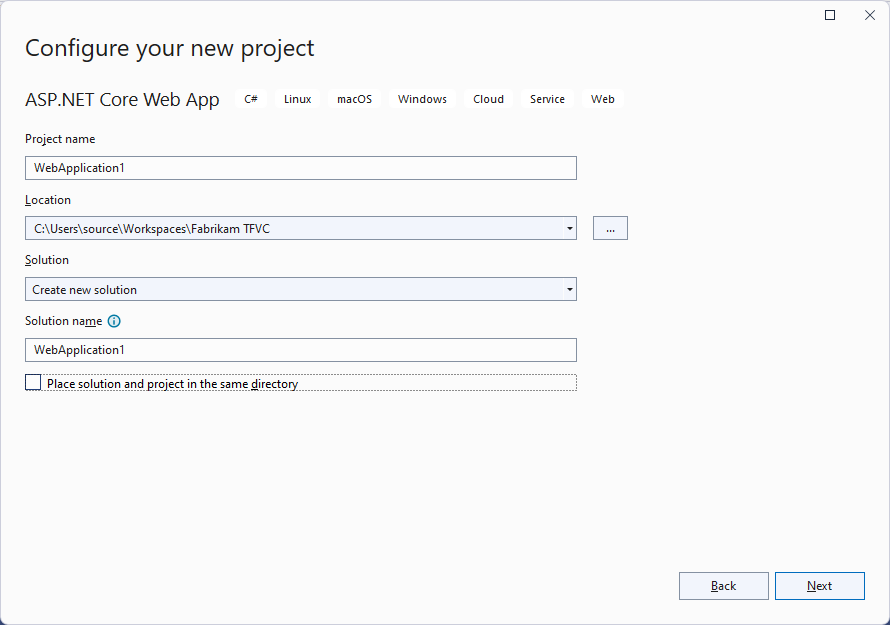
Pada layar Informasi tambahan, ubah pengaturan apa pun sesuai kebutuhan, lalu pilih Buat.
Setelah proyek dibuat, lihat di Penjelajah Solusi, yang dapat Anda buka dengan menekan Ctrl+Alt+L.

Klik kanan nama solusi di Penjelajah Solusi, dan pilih Tambahkan Solusi ke Kontrol Sumber dari menu konteks.
Beralih ke jendela Team Explorer dan pilih Check in untuk memeriksa proyek ke kontrol sumber.
Menempatkan solusi dan proyek kode yang ada di bawah kontrol versi
Untuk menambahkan solusi yang ada ke kontrol versi, pindahkan semua file solusi ke ruang kerja Anda, lalu tambahkan di Visual Studio.
Di Visual Studio, sambungkan ke proyek Azure DevOps Anda.
Pilih Tampilkan>Penjelajah Kontrol Sumber Windows>Lainnya.
Di Penjelajah Kontrol Sumber, navigasikan ke folder induk logis untuk solusi Anda, seperti $/SiteApp/Main, di mana SiteApp adalah nama proyek Anda. Untuk mengetahui selengkapnya tentang penamaan folder lokal, lihat Mengoptimalkan nama folder Anda.
Pilih tautan di bagian atas jendela di samping Jalur Lokal untuk membuka folder induk di Windows File Explorer. Jika tautan mengatakan Tidak dipetakan, lihat Membuat dan bekerja dengan ruang kerja untuk informasi tentang pemetaan ruang kerja Anda.
Di File Explorer, pindahkan folder yang berisi solusi Anda ke folder induk.
Di Visual Studio, pilih File>Buka Proyek, dan navigasikan ke dan buka solusi.
Di Penjelajah Solusi, klik kanan nama solusi, lalu pilih Tambahkan Solusi ke Kontrol Sumber dari menu konteks.
Klik kanan nama solusi lagi dan pilih Check In dari menu konteks.
Pada halaman Perubahan Tertunda di Team Explorer, jika Anda melihat tautan Terdeteksi di bagian Perubahan yang Dikecualikan, pilih tautan .
Kotak dialog Promosikan Perubahan Kandidat mencantumkan file yang tidak dirujuk oleh proyek kode apa pun dalam solusi Anda. Pilih salah satu file yang ingin Anda cek masuk, batal pilih salah satu file yang tidak ingin Anda cek masuk, lalu pilih Promosikan untuk memindahkan file yang dipilih ke Dalam Perubahan yang Disertakan. Jika Anda tidak ingin memeriksa salah satu file yang tercantum, pilih Batal untuk menutup kotak dialog.
Pilih Check In.
Untuk informasi selengkapnya, lihat mengirimkan perubahan yang tertunda.
Menambahkan satu atau beberapa file ke kontrol versi
Saat Anda menambahkan file ke proyek kode anda di Visual Studio Penjelajah Solusi, sistem secara otomatis menambahkan file ke kontrol versi. Anda juga dapat menambahkan file yang tidak dirujuk oleh proyek kode Anda.
Menambahkan satu atau beberapa file secara otomatis ke kontrol versi
Di Visual Studio, sambungkan ke proyek Azure DevOps Anda.
Pilih Tampilkan>Penjelajah Kontrol Sumber Windows>Lainnya.
Di Penjelajah Kontrol Sumber, navigasikan ke folder tempat Anda ingin menambahkan file atau folder.
Pilih tautan di samping Jalur Lokal di bagian atas jendela Penjelajah Kontrol Sumber untuk membuka folder target di Windows File Explorer. Jika tautan mengatakan Tidak dipetakan, lihat Membuat dan bekerja dengan ruang kerja dan memetakan ruang kerja Anda.
Di File Explorer, pindahkan file atau folder Anda ke folder target.
Di Visual Studio Team Explorer, pada halaman Perubahan Tertunda, jika Anda melihat tautan Terdeteksi di bawah Perubahan yang Dikecualikan, pilih tautan.
Dalam kotak dialog Promosikan Perubahan Kandidat, pilih hanya file yang ingin Anda cek masuk, lalu pilih Promosikan. Pilih Batal jika Anda tidak ingin memeriksa salah satu file yang tercantum.
Pilih Check In.
Untuk informasi selengkapnya, lihat mengirimkan perubahan yang tertunda.
Menambahkan file secara manual ke kontrol versi
Anda juga dapat menambahkan file secara manual ke kontrol versi.
Di Visual Studio, pilih Tampilkan>Penjelajah Kontrol Sumber Windows>Lainnya.
Di Penjelajah Kontrol Sumber, navigasikan ke folder tempat Anda ingin menambahkan file.
Penting
Pastikan folder ini dicek masuk. Jika Anda membuat folder baru, klik kanan folder tersebut dan pilih Check In, lalu periksa folder baru sebelum melanjutkan.
Seret file dari Windows File Explorer ke jendela Penjelajah Kontrol Sumber Visual Studio.
Pada halaman Perubahan Tertunda di Team Explorer, pastikan item Yang Disertakan mencantumkan semua file yang ingin Anda tambahkan, lalu pilih Check In.
Menggunakan biner yang tidak disertakan kode Anda
Banyak tim bergantung pada biner yang ada di luar solusi kode mereka. Biasanya biner ini adalah bagian dari pustaka yang telah dilisensikan tim dari pihak ketiga, atau biner berasal dari tim lain di perusahaan yang sama. Misalnya, Tim A bergantung pada biner yang dihasilkan Tim B, dan setiap tim bekerja dalam koleksi proyek yang berbeda. Tim B mengirimkan biner ke Tim A, yang memeriksanya ke dalam kontrol versi.
Tip
Paket NuGet dapat memudahkan tim Anda untuk mengelola dependensi dan menjaga biner tetap terbarui. Anda dapat menyimpan paket NuGet di Azure DevOps Server atau Azure DevOps Services dengan menggunakan Azure Artifacts.
Struktur folder dan ruang kerja yang harus Anda gunakan untuk menyimpan biner eksternal tergantung pada cara solusi Anda bergantung pada pustaka ini.
Menambahkan biner di folder atau struktur cabang Anda
Jika Anda menempatkan biner eksternal di folder induk yang sama yang berisi folder solusi Anda, maka semua proyek kode Anda di semua solusi dapat mereferensikan pustaka dengan jalur relatif yang sama. Misalnya, tim dapat menggunakan struktur folder berikut:
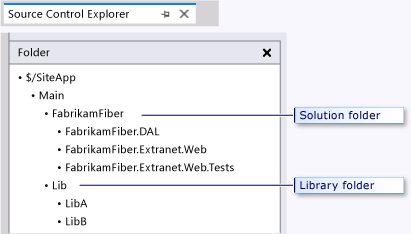
Setiap proyek kode kemudian dapat mereferensikan folder pustaka dengan menggunakan jalur ../../Librelatif .
Jika tim Anda perlu mengisolasi upaya terpisah yang memerlukan versi biner yang berbeda, Anda dapat mencabangkan folder pustaka bersama dengan folder solusi Anda. Misalnya, Versi 1 aplikasi memanfaatkan Versi 1 pustaka. Karena beberapa pengembang bekerja pada versi berikutnya, mereka menggunakan Versi 2, tetapi pengembang lain belum siap untuk meningkatkan. Anda dapat menggunakan cabang untuk mengelola situasi ini.

Menggunakan ruang kerja untuk memetakan biner
Beberapa perusahaan harus mengelola dependensi yang lebih rumit pada pustaka eksternal. Misalnya, beberapa proyek mungkin berisi solusi yang memiliki dependensi berbeda pada sekumpulan pustaka umum. Dalam kasus ini, Anda dapat menyimpan pustaka eksternal dalam proyek khusus. Kontributor ke berbagai peta proyek di folder yang berisi pustaka yang mereka butuhkan.
Misalnya, FabrikamFiber menempatkan struktur proyek, cabang, dan folder berikut:

Pengembang dapat menyiapkan komputer pengembang dengan dua ruang kerja untuk dua upaya berbeda, yang masing-masing memetakan di pustaka yang dibutuhkan:

Menyesuaikan kontrol versi file mana yang diabaikan
Secara default, kontrol versi mengabaikan jenis file tertentu, seperti file .dll . Saat Anda menambahkan file yang diabaikan ke folder yang dipetakan di ruang kerja lokal, atau Anda menyeret file yang diabaikan ke Penjelajah Kontrol Sumber, file muncul di bawah Item yang Dikecualikan pada halaman Perubahan Tertunda di Team Explorer.
Anda dapat mengonfigurasi jenis file mana yang akan diabaikan dengan menempatkan file teks .tfignore di folder tempat Anda ingin menerapkan konfigurasi. Efek file .tfignore bersifat rekursif, tetapi file .tfignore dalam subfolder menimpa file .tfignore di folder induk.
Aturan untuk file .tfignore
Aturan berikut berlaku untuk file .tfignore :
#memulai baris komentar.*dan?kartubebas didukung.- Filespec bersifat rekursif kecuali diawali oleh
\karakter. !meniadakan filespec, sehingga file yang cocok dengan pola tidak diabaikan.
Contoh file .tfignore
######################################
# Ignore .cpp files in the ProjA subfolder and all its subfolders
ProjA\*.cpp
#
# Ignore .txt files in this folder
\*.txt
#
# Ignore .xml files in this folder and all its sub-folders
*.xml
#
# Ignore all files in the Temp sub-folder
\Temp
#
# Don't ignore .dll files in this folder nor in any of its subfolders
!*.dll
Membuat dan menggunakan file .tfignore
Anda dapat membuat file teks .tfignore secara manual yang menggunakan aturan sebelumnya, atau Anda dapat secara otomatis membuat file .tfignore saat halaman Perubahan Tertunda mendeteksi perubahan yang dikecualikan.
- Di Team Explorer, pada halaman Perubahan Tertunda, pilih tautan Terdeteksi di bagian Perubahan yang Dikecualikan.
- Dalam kotak dialog Promosikan Perubahan Kandidat, klik kanan file yang ingin Anda abaikan dan pilih Abaikan item lokal ini, Abaikan menurut ekstensi, Abaikan menurut nama file, atau Abaikan menurut folder dari menu konteks.
- Pilih Batal untuk menutup kotak dialog.
- File .tfignore muncul di bagian Perubahan yang Disertakan dari halaman Perubahan Tertunda . Anda dapat membuka file ini dan memodifikasinya untuk memenuhi kebutuhan Anda.
File .tfignore ditambahkan sebagai perubahan tertunda yang disertakan, sehingga aturan yang Anda buat secara otomatis berlaku untuk siapa pun yang mendapatkan file.
Bekerja dari prompt perintah
Untuk proses otomatis atau jika Anda ingin menggunakan prompt perintah, Anda dapat menggunakan perintah tf.exe tambahkan alih-alih prosedur dalam artikel ini. Perintah add mengunggah file dari ruang kerja di komputer lokal ke server.