Membuat dan bekerja dengan ruang kerja
Layanan Azure DevOps | Azure DevOps Server 2022 - Azure DevOps Server 2019
Visual Studio 2019 | Visual Studio 2022
Ruang kerja Anda adalah salinan lokal basis kode tim Anda. Di sinilah Anda mengembangkan dan menguji kode Anda dalam isolasi sampai Anda siap untuk memeriksa pekerjaan Anda. Dalam kebanyakan kasus, satu-satunya ruang kerja yang Anda butuhkan dibuat secara otomatis untuk Anda dan Anda tidak perlu mengeditnya.
Dalam beberapa kasus, Anda mungkin ingin memodifikasi ruang kerja atau membuat beberapa ruang kerja untuk mengisolasi dan beralih di antara perubahan yang Anda buat di cabang yang berbeda.
Menambahkan, mengedit, atau menghapus ruang kerja
Di Visual Studio, setelah Anda menyambungkan ke proyek Anda atau menekan Ctrl+0, C, Anda dapat mengelola ruang kerja Anda.
Dari halaman Beranda di Team Explorer atau Ctrl+0, H, pilih panah di samping Ruang Kerja, dan pilih Kelola ruang kerja.

Atau, dari Penjelajah Kontrol Sumber, pilih panah di samping Ruang Kerja, dan pilih Ruang Kerja.

Dalam kotak dialog Kelola Ruang Kerja, pilih Perlihatkan ruang kerja jarak jauh jika Anda ingin menampilkan semua ruang kerja yang Anda miliki, termasuk ruang kerja di komputer lain.
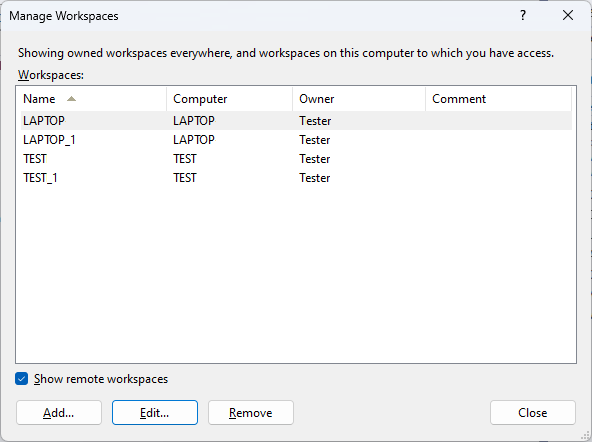
Pilih Tambahkan atau Edit untuk mengubah folder kerja di ruang kerja baru atau yang sudah ada.

Jika Anda ingin menghapus ruang kerja, sebelum melakukannya, buka halaman Perubahan Tertunda di Team Explorer, atau tekan Ctrl+0, P, untuk memastikan tidak ada perubahan yang tertunda. Jika Anda memiliki perubahan yang tertunda, Anda dapat memeriksanya atau menyimpannya.
Beralih ruang kerja
Saat Anda beralih dari satu ruang kerja ke ruang kerja lainnya, untuk menghindari kebingungan, pastikan untuk beralih ke ruang kerja yang sama di Team Explorer dan Penjelajah Kontrol Sumber.
- Sambungkan ke proyek, atau tekan Ctrl+0, C.
- Dari halaman Beranda di Team Explorer atau Ctrl+0, H, pilih panah di samping Ruang Kerja lalu pilih ruang kerja yang ingin Anda gunakan.
- Di Penjelajah Kontrol Sumber, pilih panah di samping Ruang Kerja, dan pilih ruang kerja yang ingin Anda kerjakan.
Bekerja dari prompt perintah
Anda dapat membuat dan mengelola ruang kerja dari prompt perintah. Anda juga dapat melakukan beberapa tugas yang tidak dimungkinkan di Visual Studio. Misalnya, Anda dapat menghapus ruang kerja pengguna lain jika Anda memiliki izin yang memadai. Lihat Perintah Ruang Kerja, Perintah Ruang Kerja, dan Perintah Workfold.
T & J
T: Mengapa saya perlu mengubah folder yang berfungsi? Bagaimana saya harus melakukannya?
A: Secara umum, Anda harus memetakan seluruh proyek Anda ke satu folder lokal di bawah
c:\Users\<YourName>\Source\Workspaces\<ProjectName>.
Beberapa tips tentang nama folder yang efektif:
- Jaga agar semua folder, subfolder, dan nama file tetap pendek untuk menyederhanakan pekerjaan Anda dan menghindari potensi masalah jalur panjang yang dapat terjadi dengan beberapa jenis proyek kode.
- Hindari spasi kosong jika Anda ingin membuat operasi baris perintah sedikit lebih mudah dilakukan.
Jika tim Anda memiliki basis kode besar dan kompleks atau jika Anda ingin ruang kerja Anda hanya berisi file yang perlu Anda tingkatkan performanya, Anda dapat mengoptimalkan ruang kerja Anda.
T: Bisakah saya menggunakan kembali dan berbagi pemetaan folder?
J: Ya. Jika Anda ingin menggunakan kembali atau berbagi pemetaan folder dengan anggota tim lain, Anda dapat menyalin pemetaan folder. Cukup buka menu pintasan di daftar Folder kerja dan pilih Salin. Untuk menggunakan kembali pemetaan folder, tempelkan ke ruang kerja kontrol versi lain atau ruang kerja definisi build. Untuk berbagi pemetaan folder dengan rekan satu tim Anda, tempelkan ke dalam file teks lalu bagikan file.
T: Apa arti "Berjubah"?
A: Pilih Cloaked untuk mengecualikan folder tersebut dari ruang kerja Anda. Untuk detail dan contohnya, lihat Mengoptimalkan ruang kerja Anda.
T: Bagaimana cara menambahkan folder secara non-rekursif?
J: Lihat Mengoptimalkan ruang kerja Anda.
T: Bagaimana cara memilih opsi ruang kerja tingkat lanjut?
A: Saat Anda memilih Tingkat Lanjut dalam kotak dialog Edit Ruang Kerja, opsi lainnya akan muncul.
Pemilik: Hanya pemilik ruang kerja yang dapat menggunakannya.
Tip
Alih-alih mengubah pemilik ruang kerja Anda ketika orang lain perlu melanjutkan pekerjaan Anda, Anda dapat menangguhkan (atau merak) pekerjaan Anda dan kemudian berbagi rak dengan mereka.
Komputer: Bidang ini mengidentifikasi komputer dev tempat ruang kerja berada, dan bersifat baca-saja. Anda tidak dapat memindahkan ruang kerja dari satu komputer ke komputer lainnya. Namun, jika nama komputer dev Anda telah berubah dan Anda ingin perubahan tersebut muncul di bidang ini, jalankan tf workspaces /updatecomputername.
Lokasi: Lokal adalah pilihan terbaik dalam banyak kasus. Lihat Memutuskan antara menggunakan ruang kerja lokal atau server.
Waktu File:
Pilih Periksa jika Anda ingin stempel tanggal dan waktu setiap file umumnya cocok dengan stempel set perubahan versi di ruang kerja Anda. Beberapa masalah dan pengecualian adalah:
- Saat Anda mengubah file lokal, stempel tanggal dan waktu akan cocok dengan tanggal dan waktu saat Anda memodifikasi file.
- Pengaturan hanya berlaku untuk folder jika ada operasi penambahan atau penghapusan yang tertunda ke file yang dimuat oleh folder.
- Anda mungkin tidak dapat membangun proyek kode Anda secara bertahap. Sebagai gantinya, Anda harus membangun kembali.
Pilih Saat Ini jika Anda ingin stempel tanggal dan waktu cocok dengan tanggal dan waktu ketika Anda terakhir kali memodifikasi file lokal. Misalnya, anggota tim memeriksa perubahan terbaru pada file pada hari Senin. Pada hari Selasa, Anda melakukan operasi get untuk memperbarui salinan file Anda. Stempel tanggal dan waktu diatur ke Selasa.
Izin: Untuk ruang kerja yang Anda gunakan pada komputer pengembangan untuk satu pengembang, pilih Ruang kerja privat. Pilih Ruang kerja publik jika Anda ingin menggunakan satu komputer untuk tim berkolaborasi dalam upaya seperti menyelesaikan sejumlah besar konflik. Jika Anda ingin anggota tim dapat menggunakan ruang kerja tetapi tidak memeriksa pekerjaan mereka, pilih Ruang kerja publik (terbatas). Opsi ini mencadangkan izin check-in untuk pemilik.
T: Dapatkah saya menggunakan ruang kerja yang sama dalam beberapa instans Visual Studio?
J: Meskipun Visual Studio tidak memblokir Anda menjalankan beberapa instans terhadap ruang kerja yang sama, penggunaan ini tidak didukung. Selain itu, bekerja dengan cara ini lebih mungkin menyebabkan masalah jika Anda menggunakan ruang kerja lokal.
T: Bagaimana cara menambahkan kode, mendapatkan kode, mengembangkan aplikasi saya, dan check in?
A: Tambahkan file ke server, unduh file dari server, kembangkan aplikasi Anda, dan cek masuk.
T: Saya bekerja di situs jarak jauh. Apakah ada cara saya dapat menghemat bandwidth?
A: Instal Proksi Team Foundation dan siapkan situs jarak jauh.