Menampilkan di mana dan kapan set perubahan telah digabungkan
Layanan Azure DevOps | Azure DevOps Server 2022 - Azure DevOps Server 2019
Visual Studio 2019 | Visual Studio 2022
Dengan mencabangkan basis kode, Anda dapat mengisolasi upaya pengembangan bersamaan dan mengambil rekam jepret. Namun, ketika anggota tim Anda bekerja di basis kode bercabang, mereka mungkin tidak tahu cabang mana yang telah menerima perubahan mana dan kapan perubahan tersebut digabungkan.
Misalnya, Tim Fitur B sedang menunggu perbaikan bug. Anda menerima pemberitahuan bahwa bug telah diperbaiki, tetapi Anda masih dapat mereproduksi bug di build yang berasal dari cabang Anda.
Di Team Foundation Version Control (TFVC), Anda dapat menggunakan jendela Tracking Changeset untuk melihat cabang mana yang telah menerima serangkaian perubahan. Misalnya, dalam cuplikan layar berikut, jendela Changeset Pelacakan menunjukkan bagaimana changeset 108 digabungkan dari cabang Dev ke cabang anak dan kemudian digabungkan tanpa dasar ke dua cabang lainnya:
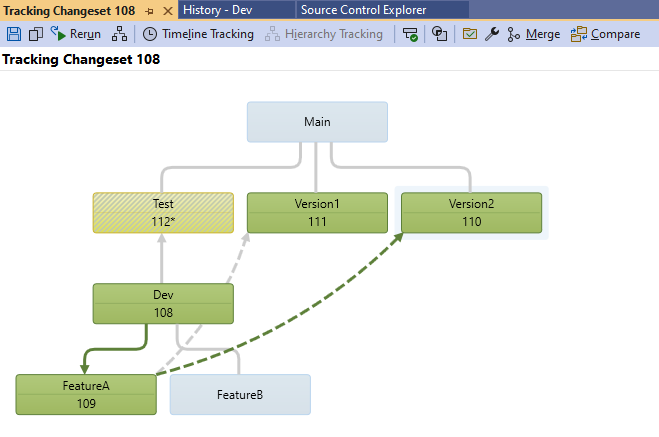
Prasyarat
- Untuk melihat set perubahan, izin Baca Anda harus diatur ke Izinkan untuk cabang yang sedang Anda kerjakan.
- Untuk menampilkan tampilan garis waktu set perubahan, izin Kelola objek cabang Anda harus diatur ke Izinkan.
Untuk informasi selengkapnya tentang izin, lihat Izin TFVC default.
Menampilkan jendela Set Perubahan Pelacakan
Penting
Anda dapat melakukan prosedur ini pada cabang tetapi tidak pada folder. Dalam cuplikan layar berikut, BuildProcessTemplates adalah folder, dan Dev adalah cabang:
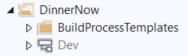
Untuk informasi selengkapnya tentang cara cabang, lihat Folder cabang dan file.
Menampilkan jendela Set Perubahan Pelacakan dari jendela Riwayat cabang atau file
Pada bilah menu Visual Studio, pilih Tampilkan>Penjelajah Kontrol Sumber Windows>Lainnya.
Di Penjelajah Kontrol Sumber, pilih cabang, atau pilih folder atau file yang dimuat oleh cabang.
Pada menu File , pilih Kontrol Sumber, lalu pilih Tampilkan Riwayat.
Di jendela Riwayat , klik kanan set perubahan yang ingin Anda lihat, lalu pilih Lacak Set Perubahan. Dialog Pilih Cabang muncul.
(Opsional) Di daftar Cabang , pilih atau kosongkan cabang yang ingin Anda tampilkan atau sembunyikan. Saat Anda memilih atau menghapus cabang, pratinjau pilihan Anda muncul di sisi kanan dialog.
(Opsional) Jika tim Anda memiliki banyak cabang, gunakan tombol di atas pratinjau untuk memilih cabang yang Anda inginkan dengan mudah. Arahkan mouse ke atas tombol untuk mendapatkan informasi tentang apa yang dilakukannya.
Pilih Visualisasikan.
Menampilkan jendela Changeset Pelacakan dari item kerja yang ditautkan ke set perubahan
Buka item kerja yang ditautkan ke satu atau beberapa set perubahan, lalu pilih tombol Lacak Item Kerja.
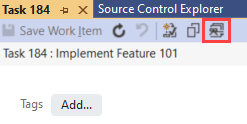
Dialog Pilih Cabang muncul.
(Opsional) Di daftar Cabang , pilih atau kosongkan cabang yang ingin Anda tampilkan atau sembunyikan. Saat Anda memilih atau menghapus cabang, pratinjau pilihan Anda muncul di sisi kanan dialog.
(Opsional) Jika tim Anda memiliki banyak cabang, pilih tombol di atas pratinjau untuk dengan mudah memilih cabang yang Anda inginkan. Arahkan mouse ke atas tombol untuk mendapatkan informasi tentang apa yang dilakukannya.
Pilih Visualisasikan.
Gambaran Umum Jendela Set Perubahan Pelacakan
Cuplikan layar berikut menunjukkan set perubahan dalam proyek DinnerNow:
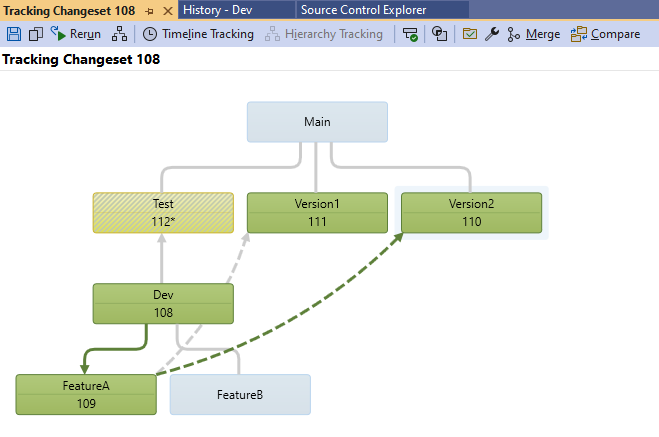
- Cabang yang telah digabungkan oleh set perubahan agar tampak hijau. Masing-masing cabang tersebut mencakup jumlah set perubahan yang mengimplementasikan penggabungan.
- Cabang yang belum menerima set perubahan tampak biru muda.
- Jika cabang hanya menerima beberapa perubahan dalam set perubahan, cabang diisi dengan pola, dan tanda bintang muncul di samping nomor set perubahan dalam cabang tersebut. Dalam cuplikan layar, hanya beberapa perubahan dalam changeset 108 yang digabungkan ke cabang Uji .
- Panah mewakili penggabungan. Garis solid menunjukkan gabungan standar, dan garis putus-putus menunjukkan penggabungan tanpa dasar.
Tip
Anda dapat memilih cabang yang menerima set perubahan, misalnya, Version2. Kemudian Anda dapat melihat semua penggabungan yang diperlukan agar set perubahan mencapai cabang tersebut. Penggabungan tersebut muncul sebagai panah hijau gelap.
Beralih ke tampilan garis waktu
Anda bisa mendapatkan informasi tentang kapan set perubahan digabungkan ke berbagai cabang dengan beralih ke tampilan garis waktu. Tampilan ini memperlihatkan stempel sumber, target, dan waktu setiap penggabungan.
Menampilkan tampilan garis waktu set perubahan
Buka jendela Set Perubahan Pelacakan atau Pelacakan Item Kerja, lalu pilih  Pelacakan Garis Waktu.
Pelacakan Garis Waktu.
Contoh: Gunakan tampilan garis waktu
Dalam contoh sebelumnya, berbagai gabungan standar dan tanpa dasar terlihat. Saat Anda memilih  Pelacakan Garis Waktu, jendela Set Perubahan Pelacakan beralih ke tampilan yang memperlihatkan urutan penggabungan:
Pelacakan Garis Waktu, jendela Set Perubahan Pelacakan beralih ke tampilan yang memperlihatkan urutan penggabungan:
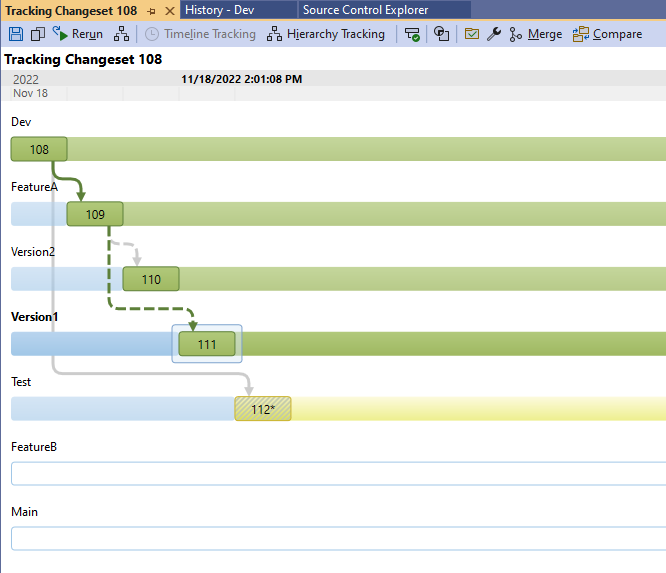
- Cabang yang menerima set perubahan muncul di bagian atas tampilan.
- Cabang yang tidak menerima set perubahan muncul dalam warna putih di bagian bawah tampilan. Dalam hal ini, FeatureB dan Main tidak menerima set perubahan.
- Stempel waktu memperlihatkan tanggal dan waktu saat set perubahan digabungkan ke cabang yang dipilih. Dalam hal ini, Versi1 dipilih, dan penggabungan ke cabang tersebut terjadi pada waktu yang ditampilkan.
Seret set perubahan dan cabang untuk menggabungkannya
Untuk menggabungkan set perubahan atau cabang ke cabang lain, Anda dapat menyeret set perubahan atau cabang ke cabang lain di jendela Set Perubahan Pelacakan. Untuk informasi selengkapnya, lihat Menggabungkan folder dan file.
Saran dan Komentar
Segera hadir: Sepanjang tahun 2024 kami akan menghentikan penggunaan GitHub Issues sebagai mekanisme umpan balik untuk konten dan menggantinya dengan sistem umpan balik baru. Untuk mengetahui informasi selengkapnya, lihat: https://aka.ms/ContentUserFeedback.
Kirim dan lihat umpan balik untuk