Pindahkan atau kloning penyebaran dari satu perangkat keras ke perangkat keras lainnya untuk Azure DevOps lokal
Azure DevOps Server 2022 | Azure DevOps Server 2020 | Azure DevOps Server 2019
Anda bisa memindahkan atau mengkloning penyebaran perangkat lunak Azure DevOps Server Anda. Anda memindahkan Azure DevOps Server dari satu komputer ke komputer lain dengan memulihkannya ke perangkat keras baru (disebut pemindahan berbasis pemulihan). Misalnya, Anda mungkin ingin memindahkan Azure DevOps Server ke server dengan kapasitas yang lebih besar atau dengan kecepatan pemrosesan yang ditingkatkan. Ketika Anda pindah ke server baru, Anda tidak kehilangan riwayat proyek apa pun.
Untuk mengkloning penyebaran Azure DevOps Server, Anda melakukan langkah yang sama dengan langkah pemindahan ditambah beberapa langkah tambahan.
Anda melakukan sebuah pemindahan saat berencana untuk menghentikan penggunaan perangkat keras asli dan penyebaran Azure DevOps Server. Anda melakukan kloning ketika Anda berniat untuk terus menggunakan instans Azure DevOps Server yang asli.
Penting
Dalam beberapa situasi, Anda mungkin ingin mengubah domain penyebaran Azure DevOps Server serta perangkat kerasnya. Mengubah domain adalah pemindahan berbasis lingkungan, dan Anda tidak boleh menggabungkan dua jenis pemindahan. Pertama-tama selesaikan pemindahan perangkat keras, kemudian ubah lingkungan.
Memeriksa izin Anda
Agar berhasil memindahkan Azure DevOps Server, Anda harus menjadi administrator pada kedua set perangkat keras (yang lama serta yang baru). Selain itu, Anda harus menjadi administrator (atau memiliki izin yang setara) untuk Azure DevOps Server dan semua perangkat lunak tempat penyebaran Anda bergantung: SQL Server, pelaporan, serta perangkat lunak lain yang bekerja sama dengan penyebaran Anda, seperti Project Server.
Pastikan Anda adalah anggota dari grup-grup berikut:
- Server: Administrator (grup Administrator lokal atau yang setara)
- Azure DevOps Server: Administrator Team Foundation dan Pengguna Konsol Admin
- SQL Server: sysadmin
Jika Anda bukan anggota dari satu atau beberapa grup ini, dapatkan izin sekarang.
Mencadangkan database serta kunci enkripsi
Buka konsol administrasi untuk Azure DevOps Server kemudian pada halaman Backup Terjadwal, lakukan backup menyeluruh. Backup akan mencadangkan semua yang Anda konfigurasikan untuk backup dalam rencana backup Anda, tetapi akan segera melakukannya, tidak sesuai dengan waktu yang dijadwalkan dalam rencana. Jika penyebaran Anda menggunakan pelaporan, Anda bisa melakukan backup kunci enkripsi sebagai bagian dari kumpulan backup ini.
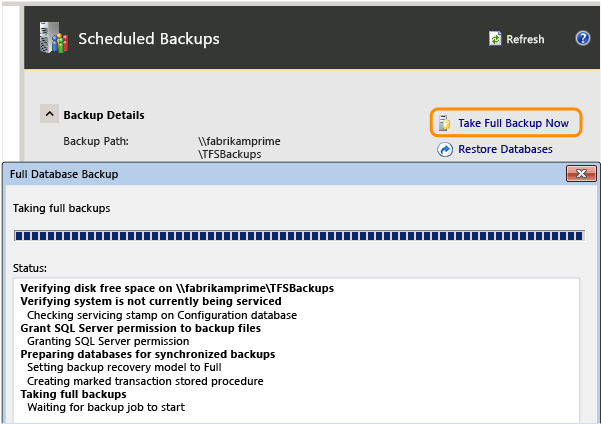
(Jika Anda tidak memiliki cadangan yang dikonfigurasi, Anda harus membuat sebuah rencana sebelum Anda dapat melakukan cadangan menyeluruh.)
Setelah pencadangan selesai, verifikasi bahwa cadangan tersedia di perangkat penyimpanan atau berbagi jaringan, dan Anda bisa mengakses cadangan ini dari perangkat keras baru.
Pasang dan konfigurasi SQL Server pada server tingkat data baru
Pasang SQL Server di server baru dan pastikan server tersebut beroperasi. Jika penyebaran Anda sebelumnya menggunakan pelaporan, pastikan Anda menyertakan komponen layanan pelaporan serta analisis. Anda harus memasang versi dan edisi yang sama dengan yang Anda gunakan sebelumnya, termasuk paket layanan dan tingkat pembaruan kumulatif.

Sebagai alternatif, Anda dapat membuat instans SQL Server di server yang sudah memiliki versi yang cocok yang dipasang dan memulihkan database Azure DevOps Server ke instans tersebut, tetapi itu akan memerlukan lebih banyak konfigurasi pasca-pemulihan.
Untuk informasi selengkapnya tentang opsi untuk memasang dan mengonfigurasi SQL Server, buka di sini.
Setelah memasang SQL Server, jika penyebaran Anda menyertakan pelaporan, buka SQL Server Management Studio dan copot database ReportServer dan ReportServerTempDB. Jika tidak, Anda mungkin tidak bisa memulihkan database ini dengan cadangan yang Anda buat untuk database Azure DevOps Server.

Memasang dan mengonfigurasi perangkat lunak di server tingkat aplikasi baru
Untuk mengonfigurasi sebuah server atau beberapa server baru untuk Azure DevOps Server, Anda harus terlebih dahulu memasang dan mengonfigurasi perangkat lunak yang diperlukan untuk mendukungnya. Perangkat lunak ini mencakup komponen-komponen berikut:
sebuah sistem operasi yang didukung untuk konfigurasi penyebaran Anda
Pasang dan konfigurasikan Windows, IIS (jika tidak dikonfigurasi secara default), dan pastikan bahwa server serta perangkat lunaknya beroperasi.
Untuk informasi selengkapnya, lihat persyaratan sistem untuk Azure DevOps Server.
Memulihkan database Azure DevOps Server
Untuk memulihkan database Azure DevOps Server menggunakan alat pemulihan, Anda harus memasang tetapi tidak mengonfigurasi Azure DevOps Server di server tingkat data baru, lalu menggunakan fungsi pemulihan di simpul Pencadangan Terjadwal.
Jika Anda ingin memulihkan database Azure DevOps Server secara manual menggunakan alat pemulihan SQL Server, Anda bisa, namun itu adalah prosedur yang lebih sulit. Selain itu, Anda harus melakukan operasi unquiesce database dalam penyebaran baru secara manual. Wizard pemulihan di Azure DevOps Server secara otomatis melakukan ini untuk Anda sebagai bagian dari proses pemulihannya, tetapi fungsionalitas tersebut bukan bagian dari alat pemulihan SQL Server.
Luncurkan media pemasangan Azure DevOps Server. Pada halaman Penyetelan Server Team Foundation, pilih Pasang.
Ketika pemasangan selesai, Pusat Konfigurasi Server Team Foundation terbuka. Tutup tampilan tersebut.
Konsol administrasi terbuka secara otomatis dalam status tidak dikonfigurasi. Sesuai harapan.
Untuk memulai wizard Pemulihan, buka konsol administrasi untuk Azure DevOps Server dan buka Pencadangan Terjadwal.
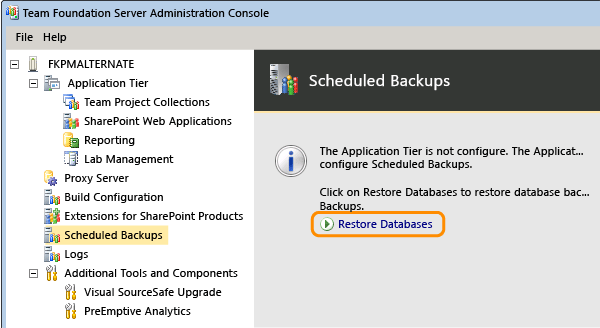
Tentukan jalur ke kumpulan cadangan lalu pilih set yang Anda buat setelah menghentikan penyebaran yang lama.
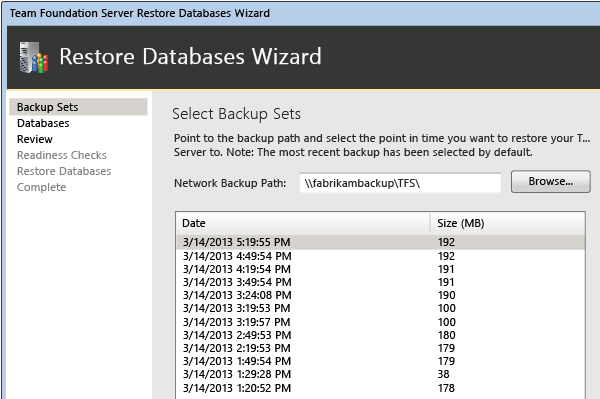
Selesaikan wizard dan pulihkan database ke instans baru SQL Server.
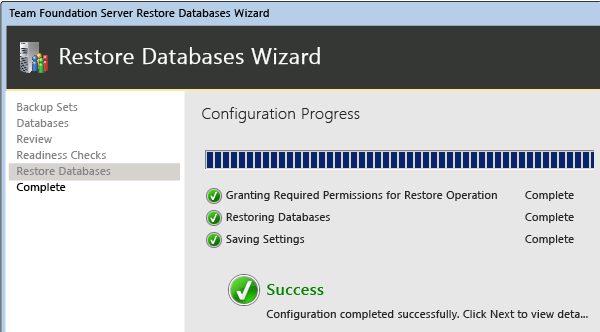
(Opsi kloning) Mengonfigurasi ulang ID server dan memetakan ulang database
Catatan
PrepareClone sebelumnya direkomendasikan untuk digunakan sebelum membuat penyebaran Azure DevOps Server baru menggunakan sebuah cadangan database yang sudah dalam produksi di server lain. Perintah ini tidak lagi diperlukan, karena kami memasukkan fungsionalitasnya ke dalam skenario Peningkatan Pra-Produksi dan Kloning dalam wizard konfigurasi.
Lakukan serangkaian langkah berikutnya pada server tingkat aplikasi baru jika Anda berniat untuk terus menggunakan instans Azure DevOps Server yang asli. Langkah-langkah ini diperlukan untuk menghindari risiko kerusakan pada salah satu atau kedua penyebaran. Jika kedua server aktif, Anda bisa mengalami kerusakan, terutama jika keduanya menunjuk ke sumber daya pelaporan yang sama.
Buka jendela Perintah sebagai administrator dan ubah direktori menjadi Drive:%programfiles%\TFS 12.0\Tools. Buka jendela Perintah dan masuk:
Jalankan perintah TFSConfig PrepareClone untuk menghapus informasi tentang pencadangan terjadwal, serta sumber daya pelaporan.
TFSConfig PrepareClone /SQLInstance:ServerName /DatabaseName:DatabaseName /notificationURL: ApplicationTierURLJalankan perintah TFSConfig ChangeServerID untuk mengubah GUID server yang berkaitan dengan database. GUID harus unik dalam penyebaran Azure DevOps Server.
TFSConfig ChangeServerID /SQLInstance:ServerName] /DatabaseName:ConfigurationDatabaseName [/ProjectCollectionsOnly] [/ConfigDBOnly] [/usesqlalwayson]Jalankan perintah TFSConfig RemapDBs untuk mengalihkan Azure DevOps Server kloning ke databasenya.
TFSConfig RemapDBs /DatabaseName:ServerName;DatabaseName /SQLInstances:ServerName1,erverName2 [/AnalysisInstance:ServerName] [/AnalysisDatabaseName:DatabaseName] [/review] [/continue] [/usesqlalwayson]
Konfigurasikan server tingkat-aplikasi
Dari konsol administrasi untuk Azure DevOps Server, pilih Konfigurasikan Fitur Terpasang untuk meluncurkan pusat konfigurasi.
Luncurkan wizard Tingkat Aplikasi Saja, dan di Database, tentukan instans SQL Server baru tempat Anda memulihkan database Azure DevOps Server. Tentukan database Tfs_Configuration dari daftar.

Sebelum Anda menutup halaman akhir wizard, cari simbol "i". Ini menandakan informasi yang mungkin Anda inginkan untuk referensi di masa mendatang. Halaman akhir juga menyertakan lokasi dari log konfigurasi.

Perbarui URL Azure DevOps Server
Buka node tingkat aplikasi dan lihat pemberitahuan serta URL portal web. Perhatikan bahwa URL tersebut masih menunjuk ke lokasi penyebaran yang lama. Perbarui URL tadi.
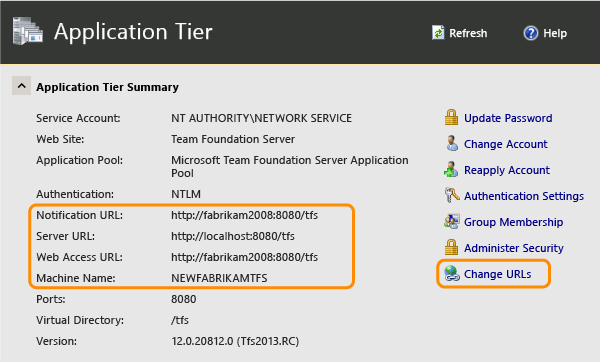
Setelah memperbarui URL dengan nama server baru, tinjau informasi untuk memastikan bahwa URL tersebut benar.

Perbarui semua akun layanan
Anda harus memperbarui akun layanan untuk Azure DevOps Server (TFSService) serta akun sumber data (TFSReports). Bahkan jika akun-akun ini tidak berubah, Anda harus memperbarui informasi untuk ikut memastikan bahwa identitas serta format akun sesuai untuk server yang baru.
Buka jendela Perintah sebagai administrator dan ubah direktori menjadi Drive:\%programfiles%\TFS 12.0\Tools.
Pada perintah, ketik perintah berikut untuk menambahkan akun layanan untuk Azure DevOps, dengan ketentuan DatabaseName adalah nama database konfigurasi (secara default, TFS_Configuration):
Akun TfsConfig /add /AccountType:ApplicationTier /account: AccountName /SQLInstance: ServerName /DatabaseName: DatabaseName
Pada perintah, ketik perintah berikut untuk menambahkan akun sumber data:
Akun TfsConfig /add /AccountType:ReportingDataSource /account: AccountName /SQLInstance:ServerName /DatabaseName:DatabaseName
Untuk informasi selengkapnya, lihat Perintah Akun.
Memperbarui server build
Sekarang Anda harus mengalihkan server build Anda untuk menuju penyebaran Azure DevOps Server yang dipindahkan.
Pada setiap server build, buka konsol administrasi dan hentikan layanan build.
Di properti untuk layanan build, perbarui properti komunikasi.
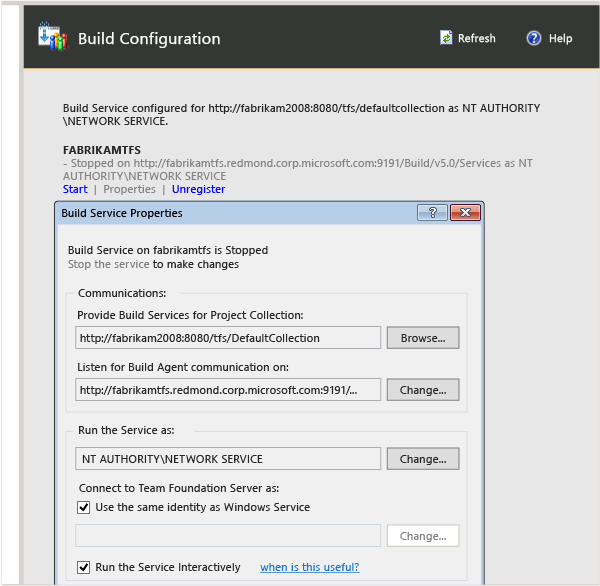
Konfigurasikan Pelaporan dan Analysis Services
Jika penyebaran Anda menggunakan server laporan, Anda harus mengalihkan Azure DevOps Server ke lokasinya, memulai ulang gudang, serta membangun kembali database secara manual untuk Analysis Services. Jika Anda tidak menggunakan pelaporan, lompati prosedur ini.
Buka simpul Pelaporan. Nilai server laporan yang terdaftar adalah yang lama, bukan yang baru, jadi edit daftar tersebut.
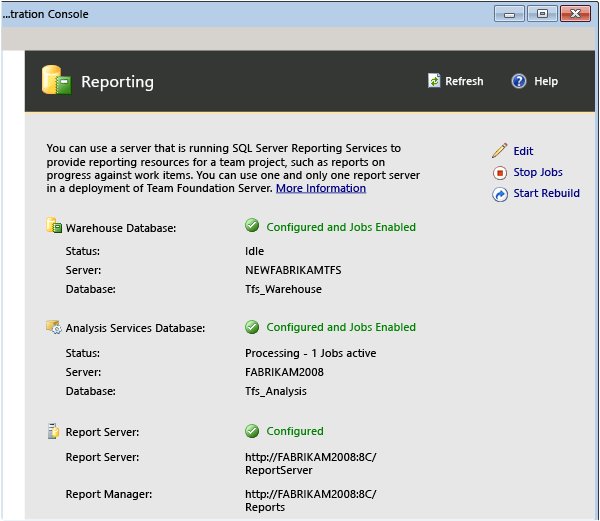
Ubah nilai pada ketiga tab untuk menuju server baru. Pastikan Anda memberikan informasi yang benar untuk akun sumber data dalam penyebaran yang baru.
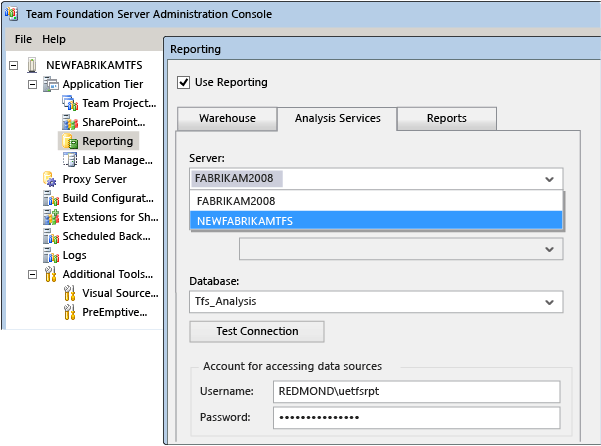
Pilih Mulai Pekerjaan untuk memulai ulang pelaporan.
Pilih Mulai Bangun Ulang untuk membangun kembali gudang.
Memverifikasi izin untuk pengguna, grup, serta akun layanan
Setelah Anda pindah ke perangkat keras baru, pastikan bahwa semua pengguna, grup, serta akun layanan untuk penyebaran Anda dikonfigurasi dengan izin yang mereka butuhkan untuk berfungsi dengan benar di setiap server. Beberapa izin, seperti izin tambahan di SQL Server atau di komputer lokal, tidak bisa dimigrasikan secara otomatis. Contohnya, administrator Azure DevOps harus menjadi anggota grup Administrator lokal di server tingkat aplikasi untuk membuka konsol administrasi, jadi Anda harus menambahkannya secara manual ke grup tersebut.
Masuklah ke server dan pastikan bahwa pengguna, grup, serta akun layanan dikonfigurasi dengan izin yang mereka butuhkan untuk beroperasi. Periksa keanggotaan secara manual dalam grup dan tim proyek, serta verifikasi bahwa grup dan tim tersebut memiliki izin yang Anda harapkan.
Telusuri koleksi proyek dan pastikan bahwa semua proyek dalam koleksi tersebut muncul seperti yang diharapkan, serta bahwa pengguna dalam proyek tersebut dapat mengakses item kerja mereka dengan tepat.
Buka portal web serta verifikasi bahwa situs tim dan tim muncul seperti yang diharapkan.
Tidak yakin grup dan izin apa yang diharapkan? Untuk informasi selengkapnya, lihat Menambahkan pengguna ke proyek, Mengatur izin administrator untuk koleksi proyek, Mengatur izin administrator untuk Azure DevOps Server, dan Akun layanan serta dependensi di Azure DevOps Server.
Refresh cache data di komputer klien
Masuklah ke server dan gunakan layanan Web ClientService untuk memaksa klien memperbarui cache agar melacak item kerja dan untuk kontrol versi Azure DevOps.
http://ServerName:8080/tfs/WorkItemTracking/v3.0/ClientService.asmxUntuk informasi selengkapnya, lihat Refresh cache data di komputer klien.
Jika Anda ingin me-refresh seluruh cache untuk semua pengguna saat mereka masuk pada kesempatan lain, gunakan perintah witadmin rebuildcache.
Catatan
Jika Anda memulihkan database ke titik waktu yang berbeda, Anda juga perlu me-refresh cache kontrol versi seperti yang didokumentasikan di Refresh cache data di komputer klien.
Beri tahu pengguna
Setelah memindahkan Azure DevOps Server, Anda harus memberi tahu pengguna cara membuat sambungan ke penyebaran yang dipindahkan. Secara khusus, Anda harus memberi mereka informasi berikut ini:
Nama server baru dan URL untuk portal web, sehingga mereka bisa terhubung kembali ke proyek mereka
Nama database yang baru untuk pelaporan, jika pelaporan adalah bagian dari penyebaran Anda
Jika mereka adalah anggota dari sebuah proyek yang menggunakan Git, instruksi tentang cara memperbarui setiap kloning yang mereka miliki secara lokal untuk setiap repositori untuk proyek tersebut. Secara khusus, mereka harus menjalankan perintah berikut untuk setiap kloning:
git remote set-url <remote name> <new URL>Pengguna bisa melihat apa itu URL untuk setiap kloning dengan menelusuri proyek dari tab Explorer.

Mengonfigurasi cadangan
Meskipun Anda mempunyai cadangan yang dijadwalkan untuk penyebaran lama Anda, cadangan terjadwal tersebut tidak diubah untuk mencadangkan penyebaran yang dipindahkan. Anda harus mengonfigurasinya.
- Di konsol administrasi, buka simpul Pencadangan Terjadwal dan konfigurasi ulang cadangan terjadwal untuk mencadangkan database Azure DevOps Server di server baru. Untuk informasi selengkapnya, lihat Membuat jadwal serta rencana pencadangan.
T & J
Q: Saya ingin mengubah domain, bukan server fisik. Dapatkah saya melakukannya?
J: Ya. Itu disebut pemindahan berbasis lingkungan, dan langkah-langkahnya bisa ditemukan di sini. Anda tidak boleh mencoba menggabungkan pemindahan berbasis lingkungan dengan pemindahan berbasis perangkat keras. Pertama-tama selesaikan pemindahan perangkat keras, kemudian ubah lingkungan.
Q: Saya baru menyadari bahwa saya ingin terus menggunakan Azure DevOps Server saya yang lama setelah pindah ke perangkat keras baru. Dapatkah saya melakukannya?
A: Ya, tetapi sangat penting bagi Anda untuk segera melakukan langkah tambahan. Idealnya, Anda harus melakukan langkah-langkah ini sebagai bagian dari langkah pemindahan atau kloning. Itu adalah cara terbaik untuk menghindari risiko kerusakan pada satu atau kedua penyebaran. Jika kedua server aktif, Anda bisa mengalami kerusakan, terutama jika keduanya menunjuk ke sumber daya pelaporan yang sama.
Untuk memperbaiki masalah ini:
Jalankan perintah TFSConfig PrepareClone di server yang baru
Jalankan Perintah TFSConfig ChangeServerID di server yang baru
Jalankan Perintah TFSConfig RemapDB di server yang baru
Q: Saya memiliki penyebaran yang terintegrasi dengan Project Server. Apakah saya harus melakukan langkah tambahan untuk membuatnya berfungsi dengan Azure DevOps Server saya yang dipindahkan?
A: Ya, setelah menyelesaikan pemindahan perangkat keras, Anda harus menggunakan perintah TFSAdmin ProjectServer /RegisterPWA dengan opsi /tfs, /force, dan /pwa untuk mendaftarkan ulang Azure DevOps Server dengan Project Server. Anda bisa membaca selengkapnya tentang integrasi Azure DevOps Server dengan Project Server di sini.