Menginstal Azure DevOps lokal di satu server
Azure DevOps Server 2022 | Azure DevOps Server 2020 | Azure DevOps Server 2019
Cara paling sederhana untuk menyiapkan Azure DevOps Server adalah dengan meletakkan semuanya di satu server. Untuk mengonfirmasi bahwa konfigurasi ini sesuai untuk tim Anda, lihat rekomendasi perangkat keras. Jika tidak, pertimbangkan konfigurasi server ganda atau beberapa server sebagai gantinya.
Jika Anda memutakhirkan dari versi yang lebih lama, pelajari selengkapnya tentang kompatibilitas, catatan rilis, dan memulai peningkatan Anda.
Catatan
Prosedur untuk menginstal penyebaran baru mirip untuk semua versi Azure DevOps Server. Gambar yang ditampilkan dalam artikel ini dapat mereferensikan Azure DevOps Server 2022 atau Azure DevOps Server 2019, namun, informasi yang dikonfigurasi sama kecuali dinyatakan lain.
Prasyarat
Siapkan satu komputer yang memenuhi persyaratan sistem.
Jika tidak berencana menggunakan SQL Server Express, atur versi SQL Server yang didukung. Saat Anda mengatur SQL Server untuk Azure DevOps lokal, setidaknya pasang Mesin Database dan Teks Lengkap serta Ekstraksi Semantik untuk fitur Pencarian.
Sebaiknya Anda menggunakan SQL Server Express hanya untuk penyebaran pribadi atau evaluasi. Salinan berbayar Azure DevOps lokal menyertakan lisensi Standar SQL Server. Untuk informasi selengkapnya, lihat Harga Azure DevOps Server dan Harga Team Foundation Server. Jika menggunakan lisensi yang disertakan, Anda hanya dapat menggunakannya untuk database yang dibuat dengan produk tersebut.
Akun yang Anda gunakan untuk mengonfigurasi penginstalan harus menjadi anggota peran server sysadmin dalam SQL Server.
Catatan
Memasang Azure DevOps lokal melibatkan serangkaian operasi kompleks yang memerlukan hak istimewa tingkat tinggi. Operasi ini mencakup pembuatan database, provisi login untuk akun layanan, dan banyak lagi. Secara teknis, yang diperlukan hanyalah:
Keanggotaan dalam peran serveradmin.
UBAH LOGIN APA PUN, BUAT DATABASE APA PUN, dan LIHAT DEFINISI APA PUN pada izin lingkup server.
Izin CONTROL pada database utama.
Keanggotaan dalam peran server sysadmin memberikan semua keanggotaan dan izin ini. Ini adalah cara termudah untuk memastikan bahwa konfigurasi berhasil. Jika perlu, Anda dapat mencabut keanggotaan dan izin ini setelah penginstalan.
Untuk mendukung penginstalan dan konfigurasi ekstensi Pencarian, Anda perlu memberikan nama pengguna dan kata sandi. Memasang dan mengonfigurasi Pencarian mendukung fitur pencarian Kode, Item Kerja, dan Wiki. Untuk informasi selengkapnya, lihat Konfigurasi pencarian. Perhatikan bahwa nama pengguna tidak dapat menyertakan tanda hubung atau karakter khusus.
Catatan
Pencarian juga memerlukan Oracle Server JRE 8 (Pembaruan 60 atau yang lebih tinggi). Anda dapat mengunduh dan memasang atau memperbarui ke versi terbaru dengan menyetujui Perjanjian Lisensi Oracle Binary Code untuk Server JRE dan memilih Konfigurasikan. Perhatikan bahwa ini akan mengatur variabel lingkungan JAVA_HOME untuk menunjuk ke direktori penginstalan Java, dan Server JRE tidak menyediakan pembaruan otomatis.
Saat mengonfigurasi tingkat aplikasi, Anda memiliki pilihan pengaturan situs web. Tinjau Pengaturan situs web untuk memahami pilihan dan persyaratan.
Unduh dan instal
-
Unduh Azure DevOps Server melalui salah satu saluran berikut:
- Pengunduhan Visual Studio, yang merupakan metode paling sederhana (gulir ke bawah ke Semua unduhan, Azure DevOps Server 2019)
- Visual Studio Dev Essentials
- Pusat Layanan Lisensi Volume
Mulai penginstalan.
Alat penginstal menyalin file ke komputer Anda, lalu memulai wizard Azure DevOps Server Configuration Center.
Anda dapat mengonfigurasi penginstalan dengan memilih Mulai Wizard, atau kembali di lain waktu dan meluncurkan wizard Wizard Konfigurasi Server seperti yang dijelaskan di bagian berikutnya.
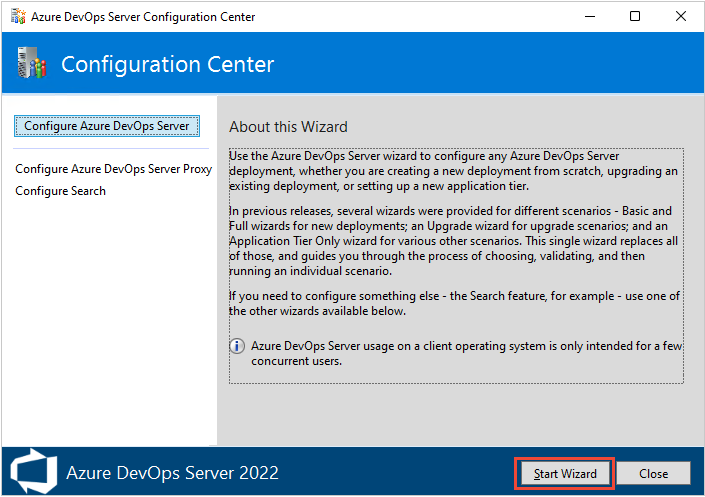
Di sini kami menampilkan wizard yang disediakan untuk Azure DevOps Server 2019
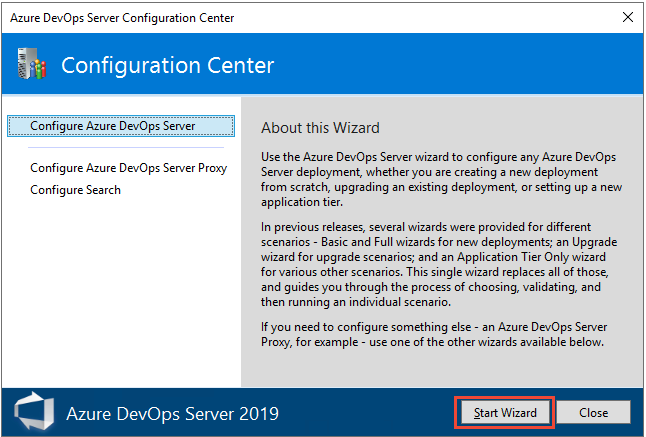
Pilih Dasar atau Tingkat Lanjut untuk penyebaran baru
Langkah pertama untuk mengonfigurasi server Anda adalah memilih di antara dua opsi penyebaran.
Pilih Penyebaran Baru - Skenario dasar untuk diinstal pada satu server. Skenario ini dioptimalkan untuk kesederhanaan dengan menggunakan opsi default untuk sebagian besar input.
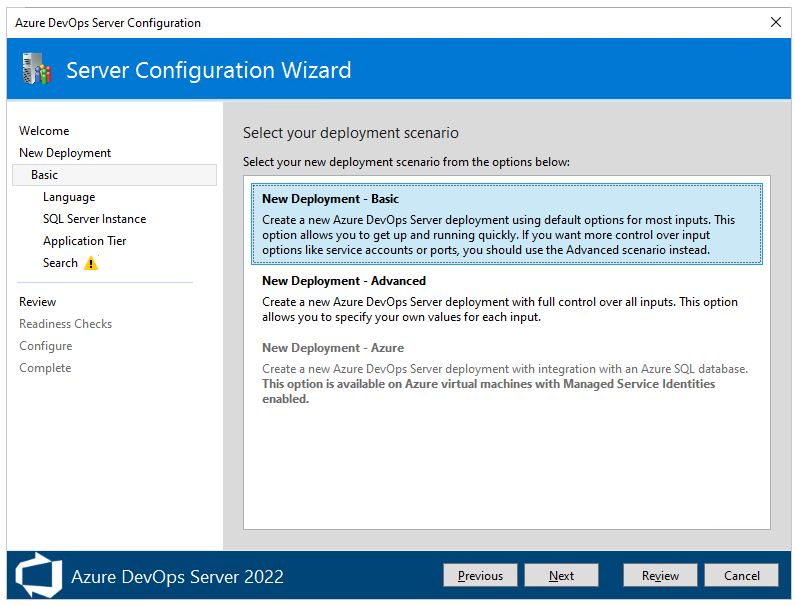
Dengan skenario Penyebaran Baru - Dasar, Anda akan menentukan pengaturan berikut:
- Bahasa: Pilih bahasa yang akan digunakan untuk mengonfigurasi.
- Instans SQL Server: Pilih apakah akan menginstal SQL Server Express atau menggunakan instans SQL Server yang ada.
- Tingkat Aplikasi: Pilih pengaturan situs web yang akan digunakan, yang mencakup apakah akan menggunakan pengikatan HTTP atau HTTPS. Untuk informasi selengkapnya, lihat Pengaturan situs web.
- Pencarian: Pilih apakah akan menginstal dan mengonfigurasi fitur Pencarian Kode atau menggunakan layanan pencarian yang ada. Untuk informasi selengkapnya, lihat Konfigurasi pencarian.
Pilih Skenario Penyebaran Baru - Tingkat Lanjut saat Anda menginginkan kontrol penuh atas semua input.
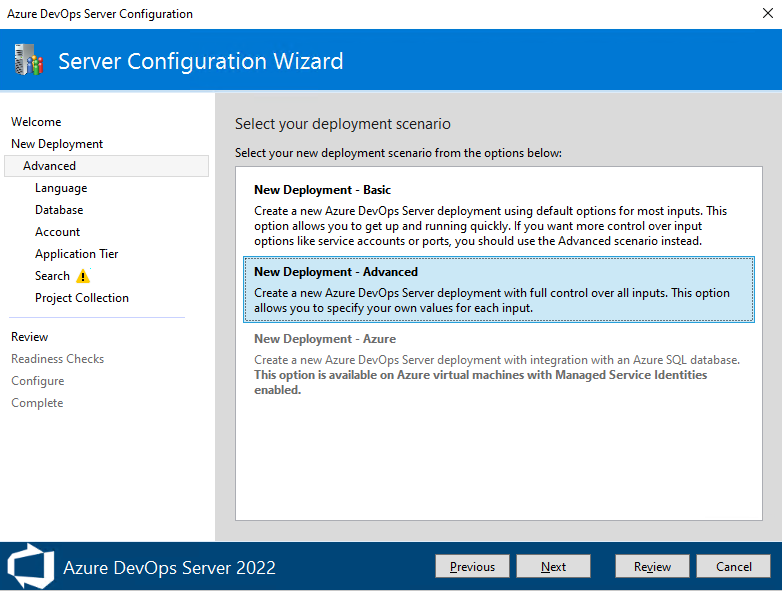
Anda akan menentukan pengaturan tambahan berikut:
- Akun: Pilih akun layanan yang dijalankan proses Anda. Nilai default yang digunakan dalam skenario Dasar ada
NT AUTHORITY\NETWORK SERVICEdalam skenario yang bergabung dengan domain danLOCAL SERVICEdalam skenario grup kerja. - Tingkat Aplikasi:
- Di bawah Pengaturan SSH, pilih apakah akan mengaktifkan SSH dan port yang harus didengarkannya. Nilai default yang digunakan dalam skenario Dasar adalah mengonfigurasi SSH pada port 22.
- Di bawah Lokasi Singgahan File, pilih lokasi cache file yang digunakan untuk sumber daya yang sering diakses. Nilai default yang digunakan dalam skenario Dasar adalah jalur
AzureDevOpsServerData\ApplicationTier\_fileCachepada drive lokal, yang memiliki ruang kosong paling banyak..
- Koleksi Proyek: Tentukan nama koleksi proyek yang akan digunakan untuk menyimpan proyek Anda. Perilaku default skenario Dasar adalah membuat koleksi proyek bernama DefaultCollection.
- Akun: Pilih akun layanan yang dijalankan proses Anda. Nilai default yang digunakan dalam skenario Dasar ada
NT AUTHORITY\NETWORK SERVICEdalam skenario yang bergabung dengan domain danLOCAL SERVICEdalam skenario grup kerja. - Tingkat Aplikasi:
- Di bawah Pengaturan SSH, pilih apakah akan mengaktifkan SSH dan port yang harus didengarkannya. Nilai default yang digunakan dalam skenario Dasar adalah mengonfigurasi SSH pada port 22.
- Di bawah Lokasi Singgahan File, pilih lokasi cache file yang digunakan untuk sumber daya yang sering diakses. Nilai default yang digunakan dalam skenario Dasar adalah jalur
AzureDevOpsServerData\ApplicationTier\_fileCachepada drive lokal, yang memiliki ruang kosong paling banyak..
- Pelaporan: (Opsional) Pilih jika Anda ingin menggunakan SQL Server Reporting Services untuk membuat laporan. Anda harus menentukan informasi berikut untuk mendukung pilihan ini:
- Instans Layanan Pelaporan
- URL Server Laporan
- URL Manajer Laporan
- Instans SQL Server Analysis Services
- Nama Akun Pembaca Laporan
- Koleksi Proyek: Tentukan nama koleksi proyek yang akan digunakan untuk menyimpan proyek Anda. Perilaku default skenario Dasar adalah membuat koleksi proyek bernama DefaultCollection.
- Akun: Pilih akun layanan yang dijalankan proses Anda. Nilai default yang digunakan dalam skenario Dasar ada
Setelah Anda meninjau pilihan Anda dan memilih Verifikasi, wizard menjalankan pemeriksaan kesiapan untuk memvalidasi lingkungan Anda dan pilihan pengaturan Anda. Jika berhasil, Anda dapat mengonfigurasi penyebaran. Jika tidak, perbaiki kesalahan apa pun dan jalankan ulang pemeriksaan kesiapan.
Mengonfigurasi menggunakan opsi Dasar
Bagian ini memanah Anda mengonfigurasi Azure DevOps Server menggunakan opsi Dasar yang dipilih dari Panduan Konfigurasi Server, halaman Penyebaran Baru.
Dari halaman Selamat Datang , pilih opsi Anda lalu pilih Berikutnya.
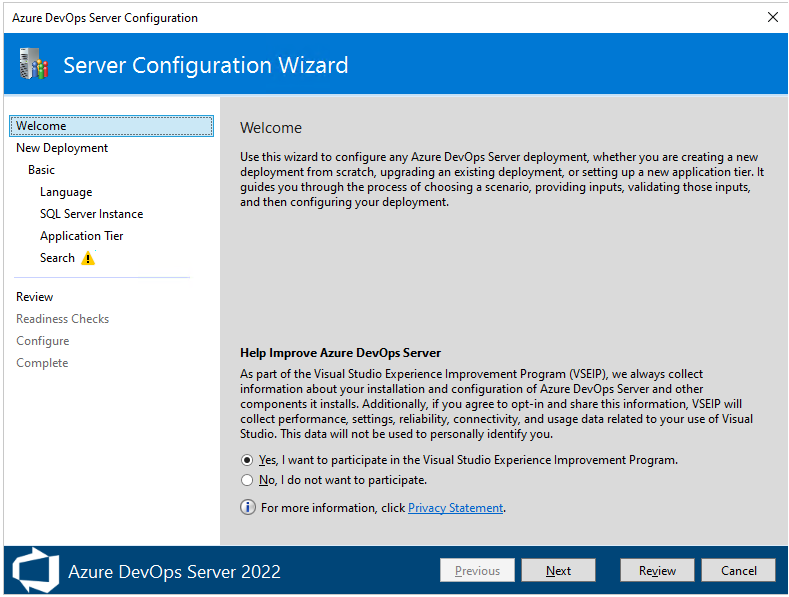
Dari halaman Penyebaran Baru, pilih jenis penyebaran Anda, lalu pilih Berikutnya.
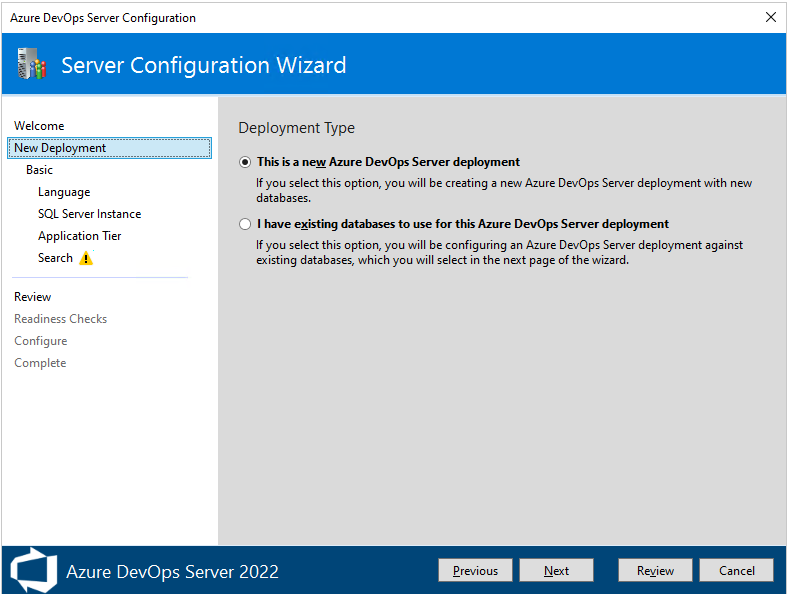
Pada halaman berikutnya, pilih Penyebaran Baru - Dasar, lalu pilih Berikutnya.
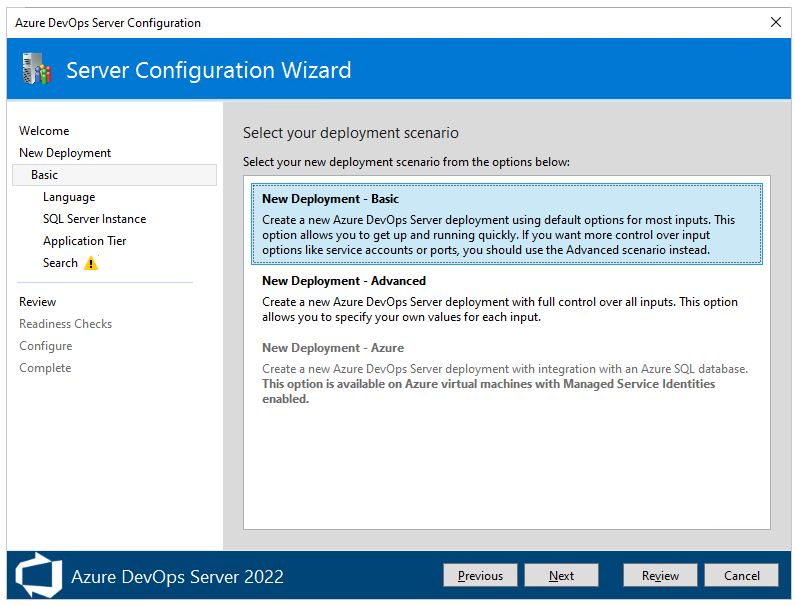
Dari halaman Bahasa, pilih opsi Bahasa pilihan Anda lalu pilih Berikutnya.
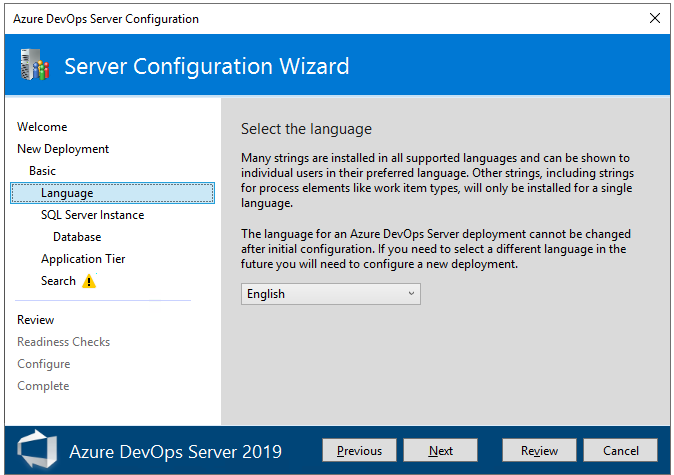
Dari halaman InstansSQL Server, pilih instans SQL Server yang ingin Anda gunakan. Untuk tujuan evaluasi, pilih Pasang SQL Server Express. Untuk tujuan produksi, pilih Gunakan Instans SQL Server yang ada. Kemudian, pilih Berikutnya.
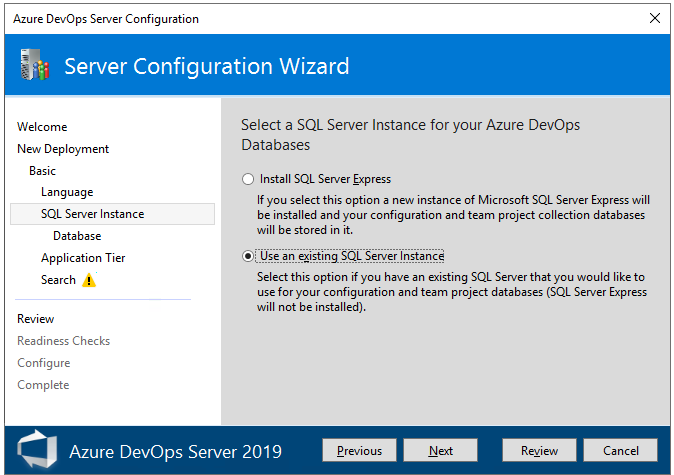
Jika Anda memilih Gunakan Instans SQL Server yang sudah ada, masukkan informasi database di halaman berikutnya dan pilih Uji untuk memverifikasi. Kemudian pilih Berikutnya.
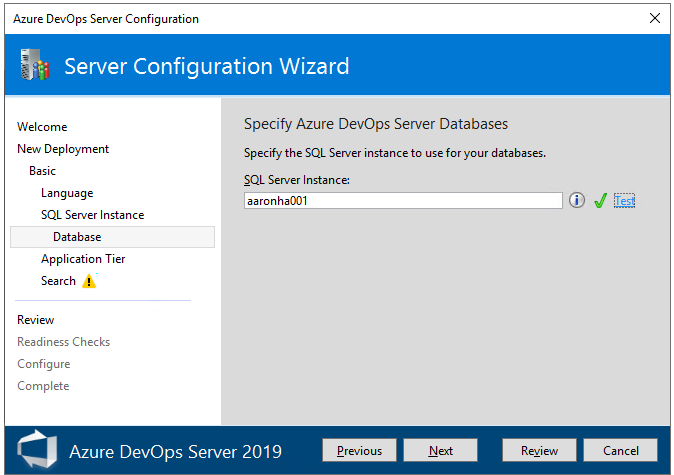
Dari halaman Tingkat Aplikasi, pilih pengaturan situs web yang ingin Anda gunakan, yang mencakup apakah akan menggunakan pengikatan HTTP atau HTTPS, lalu pilih Berikutnya. Untuk informasi selengkapnya, lihat Pengaturan situs web.
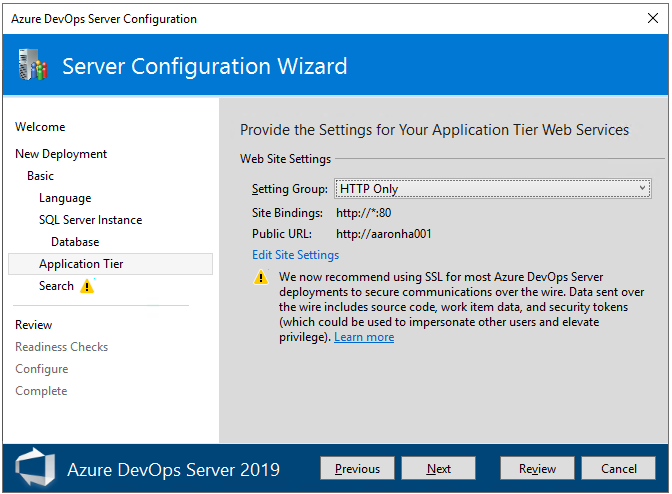
Dari halaman Pencarian , pilih apakah akan menginstal dan mengonfigurasi fitur Pencarian atau menggunakan layanan pencarian yang sudah ada. Memasang dan mengonfigurasi Pencarian mendukung fitur pencarian Kode, Item Kerja, dan Wiki. Untuk informasi selengkapnya, lihat Konfigurasi pencarian. Pilih Berikutnya.
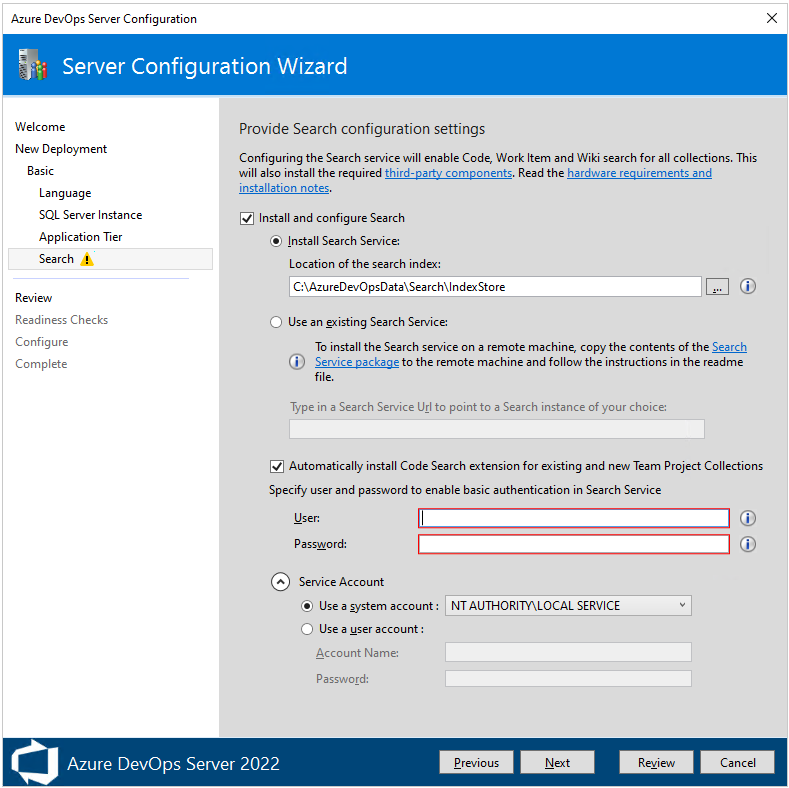
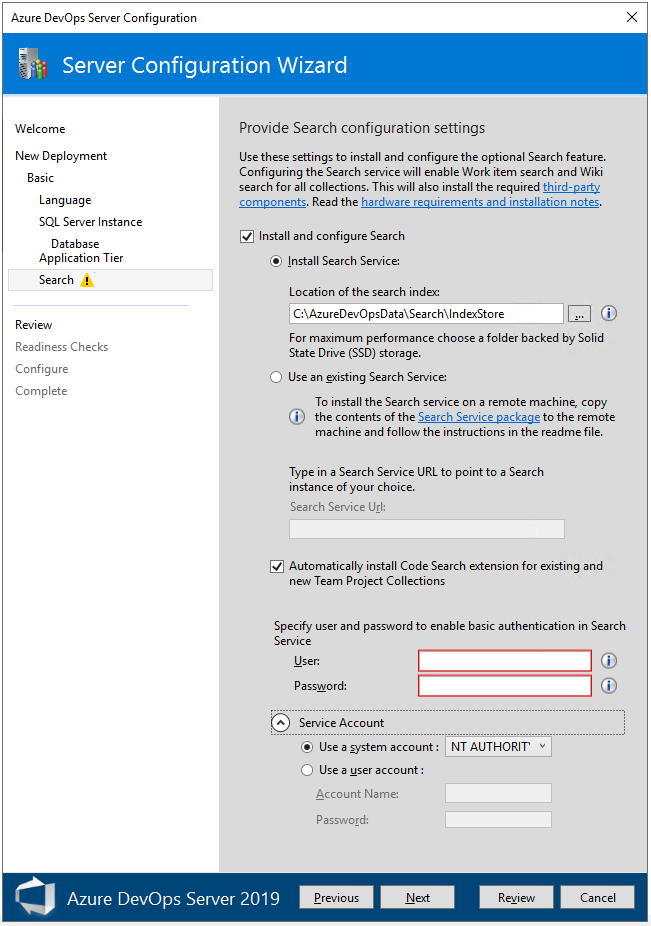
Dari halaman Tinjau , tinjau pilihan Anda lalu pilih Verifikasi, wizard menjalankan pemeriksaan kesiapan untuk memvalidasi lingkungan Anda dan pilihan pengaturan Anda. Jika berhasil, Anda dapat mengonfigurasi penyebaran. Jika tidak, perbaiki kesalahan apa pun dan jalankan ulang pemeriksaan kesiapan.
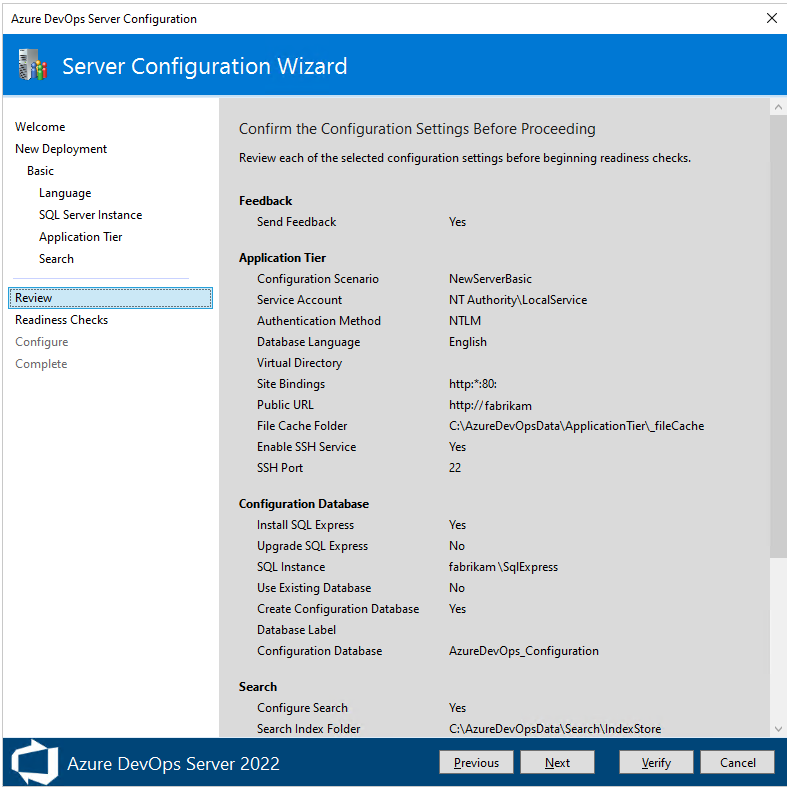
Pemeriksaan Kesiapan. Ketika semua pemeriksaan telah diselesaikan, Anda siap untuk menyelesaikan konfigurasi. Pilih Konfigurasikan.
Tip
Anda bisa kembali ke halaman sebelumnya dengan memilih Sebelumnya atau nama halaman di panel sebelah kiri. Jika Anda mengubah pengaturan konfigurasi, maka Anda perlu memverifikasi pengaturan dengan memilih Klik di sini untuk menjalankan ulang Pemeriksaan kesiapan.
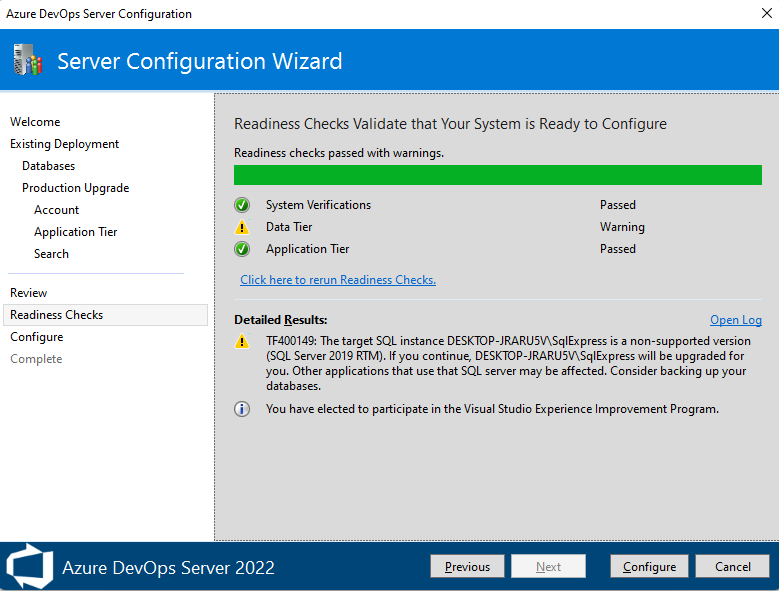
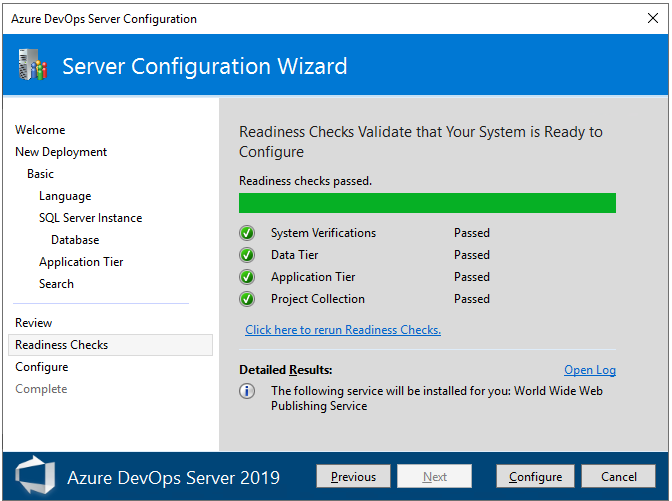
Wizard melanjutkan ke halaman Konfigurasi dan mulai mengonfigurasi setiap fitur dan menampilkan kemajuan. Langkah ini dapat memakan waktu beberapa menit. Jika semua konfigurasi berhasil, Anda akan mendapatkan pesan keberhasilan berikut. Pilih Selanjutnya.
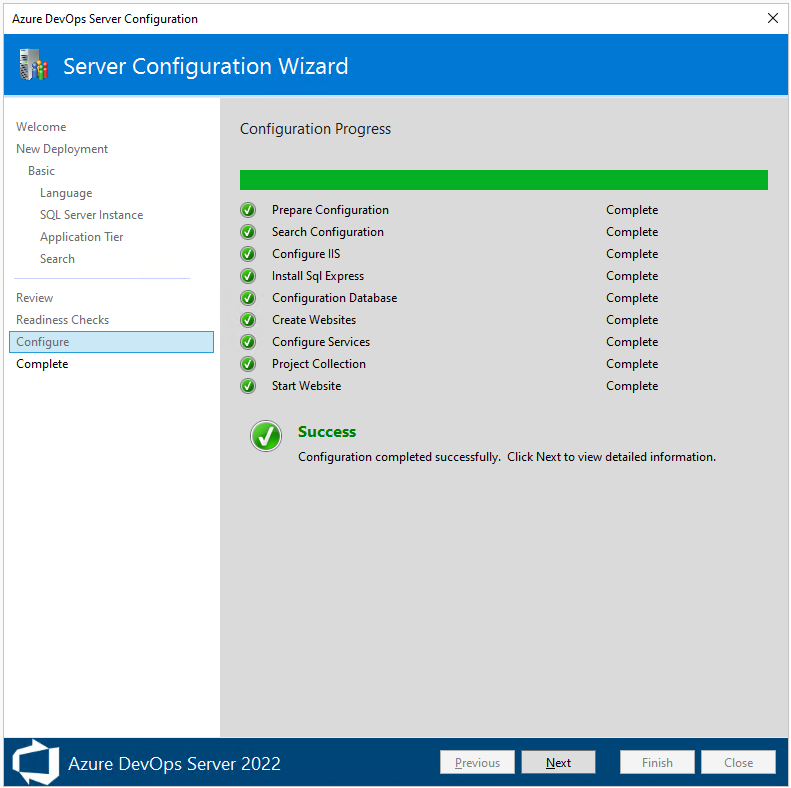
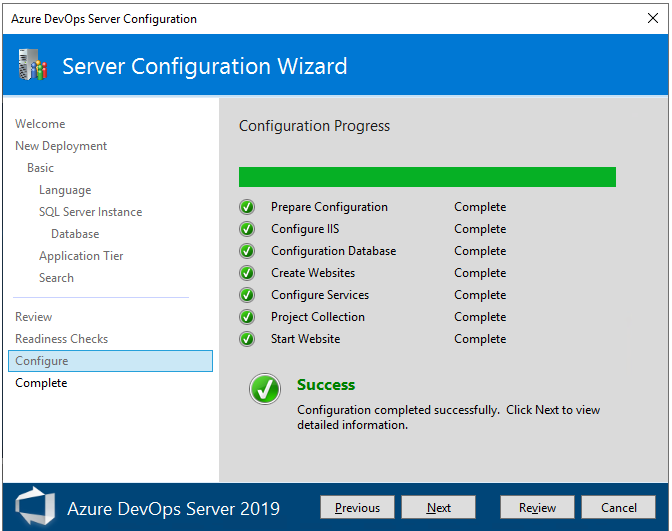
Dari halaman Selesai , tinjau hasil konfigurasi. Tinjau hasil konfigurasi Anda dan pilih Salin Jalur Lengkap untuk menyalin tautan ke file log konfigurasi. Pilih tautan URL Server Azure DevOps untuk menyambungkan ke portal web server anda yang dikonfigurasi.
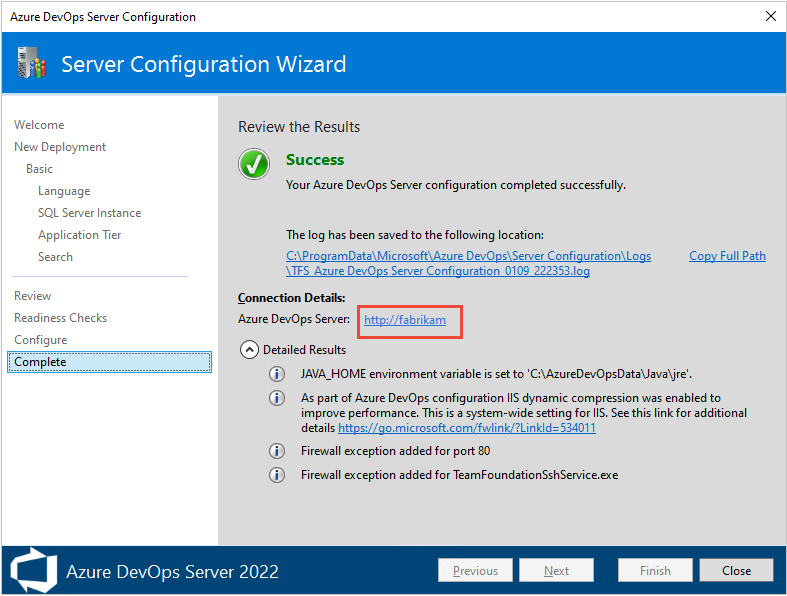
Dalam contoh ini, tautannya adalah
/http:aaronha001/.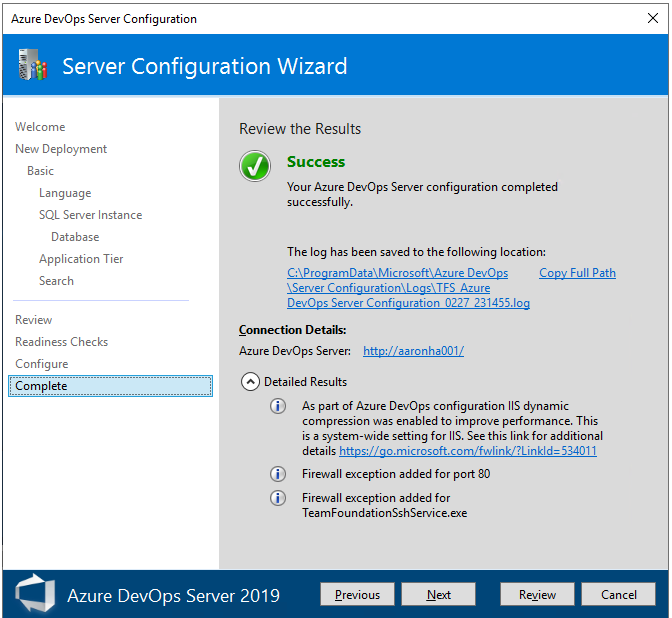
Mengonfigurasi menggunakan opsi Tingkat Lanjut
Bagian ini memandikan Anda mengonfigurasi Azure DevOps Server menggunakan opsi Tingkat Lanjut .
Catatan
Prosedur untuk menginstal penyebaran baru dengan opsi Tingkat Lanjut mirip untuk semua versi Azure DevOps Server dan Team Foundation Server 2018, kecuali bahwa Pelaporan tidak didukung untuk Azure DevOps Server 2022 dan versi yang lebih baru. Gambar yang ditunjukkan di bagian ini mereferensikan Azure DevOps Server 2019, namun, informasi yang dikonfigurasi sama kecuali dinyatakan lain.
Dari halaman Selamat Datang , pilih opsi Anda lalu pilih Berikutnya.
Dari halaman Penyebaran Baru, pilih jenis penyebaran, lalu pilih Berikutnya.
Pada halaman berikutnya, pilih Penyebaran Baru - Tingkat Lanjut, lalu pilih Berikutnya.
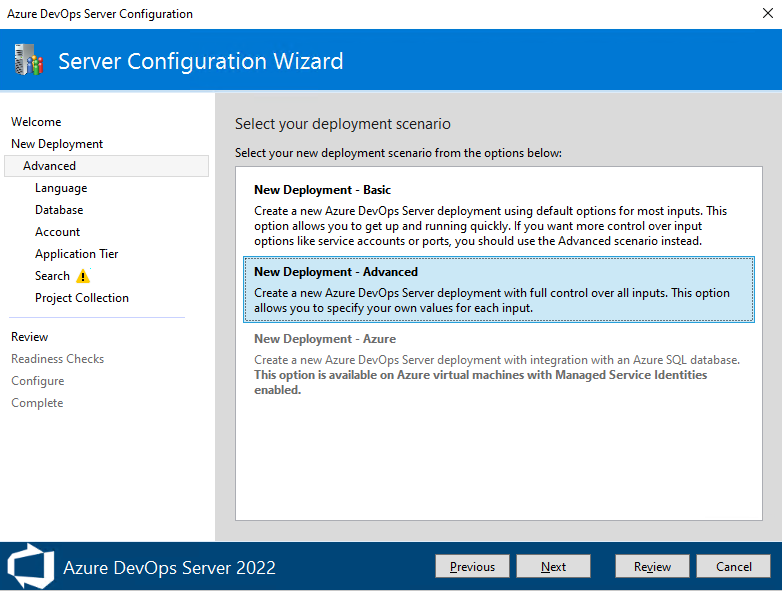
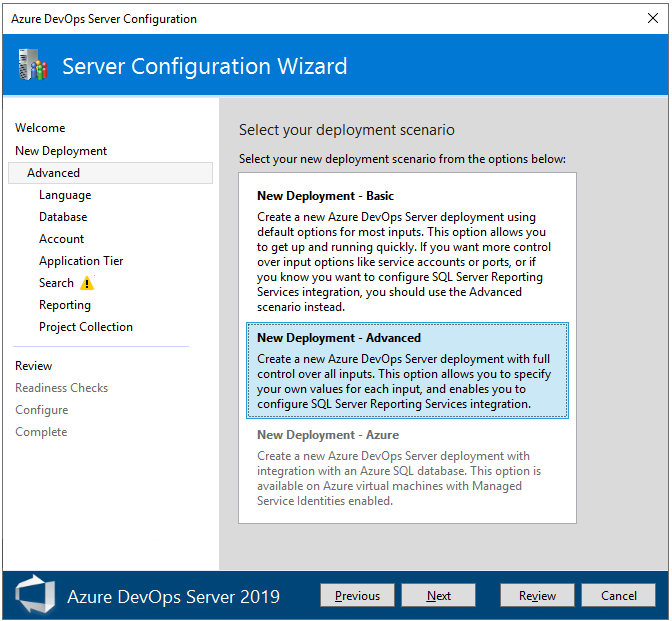
Dari halaman Bahasa, pilih opsi Bahasa pilihan Anda lalu pilih Berikutnya.
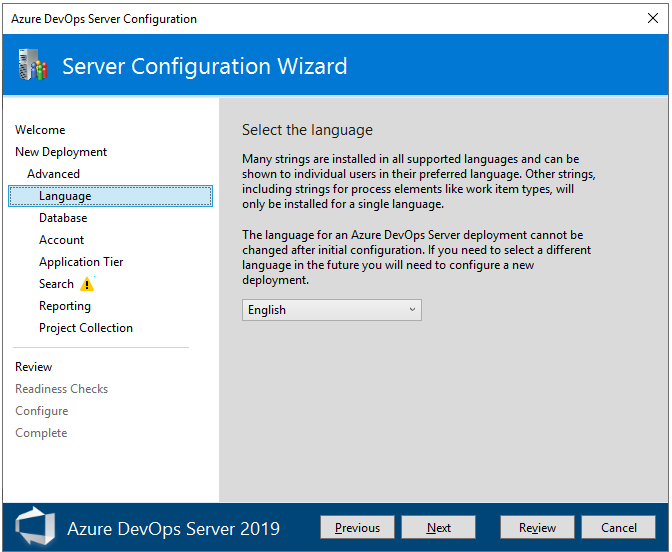
Dari halaman Database , tentukan instans SQL Server yang telah Anda siapkan untuk digunakan dengan Azure DevOps Server. Kemudian, pilih Berikutnya.
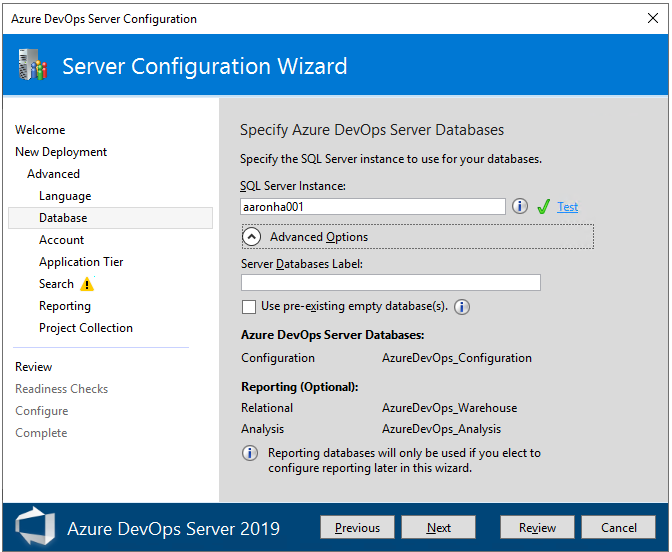
Dari halaman Akun , tentukan akun layanan yang akan digunakan.
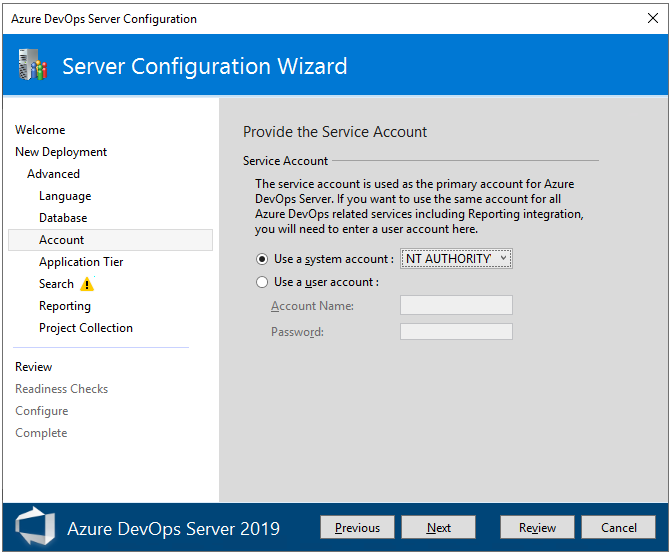
Dari halaman Tingkat Aplikasi, pilih pengaturan situs web yang ingin Anda gunakan, yang mencakup apakah akan menggunakan pengikatan HTTP atau HTTPS, lalu pilih Berikutnya. Untuk informasi selengkapnya, lihat Pengaturan situs web.
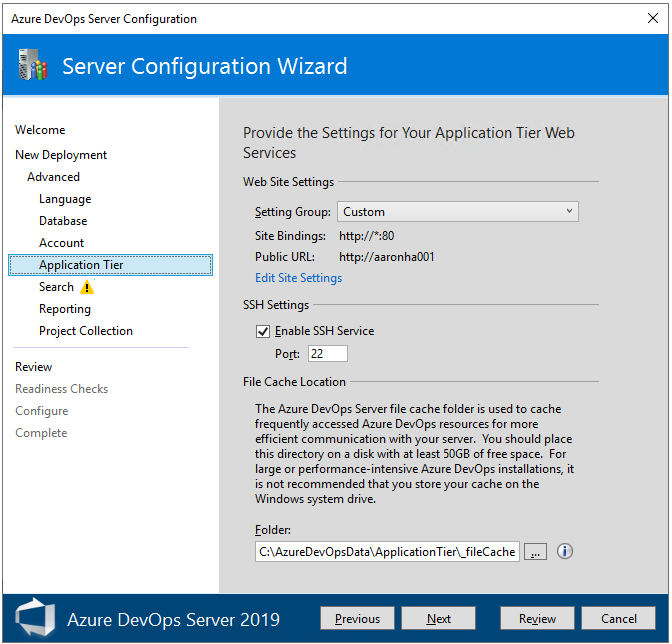
Dari halaman Pencarian , pilih apakah akan menginstal dan mengonfigurasi fitur Pencarian atau menggunakan layanan pencarian yang sudah ada. Memasang dan mengonfigurasi Pencarian mendukung fitur pencarian Kode, Item Kerja, dan Wiki. Untuk informasi selengkapnya, lihat Konfigurasi pencarian. Pilih Berikutnya.
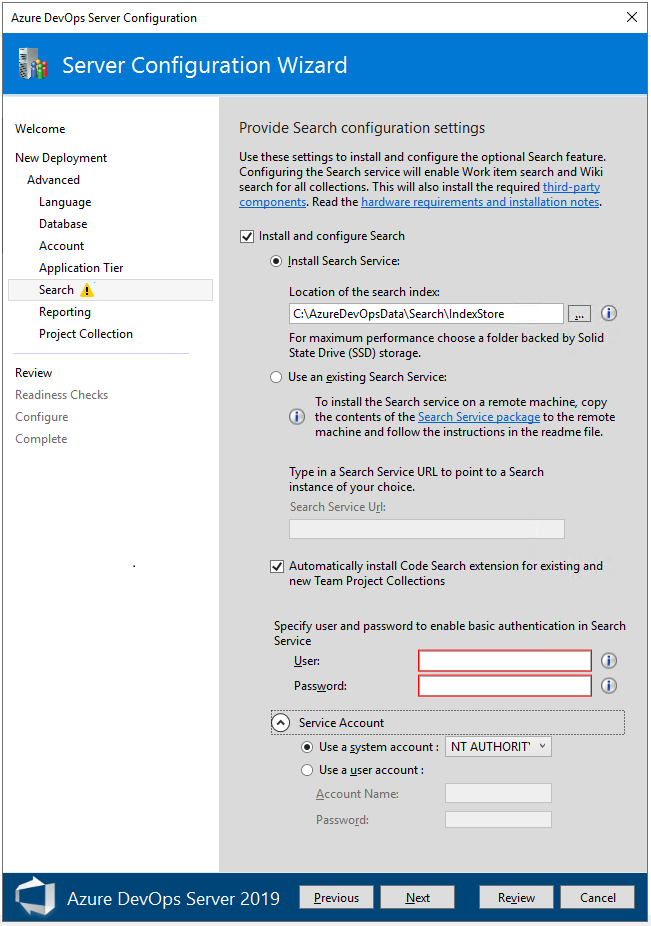
Dari halaman Pelaporan , kosongkan kotak centang Konfigurasi pelaporan jika Anda tidak berencana menggunakan SQL Server Reporting Services atau belum menginstal SQL Server Analysis Services dan SQL Server Reporting Services. Jika tidak, centang kotak dan pilih Berikutnya.
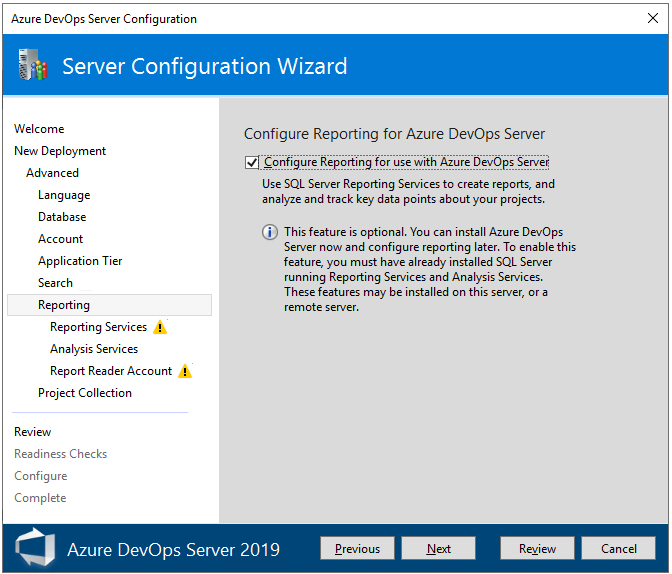
Layanan Pelaporan. Masukkan nama server tempat Anda menginstal SQL Server Reporting Services. Lalu, pilih Isi URL. Pilih Berikutnya.
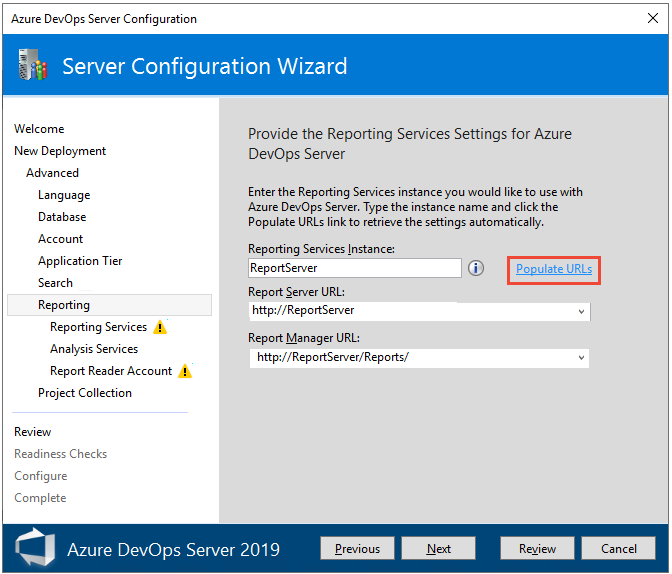
Analysis Services. Masukkan nama server tempat Anda memasang SQL Server Reporting Services, dan kemudian memilih Uji. Pilih Berikutnya.
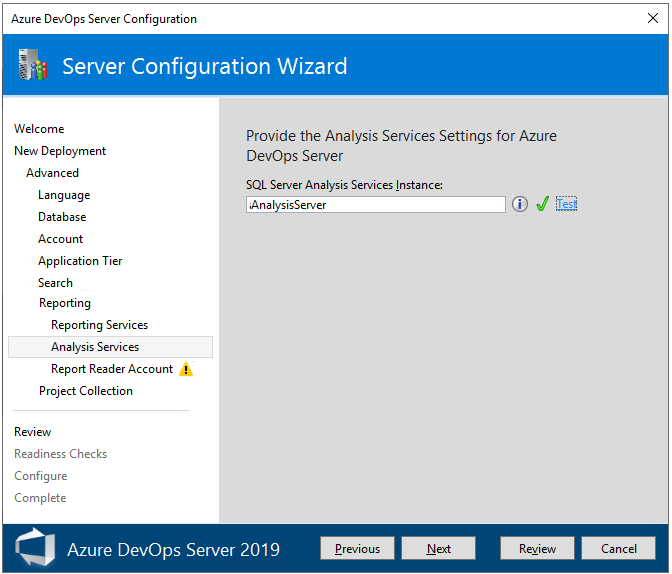
Akun Pembaca Laporan. Masukkan mandat untuk akun layanan yang telah Anda siapkan untuk pelaporan, lalu pilih Uji. Pilih Berikutnya.
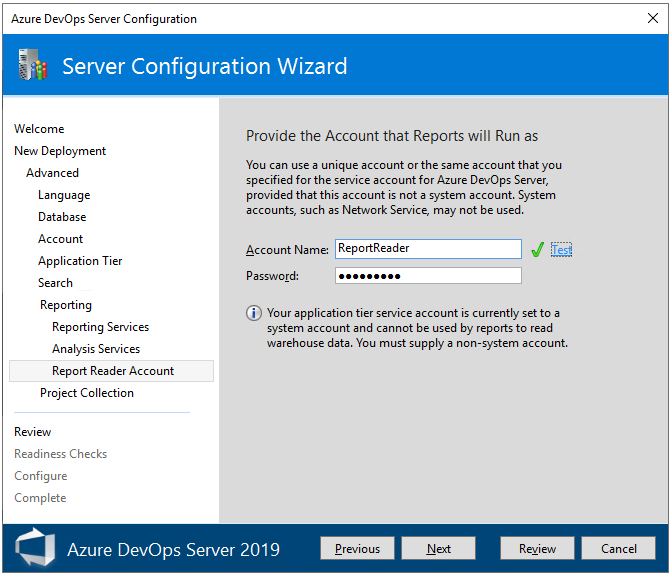
Dari halaman Koleksi Proyek, biarkan kotak centang Buat koleksi proyek tim baru dicentang. Anda harus memiliki setidaknya satu kumpulan proyek untuk menentukan proyek. Biarkan nama proyek apa adanya, DefaultCollection, atau beri nama baru dan jika diperlukan deskripsi.
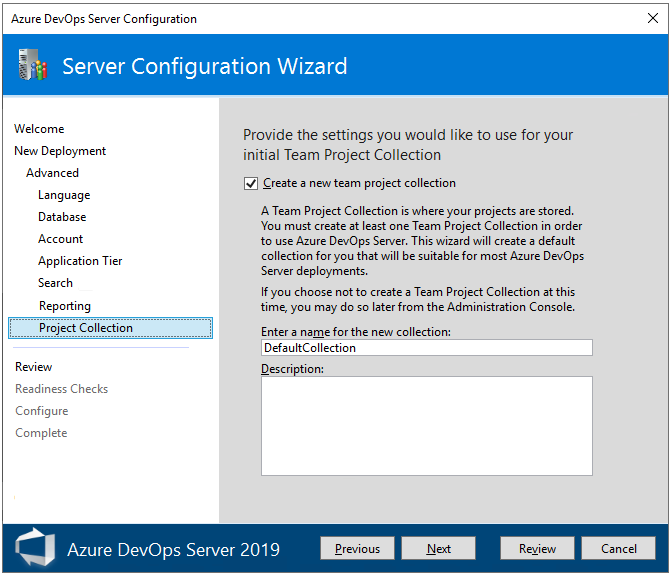
Catatan
Koleksi proyek dibuat untuk menggunakan model proses yang diwariskan, yang mendukung kustomisasi melalui portal web. Anda dapat membuat koleksi proyek lain sesuai kebutuhan untuk mendukung model proses XML lokal nanti. Lihat Mengelola kumpulan proyek. Untuk mempelajari selengkapnya tentang model proses Pewarisan, lihat Tentang kustomisasi proses dan proses yang diwariskan.
Catatan
Saat layanan pelaporan ditentukan, koleksi proyek yang dibuat akan mendukung model proses XML lokal untuk menyesuaikan pelacakan kerja. Untuk membuat koleksi yang menggunakan model proses Warisan, Anda harus menambahkan kumpulan proyek yang tidak dikonfigurasi dengan layanan pelaporan. Lihat Mengelola kumpulan proyek. Untuk mempelajari selengkapnya tentang model proses Pewarisan, lihat Tentang kustomisasi proses dan proses yang diwariskan.
Dari halaman Tinjau , tinjau pilihan Anda lalu pilih Verifikasi, wizard menjalankan pemeriksaan kesiapan untuk memvalidasi lingkungan Anda dan pilihan pengaturan Anda. Jika berhasil, Anda dapat mengonfigurasi penyebaran. Jika tidak, perbaiki kesalahan apa pun dan jalankan ulang pemeriksaan kesiapan.
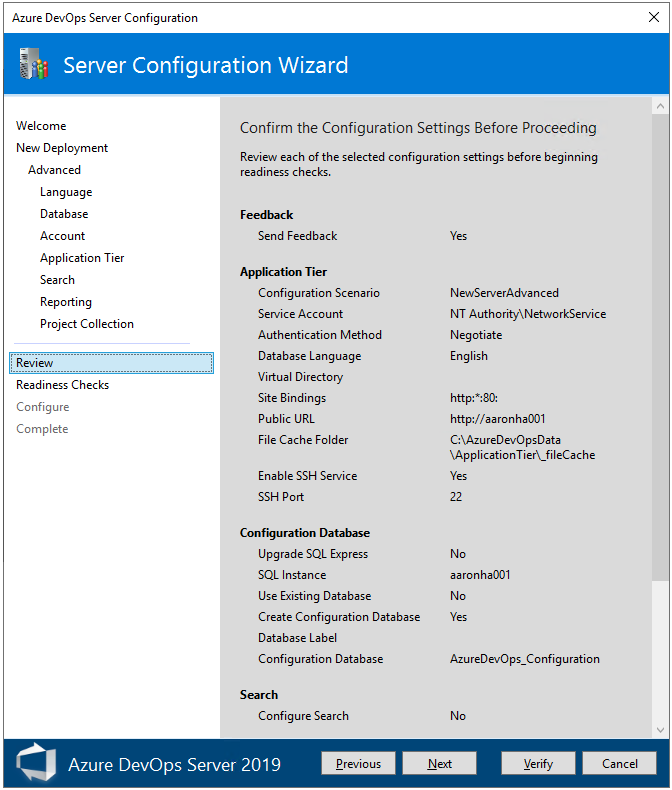
Dari halaman Pemeriksaan Kesiapan , sistem melakukan pass akhir untuk memastikan pengaturan konfigurasi valid. Ketika semua pemeriksaan telah diselesaikan, Anda siap untuk menyelesaikan konfigurasi. Pilih Konfigurasikan.
Tip
Anda bisa kembali ke halaman sebelumnya dengan memilih Sebelumnya atau nama halaman di panel sebelah kiri. Jika Anda mengubah pengaturan konfigurasi, maka Anda perlu memverifikasi pengaturan dengan memilih Klik di sini untuk menjalankan ulang Pemeriksaan kesiapan.
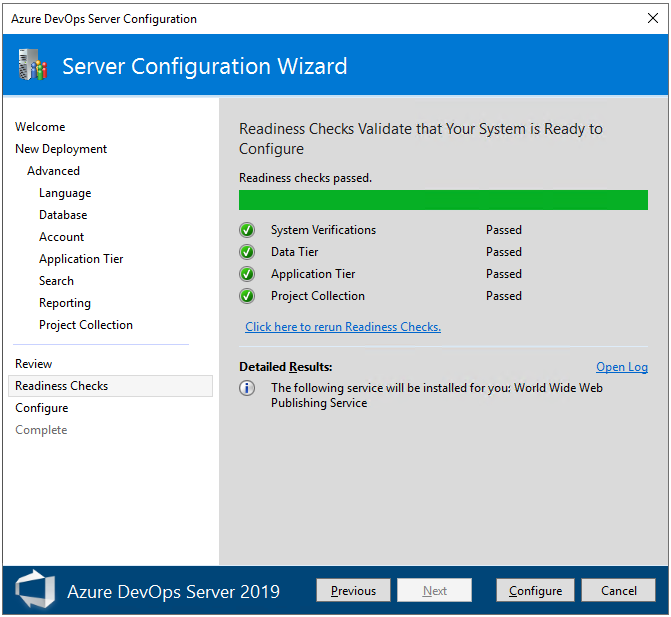
Wizard melanjutkan ke halaman Konfigurasi dan mulai mengonfigurasi setiap fitur dan menampilkan kemajuan. Langkah ini dapat memakan waktu beberapa menit. Jika semua konfigurasi berhasil, Anda akan mendapatkan pesan keberhasilan berikut. Pilih Selanjutnya.
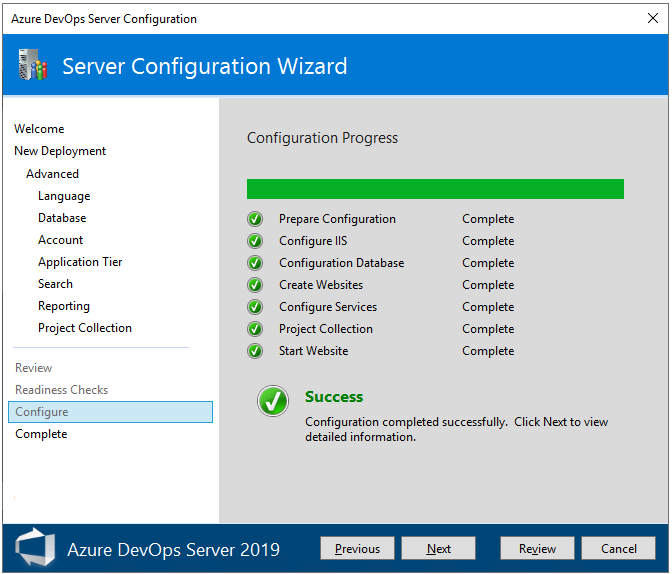
Dari halaman Selesai , tinjau hasil konfigurasi. Tinjau hasil konfigurasi Anda dan pilih Salin Jalur Lengkap untuk menyalin tautan ke file log konfigurasi. Pilih tautan URL Server Azure DevOps untuk menyambungkan ke portal web server anda yang dikonfigurasi.
Dalam contoh ini, tautannya adalah
/http:aaronha001/.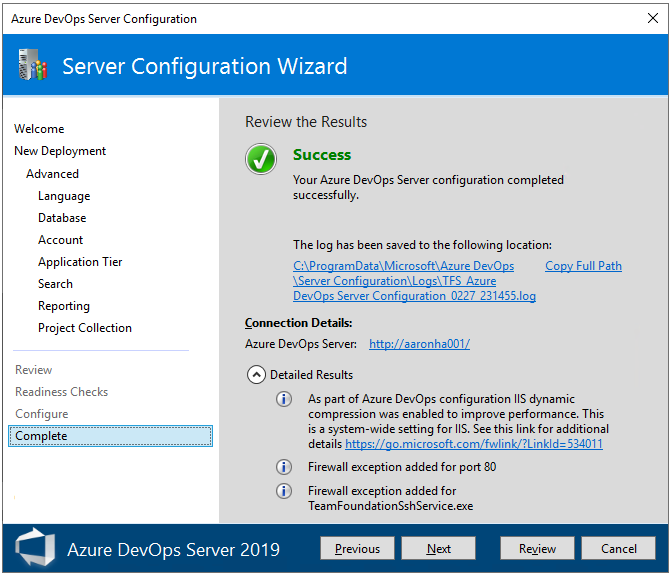
Membuat proyek
Portal web Anda akan terbuka ke halaman Buat proyek .
Sediakan nama dan deskripsi opsional proyek. Nama proyek tidak boleh berisi spasi atau karakter khusus (seperti / : \ ~ & % ; @ ' " ? <> | # $ * } { , + = [ ]), tidak dapat dimulai dengan garis bawah, tidak dapat dimulai atau diakhir dengan titik, dan harus 64 karakter atau kurang.
Pengaturan default mengonfigurasi repositori Git untuk kontrol versi dan proses Agile untuk pelacakan kerja. Untuk memilih opsi yang berbeda, perluas Tingkat Lanjut.
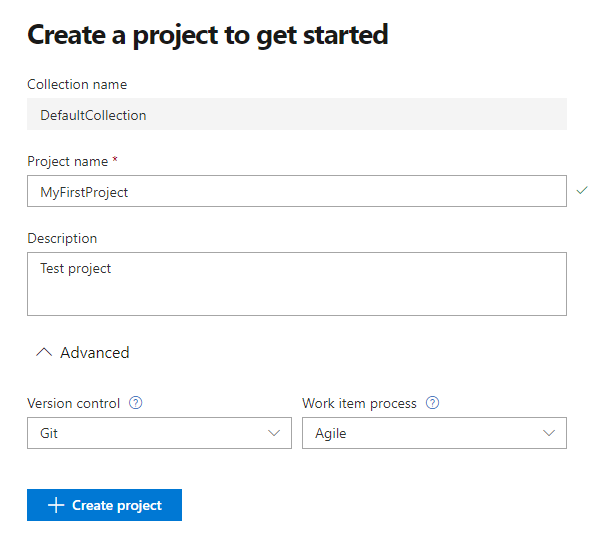
Untuk perbandingan opsi kontrol versi, lihat Memilih kontrol versi yang tepat untuk proyek Anda. Untuk tinjauan proses pelacakan kerja, lihat Memilih proses.
Setelah proyek Anda dibuat, halaman ringkasan proyek muncul. Untuk mempelajari selengkapnya, lihat Berbagi misi proyek Anda, tampilkan aktivitas proyek.
Langkah berikutnya
Untuk admin:
Untuk pengembang: