Integrasi Azure DevOps dengan Microsoft Teams
Layanan Azure DevOps | Azure DevOps Server 2022 - Azure DevOps Server 2019
Artikel ini menjelaskan cara mengintegrasikan aktivitas proyek Azure DevOps langsung ke saluran Microsoft Teams Anda. Misalnya, Anda dapat melihat peristiwa Azure DevOps berikut di saluran Teams Anda:
- Pembaruan item kerja
- Permintaan pull
- Penerapan kode
- Build
- Merilis penyebaran dan persetujuan
Persyaratan dan batasan
Untuk membuat langganan Azure DevOps di Teams, Anda harus memiliki izin Administrator Proyek di proyek Azure DevOps Anda.
Untuk menerima pemberitahuan Azure DevOps di Teams, Anda harus mengaktifkan akses aplikasi pihak ketiga melalui OAuth di pengaturan organisasi Azure DevOps Anda.
Hanya organisasi Azure DevOps di penyewa Microsoft Entra yang sama dengan akun Microsoft Teams Anda yang dapat disambungkan. Bahkan jika alamat email Anda sama untuk Azure DevOps dan Microsoft Teams, alamat email tersebut tidak dapat ditautkan jika didukung oleh penyewa yang berbeda. Untuk informasi selengkapnya, lihat Mengakses melalui Tanya Jawab Umum Microsoft Entra.
Konektor Office 365 dalam Teams sedang dihentikan, dan Anda mungkin tidak dapat membuat konektor baru. Untuk informasi selengkapnya, lihat Penghentian konektor Office 365 dalam Microsoft Teams. Fitur yang menyediakan fungsionalitas serupa dengan Konektor Office 365 dengan skalabilitas dan keamanan yang lebih baik termasuk Alur Kerja atau aplikasi Layanan Azure DevOps untuk Teams.
Aplikasi Azure DevOps Services untuk Teams
Catatan
Fitur ini hanya tersedia di Azure DevOps Services. Biasanya, fitur baru diperkenalkan di layanan cloud terlebih dahulu, dan kemudian tersedia secara lokal di versi utama berikutnya atau pembaruan Azure DevOps Server. Untuk informasi selengkapnya, lihat Garis Waktu Fitur Azure DevOps.
Anda dapat menggunakan aplikasi berikut yang menawarkan fitur kaya untuk diintegrasikan dengan Microsoft Teams.
Aplikasi Azure Boards untuk Teams
Aplikasi Azure Boards untuk Teams membantu Anda membuat dan memantau item kerja dengan mudah dari saluran Teams Anda. Anda dapat membuat item kerja dengan menggunakan perintah, atau menggunakan tindakan pesan untuk mengonversi percakapan di saluran menjadi item kerja. Anda juga dapat menyiapkan dan mengelola langganan untuk mendapatkan pemberitahuan di saluran Anda setiap kali item kerja dibuat atau diperbarui. Untuk informasi selengkapnya, lihat Menggunakan aplikasi Azure Boards di Microsoft Teams.
Aplikasi Azure Pipelines untuk Teams
Aplikasi Azure Pipelines untuk Teams membantu Anda memantau peristiwa dengan mudah di alur Anda dari saluran Teams Anda. Anda dapat menyiapkan dan mengelola langganan untuk build, rilis, dan persetujuan yang tertunda yang selesai, dan mendapatkan pemberitahuan untuk peristiwa ini di saluran Anda. Anda juga dapat menyetujui build dan merilis penyebaran dari saluran Anda. Untuk informasi selengkapnya, lihat Mengintegrasikan Azure Pipelines dengan Microsoft Teams.
Aplikasi Azure Repos untuk Teams
Aplikasi Azure Repos untuk Teams membantu Anda memantau peristiwa dengan mudah di repositori Anda dari saluran Teams Anda. Anda dapat menyiapkan dan mengelola langganan untuk penerapan kode, pembuatan permintaan pull (PR), dan pembaruan PR, dan mendapatkan pemberitahuan untuk peristiwa ini di saluran Anda. Untuk informasi selengkapnya, lihat Menggunakan Azure Repos dengan Microsoft Teams.
Menambahkan dan mengonfigurasi tab Azure DevOps di Teams
Untuk membawa dasbor proyek atau papan Kanban Anda ke Teams, Anda dapat menginstal aplikasi Azure DevOps di tab di saluran Teams Anda. Aplikasi Azure DevOps memungkinkan Anda menyisipkan konten dari aplikasi dalam pesan, dan mendapatkan pemberitahuan dari aplikasi di saluran Anda.
Di Teams, pilih Aplikasi dari menu sebelah kiri lalu cari Azure DevOps.
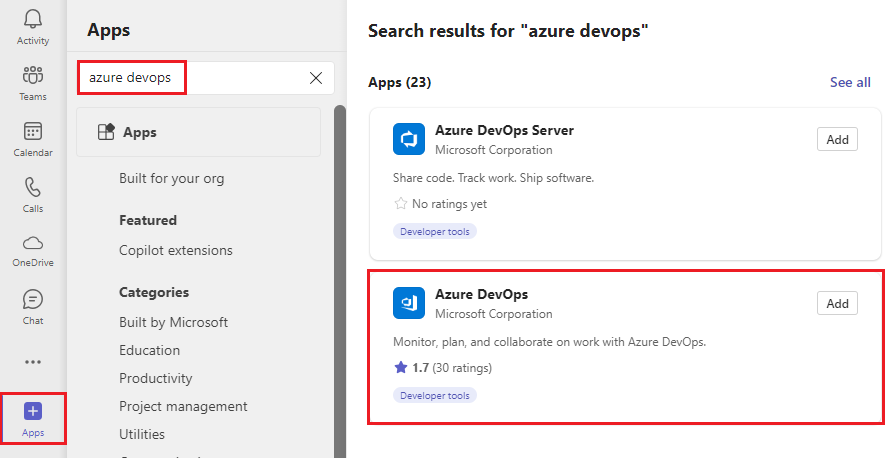
Pilih Azure DevOps, lalu pilih Tambahkan ke tim.
Pilih saluran Teams untuk ditambahkan ke aplikasi, lalu pilih Siapkan.
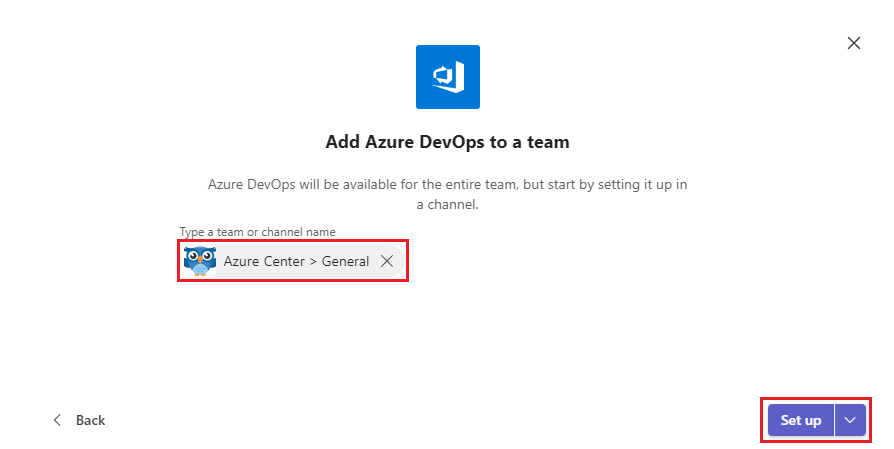
Pilih Pilih organisasi, pilih organisasi Anda, lalu pilih Lanjutkan.
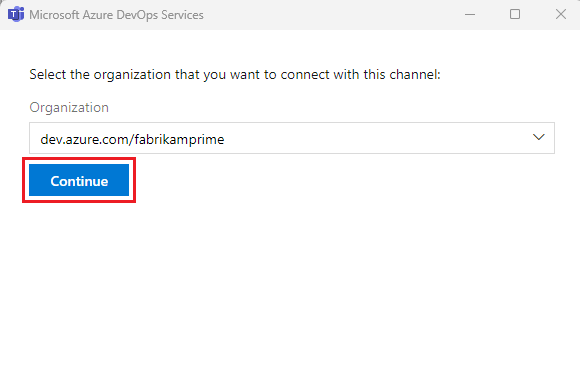
Pada layar Azure DevOps, pilih Proyek, dan apakah akan menambahkan Dasbor atau papan Kanban ke tab. Pilih konfigurasi lain tergantung pada pilihan Anda, dan pilih apakah Anda ingin memposting ke saluran tentang menambahkan tab.
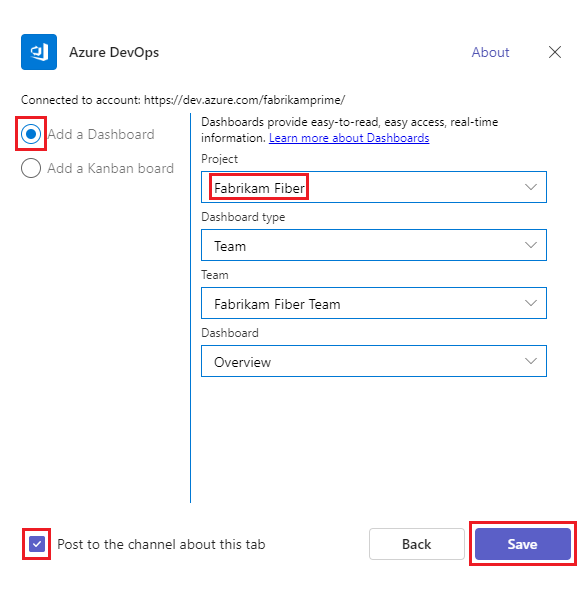
Pilih Simpan. Tab dan papan baru muncul di saluran Anda.
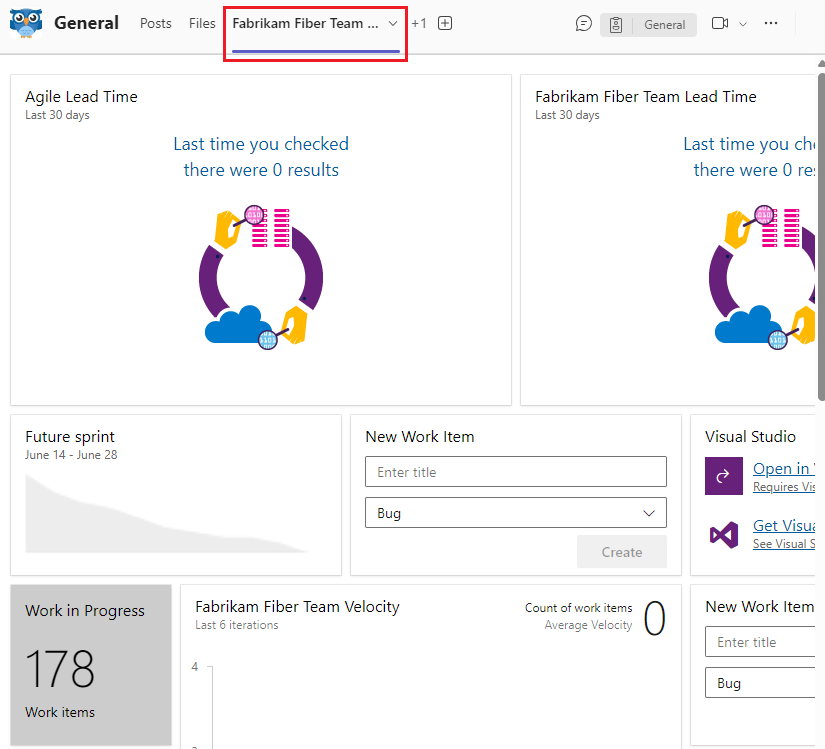
Menambahkan aplikasi Azure DevOps Server ke tim
Konektor Azure DevOps Server mengirimkan pemberitahuan tentang aktivitas di proyek Anda.
Catatan
Konektor Office 365 dalam Teams sedang dihentikan, dan pembuatan Konektor Office 365 baru mungkin diblokir. Untuk informasi selengkapnya, lihat Penghentian konektor Office 365 dalam Microsoft Teams. Jika Anda tidak dapat mengakses halaman Konektor dari dalam klien desktop Teams, coba gunakan klien web Teams. Aplikasi Alur Kerja di Teams menyediakan fungsionalitas serupa dengan skalabilitas dan keamanan yang lebih baik.
Di Teams, pilih Aplikasi dari menu sebelah kiri lalu cari Azure DevOps Server.
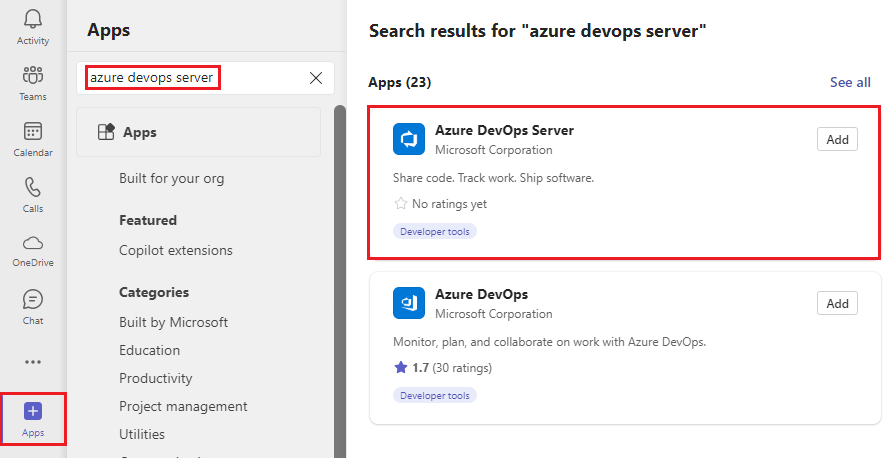
Pilih Azure DevOps Server, lalu pilih Tambahkan ke tim.
Pilih saluran untuk ditambahkan ke aplikasi, lalu pilih Siapkan konektor.
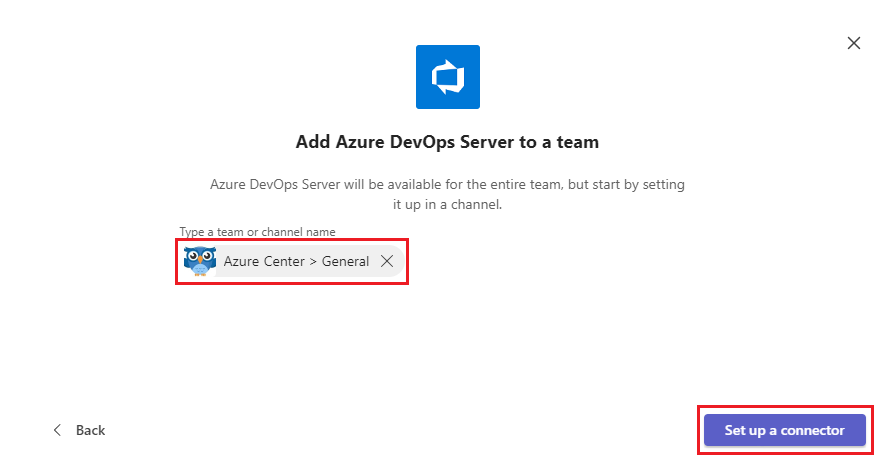
Pada halaman Azure DevOps Server , masukkan nama untuk koneksi Azure DevOps Server baru, lalu pilih Buat.
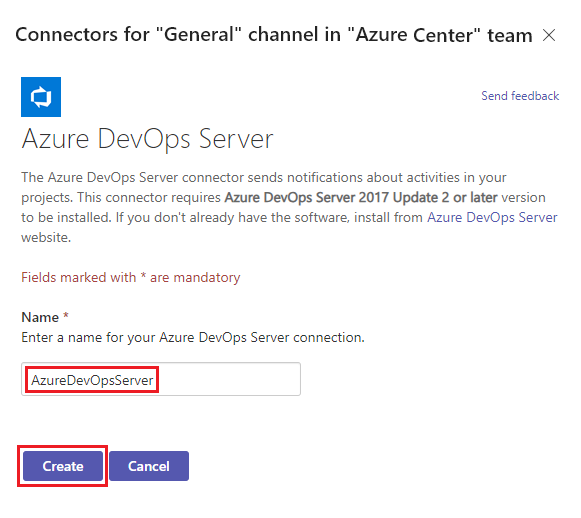
Untuk mengelola aplikasi dan tab Teams Anda, pilih Aplikasi di menu Teams lalu pilih Kelola aplikasi Anda di bagian bawah panel Aplikasi.