Mengintegrasikan Azure Pipelines dengan Microsoft Teams
Catatan
Dukungan integrasi Microsoft Teams untuk kait layanan dihentikan per 31 Desember 2024 untuk integrasi baru dan 31 Januari 2025 untuk integrasi yang ada. Sebaiknya gunakan alur kerja Power Automate untuk memberikan keamanan maksimum untuk data Anda. Untuk informasi selengkapnya, lihat Penghentian konektor Office 365 dalam Microsoft Teams.
Azure DevOps
Catatan
Fitur ini hanya tersedia di Azure DevOps Services. Biasanya, fitur baru diperkenalkan di layanan cloud terlebih dahulu, dan kemudian tersedia secara lokal di versi utama berikutnya atau pembaruan Azure DevOps Server. Untuk informasi selengkapnya, lihat Garis Waktu Fitur Azure DevOps.
Artikel ini memperlihatkan kepada Anda cara menggunakan aplikasi Azure Pipelines untuk Microsoft Teams untuk memantau peristiwa alur. Anda dapat menyiapkan dan mendapatkan pemberitahuan di saluran Teams untuk build, rilis, dan persetujuan alur. Pemberi persetujuan juga dapat menyetujui rilis dari dalam saluran Teams.
Catatan
Pemberitahuan Azure Pipelines tidak didukung di dalam obrolan Teams atau pesan langsung.
Prasyarat
- Akses ke Tim di Microsoft Teams tempat Anda dapat menambahkan aplikasi.
- Izin Administrator Proyek atau Administrator Build dalam proyek Azure DevOps. Untuk informasi selengkapnya, lihat Membuat proyek dan Sumber daya keamanan alur.
- Akses aplikasi pihak ketiga melalui OAuth diaktifkan di pengaturan organisasi Azure DevOps.
Menyiapkan aplikasi Azure Pipelines
Di Microsoft Teams, pilih Aplikasi, cari Azure Pipelines, lalu pilih Azure Pipelines.
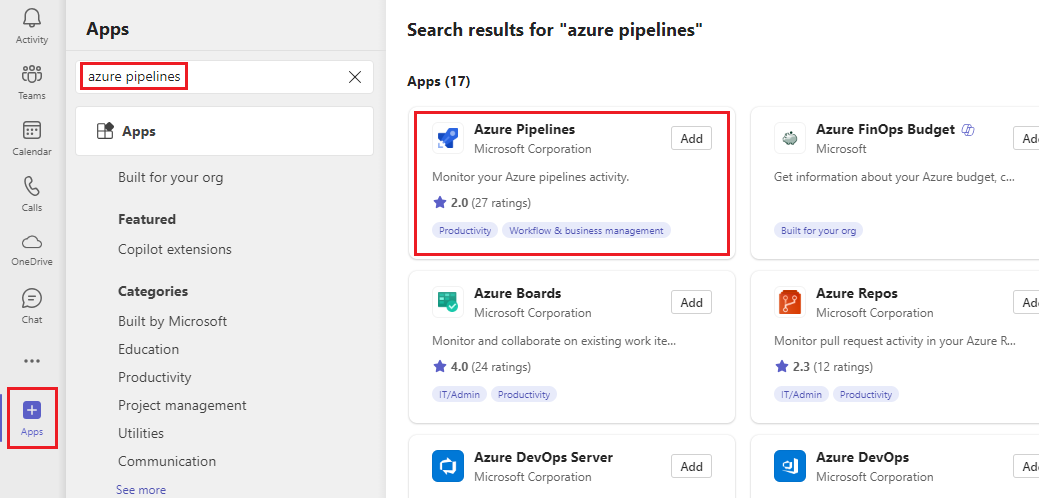
Pilih panah dropdown di samping Tambahkan, dan pilih Tambahkan ke tim.
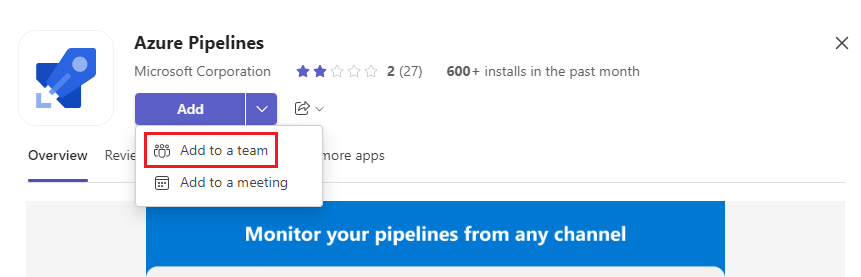
Pilih atau masukkan nama tim Anda, lalu pilih Siapkan bot.
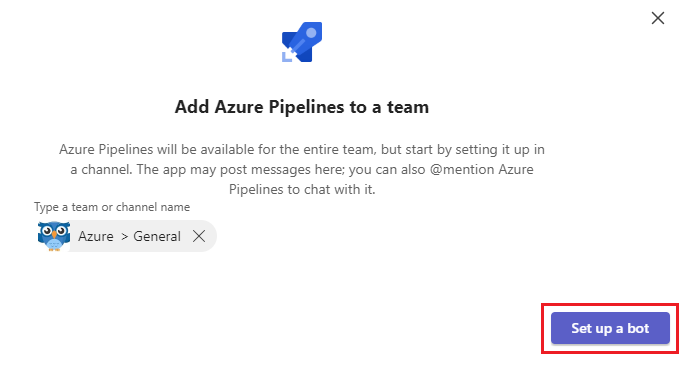
Menggunakan perintah aplikasi Azure Pipelines
Aplikasi Azure Pipelines Teams mendukung perintah berikut:
| Perintah garis miring | Fungsi |
|---|---|
| @azure masuk alur | Masuk ke akun Azure Pipelines Anda. |
| @azure signout alur | Keluar dari akun Azure Pipelines Anda. |
| @azure alur berlangganan <url alur | url proyek> | Berlangganan ke alur atau semua alur dalam proyek untuk menerima pemberitahuan. |
| @azure langganan alur | Lihat, tambahkan, atau hapus langganan untuk saluran ini. |
| @azure alur berhenti berlangganan semua <url proyek> | Hapus semua alur milik proyek dan langganan terkait dari saluran. |
| @azure bantuan alur | Dapatkan bantuan pada perintah. |
| @azure umpan balik alur | Laporkan masalah atau sarankan fitur. |
Masuk ke Azure Pipelines
- Di panel percakapan Teams, masukkan
@azurePipelines signin. - Pilih Masuk dan selesaikan autentikasi ke Azure Pipelines.
Berlangganan ke alur
Gunakan perintah berikut untuk berlangganan dan memantau semua alur dalam proyek atau hanya alur tertentu.
Semua alur dalam proyek: URL dapat ke proyek Anda atau halaman apa pun dalam proyek Anda, kecuali alur. Contohnya:
@azure pipelines subscribe https://dev.azure.com/myorg/myproject/Alur tertentu: URL alur dapat ke halaman mana pun dalam alur yang memiliki
definitionIdataubuildId/releaseIddi URL. Contohnya:@azure pipelines subscribe https://dev.azure.com/myorg/myproject/_build?definitionId=123
Memperluas pemberitahuan tertaut
Semua balasan untuk postingan tertentu ditautkan bersama-sama.
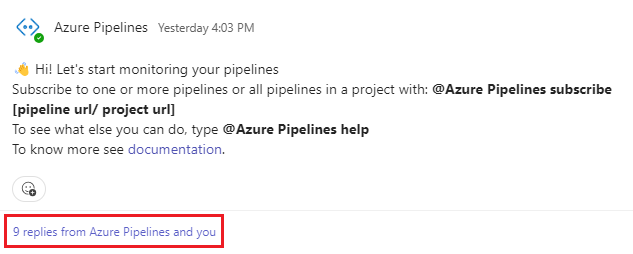
Untuk memperluas utas, pilih tautan utas yang dikompresi.
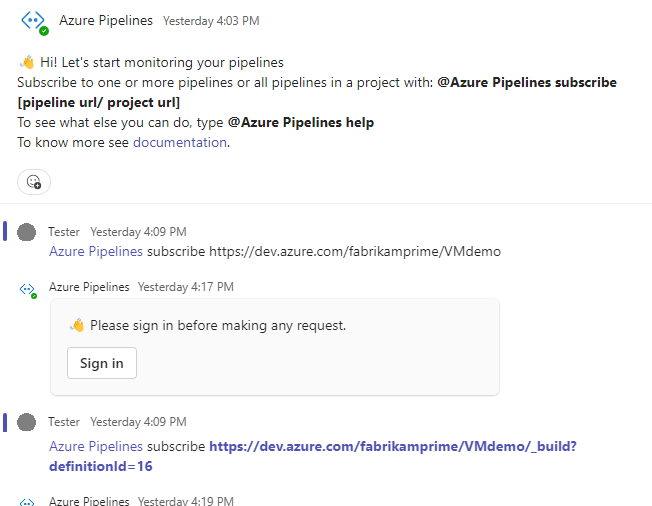
Kelola langganan
Saat Anda berlangganan alur, beberapa langganan dibuat secara default tanpa filter apa pun yang diterapkan. Langganan ini termasuk Status eksekusi diubah dan Tahap eksekusi menunggu persetujuan untuk alur YAML, dan Persetujuan penyebaran rilis tertunda untuk rilis Klasik. Anda dapat menghapus langganan ini atau menambahkan lebih banyak langganan.
Aplikasi Azure Pipelines juga mendukung filter untuk menyesuaikan apa yang Anda lihat di saluran Anda. Misalnya, Anda mungkin ingin mendapatkan pemberitahuan hanya saat build gagal atau saat penyebaran didorong ke lingkungan produksi.
Untuk mengelola langganan Anda, selesaikan langkah-langkah berikut.
Untuk mencantumkan semua langganan alur, jalankan
@azure pipelines subscriptionsperintah .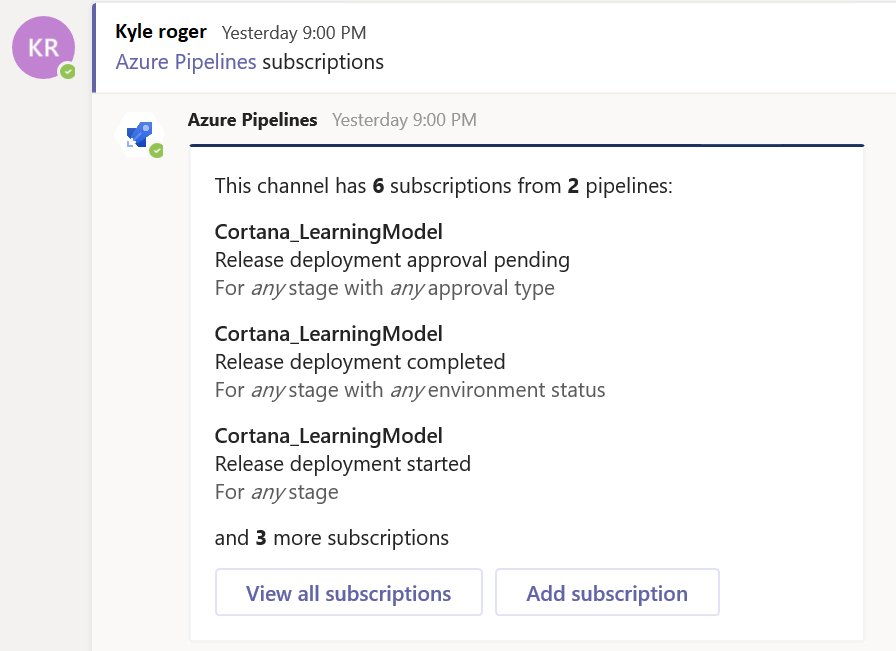
Untuk menghapus langganan, pilih Tampilkan semua langganan. Pilih Hapus di bawah langganan apa pun yang tidak Anda inginkan, lalu pilih OK.
Untuk menambahkan langganan, pilih Tambahkan langganan.
Pilih peristiwa dan alur yang ingin Anda berlangganan, dan pilih Berikutnya.
Pilih filter Tahap dan Lingkungan apa pun yang Anda inginkan, pilih Kirim, lalu pilih OK.
Misalnya, langganan berikut ini menyediakan pemberitahuan untuk tahap _default hanya ketika status Selesai Gagal.
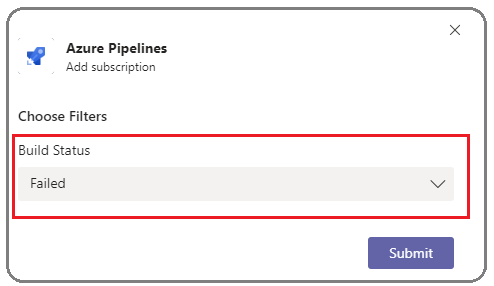
Catatan
Administrator Tim tidak dapat menghapus atau mengubah langganan yang dibuat oleh Administrator Proyek.
Lihat pemberitahuan persetujuan
Untuk melihat pemberitahuan persetujuan, pastikan Anda berlangganan tahap Jalankan menunggu pemberitahuan persetujuan untuk alur YAML atau pemberitahuan Persetujuan penyebaran rilis tertunda untuk rilis Klasik. Langganan ini dibuat secara default saat Anda berlangganan alur.
Jika Anda berlangganan pemberitahuan Selesaikan persetujuan tahap Eksekusi, Anda juga dapat melihat kapan tahap disetujui.
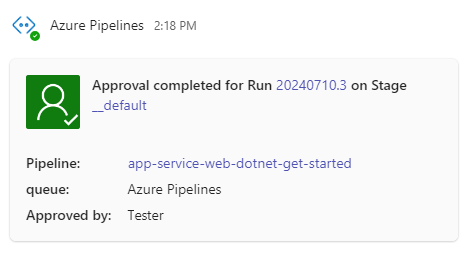
Catatan
Anda tidak dapat berlangganan persetujuan penyebaran yang memiliki Identitas pemberi izin validasi ulang sebelum menyelesaikan kebijakan persetujuan yang diterapkan.
Menyetujui dari saluran Anda
Jika Anda adalah pemberi persetujuan, Anda dapat menyetujui penyebaran dari dalam saluran Teams Anda. Aplikasi Azure Pipelines mendukung semua pemeriksaan Azure Pipelines dan skenario persetujuan. Anda dapat menyetujui permintaan sebagai individu atau untuk tim.
Setiap kali tahap berjalan menunggu persetujuan Anda, aplikasi memposting kartu pemberitahuan dengan opsi untuk Menyetujui atau Menolak permintaan di saluran. Anda dapat meninjau detail permintaan dalam pemberitahuan dan mengambil tindakan yang sesuai.
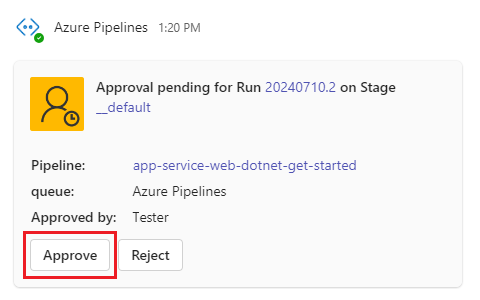
Respons dikirim ke aplikasi.
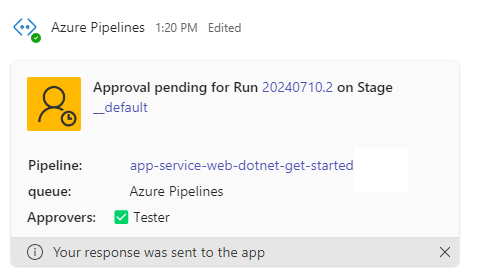
Jika Anda berlangganan pemberitahuan selesai menjalankan persetujuan tahapan, Anda juga dapat melihat kapan tahap disetujui.
Berhenti berlangganan dari saluran
Jalankan unsubscribe perintah untuk menghapus semua langganan yang terkait dengan alur apa pun dalam proyek dan hapus alur dari saluran. Contohnya:
@azure pipelines unsubscribe all https://dev.azure.com/myorg/myproject
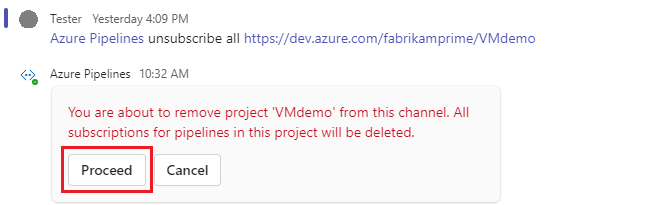
Untuk menghapus proyek dan semua langganan dari saluran, pilih Lanjutkan.
Penting
Hanya Administrator Proyek yang dapat menjalankan perintah ini.
Menggunakan ekstensi tulis
Untuk membantu Anda mencari dan berbagi informasi tentang alur, aplikasi Azure Pipelines untuk Teams mendukung ekstensi tulis dalam pesan. Anda dapat menggunakan ekstensi untuk mencari alur dalam proyek berdasarkan ID alur atau nama alur.
Untuk menggunakan ekstensi, Anda harus masuk ke proyek Azure Pipelines di saluran Teams. + Pilih simbol di bidang pesan, pilih Azure Pipelines, lalu cari alur atau rilis Anda.
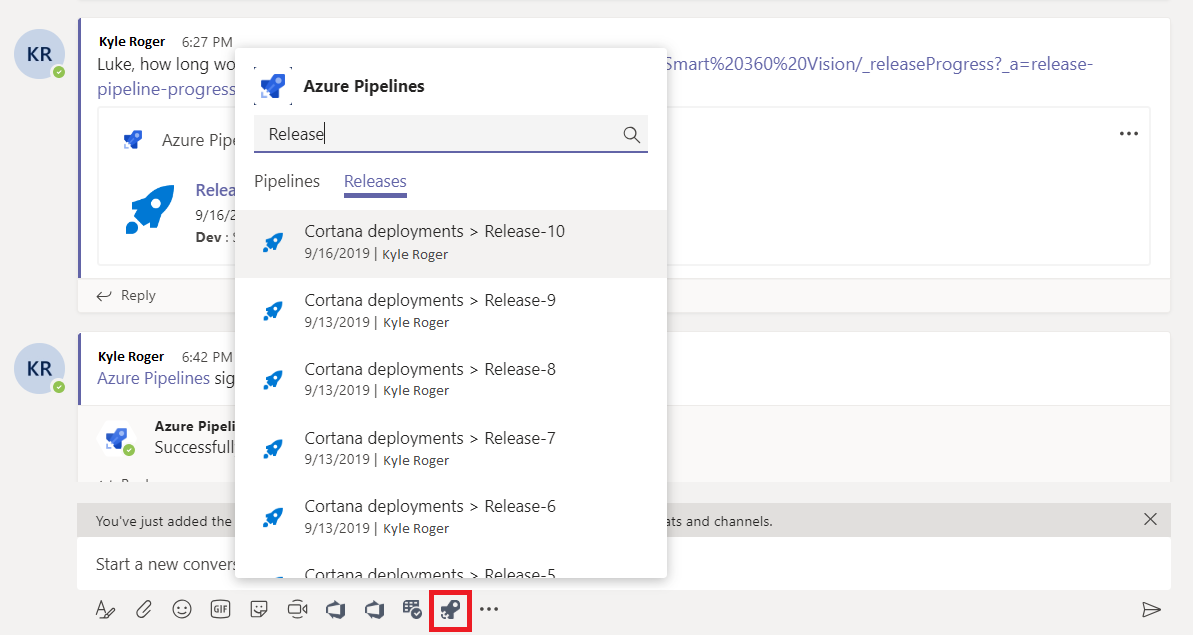
Pratinjau URL alur
Saat Anda menggunakan ekstensi buat untuk menambahkan URL alur ke pesan Teams, Anda akan melihat pratinjau yang mirip dengan gambar berikut. Pratinjau ini membantu menjaga agar percakapan terkait alur tetap relevan dan terbaru.
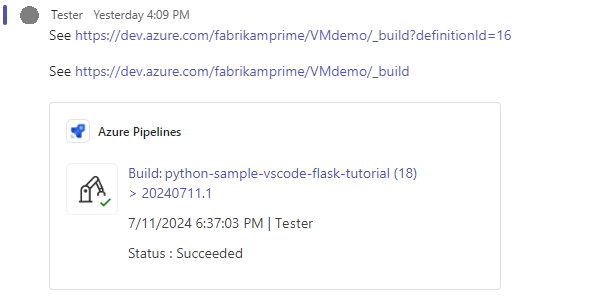
Contoh berikut menunjukkan pratinjau URL Rilis:
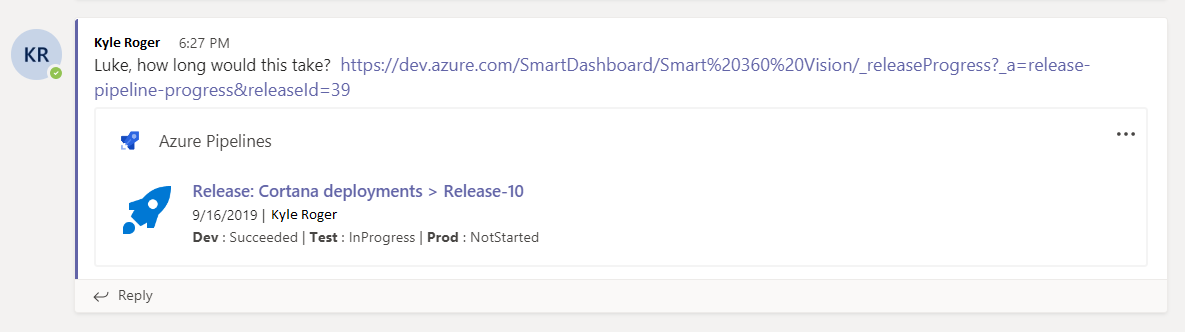
Menyambungkan beberapa penyewa
Jika Anda menggunakan email atau penyewa yang berbeda untuk Microsoft Teams dan Azure DevOps, ikuti langkah-langkah ini untuk masuk dan terhubung berdasarkan pengaturan Anda.
| Microsoft Teams | Azure DevOps | Tindakan masuk |
|---|---|---|
| email1@abc.com (penyewa1) | email1@abc.com (penyewa1) | Pilih Masuk |
| email1@abc.com (penyewa1) | email2@pqr.com (penyewa2) | 1. Masuk ke Azure DevOps. 2. Di browser yang sama, mulai tab baru dan buka https://teams.microsoft.com/. 3. Jalankan sign in perintah dan pilih Masuk. |
| email1@abc.com (penyewa1) | email2@pqr.com (penyewa2) | 1. Pilih Masuk dengan alamat email yang berbeda. 2. Di pemilih ID email, gunakan email2 untuk masuk. |
| email1@abc.com (penyewa1) | email2@pqr.com (penyewa nondefault3) | Tidak didukung. |
Memecahkan masalah autentikasi
Di browser yang sama, mulai tab baru dan masuk ke https://teams.microsoft.com/. Jalankan @Azure Pipelines signout perintah lalu jalankan @Azure Pipelines signin perintah di saluran tempat aplikasi Azure Pipelines untuk Microsoft Teams diinstal.
Pilih tombol Masuk , dan selesaikan proses masuk. Pastikan bahwa direktori yang ditampilkan sama dengan yang Anda pilih di langkah sebelumnya.
Jika langkah-langkah ini tidak mengatasi masalah autentikasi Anda, hubungi Komunitas Pengembang.