Mendapatkan wawasan di seluruh sesi pengujian eksplorasi Anda
Layanan Azure DevOps | Azure DevOps Server 2022 - Azure DevOps Server 2019
Lihat sesi pengujian eksplorasi yang selesai dan dapatkan wawasan yang bermakna di tingkat tim atau individu, dan untuk periode tertentu.
Prasyarat
- Akses proyek: Pastikan Anda ditambahkan ke proyek.
- Tingkat akses: Pastikan Anda memiliki setidaknya akses Dasar atau yang lebih tinggi.
- Untuk informasi selengkapnya, lihat Akses dan izin pengujian manual.
Buka halaman Sesi eksplorasi terbaru, dengan salah satu tindakan berikut:
Dari ekstensi Uji - Umpan Balik, pilih ikon "lihat" di halaman Garis waktu sesi.
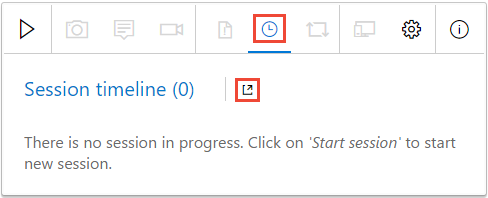
Dari Paket Pengujian, pilih Jalankan>Sesi eksplorasi terbaru.
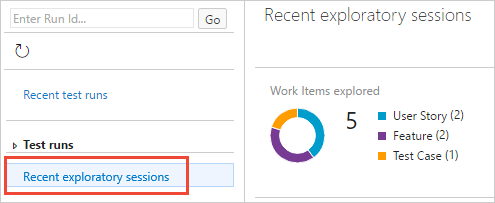
Jelajahi halaman Sesi eksplorasi terbaru . Ini berisi tiga bagian utama berikut:
- Tampilan ringkasan - memperlihatkan perincian grafis item kerja yang dijelajahi, item kerja yang dibuat, pemilik sesi, dan total waktu untuk sesi ini.
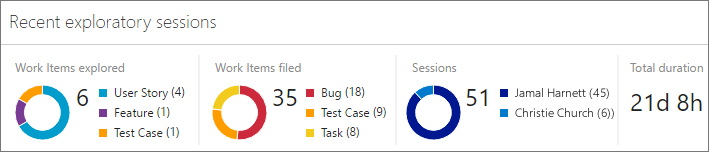
- Tampilan pivot - memperlihatkan daftar item berlapis yang dapat diciutkan dan dapat diurutkan yang dikelompokkan dengan cara yang berbeda.
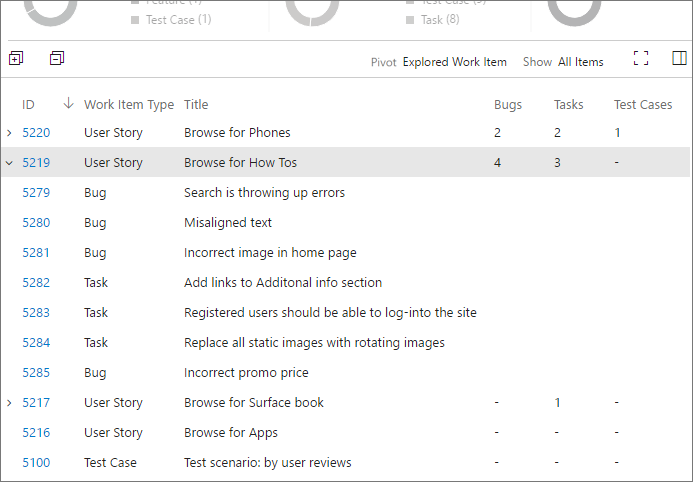
- Tampilan detail - memperlihatkan item kerja yang dipilih dalam tampilan Pivot atau ringkasan informasi tentang pilihan item.
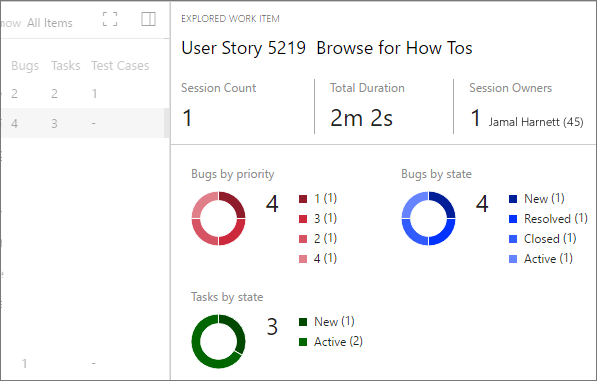
Dapatkan wawasan dari sesi pengujian eksplorasi Anda:
Gunakan halaman Sesi eksplorasi terbaru untuk mendapatkan wawasan tentang aplikasi Anda dari informasi yang dikumpulkan selama sesi pengujian eksplorasi Anda.
Atur cakupan untuk data. Tampilan ringkasan menyediakan tampilan tingkat tertinggi dari hasil pengujian Anda. Gunakan untuk mendapatkan wawasan tentang upaya keseluruhan dan hasil sesi pengujian eksploratif.
- Gunakan filter Tampilan untuk mencakup tampilan ringkasan ke semua sesi atau hanya sesi Anda sendiri.
- Gunakan filter Periode untuk mencakup tampilan ringkasan ke sesi dalam periode dari 7 hingga 90 hari terakhir.
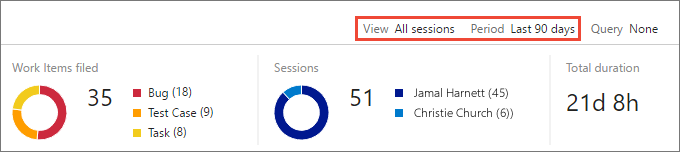
Pivot data pada jenis item kerja. Tampilan Pivot memungkinkan Anda fokus pada semua item kerja yang Anda buat di sesi pengujian eksplorasi, atau hanya pada bug, tugas, atau kasus pengujian; dan kelompokkan hasilnya dengan cara yang berbeda.
- Gunakan filter Pivot untuk mengelompokkan item kerja sebagai daftar berlapis berdasarkan yang dijelajahi dan tidak dieksplorasi (memerlukan kueri), menurut sesi tempat item tersebut dibuat, atau oleh pemilik sesi.
- Gunakan filter Perlihatkan untuk menampilkan semua item, atau hanya bug, tugas, atau kasus pengujian.
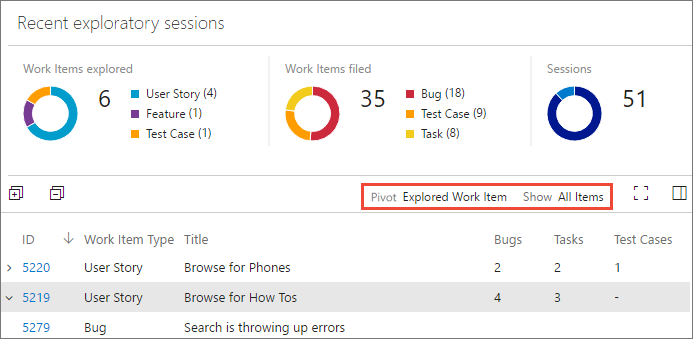
Dapatkan wawasan mendalam dari tampilan Detail. Tampilan Detail memberikan wawasan tentang item yang dipilih dalam tampilan Pivot. Bergantung pada jenis item yang Anda pilih, Anda akan melihat item kerja sebagai formulir yang dapat diedit, atau serangkaian bagan.
- Pilih baris dalam tampilan Pivot untuk melihat ringkasan semua informasi terkait dalam tampilan Detail. Misalnya, jika Anda mempivot daftar berdasarkan sesi, pilih sesi untuk melihat ringkasan semua informasi dari item kerja hanya dalam sesi tersebut.
- Pilih baris anak dalam tampilan Pivot untuk menampilkan formulir item kerja untuk item individual tersebut. Misalnya, jika Anda mempivot daftar berdasarkan item kerja yang dijelajahi, perluas item kerja dan pilih bug anak, tugas, atau kasus pengujian untuk melihat formulir item kerja hanya untuk item tersebut.
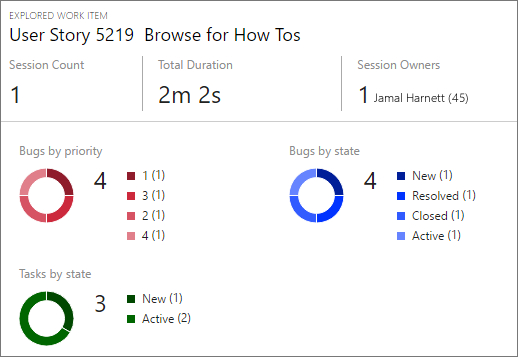
Menemukan item kerja yang belum dijelajahi
Gunakan kueri untuk menemukan item kerja yang tidak dijelajahi.
Buat kueri bersama yang memilih item kerja menggunakan ekstensi Uji - Umpan Balik, seperti item kerja dalam kategori epik, kategori fitur, kategori persyaratan, suite berbasis persyaratan, atau kasus pengujian.
Anda harus menggunakan kueri bersama . Jika kueri ini mengembalikan campuran item kerja yang didukung dan tidak didukung, hanya tampilan kategori yang didukung.
Gunakan filter Tampilan dan Periode untuk mencakup tampilan ke jenis sesi (semua sesi atau hanya sesi Anda sendiri) dan rentang waktu (dari 7 hingga 90 hari terakhir). Buka daftar Kueri dan pilih Pilih kueri.
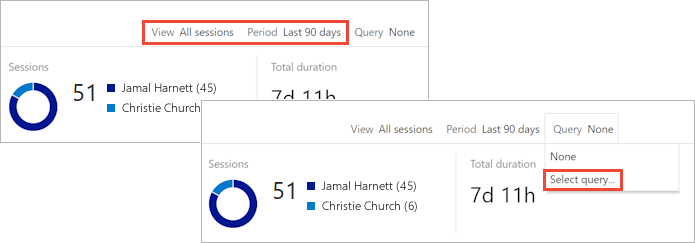
Dalam dialog Pemilih kueri, pilih kueri bersama yang Anda buat sebelumnya.
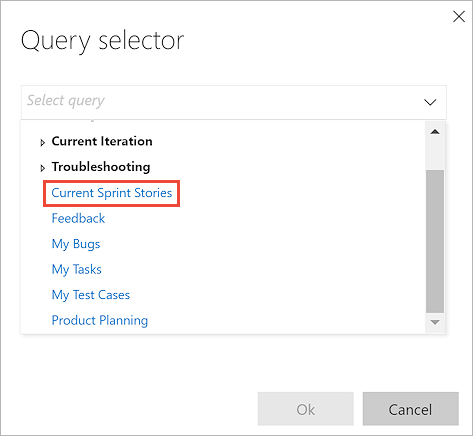
Tampilkan semua item kerja yang dikembalikan oleh kueri dalam tampilan Ringkasan . Anda melihat perincian item kerja yang dijelajahi dan tidak dijelajahi, item kerja yang diajukan, sesi, dan total durasi sesi.
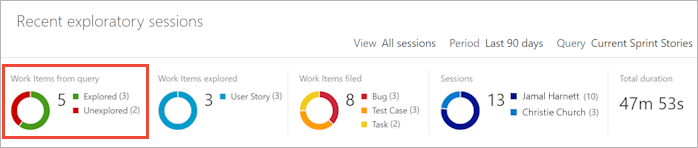
Buka daftar Pivot dan pilih Item Kerja yang Tidak Dijelajahi.
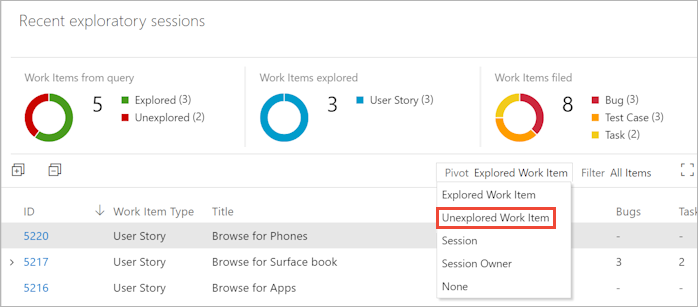
Tampilan hanya memperlihatkan item kerja yang tidak dijelajahi.
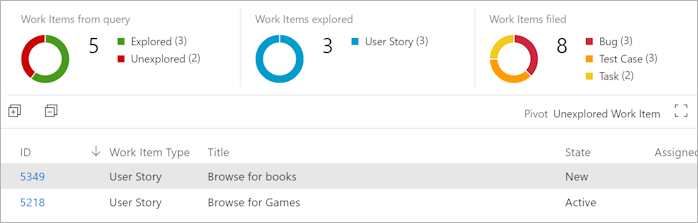
Artikel terkait
- Menggunakan ekstensi Uji & Umpan Balik dalam mode Tersambung
- Menambahkan temuan ke bug yang ada dengan pengujian eksplorasi
- Menjelajahi item kerja dengan pengujian eksplorasi
- Menggunakan ekstensi Uji & Umpan Balik dalam mode Mandiri
- Pengujian eksplorasi dengan Microsoft Test Manager
- Gambaran umum pengujian manual dan eksplorasi