Pengujian eksplorasi dengan ekstensi Uji & Umpan Balik dalam mode Tersambung
Layanan Azure DevOps | Azure DevOps Server 2022 - Azure DevOps Server 2019
Untuk menggunakan ekstensi Uji & Umpan Balik dalam mode Tersambung, sambungkan ke proyek Azure DevOps, yang secara otomatis mengonfigurasi ekstensi berdasarkan tingkat akses Anda.
- Pengguna dengan akses Dasar dapat menggunakan ekstensi untuk melakukan pengujian eksplorasi, seperti yang dijelaskan dalam artikel ini.
- Pengguna dengan akses Pemangku Kepentingan dapat menggunakan ekstensi untuk menanggapi permintaan umpan balik atau memberikan umpan balik secara sukarela.
- Pengguna dengan akses Dasar atau Pemangku Kepentingan dapat menggunakan ekstensi untuk merespons permintaan umpan balik yang dikirim oleh tim dengan memilih tautan Berikan umpan balik di email. untuk informasi selengkapnya, lihat Memberikan umpan balik pemangku kepentingan.
Prasyarat
| Kategori | Syarat |
|---|---|
| akses Proyek | anggota proyek. |
| Tingkat akses | Untuk meminta atau memberikan umpan balik: Setidaknya akses Pemangku Kepentingan |
| Izin | - Untuk menambahkan atau memodifikasi bug atau jenis item kerja lainnya: Mengedit item kerja dalam simpul ini dengan izin diatur ke Izinkan di bawah Jalur Area yang sesuai. - Untuk menambahkan tag baru: Buat definisi tag izin ditetapkan ke Izinkan. Untuk informasi selengkapnya, lihat Mengatur izin dan akses untuk pengujian. |
Menyambungkan ke Azure DevOps
Jika Anda tidak memiliki langganan, daftar langganan. Pastikan Anda membuat proyek saat membuat langganan.
Instal ekstensi Uji & Umpan Balik.
Buka ekstensi di browser web Anda dan pilih Mode tersambung .
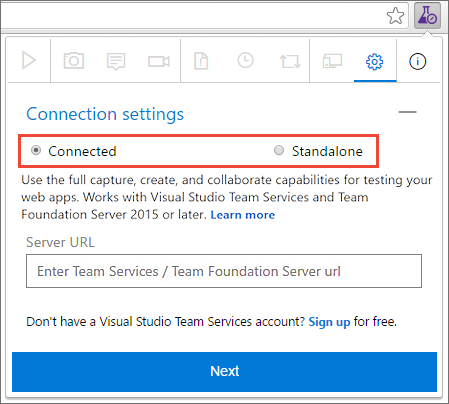
Masukkan URL Azure DevOps yang ingin Anda sambungkan dan pilih Berikutnya.
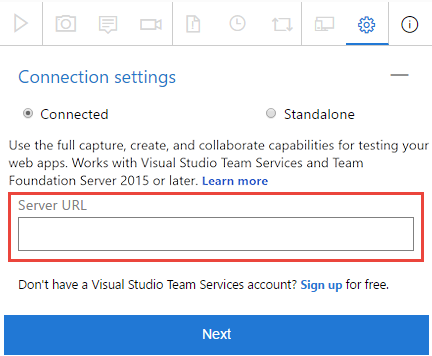
Jika Anda tersambung untuk pertama kalinya, Anda mungkin diminta untuk masuk.
Setelah Anda tersambung ke server, ekstensi menunjukkan semua koleksi, proyek, dan tim di server tersebut.
Pilih proyek atau tim yang ingin Anda sambungkan dan pilih Simpan.
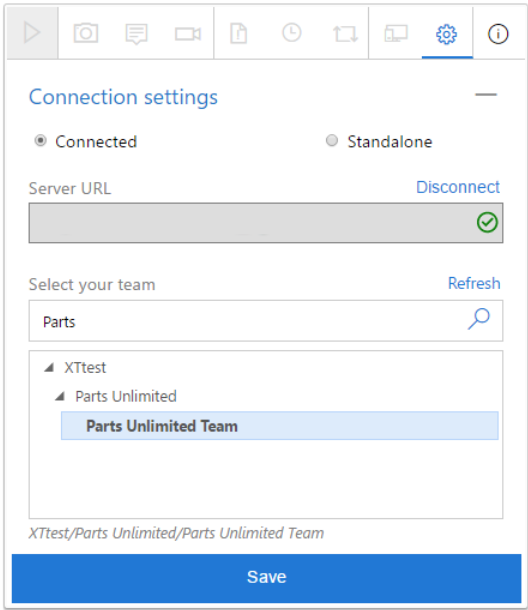
Jika ada banyak proyek atau tim, gunakan kotak teks pencarian untuk menemukan proyek yang Anda butuhkan.
Ekstensi sekarang siap digunakan dalam mode Tersambung . Bergantung pada tingkat akses Anda (Dasar atau Pemangku Kepentingan), Anda melihat UI yang sesuai untuk pengujian eksploratif atau memberikan umpan balik. Ekstensi mengingat pilihan Anda dan tetap terhubung sampai cookie sesi kedaluwarsa atau Anda secara eksplisit memutuskan sambungan dari server.
Membuat bug atau tugas
Lakukan langkah-langkah berikut untuk memulai sesi pengujian eksplorasi Anda dan membuat bug atau tugas.
Mulai sesi pengujian eksplorasi Anda.

Buka aplikasi web yang ingin Anda uji, dan mulai jelajahi.
Saat Anda menemukan area yang memiliki bug, ambil cuplikan layar dari bagian layar mana pun, buat catatan, atau rekam tindakan Anda sebagai video.
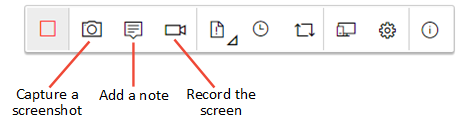
Beberapa browser mungkin tidak menyediakan semua kemampuan pengambilan. Lihat Browser web yang didukung untuk ekstensi.
Setelah selesai menjelajahi dan menangkap informasi, buat bug atau tugas.
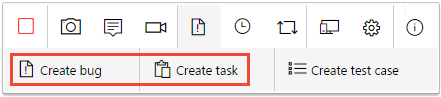
Bug atau formulir tugas berisi semua informasi yang Anda ambil. Ini juga berisi log tindakan gambar yang menjelaskan interaksi Anda dengan halaman (seperti pemilihan mouse, peristiwa pengetikan keyboard, gerakan sentuh, dan banyak lagi) dan data pemuatan halaman. Hapus centang opsi ini jika Anda tidak ingin menyertakan data ini dalam bug atau tugas.
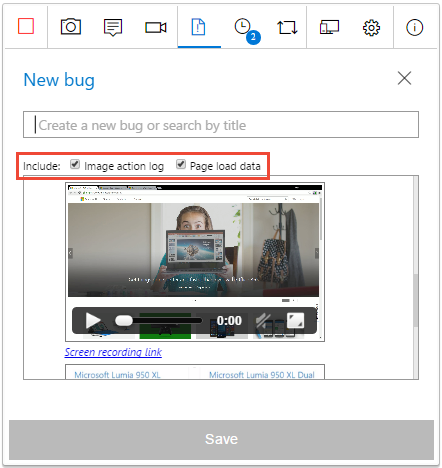
Log tindakan gambar adalah urutan langkah-langkah yang Anda ambil yang menyebabkan masalah. Ini dapat digunakan untuk mereprodusi masalah dan memahami konteksnya. Data pemuatan halaman menyediakan informasi awal tentang waktu yang diperlukan untuk memuat halaman, seperti waktu sumber daya dan garis waktu navigasi.
Masukkan judul untuk bug atau tugas dan tambahkan catatan lain yang Anda perlukan ke deskripsi. Kemudian simpan bug atau tugas.
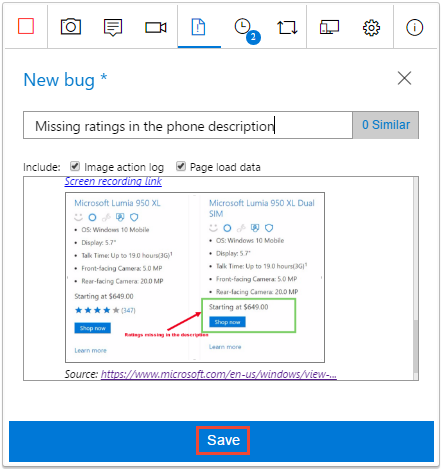
Anda juga dapat menambahkan temuan Anda ke bug serupa yang ada.
Lihat daftar semua aktivitas Anda dalam urutan kronologis terbalik di halaman Garis waktu sesi. Garis waktu menunjukkan semua cuplikan layar, video, catatan, item kerja seperti bug, tugas, dan kasus pengujian yang sudah Anda ajukan, dan item kerja yang Anda jelajahi.
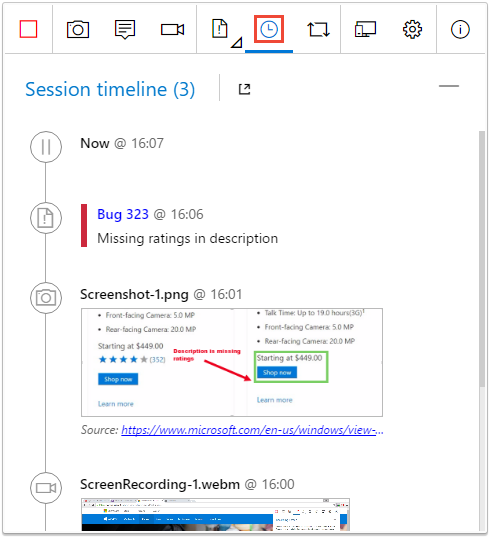
Anda dapat menggunakan ekstensi untuk menjelajahi item kerja di Azure DevOps.
Untuk melihat bug atau tugas di Azure DevOps, pilih tautan di garis waktu sesi.
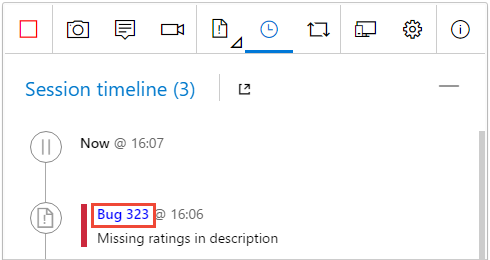
Formulir item kerja terbuka di Azure DevOps.
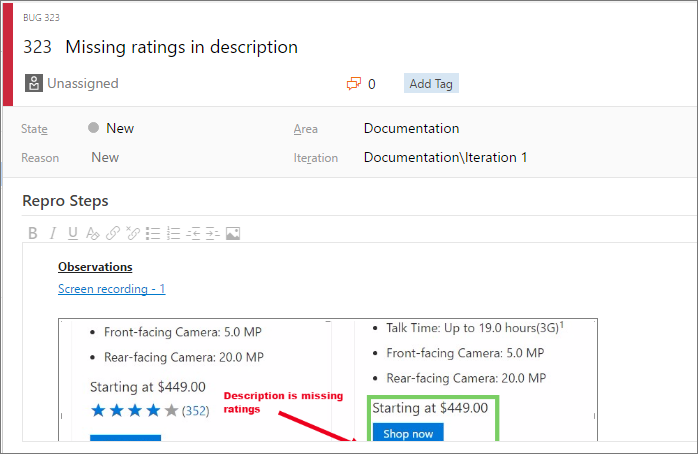
Bagaimana cara memutar rekaman video yang saya buat dengan ekstensi?
Membuat kasus pengujian
Ekstensi ini memungkinkan Anda membuat kasus pengujian saat Menjelajahi aplikasi Anda.
Saat Anda menemukan skenario di mana Anda ingin membuat kasus pengujian, pilih Buat kasus pengujian.
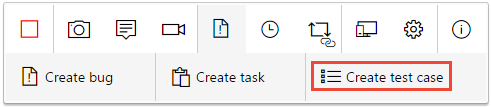
Formulir kasus pengujian mencantumkan semua tindakan Anda saat menjelajahi aplikasi, seperti yang direkam dalam log tindakan gambar.
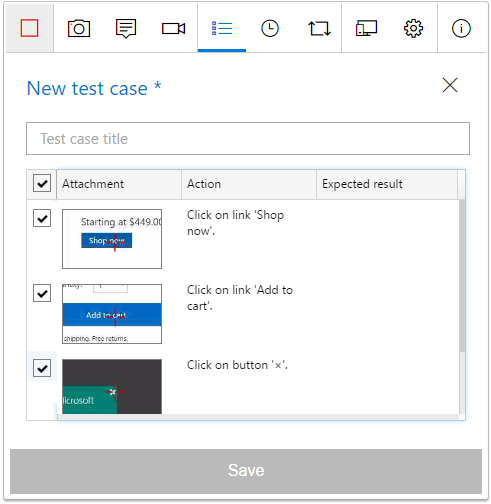
Masukkan judul untuk kasus pengujian lalu edit sesuai kebutuhan. Misalnya, hapus centang langkah-langkah tindakan yang tidak ingin Anda sertakan dalam kasus pengujian, edit teks yang diambil, dan tambahkan hasil yang diharapkan. Kemudian simpan kasus pengujian.
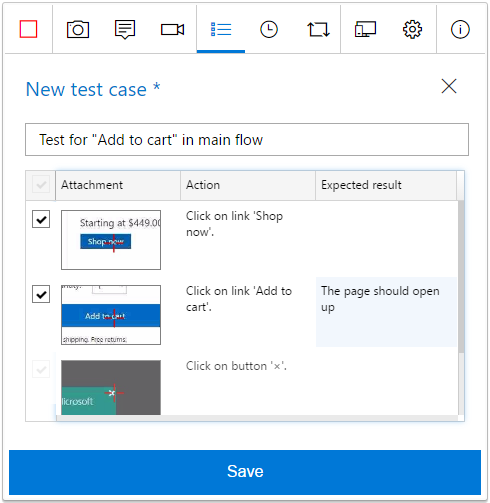
Mengakhiri sesi pengujian Anda
Setelah selesai, hentikan sesi Anda.

Buka halaman Garis waktu sesi dan pilih ikon "lihat" untuk melihat sesi eksplorasi Anda yang telah selesai di Azure DevOps.
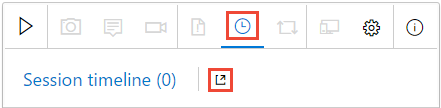
Atau, buka daftar Sesi eksplorasi terbaru langsung di halaman Jalankan portal web Paket Pengujian.
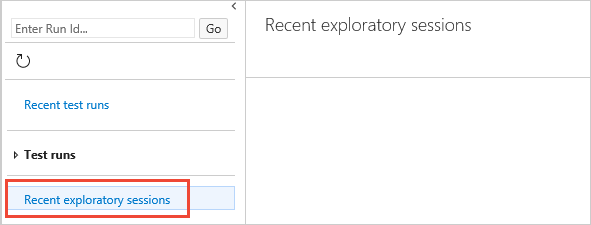
Lihat hasil sesi eksplorasi Anda
Setelah Anda mengajukan bug, membuat tugas, atau membuat kasus pengujian, mereka muncul di halaman "Sesi eksplorasi terbaru" di Paket Pengujian Azure.
Lihat bagaimana Anda dapat melihat sesi Anda dan mendapatkan wawasan.
Bagaimana cara memutar rekaman video yang saya buat dengan ekstensi?