Laporan Kemajuan
Layanan Azure DevOps | Azure DevOps Server 2022 | Azure DevOps Server 2020
Untuk melacak kemajuan lebih dari satu paket pengujian atau rangkaian pengujian, gunakan Laporan Kemajuan. Laporan Kemajuan membantu Anda melacak status pengujian, estimasi, laju eksekusi, kemajuan, dan lainnya yang lulus, gagal, atau diblokir untuk tim Anda.
- Laporan Kemajuan memungkinkan Anda melihat data untuk satu atau beberapa Paket Pengujian dalam satu proyek. Untuk melihat data di seluruh proyek, gunakan API OData. Laporan ini juga dirender menggunakan API OData yang sama.
- Laporan, selalu menunjukkan data untuk paket pengujian yang terakhir Anda akses. Pilihan filter tidak disimpan.
- Laporkan data sesuai dengan hierarki rangkaian pengujian saat ini dalam paket pengujian yang dipilih. Riwayat hierarki tidak disimpan.
- Data laporan diperbarui kira-kira setiap 15 menit. Jangan gunakan laporan ini untuk analisis atau pelaporan real time. Harapkan ~ 15 menit durasi antara eksekusi pengujian dan yang sama muncul dalam laporan.
- Data untuk paket pengujian yang dimigrasikan dari server Azure DevOps lokal tidak akan muncul dalam laporan ini.
- Persentase Data tidak akan menampilkan nilai desimal dalam laporan ini.
- Beberapa Hasil tidak diidentifikasi pada bagian Detail meskipun berkontribusi pada kolom "Jalankan%". Kasus Pengujian dengan Hasil "Diblokir", "Tidak Berlaku", dan dalam status dijeda tidak tercermin pada "Lulus%" atau "Gagal%". Jika Anda memiliki Kasus Pengujian dengan Hasil ini, akan ada perbedaan antara jumlah "Jalankan%" dan "Lulus%" + "Gagal%". Kolom "Tidak Berjalan" hanya menghitung Kasus Pengujian yang ditampilkan sebagai "Aktif" dalam Hasil saat ini. Anda dapat menggunakan filter laporan untuk menyempurnakan hasilnya.
Prasyarat
- Anda harus menjadi anggota proyek dengan akses Dasar atau yang lebih tinggi. Jika Anda belum memiliki proyek, buat proyek. Untuk informasi selengkapnya, lihat Mendaftar secara gratis.
- Jika Anda bukan anggota proyek, tambahkan sekarang. Siapa pun yang memiliki akses ke proyek, kecuali pemangku kepentingan, dapat melihat tampilan Analitik.
- Paket Pengujian harus diaktifkan. Jika dinonaktifkan, halaman Laporan Kemajuan Rencana>Pengujian tidak ditampilkan. Untuk mengaktifkan kembali Paket Pengujian, lihat Mengaktifkan atau menonaktifkan layanan Azure DevOps
- Atur izin Lihat Analitik ke Izinkan. Untuk informasi selengkapnya, lihat Memberikan izin untuk mengakses layanan Analytics.
- Anda harus menjadi anggota proyek dengan akses Dasar atau yang lebih tinggi. Jika Anda bukan anggota proyek, tambahkan sekarang. Siapa pun yang memiliki akses ke proyek, kecuali Pemangku Kepentingan, dapat melihat tampilan Analitik.
- Verifikasi bahwa Analytics] telah diinstal, dan jika tidak, maka aktifkan. Anda harus menjadi pemilik Organisasi atau anggota grup Administrator Koleksi Proyek untuk menambahkan ekstensi atau mengaktifkan layanan.
- Paket Pengujian harus diaktifkan. Jika dinonaktifkan, halaman Laporan Kemajuan Rencana>Pengujian tidak ditampilkan. Untuk mengaktifkan kembali Paket Pengujian, lihat Mengaktifkan atau menonaktifkan layanan Azure DevOps
- Atur izin Lihat Analitik ke Izinkan. Untuk informasi selengkapnya, lihat Memberikan izin untuk mengakses layanan Analytics.
Mengonfigurasi laporan
Buka laporan dari portal web dengan membuka Laporan Kemajuan Rencana>Pengujian. Laporan menunjukkan status paket pengujian yang terakhir Anda akses. Namun, menggunakan bilah filter, Anda dapat memilih satu atau beberapa paket pengujian dalam proyek.
Memahami laporan
Laporan kemajuan terdiri dari bagian berikut.
- Ringkasan: Bagian ini memberi Anda tampilan terkonsolidasi untuk paket pengujian yang dipilih. Untuk memahami apa itu titik pengujian, lihat Menavigasi Rencana Pengujian.
- Tren hasil: Grafik ini merender rekam jepret harian untuk memberi Anda garis tren eksekusi dan status. Ini dapat menampilkan data selama 14 hari (default), 30 hari, atau rentang kustom pilihan Anda. Data untuk hari ini mungkin tidak muncul di bagan ini berdasarkan waktu hari Anda melihat laporan.
- Detail: Bagian ini memungkinkan Anda menelusuri paling detail setiap paket pengujian dan memberi Anda ringkasan setiap rangkaian pengujian. Bagian ini juga memungkinkan Anda menavigasi ke paket pengujian atau rangkaian pilihan dengan mengklik dua kali padanya.
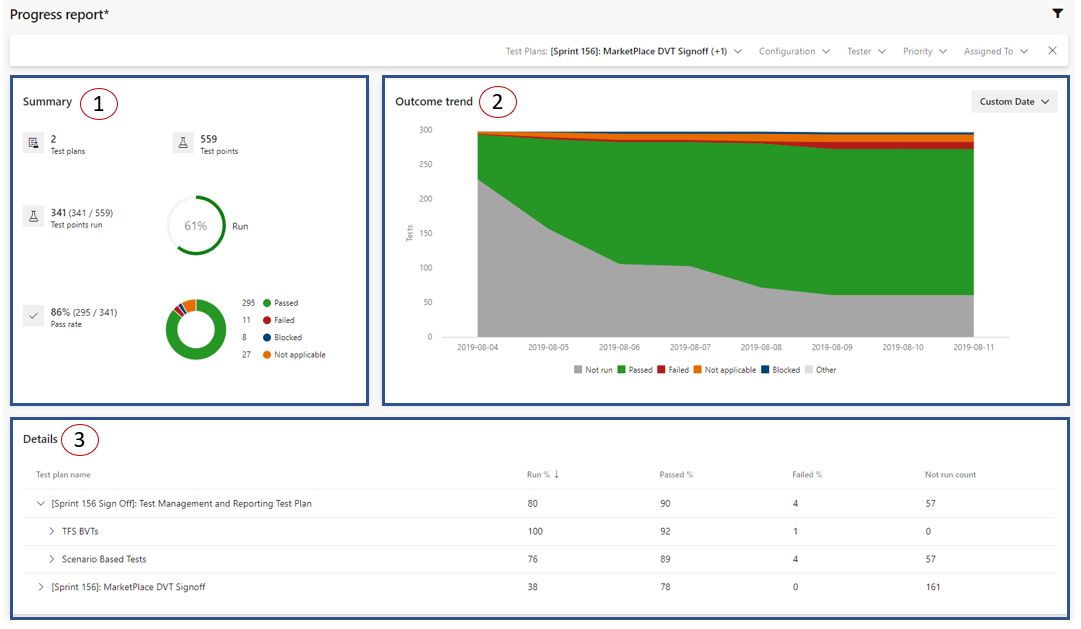
Contoh tren hasil yang sehat adalah seiring berjalannya waktu, jumlah tes unrun menurun dan jumlah tes yang lulus naik.
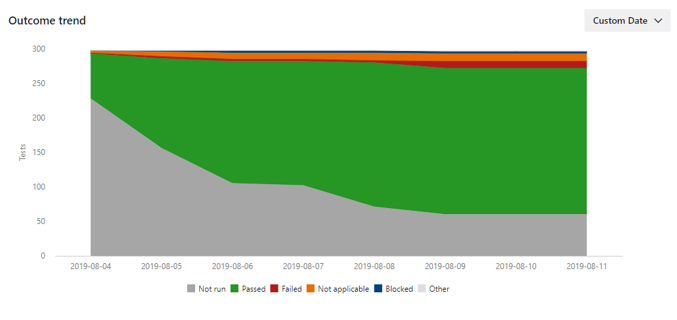
Contoh tren hasil yang tidak sehat adalah seiring berjalannya waktu, tidak ada eksekusi signifikan yang terjadi dan jumlah tes yang lulus dan gagal tetap datar. Dalam situasi seperti itu, gunakan kartu detail untuk menelusuri paling detail dan mengambil tindakan yang sesuai.
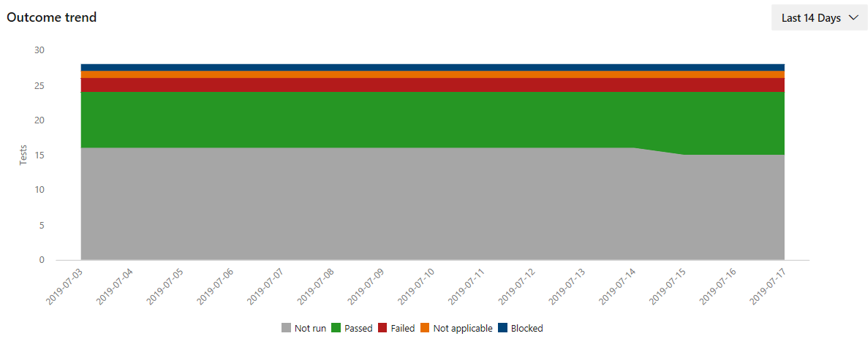
Filter
Filter menurut Test Suites, Configuration, Tester, Test Case Priority, dan Test Case Assigned To. Misalnya, Anda dapat memfilter berdasarkan konfigurasi 'Chrome' lalu 'Microsoft Edge' untuk memahami di mana eksekusi dan lulus % lebih tinggi. Penguji adalah pengguna yang titik pengujiannya ditetapkan untuk eksekusi sedangkan Ditetapkan Kepada adalah pengguna yang bertanggung jawab atas kasus pengujian yang dapat digunakan kembali.
Catatan
Rencana pengujian dianggap Tingkat 1. Suite anaknya dianggap level 2. Suite anak mereka pada gilirannya dianggap level 3. Filter Test Suites hanya menunjukkan suite pengujian Level 3 di dalam paket pengujian yang dipilih. Untuk memilih rangkaian pengujian Tingkat 2, pilih semua suite pengujian Level 3 di bawahnya. Ini mengasumsikan suite pengujian Level 2 itu sendiri tidak memiliki titik uji apa pun.