Melacak status pengujian
Layanan Azure DevOps | Azure DevOps Server 2022 - Azure DevOps Server 2019
Lihat status pengujian yang direncanakan atau pantau kemajuan pengujian dengan menentukan kasus pengujian atau bagan hasil pengujian. Untuk mempelajari selengkapnya tentang perencanaan pengujian, lihat Membuat rencana pengujian dan rangkaian pengujian. Untuk informasi tentang istilah hasil pengujian, lihat Menguji objek dan istilah.
Untuk melacak kemajuan lebih dari satu paket pengujian atau rangkaian pengujian, buka Laporan Kemajuan.
Melacak kemajuan pengujian
Gunakan bagan hasil pengujian untuk melacak bagaimana pengujian Anda berlangsung. Pilih dari sekumpulan bidang yang telah diisi sebelumnya yang terkait dengan hasil.
Tambahkan bagan Anda sendiri untuk hasil pengujian untuk memvisualisasikan apa yang penting bagi tim Anda. Jika Anda sudah tahu cara menambahkan bagan, lompat ke contoh yang dapat Anda buat.
Untuk menambahkan bagan, ikuti langkah-langkah berikut:
Pilih Uji Paket untuk membuka halaman Paket Pengujian. Buka paket pengujian lalu pilih tab Bagan .
Di bawah Bagan, pilih Bagan hasil pengujian baru>.
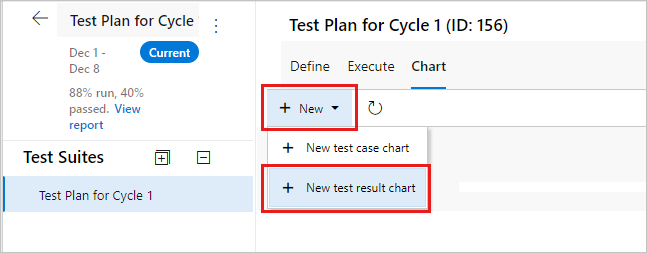
Pilih tipe bagan, dalam contoh ini, bagan pai. Berdasarkan bagan, konfigurasikan bidang yang ingin Anda gunakan untuk mengelompokkan menurut, atau untuk baris dan kolom.
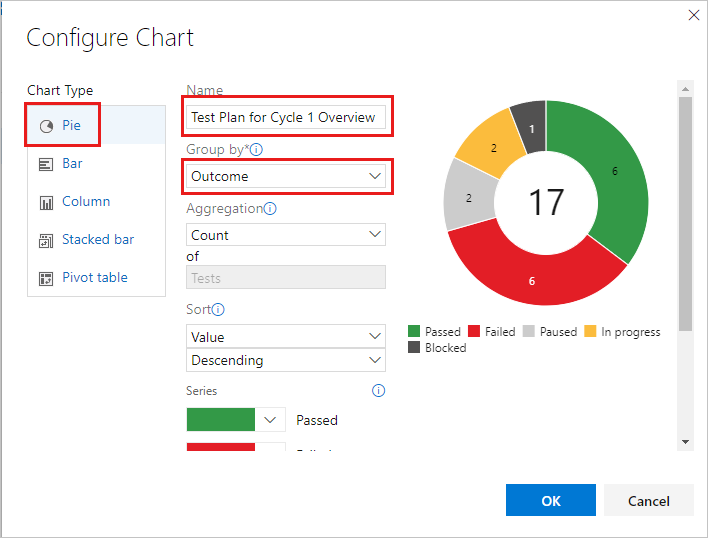
Semua bagan menggulung informasi untuk setiap rangkaian pengujian anak dari paket pengujian atau rangkaian pengujian yang Anda pilih.
Pilih OK untuk menyimpan bagan. Bagan ditampilkan di halaman Bagan untuk paket pengujian atau rangkaian pengujian Anda.
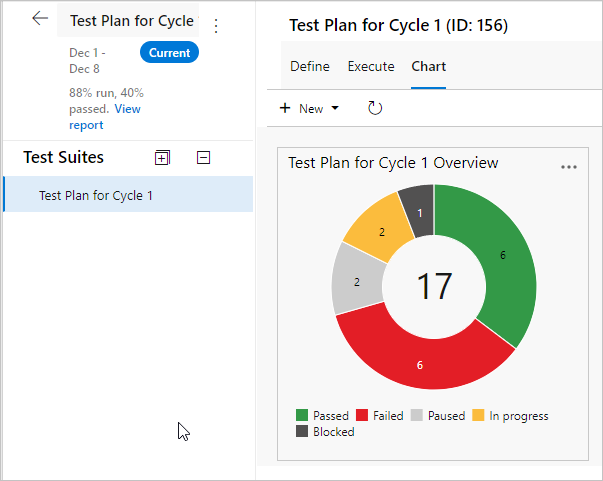
Secara default, bagan pai dibuat untuk setiap paket pengujian. Bagan ini mengelompokkan bidang hasil untuk menampilkan hasil terbaru untuk semua pengujian dalam rencana pengujian. Lihat bagan default ini dari halaman Bagan .
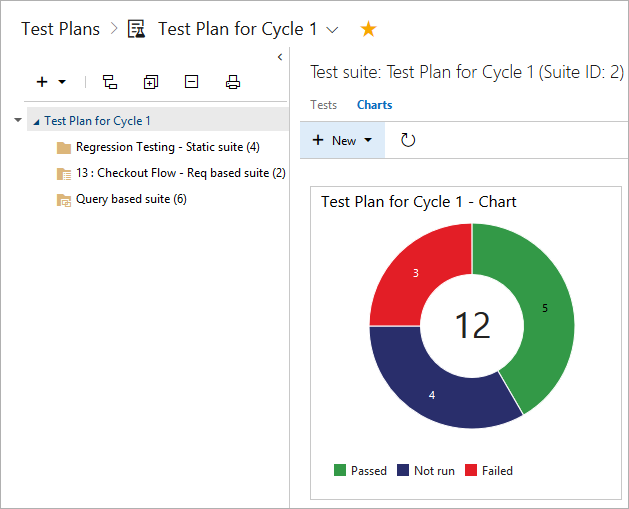
Untuk menambahkan bagan, ikuti langkah-langkah berikut:
Pilih paket pengujian atau rangkaian pengujian untuk bagan Anda di halaman Paket Pengujian. Kemudian buat bagan baru.
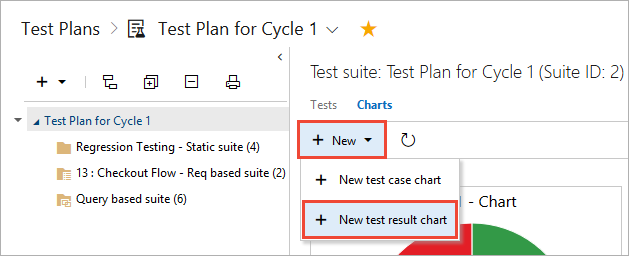
Pilih jenis bagan. Berdasarkan bagan, konfigurasikan bidang yang ingin Anda gunakan untuk mengelompokkan menurut, atau untuk baris dan kolom.
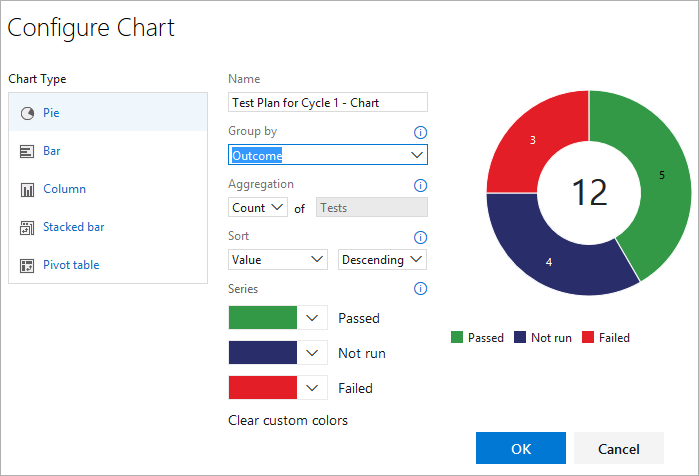
Semua bagan menggulung informasi untuk setiap rangkaian pengujian anak dari paket pengujian atau rangkaian pengujian yang Anda pilih.
Simpan bagan. Bagan ditampilkan di halaman Bagan untuk paket pengujian atau rangkaian pengujian yang Anda pilih.
Contoh hasil pengujian
Bagian ini mencakup contoh bagan yang berguna.
Memeriksa status pengujian untuk rangkaian pengujian
Lakukan langkah-langkah berikut untuk memeriksa status pengujian untuk rangkaian pengujian tertentu.
- Pilih Uji Paket untuk membuka halaman Paket Pengujian, lalu pilih paket untuk melihat rangkaian pengujian.
- Pilih Bagan hasil pengujian baru>untuk membuat bagan pai hasil pengujian.
- Kelompokkan menurut Hasil.
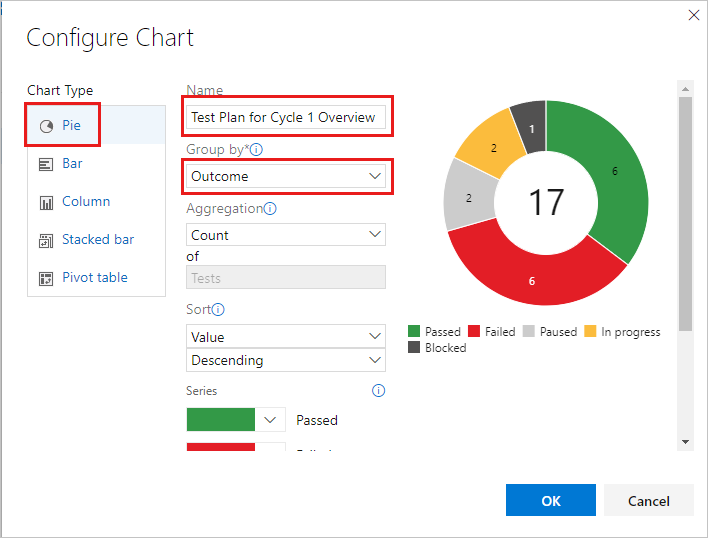
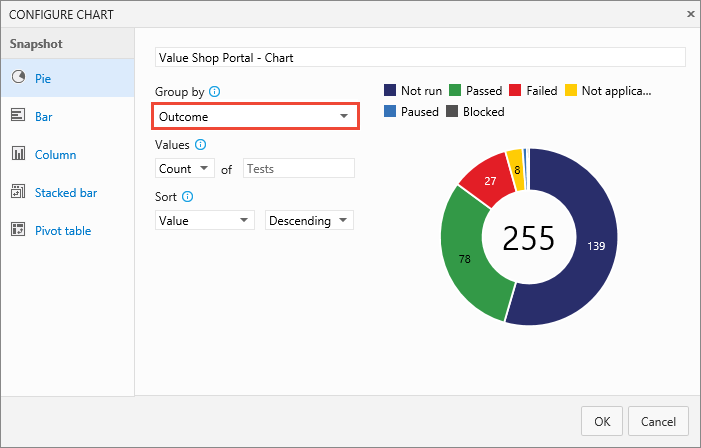
Memeriksa status untuk cerita pengguna per sprint
Jika Anda membuat rangkaian pengujian berbasis persyaratan dalam rencana pengujian untuk cerita pengguna, Anda dapat membuat bagan untuk meninjau status untuk cerita pengguna yang diuji tim Anda di sprint saat ini.
- Buat rangkaian pengujian statis yang mengelompokkan rangkaian pengujian berbasis persyaratan Anda bersama-sama.
- Pilih rangkaian pengujian statis tersebut di halaman Paket Pengujian.
- Tambahkan hasil pengujian bagan batang bertumpuk.
- Pilih Suite sebagai sumbu Y dan Hasil sebagai Kelompokkan menurut.
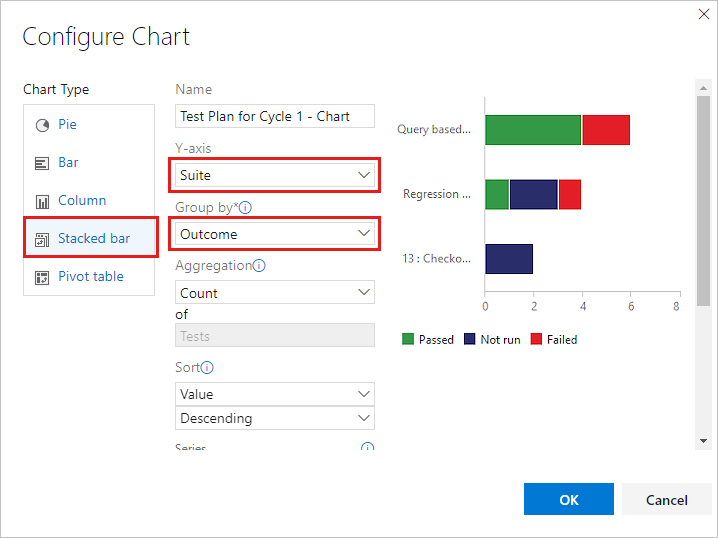
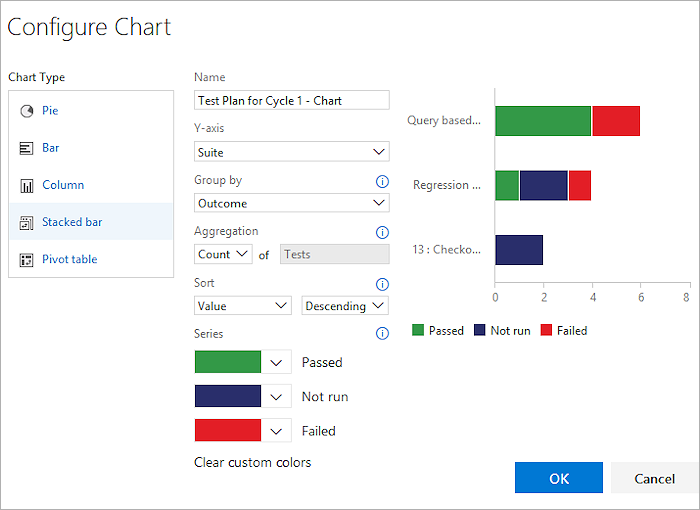
Periksa pengujian untuk setiap penguji
Anda dapat memeriksa berapa banyak pengujian yang tersisa untuk dijalankan oleh setiap penguji.
- Pilih paket pengujian Anda di halaman Paket Pengujian dan tambahkan bagan tabel pivot hasil pengujian.
- Pilih Penguji sebagai Baris dan Hasil sebagai pivot Kolom .
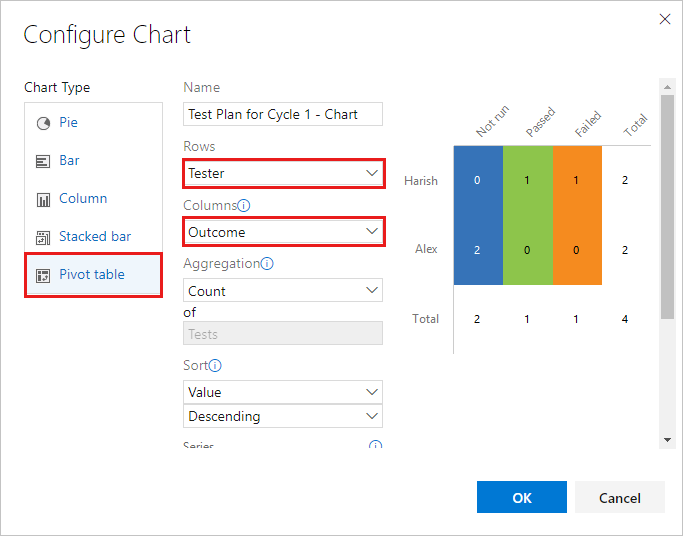
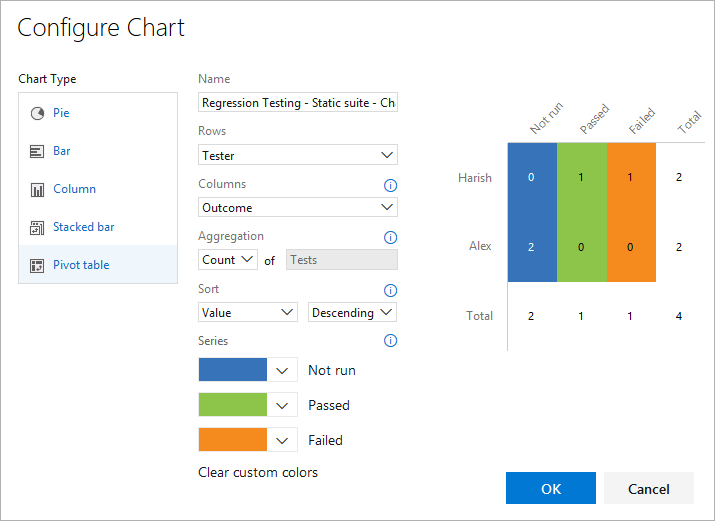
Periksa kualitas berdasarkan konfigurasi
Gunakan bagan batang bertumpuk atau bagan tabel pivot. Tentukan Konfigurasi dan Hasil sebagai pivot.
Melacak mengapa pengujian gagal
Anda dapat melacak mengapa pengujian gagal untuk tim Anda.
Untuk analisis kegagalan, gunakan bagan batang bertumpuk atau bagan tabel pivot. Pilih Jenis Penguji dan Kegagalan.
Catatan
Jenis kegagalan untuk hasil pengujian hanya dapat diatur menggunakan Microsoft Test Manager.
Melacak resolusi untuk pengujian yang gagal
Anda dapat melacak resolusi untuk pengujian yang gagal untuk tim Anda.
Untuk analisis resolusi, gunakan bagan batang bertumpuk atau bagan tabel pivot. Pilih Penguji dan Resolusi.
Catatan
Jenis resolusi untuk hasil pengujian hanya dapat diatur menggunakan Microsoft Test Manager.
Melacak status kasus pengujian
Gunakan bagan kasus pengujian untuk mengetahui kemajuan penulisan kasus pengujian Anda. Bagan untuk kasus pengujian memberi Anda fleksibilitas untuk melaporkan kolom yang Anda tambahkan ke halaman pengujian. Secara default, bidang kasus pengujian tidak ditambahkan ke tampilan di halaman pengujian.
Jika Anda sudah tahu cara menambahkan bagan, lompat ke contoh yang dapat Anda buat untuk kasus pengujian.
Dari tab Tentukan atau Jalankan, tambahkan bidang apa pun yang ingin Anda gunakan untuk bagan kasus pengujian Anda dengan menggunakan Opsi Kolom. Bidang tersebut muncul sebagai pilihan dalam daftar untuk pengelompokan untuk bagan kasus pengujian Anda.
Pilih paket pengujian atau rangkaian pengujian untuk bagan Anda di halaman Paket Pengujian. Di bawah Bagan, pilih Bagan kasus pengujian baru>.
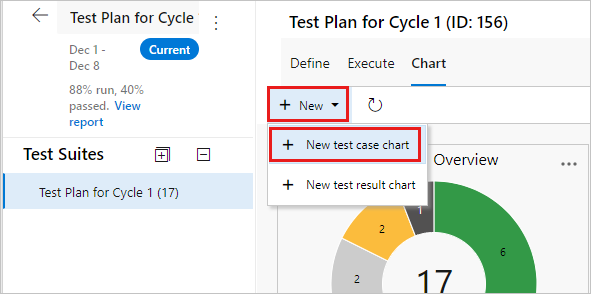
Semua bagan menggulung informasi untuk setiap rangkaian pengujian anak dari paket pengujian atau rangkaian pengujian yang Anda pilih.
Pilih jenis bagan. Berdasarkan bagan, konfigurasikan bidang yang ingin Anda gunakan untuk mengelompokkan menurut, untuk baris dan kolom, atau rentang untuk bagan tren.
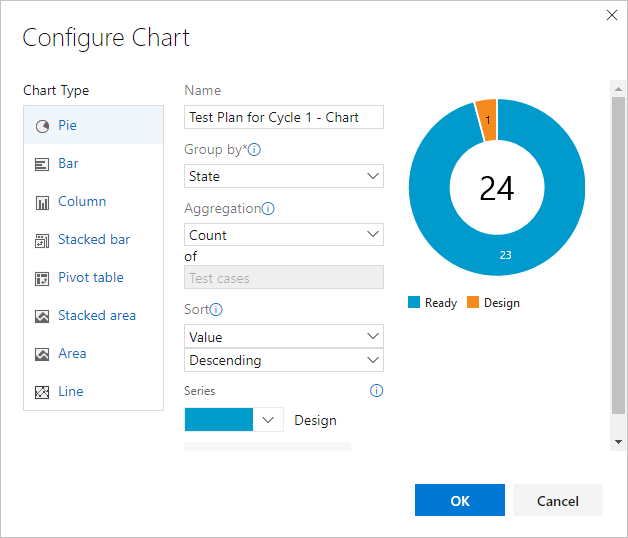
Anda tidak dapat mengelompokkan menurut rangkaian pengujian untuk bagan kasus pengujian.
Pilih OK untuk menyimpan bagan. Bagan ditampilkan di halaman Bagan untuk paket pengujian atau rangkaian pengujian Anda.
Tambahkan bidang apa pun yang ingin Anda gunakan untuk bagan kasus pengujian Anda dari halaman pengujian dengan opsi Kolom. Kemudian bidang muncul sebagai pilihan di daftar drop-down untuk pengelompokan untuk bagan kasus pengujian Anda.
Pilih paket pengujian atau rangkaian pengujian untuk bagan Anda di halaman Paket Pengujian. Kemudian tambahkan bagan kasus pengujian.
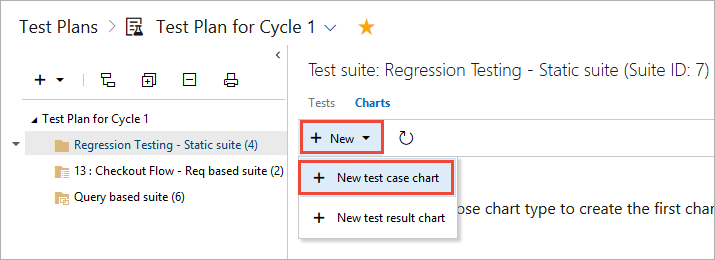
Semua bagan menggulung informasi untuk setiap rangkaian pengujian anak dari paket pengujian atau rangkaian pengujian yang Anda pilih.
Pilih jenis bagan. Berdasarkan bagan, konfigurasikan bidang yang ingin Anda gunakan untuk mengelompokkan menurut, untuk baris dan kolom, atau rentang (hanya bagan tren).
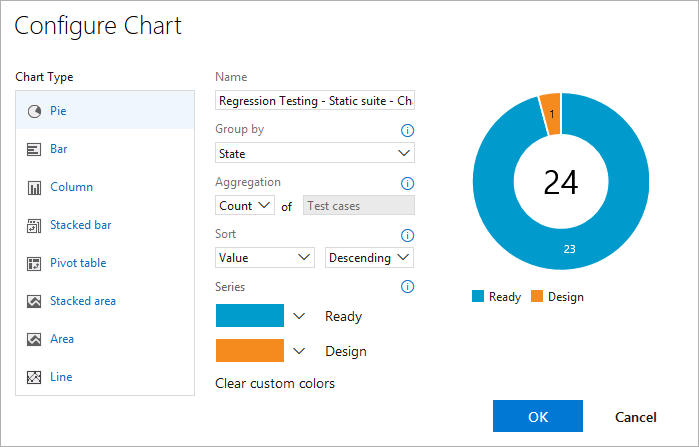
Anda tidak dapat mengelompokkan menurut rangkaian pengujian untuk bagan kasus pengujian.
Simpan bagan. Sekarang ditampilkan di halaman bagan untuk paket pengujian atau rangkaian pengujian yang Anda pilih.
Contoh kasus pengujian
Contoh-contoh ini menunjukkan cara umum untuk berinteraksi dengan hasil kasus pengujian.
Lihat hasil pengujian terbaru
Anda dapat melihat hasil pengujian terbaru untuk kasus pengujian individual.
- Pilih tab Jalankan di rangkaian pengujian lalu pilih kasus pengujian.
- Pilih Opsi lainnya atau pilih kanan untuk membuka menu konteks.
- Pilih Tampilkan hasil pengujian.
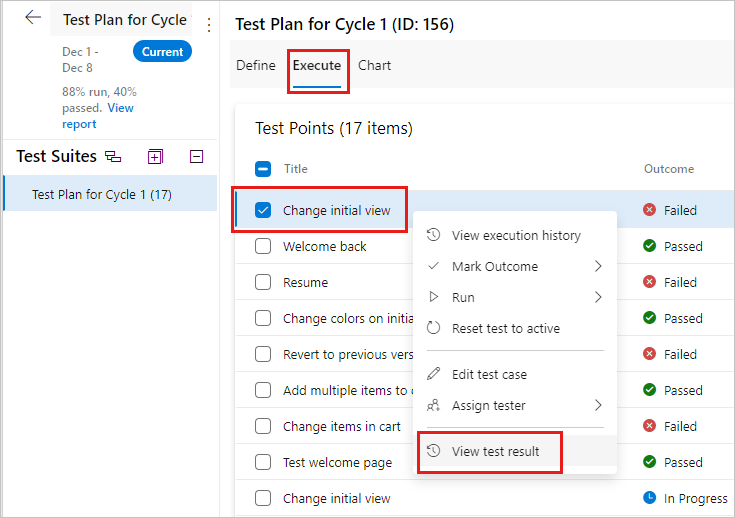
- Pilih kasus pengujian dalam rangkaian pengujian lalu pilih untuk menampilkan panel detail pengujian.
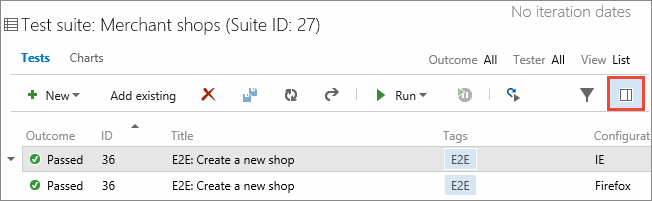
- Lihat hasil pengujian terbaru untuk kasus pengujian ini.
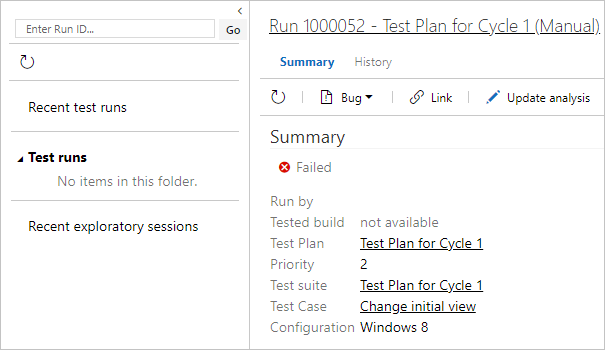
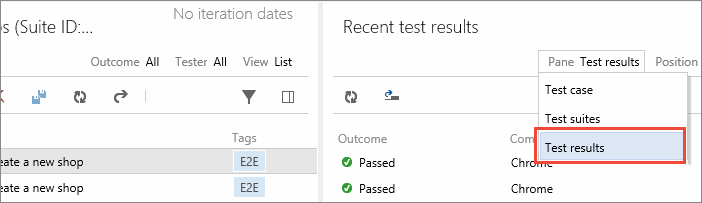
Melacak pembakaran dengan menggunakan bagan area bertumpuk
Anda dapat melacak pembakaran untuk pembuatan kasus pengujian.
- Buat bagan tren area bertumpuk untuk melihat burn down untuk berapa banyak kasus pengujian yang siap dijalankan.
- Pilih Status untuk tumpukan menurut bidang dan Naik untuk bidang pengurutan.
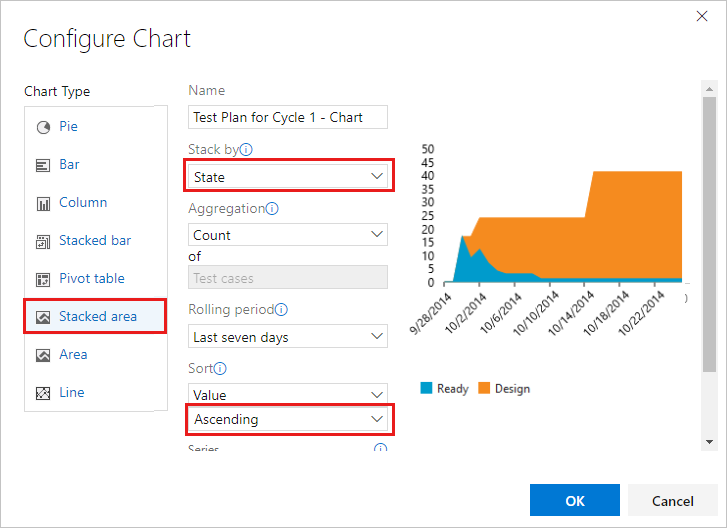
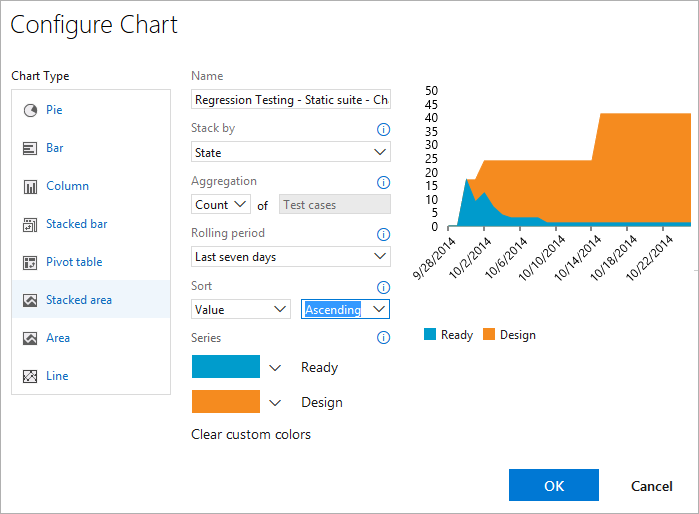
Anda dapat melacak pembakaran untuk status otomatisasi.
Gunakan bagan tren area bertumpuk untuk melihat pembakaran untuk kasus pengujian otomatis. Pilih Status automasi untuk bidang Tumpukan menurut dan Naik untuk bidang Urutkan .
Lihat kepemilikan dan prioritas pengujian
Jika beberapa tim memiliki kasus pengujian dalam rencana pengujian Anda, Anda dapat melihat berapa banyak kasus pengujian yang dimiliki setiap tim dan prioritas pengujian.
Jika tim Anda mengatur menurut jalur area, gunakan bagan pai kasus pengujian. Pilih Jalur area untuk Kelompokkan menurut.
Jika Anda ingin mengetahui prioritas pengujian ini, buat bagan batang bertumpuk. Pilih Jalur area untuk sumbu Y dan Prioritas untuk Grup menurut.
Melacak status pembuatan pengujian
Anda dapat melacak status pembuatan pengujian untuk anggota tim dengan membuat bagan yang menyertakan nilai Ditetapkan ke .
- Gunakan bagan batang bertumpuk atau bagan tabel pivot.
- Pilih Ditetapkan ke untuk sumbu Y atau Baris.
- Pilih Status untuk Kelompokkan menurut atau Kolom.
Berbagi bagan di dasbor tim Anda
Sematkan bagan ke dasbor tim Anda agar semua tim dapat melihat. Gunakan menu konteks bagan.
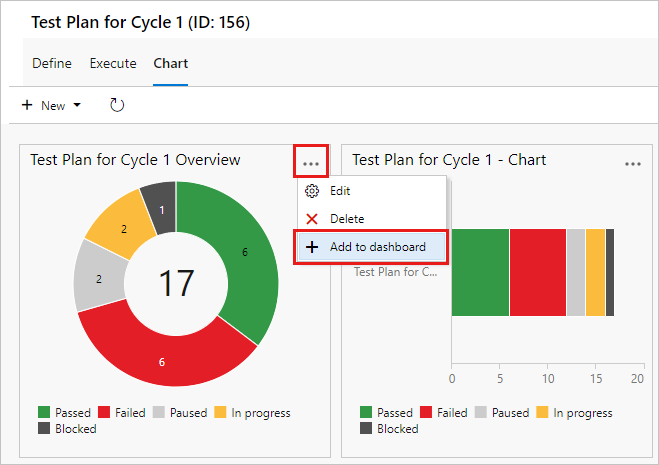
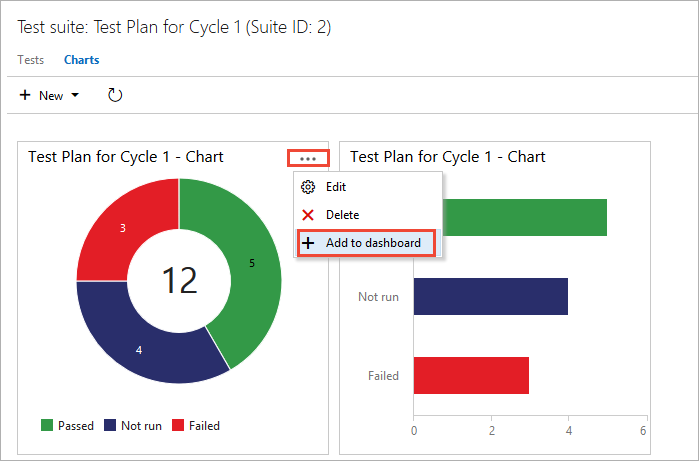
Anda dapat mengonfigurasi widget dasbor untuk menampilkan rentang jenis bagan.
Catatan
Anda harus menjadi administrator tim untuk mengonfigurasi widget dasbor, tetapi anggota tim dengan akses Pemangku Kepentingan dapat melihat bagan di dasbor.
Artikel terkait
Saran dan Komentar
Segera hadir: Sepanjang tahun 2024 kami akan menghentikan penggunaan GitHub Issues sebagai mekanisme umpan balik untuk konten dan menggantinya dengan sistem umpan balik baru. Untuk mengetahui informasi selengkapnya, lihat: https://aka.ms/ContentUserFeedback.
Kirim dan lihat umpan balik untuk