Memahami alamat IP bersama di Azure DevTest Labs
Mesin virtual (VM) Azure DevTest Labs dapat membagikan alamat IP publik, untuk meminimalkan jumlah IP publik yang Anda butuhkan untuk mengakses mesin virtual lab. Artikel ini menjelaskan cara kerja IP bersama, dan cara untuk mengonfigurasi alamat IP bersama.
Pengaturan IP bersama
Anda membuat lab DevTest Labs dalam jaringan virtual, yang dapat memiliki satu atau beberapa subnet. Subnet default mengatur agar Mengaktifkan IP publik bersama disetel ke Ya. Konfigurasi ini membuat satu alamat IP publik untuk seluruh subnet. Setiap mesin virtual di subnet ini menggunakan IP bersama.
Untuk informasi selengkapnya tentang mengonfigurasi jaringan virtual dan subnet, lihat Mengonfigurasi jaringan virtual di Azure DevTest Labs.
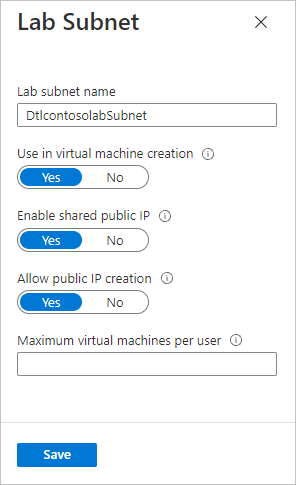
Untuk lab yang ada, Anda dapat memeriksa atau mengatur opsi ini dengan memilih Konfigurasi dan kebijakan di navigasi kiri lab, lalu memilih Jaringan virtual di bawah Sumber daya eksternal. Pilih jaringan virtual dari daftar untuk melihat pengaturan IP bersama untuk subnetnya.
Untuk mengubah pengaturan tersebut, pilih subnet dari daftar, lalu ubah Aktifkan IP publik bersama menjadi Ya atau Tidak.
Saat membuat mesin virtual, Anda dapat mengakses pengaturan ini di halaman Pengaturan tingkat lanjut di samping alamat IP.
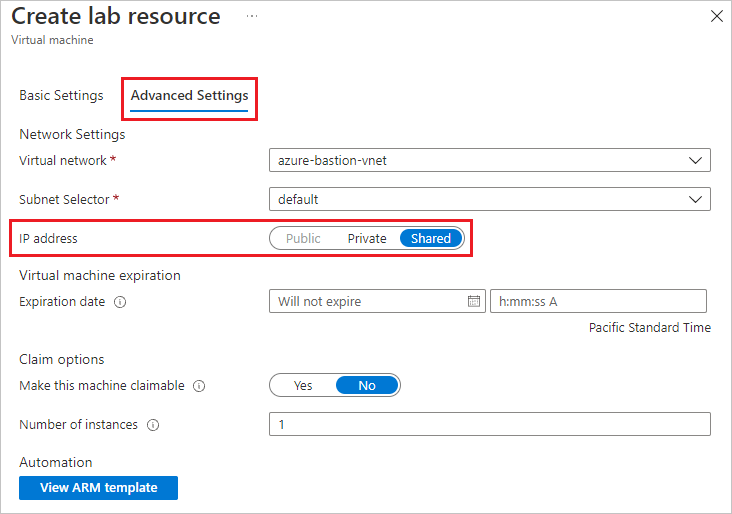
- Bersama: Semua mesin virtual yang Anda buat sebagai Bersama masuk ke grup sumber daya yang sama. Grup sumber daya tersebut memiliki satu alamat IP tetap yang digunakan semua mesin virtual dalam grup sumber daya.
- Publik: Setiap mesin virtual publik memiliki alamat IP dan grup sumber daya sendiri.
- Privat: Setiap mesin virtual privat menggunakan alamat IP privat. Anda tidak dapat terhubung ke mesin virtual ini dari internet dengan menggunakan protokol Desktop Jauh (RDP).
Saat Anda menambahkan mesin virtual dengan IP bersama ke subnet, DevTest Labs secara otomatis menambahkan mesin virtual ke penyeimbang beban dan memberikan mesin virtual nomor port TCP pada alamat IP publik. Nomor port meneruskannya ke port secure shell (SSH) pada mesin virtual.
Gunakan IP bersama
Pengguna Windows: Pilih tombol Sambungkan pada halaman Gambaran umum mesin virtual untuk mengunduh file RDP yang telah dikonfigurasi sebelumnya dan untuk mengakses mesin virtual.
Pengguna Linux: Secure shell (SSH) terhubung ke mesin virtual dengan alamat IP atau nama domain yang sepenuhnya memenuhi syarat, diikuti oleh titik dua, lalu diikuti oleh nomor port. Misalnya, cuplikan layar berikut menunjukkan alamat koneksi SSH dari
contosolab21000000000000.westus3.cloudapp.azure.com:65013.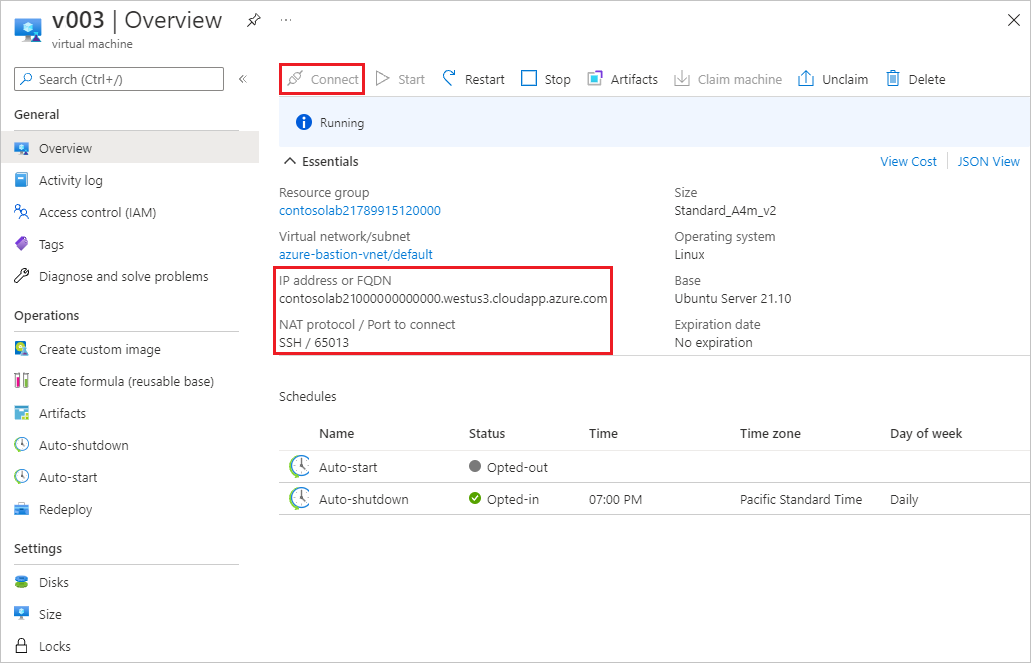
Langkah berikutnya
Saran dan Komentar
Segera hadir: Sepanjang tahun 2024 kami akan menghentikan penggunaan GitHub Issues sebagai mekanisme umpan balik untuk konten dan menggantinya dengan sistem umpan balik baru. Untuk mengetahui informasi selengkapnya, lihat: https://aka.ms/ContentUserFeedback.
Kirim dan lihat umpan balik untuk