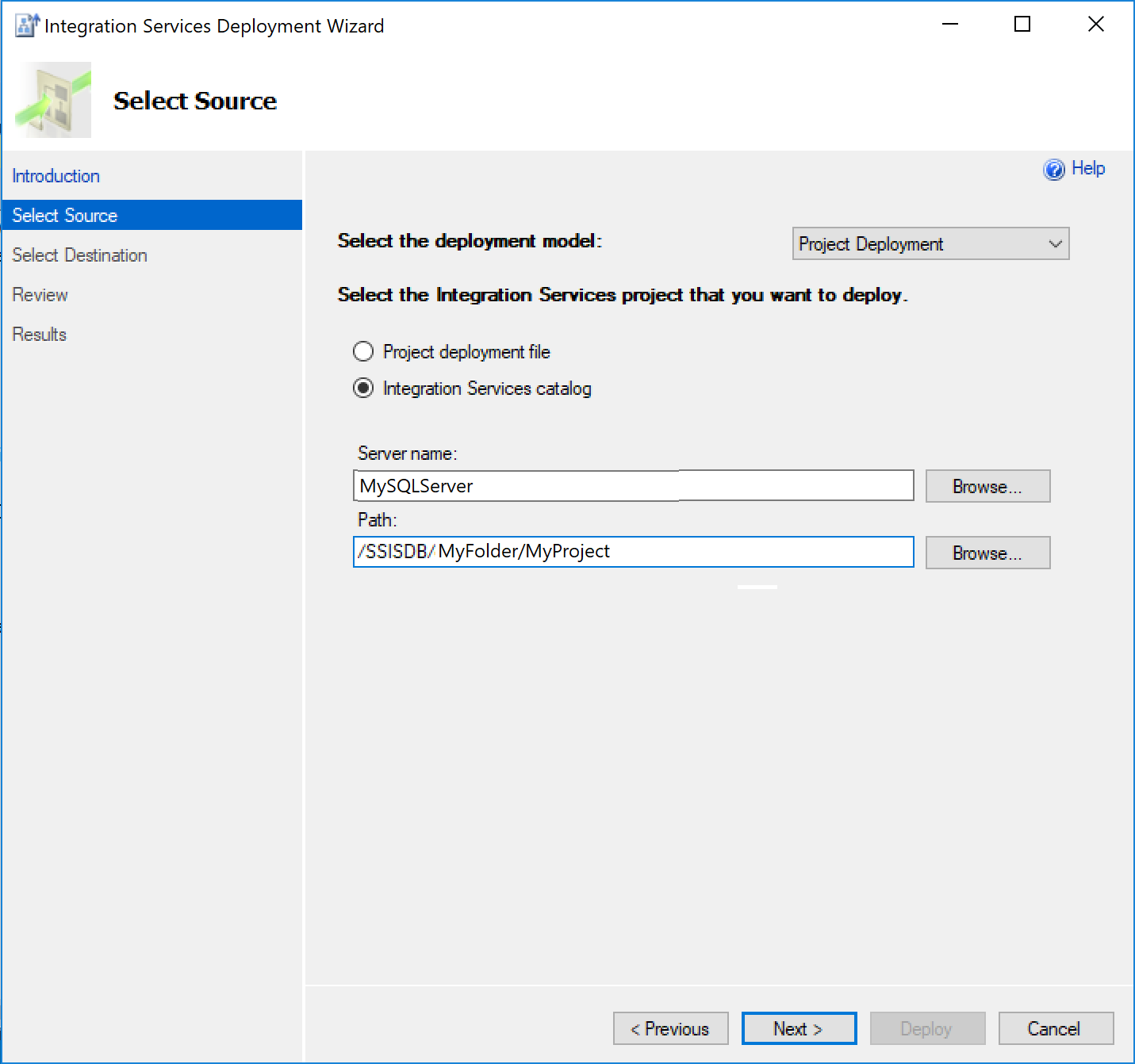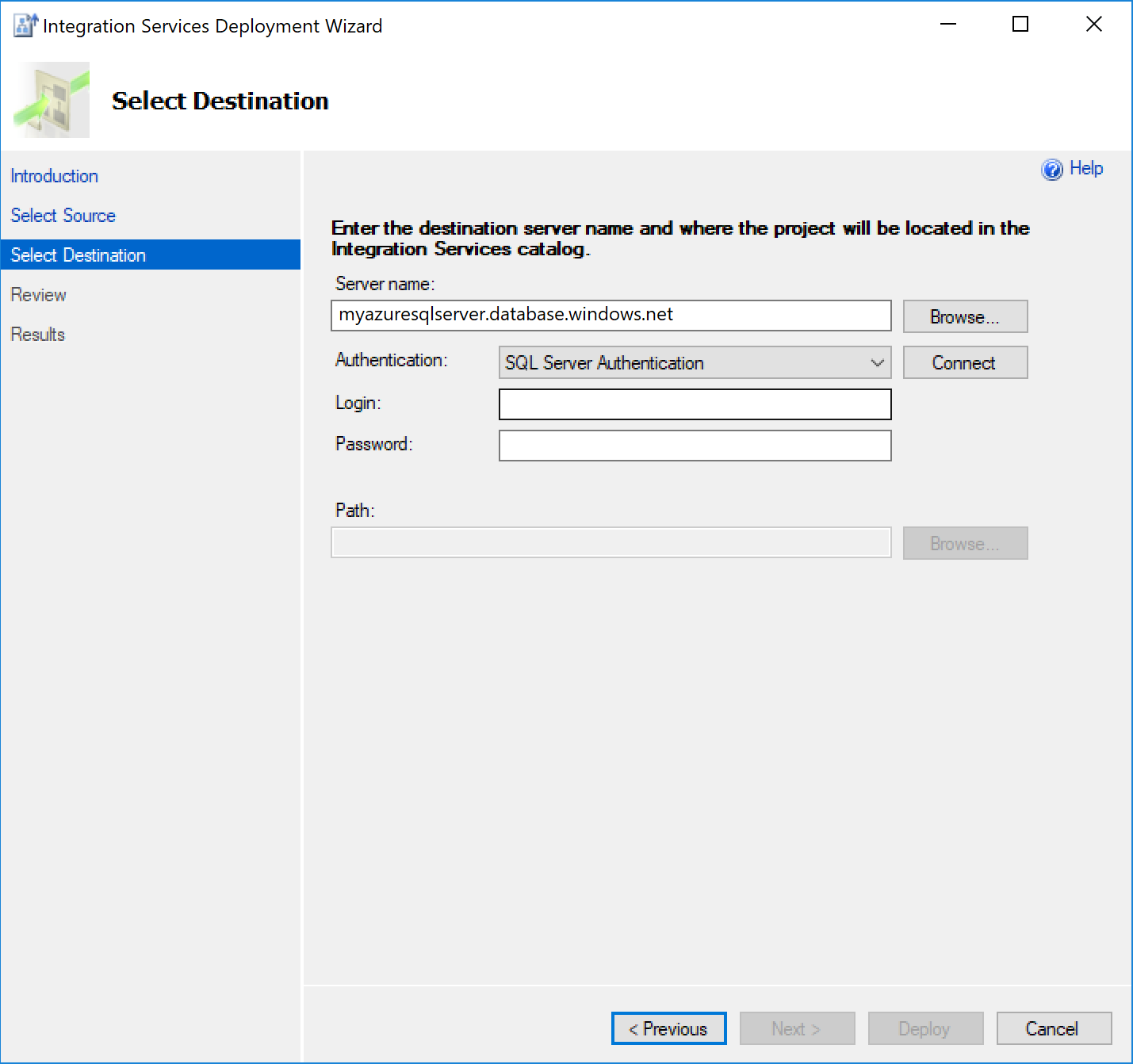Memindahkan Paket SSIS ke Azure SQL Database dengan Azure Database Migration Service
Jika Anda menggunakan SQL Server Integration Services (SSIS) dan ingin memigrasikan proyek/paket SSIS Anda dari sumber SSISDB yang dihosting oleh SQL Server ke tujuan SSISDB yang dihosting oleh Azure SQL Database, Anda dapat memindahkannya menggunakan Integration Services Deployment Wizard. Anda dapat meluncurkan wizard dari dalam SQL Server Management Studio (SSMS).
Jika versi SSIS yang Anda gunakan lebih awal dari 2012, sebelum melakukan pemindahan proyek/paket SSIS anda ke dalam model penyebaran proyek, pertama Anda harus mengkonversinya dengan menggunakan Integration Services Project Conversion Wizard, yang juga dapat diluncurkan dari SQL Serever Management Studio. Untuk informasi selengkapnya, lihat artikel Mengkonversi proyek ke model penyebaran proyek.
Catatan
Azure Database Migration Service (DMS) saat ini tidak mendukung migrasi SSISDB sumber ke Azure SQL Database, tetapi Anda dapat menyebarkan ulang proyek/paket SSIS Anda menggunakan proses berikut.
Dalam artikel ini, Anda akan mempelajari cara:
- Nilai proyek/paket SSIS sumber.
- Migrasikan proyek/paket SSIS ke Azure.
Prasyarat
Untuk menyelesaikan langkah-langkah ini, Anda perlu:
SQL Server Management Studio versi 17.2 atau yang lebih baru.
Instans server database target Anda untuk menghosting SSISDB. Jika Anda belum memilikinya, buat server SQL logis (tanpa database) menggunakan portal Microsoft Azure dengan menavigasi ke formulir SQL Server (hanya server logis).
SSIS harus disediakan di Azure Data Factory (ADF) yang berisi Azure-SSIS Integration Runtime (IR) dengan tujuan SSISDB yang dihosting oleh SQL Database (sebagaimana dijelaskan dalam artikel Penyediaan Azure-SSIS Integration Runtime di Azure Data Factory).
Menilai proyek/paket SSIS sumber
Meskipun penilaian SSISDB sumber belum diintegrasikan ke dalam Asisten Migrasi Database (DMA) atau Azure Database Migration Service (DMS), proyek/paket SSIS Anda akan dinilai/divalidasi saat disebarkan ulang ke SSISDB tujuan yang dihosting oleh Azure SQL Database.
Migrasikan proyek/paket SSIS
Untuk memigrasikan proyek/paket SSIS ke Azure SQL Database, lakukan langkah-langkah berikut ini.
Buka SQL Server Management Studio, lalu pilih Opsi untuk menampilkan kotak dialog Sambungkan ke Server.
Pada tab Masuk, tentukan informasi yang diperlukan untuk tersambung ke server yang akan meng-host SSISDB tujuan.
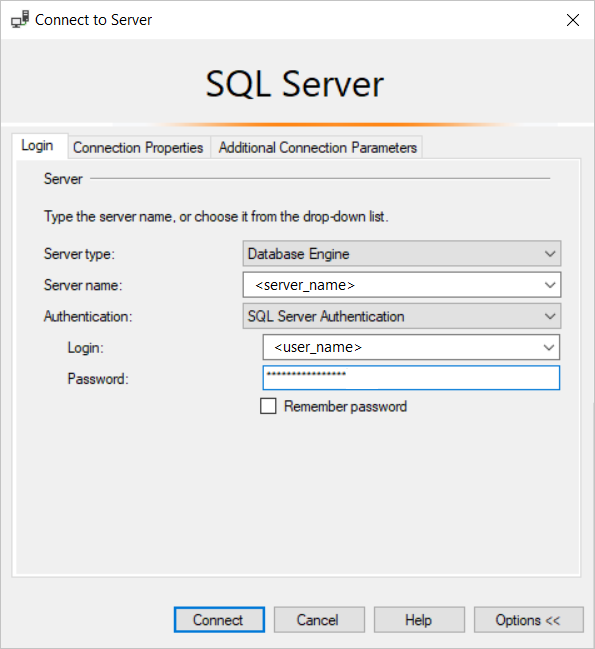
Pada tab Properti Koneksi, dalam kotak teks Sambungkan ke database, pilih atau masukkan SSISDB, kemudian pilih Sambungkan.
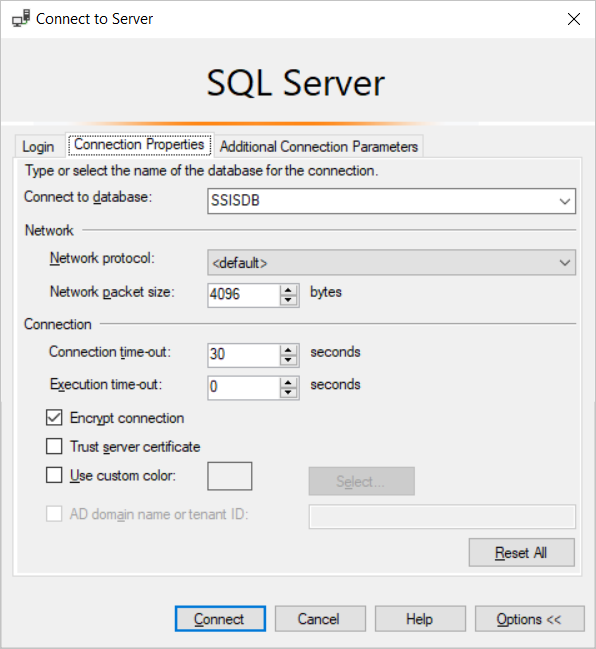
Di SQL Server Management Studio Object Explorer, perluas simpul Katalog SSIS, perluas SSISDB, dan jika tidak ada folder yang ada, klik kanan SSISDB dan buat folder baru.
Di bawah SSISDB, perluas folder mana saja, klik kanan Proyek, lalu pilih Sebarkan Proyek.
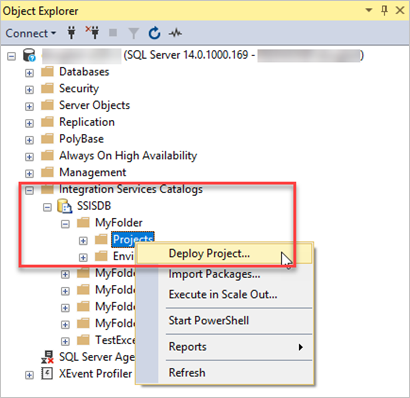
Di SSIS Wizard, pada halaman Pengantar, tinjau informasi, lalu pilih Berikutnya.

Pada halaman Pilih Sumber, tentukan proyek SSIS yang sudah ada yang ingin Anda sebarkan.
Jika SSMS juga tersambung ke SQL Server yang menghosting SSISDB sumber, pilih katalog SSIS, lalu masukkan nama server dan jalur proyek di katalog Anda untuk menyebarkan proyek Anda secara langsung.
Secara bergantian, pilih file penyebaran Proyek, lalu tentukan jalur ke file penyebaran proyek yang ada (.ispac) untuk menyebarkan proyek Anda.
Pilih Selanjutnya.
Pada halaman Pilih Tujuan, tentukan tujuan untuk proyek Anda.
Dalam kotak teks Nama server, masukkan nama server yang sepenuhnya memenuhi syarat (<server_name.database.windows.net>).
Berikan informasi autentikasi, lalu pilih Sambungkan.
Pilih Telusuri untuk menentukan folder tujuan di SSISDB, kemudian pilih Berikutnya.
Catatan
Tombol Berikutnya diaktifkan hanya setelah Anda memilih Sambungkan.
Pada halaman Validasi, lihat kesalahan/peringatan apa pun, lalu jika perlu, ubah paket Anda dengan menyesuaikan.

Pilih Selanjutnya.
Pada halaman Tinjau, tinjau pengaturan penyebaran Anda.
Catatan
Anda bisa mengubah pengaturan Anda dengan memilih Sebelumnya atau dengan memilih salah satu link langkah di panel kiri.
Pilih Sebarkan untuk memulai proses penyebaran.
Setelah proses penyebaran selesai, Anda dapat melihat halaman Hasil, yang menampilkan kesuksesan atau kegagalan setiap tindakan penyebaran.
Jika ada tindakan yang gagal, di kolom Hasil, pilih Gagal untuk menampilkan penjelasan kesalahan.
Secara opsional, pilih Simpan Laporan untuk menyimpan hasil ke file XML.
Pilih Tutup untuk keluar dari Wizard Penyebaran SSIS.
Jika penyebaran proyek Berhasil tanpa kegagalan, Anda dapat memilih paket mana saja yang ada di dalamnya untuk dijalankan di Azure-SSIS IR Anda.