Catatan
Akses ke halaman ini memerlukan otorisasi. Anda dapat mencoba masuk atau mengubah direktori.
Akses ke halaman ini memerlukan otorisasi. Anda dapat mencoba mengubah direktori.
BERLAKU UNTUK:  Azure Data Factory
Azure Data Factory  Azure Synapse Analytics
Azure Synapse Analytics
Tip
Cobalah Data Factory di Microsoft Fabric, solusi analitik all-in-one untuk perusahaan. Microsoft Fabric mencakup semuanya mulai dari pergerakan data hingga ilmu data, analitik real time, kecerdasan bisnis, dan pelaporan. Pelajari cara memulai uji coba baru secara gratis!
Tutorial ini menyediakan langkah-langkah untuk menggunakan portal Microsoft Azure untuk memprovisikan runtime integrasi Azure-SQL Server Integration Services (SSIS) di Azure Data Factory (ADF). Azure-SSIS IR mendukung:
- Eksekusi paket yang disebarkan ke katalog SSIS (SSISDB) yang dihosting oleh Azure SQL Database server/Managed Instance (Model Penyebarab Proyek)
- Eksekusi paket yang disebarkan ke dalam sistem file, Azure Files, atau database SQL Server (MSDB) yang dihosting oleh Azure SQL Managed Instance (Package Deployment Model)
Setelah IR Azure-SSIS disediakan, Anda dapat menggunakan alat pada umumnya untuk menyebarkan dan menjalankan paket Anda di Azure. Alat-alat ini mengaktifkan kemampuan Azure dan termasuk SQL Server Data Tools (SSDT), SQL Server Management Studio (SSMS), dan utilitas baris perintah, seperti dtutil dan AzureDTExec.
Untuk informasi konseptual tentang runtime integrasi Azure-SSIS, lihat Gambaran umum runtime integrasi Azure-SSIS.
Dalam tutorial ini, Anda menyelesaikan langkah-langkah berikut:
- Membuat pabrik data.
- Provisikan runtime integrasi Azure-SSIS.
Prasyarat
Catatan
Sebaiknya Anda menggunakan modul Azure Az PowerShell untuk berinteraksi dengan Azure. Untuk memulai, lihat Menginstal Azure PowerShell. Untuk mempelajari cara bermigrasi ke modul Az PowerShell, lihat Memigrasikan Azure PowerShell dari AzureRM ke Az.
Langganan Azure. Jika Anda tidak memiliki langganan Azure, buat akun gratis sebelum Anda memulai.
Server Database Azure SQL (opsional). Jika Anda belum memiliki server database, buat server di portal Microsoft Azure sebelum memulai. Data Factory pada gilirannya akan membuat instans SSISDB di server database ini.
Sebaiknya buat server database di wilayah Azure yang sama dengan runtime integrasi. Konfigurasi ini memungkinkan runtime integrasi menulis log eksekusi ke SSISDB tanpa melintasi wilayah Azure.
Ingat poin-poin ini:
Berdasarkan server database yang dipilih, instans SSISDB dapat dibuat atas nama Anda sebagai database tunggal, sebagai bagian dari kumpulan elastis, atau dalam instans terkelola. Ini dapat diakses di jaringan publik atau dengan bergabung dengan jaringan virtual. Untuk panduan dalam memilih jenis server database untuk menghosting SSISDB, lihat Membandingkan SQL Database dan SQL Managed Instance.
Jika Anda menggunakan server Azure SQL Database dengan aturan firewall IP/titik akhir layanan jaringan virtual atau instans terkelola dengan titik akhir privat untuk menghosting SSISDB, atau jika Anda memerlukan akses ke data lokal tanpa mengonfigurasi IR yang dihost sendiri, Anda perlu bergabung dengan runtime integrasi Azure-SSIS Anda ke jaringan virtual. Untuk informasi selengkapnya, lihat Membuat runtime integrasi Azure-SSIS di jaringan virtual.
Pastikan pengaturan Izinkan akses ke layanan Azure diaktifkan untuk server database. Pengaturan ini tidak berlaku saat Anda menggunakan server Azure SQL Database dengan aturan firewall IP/titik akhir layanan jaringan virtual atau instans terkelola dengan titik akhir privat untuk melakukan hosting SSISDB. Untuk informasi selengkapnya, lihat Azure SQL Database. Untuk mengaktifkan pengaturan ini dengan menggunakan PowerShell, lihat New-AzSqlServerFirewallRule.
Tambahkan alamat IP komputer klien, atau rentang alamat IP yang menyertakan alamat IP komputer klien, ke daftar alamat IP klien di pengaturan firewall untuk server database. Untuk informasi selengkapnya, lihat Aturan firewall tingkat server dan tingkat database Azure SQL Database.
Anda dapat menyambungkan ke server database dengan menggunakan autentikasi SQL dengan info masuk admin server Anda, atau dengan menggunakan autentikasi Microsoft Entra dengan sistem yang ditentukan/identitas terkelola yang ditetapkan pengguna untuk pabrik data Anda. Untuk yang terakhir, Anda perlu menambahkan sistem yang ditentukan/identitas terkelola yang ditetapkan pengguna untuk pabrik data Anda ke dalam grup Microsoft Entra dengan izin akses ke server database. Untuk informasi selengkapnya, lihat Membuat runtime integrasi Azure-SSIS dengan autentikasi Microsoft Entra.
Pastikan server database Anda belum memiliki instans SSISDB. Provisi runtime integrasi Azure-SSIS tidak mendukung penggunaan instans SSISDB yang sudah ada.
Catatan
Untuk daftar wilayah Azure tempat Azure Data Factory dan runtime integrasi Azure-SSIS saat ini tersedia, lihat Azure Data Factory dan ketersediaan runtime integrasi Azure-SSIS menurut wilayah.
Membuat pabrik data
Untuk membuat pabrik data Anda melalui portal Microsoft Azure, ikuti instruksi langkah demi langkah di Membuat pabrik data melalui UI. Pilih Sematkan ke dasbor saat melakukannya, untuk memungkinkan akses cepat setelah pembuatannya.
Setelah pabrik data Anda dibuat, buka halaman ringkasannya di portal Microsoft Azure. Pilih petak Peta Buka Azure Data Factory Studio untuk membuka halaman Mari kita mulai pada tab terpisah. Di sana, Anda dapat terus membuat runtime integrasi Azure-SSIS Anda.
Membuat runtime integrasi Azure-SSIS
Dari gambaran umum Azure Data Factory
Pada halaman beranda, pilih petak peta Konfigurasikan SSIS.
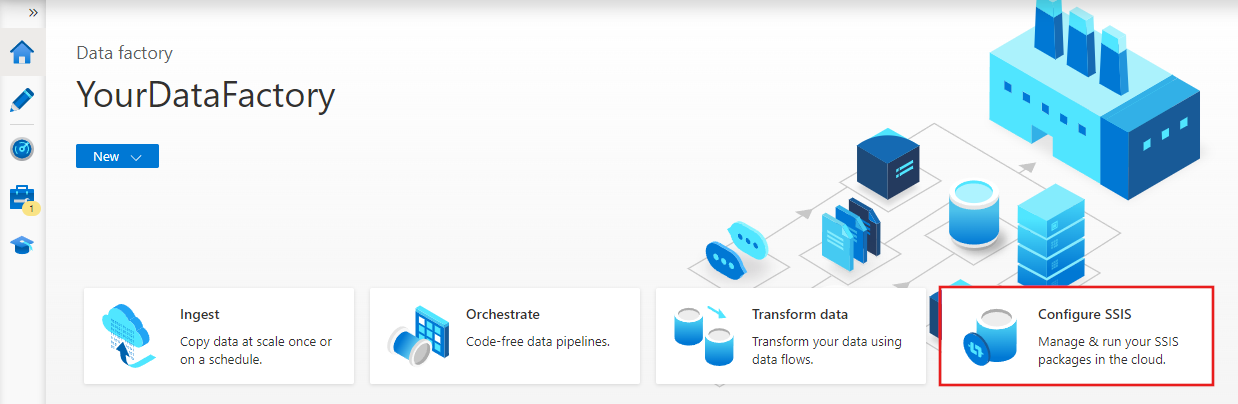
Untuk langkah-langkah yang tersisa untuk menyiapkan runtime integrasi Azure-SSIS, lihat bagian Memprovisikan runtime integrasi Azure-SSIS.
Dari antarmuka pengguna penulisan
Di antarmuka pengguna Azure Data Factory, beralihlah ke tab Kelola, lalu beralihlah ke tab Runtime integrasi untuk melihat runtime integrasi yang sudah ada di pabrik data Anda.
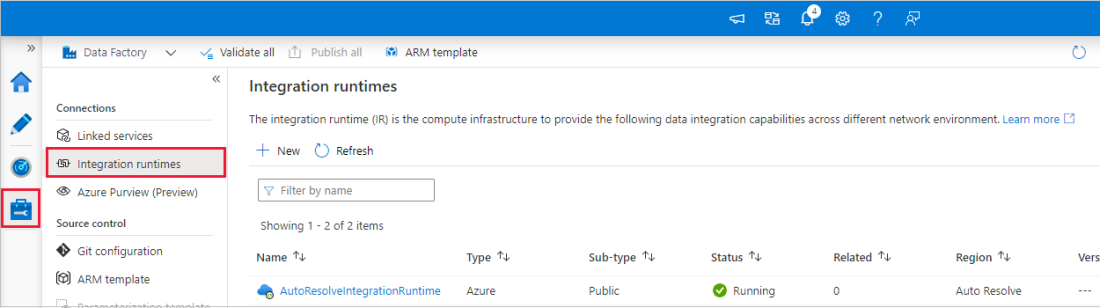
Pilih Baru untuk membuat runtime integrasi Azure-SSIS dan buka panel penyetelan runtime integrasi.
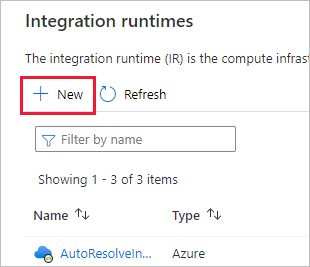
Di panel Penyiapan runtime integrasi, pilih petak Lift-and-shift paket SSIS yang sudah ada untuk dijalankan di Azure, lalu pilih Lanjutkan.
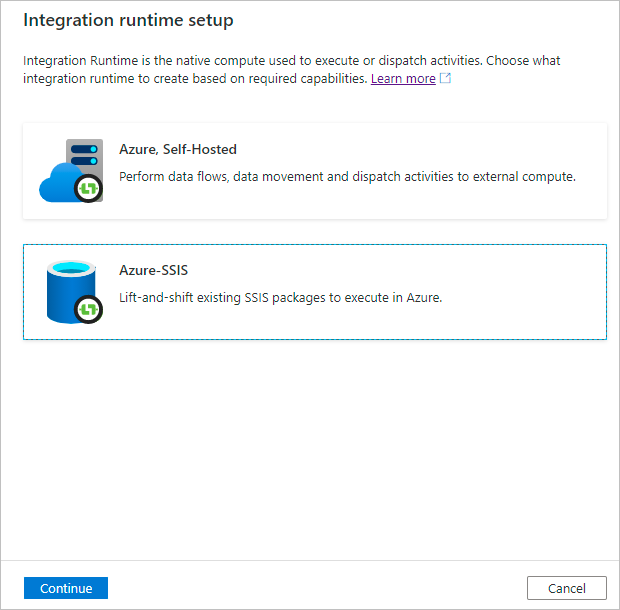
Untuk langkah-langkah yang tersisa untuk menyiapkan runtime integrasi Azure-SSIS, lihat bagian Memprovisikan runtime integrasi Azure-SSIS.
Sediakan runtime integrasi Azure-SSIS
Panel penyetelan runtime Integrasi memiliki tiga halaman tempat Anda secara berturut-turut mengonfigurasikan pengaturan umum, penyebaran, dan tingkat lanjut.
Halaman pengaturan umum
Pada halaman Pengaturan umum panel Penyiapan runtime integrasi, selesaikan langkah-langkah berikut ini.
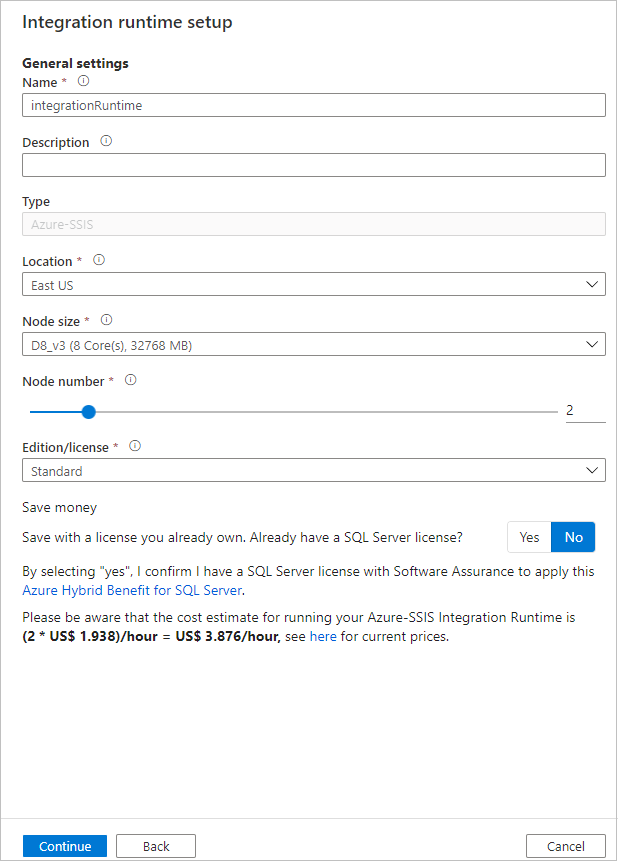
Untuk Nama, masukkan nama runtime integrasi Anda.
Untuk Deskripsi, masukkan deskripsi runtime integrasi Anda.
Untuk Lokasi, pilih lokasi runtime integrasi Anda. Hanya lokasi yang didukung yang ditampilkan. Kami menyarankan agar Anda memilih lokasi server database yang sama untuk menghosting SSISDB.
Untuk Ukuran Simpul, pilih ukuran simpul di kluster runtime integrasi Anda. Hanya ukuran simpul yang didukung yang ditampilkan. Pilih ukuran node besar (naikkan skala) jika Anda ingin menjalankan banyak paket komputasi intensif atau memori intensif.
Untuk Nomor Simpulpilih jumlah simpul dalam kluster runtime integrasi Anda. Hanya nomor node yang didukung yang ditampilkan. Pilih kluster besar dengan banyak node (peluasan skala) jika Anda ingin menjalankan banyak paket secara paralel.
Untuk Edisi/Lisensi, pilih edisi SQL Server untuk runtime integrasi Anda: Standar atau Enterprise. Pilih Enterprise jika Anda ingin menggunakan fitur tingkat lanjut pada runtime integrasi Anda.
Untuk Menghemat Biaya, pilih opsi Azure Hybrid Benefit untuk runtime integrasi Anda: Ya atau Tidak. Pilih Ya jika Anda ingin membawa lisensi SQL Server Anda sendiri dengan Software Assurance untuk mendapatkan keuntungan dari penghematan biaya dengan penggunaan hibrid.
Pilih Lanjutkan.
Halaman pengaturan penyebaran
Pada halaman Pengaturan penyebaran panel Penyiapan runtime integrasi, Anda memiliki opsi untuk membuat penyimpanan paket SSISDB dan atau runtime integrasi Azure-SSIS.
Membuat SSISDB
Pada halaman Pengaturan penyebaran panel Penyiapan runtime integrasi, pilih kotak centang Buat katalog SSIS (SSISDB) yang dihosting oleh server Azure SQL Database/Instans Terkelola untuk menyimpan proyek/paket/lingkungan/log eksekusi Anda dalam skenario di bawah ini:
Model Penyebaran Proyek. Anda menyebarkan paket Anda ke SSISDB.
Terlepas dari model penyebaran, menggunakan SQL Server Agent yang dihosting oleh Azure SQL Managed Instance untuk mengatur/menjadwalkan eksekusi paket Anda.
Untuk informasi selengkapnya, lihat Menjadwalkan eksekusi paket SSIS melalui Azure SQL Managed Instance Agent.
Dalam skenario di bawah ini, tidak perlu membuat SSISDB atau memilih kotak centang:
Model Penyebaran Paket dan tidak menggunakan SQL Server Agent yang dihosting oleh Azure SQL Managed Instance untuk mengatur/menjadwalkan eksekusi paket Anda.
Anda menyebarkan paket ke dalam sistem file, Azure Files, atau database SQL Server (MSDB) yang dihosting oleh Azure SQL Managed Instance (Model Penyebaran Paket), dan menggunakan alur Data Factory untuk mengatur/menjadwalkan eksekusi paket Anda.
Jika Anda memilih kotak centang, selesaikan langkah-langkah berikut untuk membawa server database Anda sendiri untuk menghosting SSISDB yang akan kami buat dan kelola atas nama Anda.
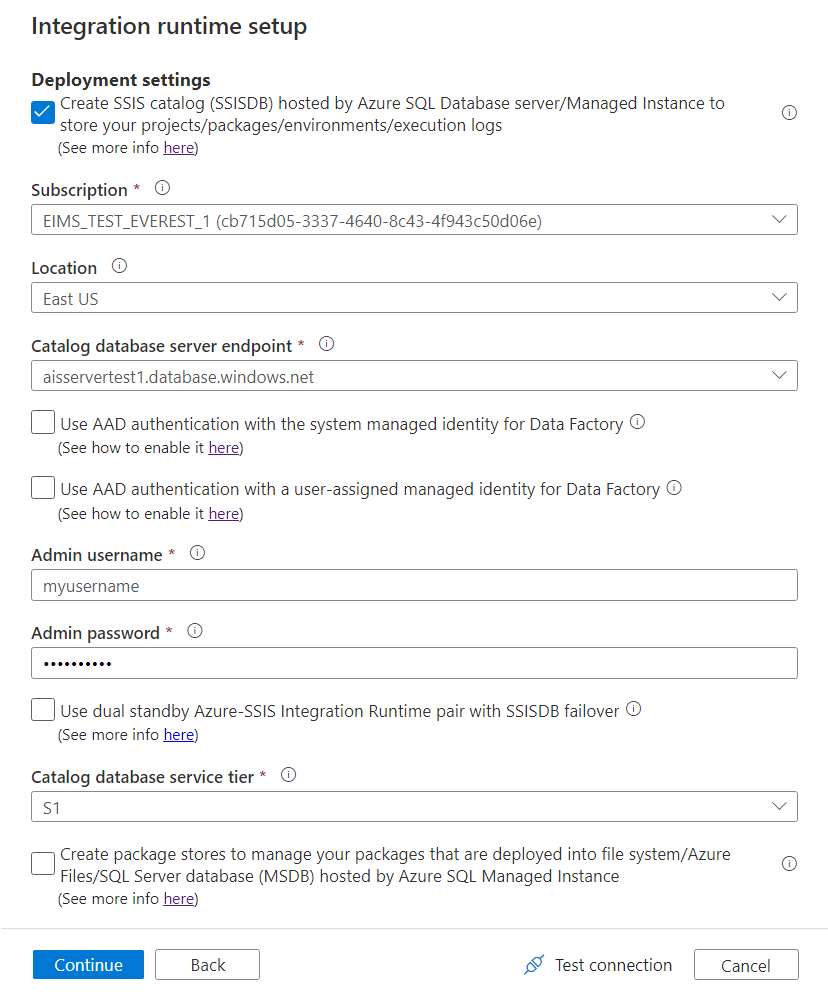
Untuk Langganan, pilih langganan Azure yang memiliki server database Anda untuk menghosting SSISDB.
Untuk Lokasi, pilih lokasi server database Anda untuk menghosting SSISDB. Sebaiknya Anda memilih lokasi yang sama dengan runtime integrasi Anda.
Untuk Titik Akhir Server Database Katalog, pilih titik akhir server database Anda untuk menghosting SSISDB.
Berdasarkan server database yang dipilih, instans SSISDB dapat dibuat atas nama Anda sebagai database tunggal, sebagai bagian dari kumpulan elastis, atau dalam instans terkelola. Ini dapat diakses di jaringan publik atau dengan bergabung dengan jaringan virtual. Untuk panduan dalam memilih jenis server database untuk menghosting SSISDB, lihat Membandingkan SQL Database dan SQL Managed Instance.
Jika Anda menggunakan server Azure SQL Database dengan aturan firewall IP/titik akhir layanan jaringan virtual atau instans terkelola dengan titik akhir privat untuk menghosting SSISDB, atau jika Anda memerlukan akses ke data lokal tanpa mengonfigurasikan IR yang dihost sendiri, Anda perlu bergabung dengan runtime integrasi Azure-SSIS Anda ke jaringan virtual. Untuk informasi selengkapnya, lihat Membuat runtime integrasi Azure-SSIS di jaringan virtual.
Pilih kotak centang Gunakan autentikasi Microsoft Entra dengan identitas terkelola sistem untuk Data Factory atau Gunakan autentikasi Microsoft Entra dengan identitas terkelola yang ditetapkan pengguna untuk Data Factory untuk memilih metode autentikasi Microsoft Entra untuk Azure-SSIS IR untuk mengakses server database Anda yang menghosting SSISDB. Jangan pilih kotak centang apa pun untuk memilih metode autentikasi SQL.
Jika Anda memilih salah satu kotak centang, Anda harus menambahkan identitas terkelola yang ditetapkan sistem/pengguna yang ditentukan untuk pabrik data Anda ke dalam grup Microsoft Entra dengan izin akses ke server database Anda. Jika Anda memilih kotak centang Gunakan autentikasi Microsoft Entra dengan identitas terkelola yang ditetapkan pengguna untuk Data Factory , Anda kemudian dapat memilih kredensial yang ada yang dibuat menggunakan identitas terkelola yang ditetapkan pengguna yang ditentukan atau membuat yang baru. Untuk informasi selengkapnya, lihat Membuat runtime integrasi Azure-SSIS dengan autentikasi Microsoft Entra.
Untuk Nama Pengguna Admin, masukkan nama pengguna autentikasi SQL untuk server database Anda yang menghosting SSISDB.
Untuk Kata Sandi Admin, masukkan kata sandi autentikasi SQL untuk server database Anda yang menghosting SSISDB.
Pilih kotak centang Gunakan pasangan dual standby Azure-SSIS Integration Runtime dengan failover SSISDB untuk mengonfigurasikan pasangan dual standby runtime integrasi Azure SSIS yang berfungsi selaras dengan grup failover Azure SQL Database/Managed Instance untuk kelangsungan bisnis dan pemulihan bencana (BCDR).
Jika Anda memilih kotak centang, masukkan nama untuk mengidentifikasi pasangan runtime integrasi Azure-SSIS utama dan sekunder dalam kotak teks Nama pasangan dual standby. Anda harus memasukkan nama pasangan yang sama saat membuat runtime integrasi Azure-SSIS utama dan sekunder Anda.
Untuk informasi selengkapnya, lihat Mengonfigurasikan runtime integrasi Azure-SSIS Anda untuk BCDR.
Untuk Tingkat Layanan Database Katalog, pilih tingkat layanan untuk server database Anda untuk menghosting SSISDB. Pilih tingkat Dasar, Standar, atau Premium, atau pilih nama kumpulan elastis.
Pilih Uji koneksi jika memungkinkan dan jika berhasil, pilih Lanjutkan.
Membuat penyimpanan paket runtime integrasi Azure-SSIS
Pada halaman Pengaturan penyebaran panel Penyiapan runtime integrasi, jika Anda ingin mengelola paket Anda yang disebarkan ke MSDB, sistem file, atau Azure Files (Model Penyebaran Paket) dengan penyimpanan paket runtime integrasi Azure-SSIS, pilih kotak centang Buat penyimpanan paket untuk mengelola paket Anda yang disebarkan ke dalam sistem file /Azure Files/SQL Server database (MSDB) yang dihosting oleh Azure SQL Managed Instance.
Penyimpanan paket runtime integrasi Azure-SSIS memungkinkan Anda mengimpor/mengekspor/menghapus/menjalankan paket dan memantau/menghentikan paket yang berjalan melalui SQL Server Management Studio yang mirip dengan penyimpanan paket SSIS warisan. Untuk informasi selengkapnya, lihat Mengelola paket SSIS dengan penyimpanan paket runtime integrasi Azure-SSIS.
Jika Anda memilih kotak centang ini, Anda dapat menambahkan beberapa penyimpanan paket ke runtime integrasi Azure-SSIS Anda dengan memilih Baru. Sebaliknya, satu penyimpanan paket dapat digunakan oleh beberapa runtime integrasi Azure-SSIS.
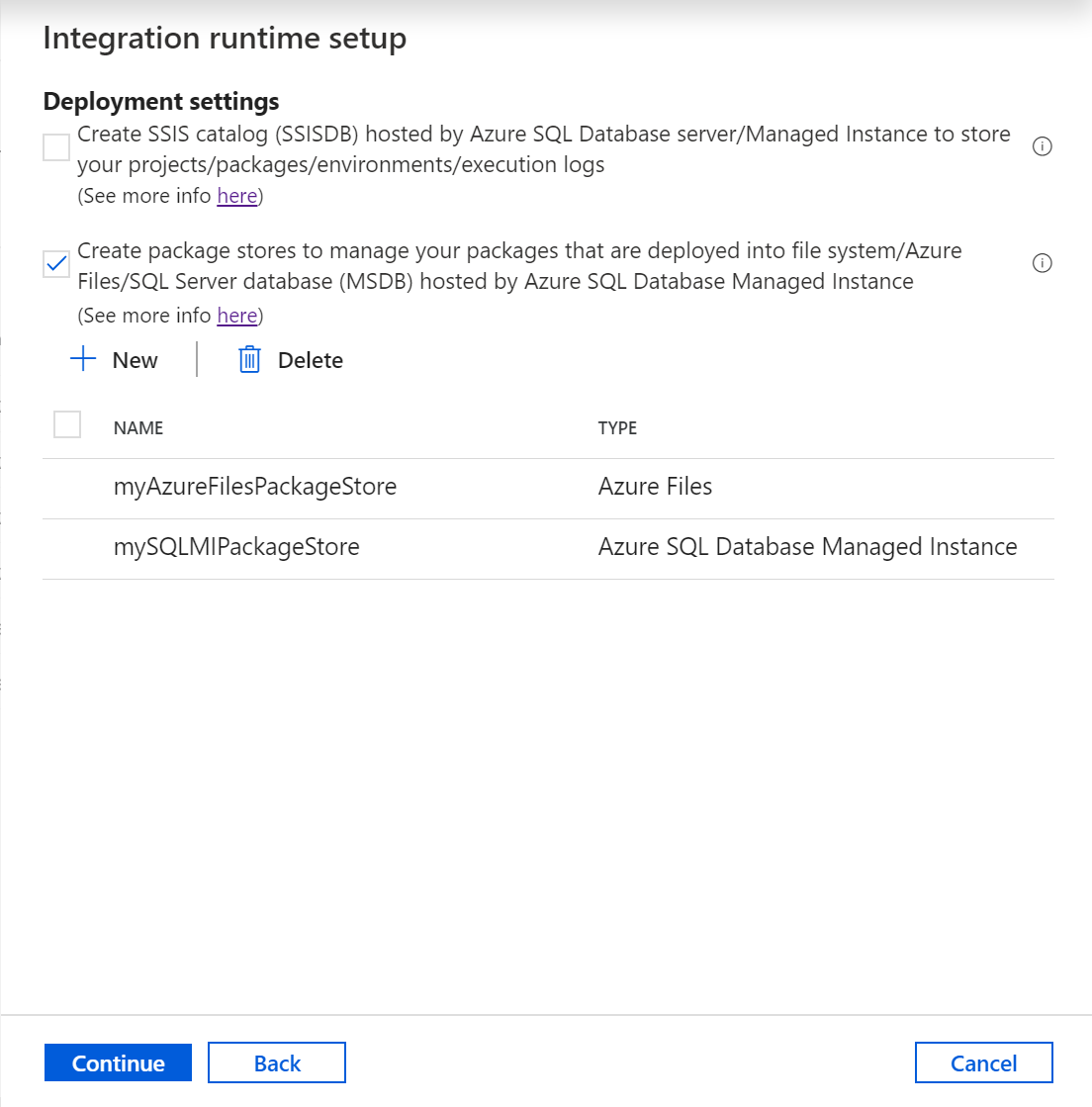
Pada panel Tambahkan penyimpanan paket, selesaikan langkah-langkah berikut ini.
Untuk Nama penyimpanan paket, masukkan nama penyimpanan paket Anda.
Untuk Layanan tertaut penyimpanan paket, pilih layanan tertaut yang sudah ada yang menyimpan informasi akses untuk sistem file/Azure Files/Azure SQL Managed Instance tempat paket Anda disebarkan atau buat yang baru dengan memilih Baru. Di panel Layanan tertaut baru, selesaikan langkah-langkah berikut.
Catatan
Anda dapat menggunakan layanan tertaut Azure File Storage atau Sistem File untuk mengakses Azure Files. Jika Anda menggunakan layanan tertaut Azure File Storage, penyimpanan paket runtime integrasi Azure-SSIS hanya mendukung metode autentikasi Dasar (bukan Kunci akun atau SAS URI) untuk saat ini.
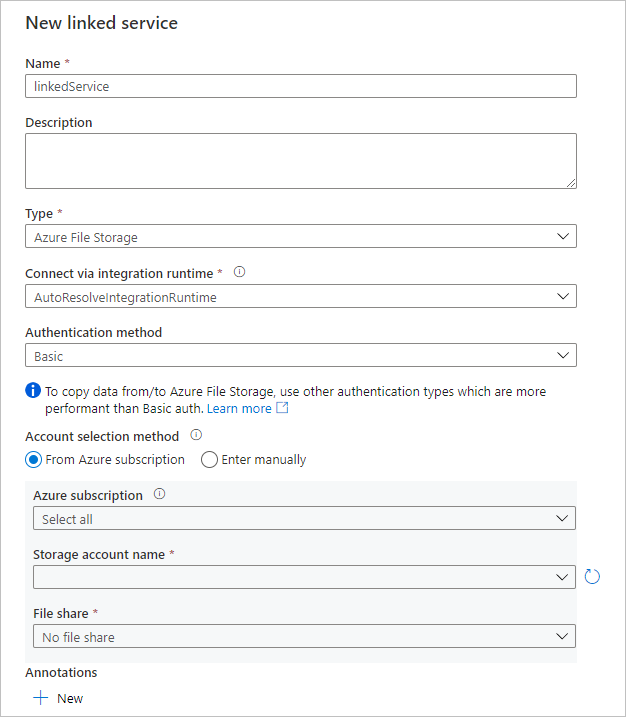
Untuk Nama, masukkan nama layanan tertaut Anda.
Untuk Deskripsi, masukkan deskripsi layanan tertaut Anda.
Untuk Jenis, pilih Azure File Storage, Azure SQL Managed Instance, atau Sistem File.
Anda dapat mengabaikan Sambungkan melalui runtime integrasi, karena kami selalu menggunakan runtime integrasi Azure-SSIS Anda untuk mengambil informasi akses untuk penyimpanan paket.
Jika Anda memilih Azure File Storage, untuk Metode autentikasi, pilih Dasar, lalu selesaikan langkah-langkah berikut.
Untuk Metode pemilihan akun, pilih Dari langganan Azure atau Masukkan secara manual.
Jika Anda memilih Dari langganan Azure, pilih langganan Azure yang relevan, Nama akun Storage, dan Berbagi file.
Jika Anda memilih Masukkan secara manual, masukkan
\\<storage account name>.file.core.windows.net\<file share name>untuk Host,Azure\<storage account name>untuk Nama Pengguna, dan<storage account key>untuk Kata Sandi atau pilih Azure Key Vault tempat penyimpanannya sebagai rahasia.
Jika Anda memilih Azure SQL Managed Instance, selesaikan langkah-langkah berikut.
Pilih String koneksi atau Azure Key Vault Anda di tempatnya disimpan sebagai rahasia.
Jika Anda memilih String koneksi, selesaikan langkah-langkah berikut.
Untuk Metode pemilihan akun, jika Anda memilih Dari langganan Azure, pilih langganan Azure yang relevan, Nama server, Jenis titik akhir dan Nama database. Jika Anda memilih Masukkan secara manual, selesaikan langkah-langkah berikut.
Untuk Nama domain yang sepenuhnya memenuhi syarat, masukkan
<server name>.<dns prefix>.database.windows.netatau<server name>.public.<dns prefix>.database.windows.net,3342sebagai titik akhir privat atau publik Azure SQL Managed Instance Anda, secara berurutan. Jika Anda memasukkan titik akhir privat, Pengujian koneksi tidak berlaku, karena antarmuka pengguna Azure Data Factory tidak dapat menjangkaunya.Untuk Nama database, masukkan
msdb.
Untuk Jenis autentikasi, pilih Autentikasi SQL, Identitas Terkelola, Perwakilan Layanan, atau Identitas Terkelola yang Ditetapkan Pengguna.
Jika Anda memilih Autentikasi SQL, masukkan Nama Pengguna dan Kata Sandi yang relevan atau pilih Azure Key Vault Anda di tempatnya disimpan sebagai rahasia.
Jika Anda memilih Identitas Terkelola, akan memberikan akses identitas yang dikelola sistem untuk Azure Data Factory ke Azure SQL Managed Instance Anda.
Jika Anda memilih Perwakilan Layanan, masukkan ID perwakilan layanan dan Kunci perwakilan layanan yang relevan atau pilih Azure Key Vault Anda di tempatnya disimpan sebagai rahasia.
Jika Anda memilih Identitas Terkelola yang Ditetapkan Pengguna, berikan akses identitas terkelola yang ditetapkan pengguna yang ditentukan untuk Azure Data Factory ke Azure SQL Managed Instance Anda. Anda kemudian dapat memilih info masuk yang ada yang dibuat menggunakan identitas terkelola yang ditetapkan pengguna yang ditentukan atau membuat info masuk baru.
Jika Anda memilih Sistem file, masukkan jalur folder UNC tempat paket Anda disebarkan untuk Host, serta Nama Pengguna dan Kata Sandi yang relevan atau pilih Azure Key Vault Anda di tempatnya disimpan sebagai rahasia.
Pilih Pengujian koneksi jika memungkinkan dan jika berhasil, pilih Buat.
Penyimpanan paket yang Anda tambahkan akan muncul di halaman Pengaturan penyebaran. Untuk menghapusnya, pilih kotak centang mereka, lalu pilih Hapus.
Pilih Uji koneksi jika memungkinkan dan jika berhasil, pilih Lanjutkan.
Halaman pengaturan tingkat lanjut
Pada halaman Pengaturan tingkat lanjut panel Penyiapan runtime integrasi, selesaikan langkah-langkah berikut ini.
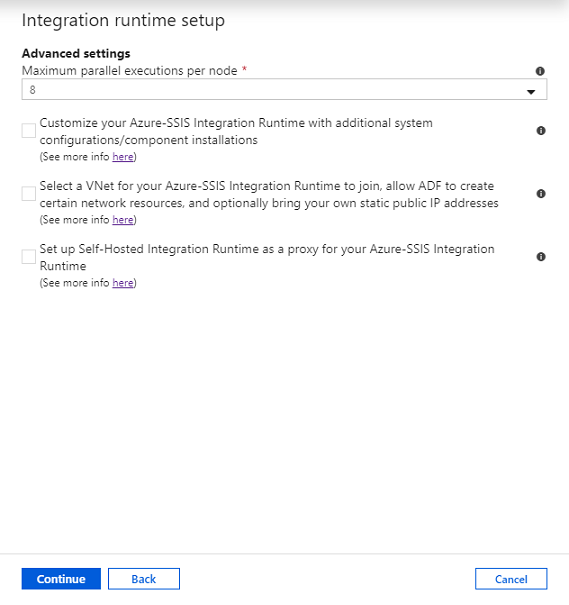
Untuk Eksekusi Paralel Maksimum Per Node, pilih jumlah maksimum paket untuk berjalan secara bersamaan per node dalam kluster runtime integrasi Anda. Hanya jumlah paket yang didukung yang ditampilkan. Pilih angka rendah jika Anda ingin menggunakan lebih dari satu inti untuk menjalankan satu paket besar yang membutuhkan komputasi atau memori intensif. Pilih angka tinggi jika Anda ingin menjalankan satu atau beberapa paket kecil dalam satu inti.
Pilih kotak centang Kustomisasi Azure-SSIS Integration Runtime Anda dengan konfigurasi sistem/penginstalan komponen tambahan untuk memilih apakah Anda ingin menambahkan penyiapan kustom standar/ekspres di runtime integrasi Azure-SSIS Anda. Untuk informasi selengkapnya, lihat Penyiapan kustom untuk runtime integrasi Azure-SSIS.
Pilih kotak centang Pilih VNet untuk Runtime Integrasi Azure-SSIS Anda, izinkan Azure Data Factory untuk membuat sumber daya jaringan tertentu, dan secara opsional membawa alamat IP publik statis Anda sendiri untuk memilih apakah Anda ingin bergabung dengan runtime integrasi Azure-SSIS Anda ke jaringan virtual.
Pilih jika Anda menggunakan server Database Azure SQL dengan aturan firewall IP/titik akhir layanan jaringan virtual atau instans terkelola dengan titik akhir privat untuk menghosting SSISDB, atau jika Anda memerlukan akses ke data lokal tanpa mengonfigurasi IR yang dihost sendiri. Untuk informasi selengkapnya, lihat Membuat runtime integrasi Azure-SSIS di jaringan virtual.
Pilih kotak centang Siapkan Integration Runtime yang Dihost Sendiri sebagai proksi untuk Azure-SSIS Integration Runtime Anda untuk memilih apakah Anda ingin mengonfigurasikan IR yang dihost sendiri sebagai proksi untuk runtime integrasi Azure-SSIS Anda. Untuk informasi selengkapnya, lihat Menyiapkan IR yang dihost sendiri sebagai proksi.
Pilih Lanjutkan.
Pada halaman Ringkasan panel Penyetelan runtime integrasi, tinjau semua pengaturan provisi, tandai tautan dokumentasi yang direkomendasikan, dan pilih Buat untuk memulai pembuatan runtime integrasi Anda.
Catatan
Tidak termasuk waktu pengaturan kustom, dan runtime integrasi SSIS apa pun tidak menggunakan injeksi VNet standar, proses ini akan selesai dalam 5 menit di banyak kasus.
Jika Anda menggunakan SSISDB, layanan Data Factory akan terhubung ke server database Anda untuk menyiapkan SSISDB.
Saat Anda menyediakan runtime integrasi Azure-SSIS, Access Redistributable dan Azure Feature Pack untuk SSIS juga dipasang. Komponen ini menyediakan konektivitas ke file Excel, file Access, dan berbagai sumber data Azure, selain sumber data yang sudah didukung komponen bawaan. Untuk informasi selengkapnya tentang komponen bawaan/yang sudah diinstal sebelumnya, lihat Komponen bawaan/yang sudah diinstal sebelumnya di Runtime integrasi Azure-SSIS. Untuk informasi selengkapnya tentang komponen tambahan yang dapat Anda instal, lihat Penyiapan kustom untuk runtime integrasi Azure-SSIS.
Panel koneksi
Pada panel Koneksi dari hub Kelola, beralihlah ke halaman Runtime integrasi dan pilih Segarkan.
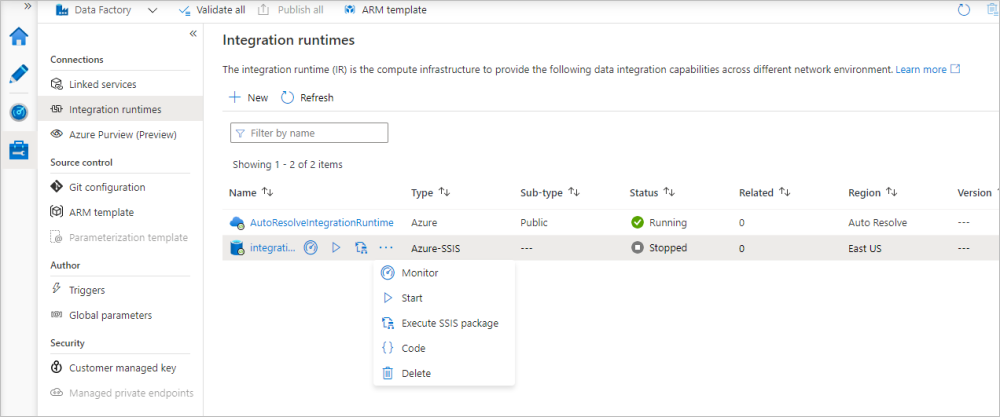
Anda dapat mengedit/mengonfigurasi ulang Runtime integrasi Azure-SSIS Anda dengan memilih namanya. Anda juga dapat memilih tombol yang relevan untuk memantau/memulai/menghentikan/menghapus Runtime integrasi Azure-SSIS Anda, membuat secara otomatis alur ADF dengan aktivitas Execute SSIS Package untuk berjalan pada Runtime integrasi Azure-SSIS Anda, dan melihat kode/muatan JSON dari Runtime integrasi Azure-SSIS Anda. Mengedit/menghapus runtime integrasi Azure-SSIS Anda hanya dapat dilakukan saat dihentikan.
Menyebarkan paket SSIS
Jika Anda menggunakan SSISDB, Anda dapat menyebarkan paket ke dalamnya dan menjalankannya di runtime integrasi Azure-SSIS Anda menggunakan alat SQL Server Data Tools atau SQL Server Management Studio yang didukung Azure. Alat-alat ini tersambung ke server database Anda melalui titik akhir servernya:
- Untuk server Azure SQL Database, format titik akhir server adalah
<server name>.database.windows.net. - Untuk instans terkelola dengan titik akhir privat, format titik akhir server adalah
<server name>.<dns prefix>.database.windows.net. - Untuk instans terkelola dengan titik akhir publik, format titik akhir server adalah
<server name>.public.<dns prefix>.database.windows.net,3342.
Jika tidak menggunakan SSISDB, Anda dapat menyebarkan paket ke dalam sistem file, Azure Files, atau MSDB yang dihosting oleh Azure SQL Managed Instance dan menjalankannya di runtime integrasi Azure-SSIS Anda menggunakan utilitas baris perintah dtutil dan AzureDTExec.
Untuk informasi selengkapnya, lihat Menyebarkan proyek/paket SSIS.
Dalam kedua kasus, Anda juga dapat menjalankan paket yang Anda sebarkan di runtime integrasi Azure-SSIS menggunakan aktivitas Eksekusi Paket SSIS di alur Data Factory. Untuk informasi selengkapnya, lihat Memanggil eksekusi paket SSIS sebagai aktivitas Data Factory kelas satu.
Lihat juga dokumentasi SSIS berikut ini:
- Menyebarkan, menjalankan, dan memantau paket SSIS di Azure
- Sambungkan ke SSISDB di Azure
- Menjadwalkan eksekusi paket di Azure
- Menyambungkan ke sumber data lokal dengan autentikasi Windows
Konten terkait
Untuk mempelajari tentang menyesuaikan runtime integrasi Azure-SSIS Anda, lanjutkan ke artikel berikut ini: