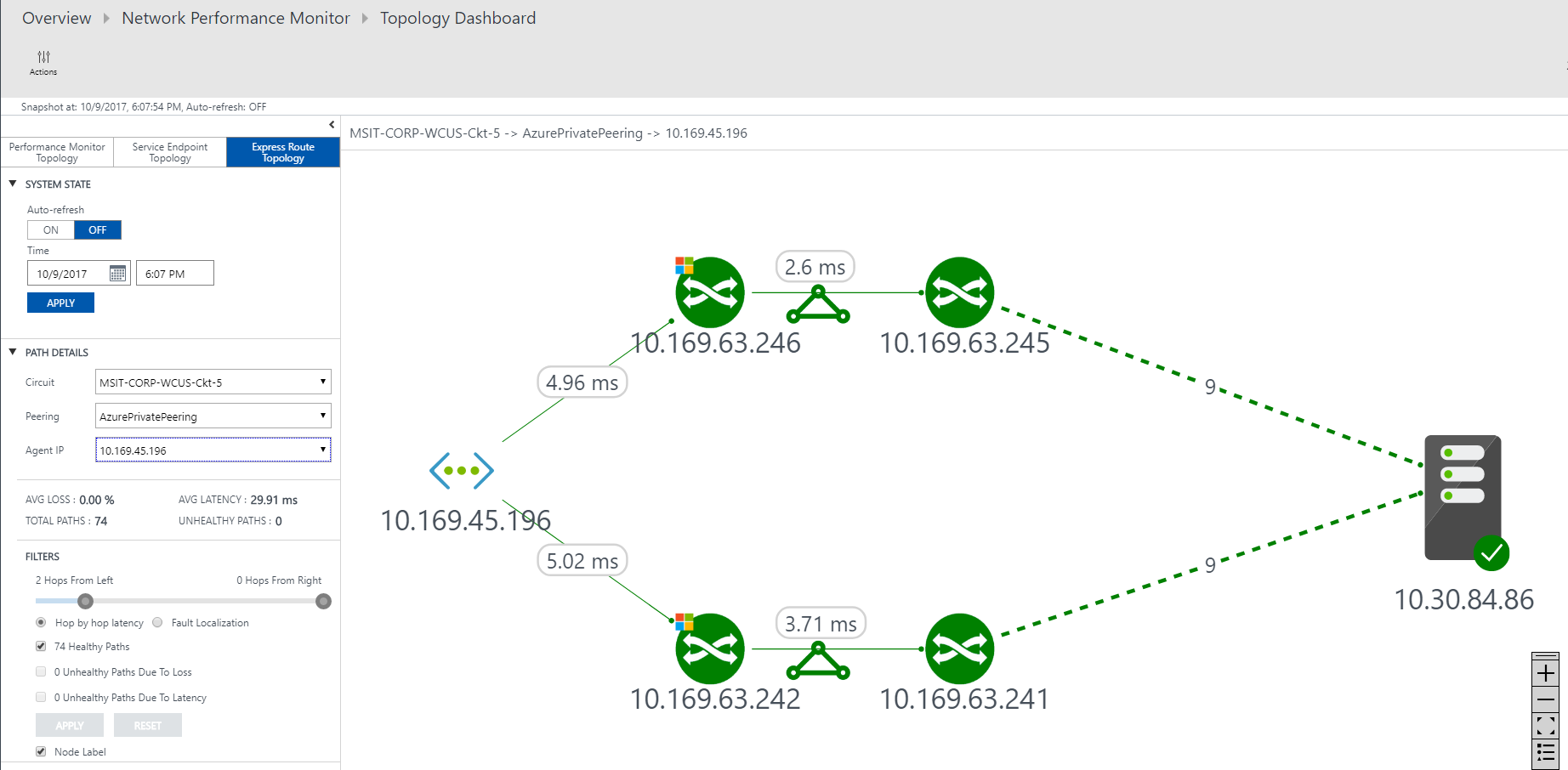Catatan
Akses ke halaman ini memerlukan otorisasi. Anda dapat mencoba masuk atau mengubah direktori.
Akses ke halaman ini memerlukan otorisasi. Anda dapat mencoba mengubah direktori.
Artikel ini membantu Anda mengonfigurasi ekstensi Monitor Performa Jaringan untuk memantau ExpressRoute. Network Performance Monitor (NPM) adalah solusi pemantauan jaringan berbasis cloud, yang memantau konektivitas antara penyebaran cloud Azure dan lokasi lokal (Kantor cabang, dll.). NPM adalah bagian dari log Azure Monitor. NPM menawarkan ekstensi untuk ExpressRoute, yang memungkinkan Anda memantau performa jaringan melalui sirkuit ExpressRoute yang dikonfigurasi untuk menggunakan peering pribadi atau peering Microsoft. Saat mengonfigurasi NPM untuk ExpressRoute, Anda dapat mendeteksi masalah jaringan untuk mengidentifikasi dan menghilangkan masalah tersebut. Layanan ini juga tersedia untuk Azure Government Cloud.
Penting
Mulai 1 Juli 2021, Anda tidak akan dapat menambahkan pengujian baru di ruang kerja yang ada atau mengaktifkan ruang kerja baru di Monitor Performa Jaringan. Anda juga tidak akan dapat menambah pemantau koneksi baru di Pemantau Koneksi (klasik). Anda dapat terus menggunakan pengujian dan pemantau koneksi yang dibuat sebelum 1 Juli 2021. Untuk meminimalkan gangguan layanan pada beban kerja Anda saat ini, migrasikan pengujian dari Pemantau Performa Jaringan atau migrasikan dari Pemantau Koneksi (Klasik) ke Pemantau Koneksi baru di Azure Network Watcher sebelum tanggal 29 Februari 2024.
Nota
Artikel ini baru-baru ini diperbarui untuk menggunakan istilah log Azure Monitor alih-alih Analitik Log. Data log masih disimpan di ruang kerja Analitik Log dan masih dikumpulkan dan dianalisis oleh layanan Analitik Log yang sama. Kami memperbarui terminologi untuk mencerminkan peran log di Azure Monitor dengan lebih baik. Lihat Perubahan terminologi Azure Monitor untuk detailnya.
Kamu bisa:
Memantau kehilangan dan latensi di berbagai VNet dan menetapkan pemberitahuan
Memantau semua jalur (termasuk jalur redundan) pada jaringan
Menangani masalah jaringan sementara dan sesaat yang sulit diperkirakan.
Membantu menentukan segmen tertentu pada jaringan yang bertanggung jawab atas penurunan performa
Mendapatkan throughput per jaringan virtual (Jika Anda memiliki agen yang diinstal di tiap VNet)
Melihat status sistem ExpressRoute dari waktu sebelumnya
Alur kerja
Agen pemantauan diinstal di beberapa server, baik di lokal maupun di Azure. Agen berkomunikasi satu sama lain, tetapi tidak mengirim data, mereka mengirim paket jabat tangan TCP. Komunikasi di antara agen memungkinkan Azure memetakan topologi jaringan dan jalur yang dapat diambil lalu lintas.
- Buat Ruang Kerja NPM. Ruang kerja ini sama dengan ruang kerja Analitik Log.
- Instal dan konfigurasi agen perangkat lunak. (Jika Anda hanya ingin memantau melalui Microsoft Peering, Anda tidak perlu menginstal dan mengonfigurasi agen perangkat lunak.):
- Instal agen pemantauan di server lokal dan Azure VM (untuk peering privat).
- Konfigurasi pengaturan pada server agen pemantauan untuk memungkinkan agen pemantauan berkomunikasi. Buka port firewall, dll.
- Konfigurasi aturan kelompok keamanan jaringan (NSG) untuk memungkinkan agen pemantauan yang diinstal pada Azure VMs berkomunikasi dengan agen pemantauan lokal.
- Siapkan pemantauan: Temukan otomatis dan kelola jaringan mana yang terlihat di NPM.
Jika Anda sudah menggunakan Monitor Performa Jaringan untuk memantau objek atau layanan lain, dan Anda sudah memiliki Ruang Kerja di salah satu wilayah yang didukung, Anda dapat melewati Langkah 1 dan Langkah 2, dan memulai konfigurasi Anda dengan Langkah 3.
Langkah 1: Buat Ruang Kerja
Buat ruang kerja di langganan yang memiliki tautan VNet ke sirkuit ExpressRoute.
Di portal Azure, pilih langganan yang memiliki VNET berpasangan dengan circuit ExpressRoute Anda. Kemudian, cari daftar layanan di Marketplace untuk 'Monitor Performa Jaringan'. Saat kembali, pilih untuk membuka halaman Network Performance Monitor.
Nota
Anda dapat membuat ruang kerja baru atau menggunakan ruang kerja yang sudah ada. Jika Anda ingin menggunakan ruang kerja yang sudah ada, Anda harus memastikan bahwa ruang kerja telah dimigrasikan ke bahasa kueri baru. Informasi selengkapnya...
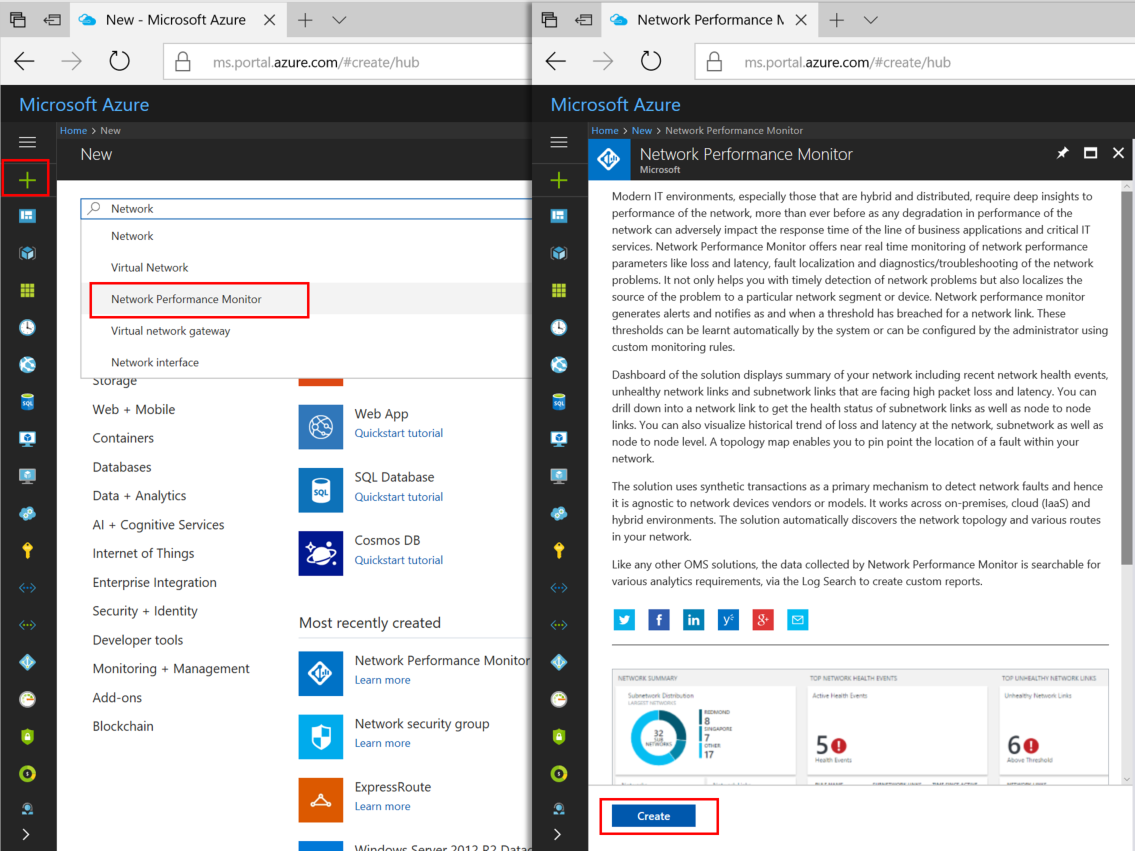
Di bagian bawah halaman Monitor Performa Jaringan utama, pilih Buat untuk membuka Monitor Performa Jaringan - Buat halaman solusi baru. Pilih Ruang Kerja Log Analytics - pilih ruang kerja untuk membuka halaman Workspaces. Pilih + Buat Ruang Kerja Baru untuk membuka halaman Ruang Kerja.
Di halaman Ruang kerja Analitik Log, pilih Buat Baru, lalu konfigurasi pengaturan berikut:
Ruang Kerja Analitik Log - Masukkan nama untuk Ruang Kerja Anda.
Langganan - Jika Anda memiliki beberapa langganan, pilih langganan yang ingin Anda kaitkan dengan Ruang Kerja baru.
Grup sumber daya - Buat grup sumber daya atau gunakan grup yang sudah ada.
Lokasi - Lokasi ini digunakan untuk menentukan lokasi akun penyimpanan yang digunakan untuk log koneksi agen.
Tingkat harga - Pilih tingkat harga.
Nota
Sirkuit ExpressRoute dapat berada di mana saja di seluruh dunia. Tidak harus berada di wilayah yang sama dengan Ruang Kerja.
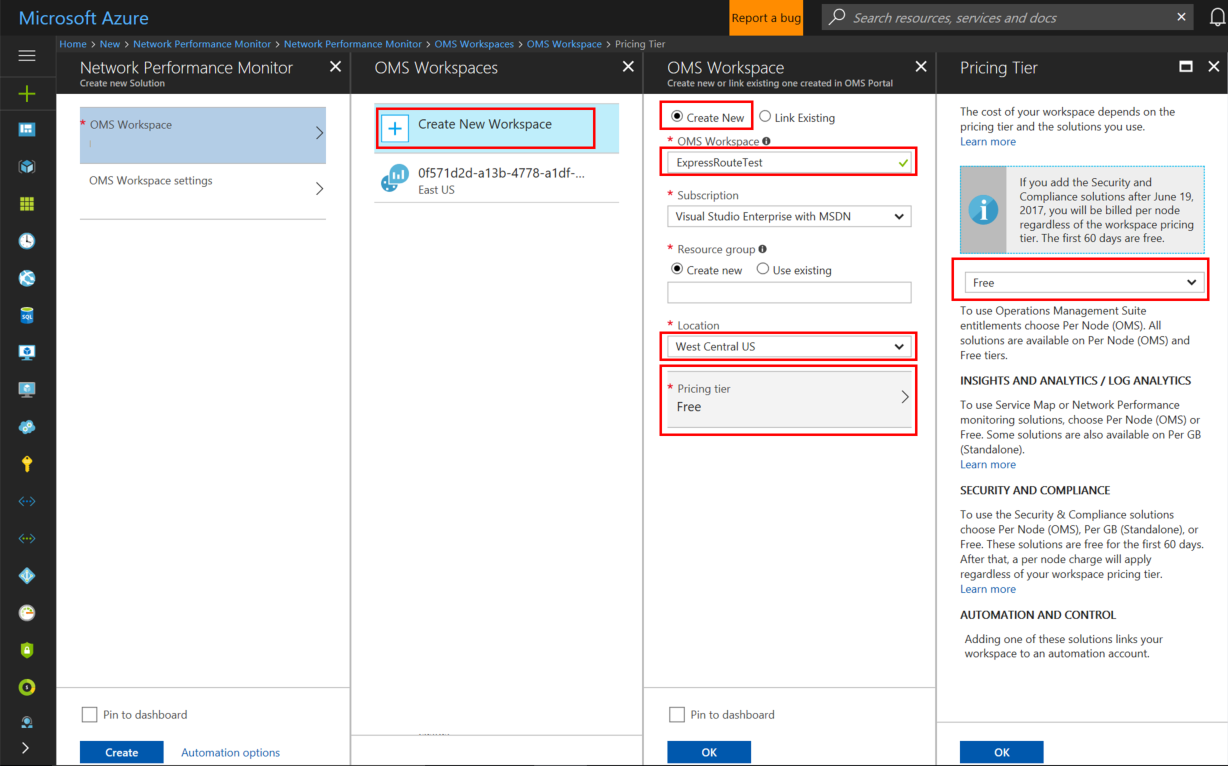
Pilih OK untuk menyimpan dan menyebarkan templat pengaturan. Setelah templat divalidasi, pilih Buat untuk menyebarkan Ruang Kerja.
Setelah Ruang Kerja disebarkan, navigasikan ke sumber daya NetworkMonitoring(name) yang Anda buat. Validasi pengaturan lalu pilih Solusi memerlukan konfigurasi tambahan.
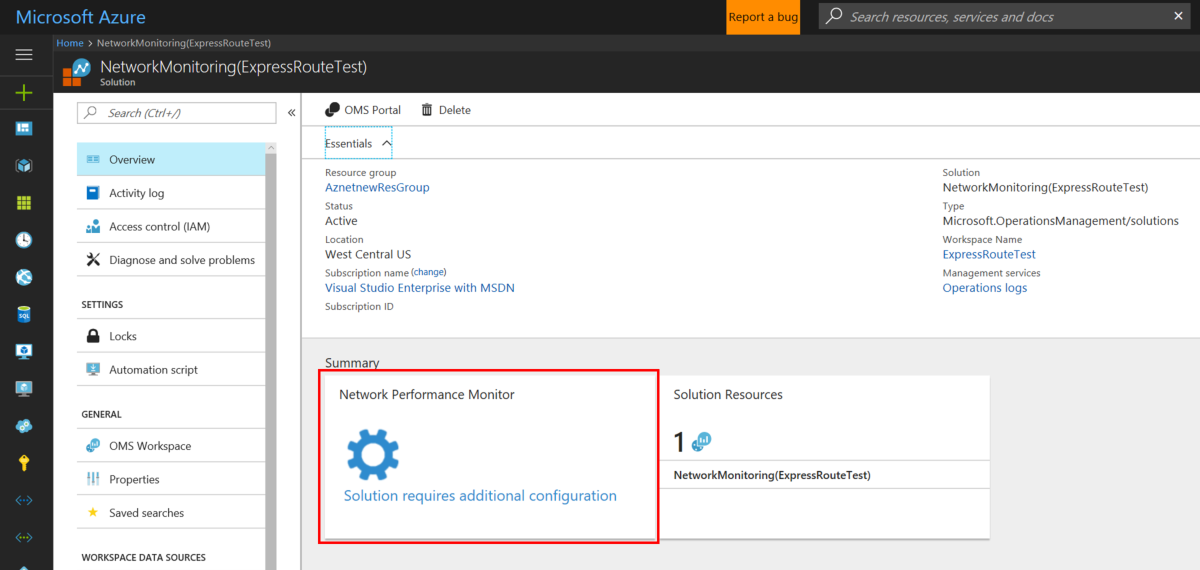
Langkah 2: Instal dan konfigurasikan agen
2.1: Mengunduh file penyiapan agen
Buka tab Pengaturan Umum di halaman Konfigurasi Monitor Performa Jaringan untuk sumber daya Anda. Pilih agen yang sesuai dengan prosesor server Anda dari bagian Instal Agen Analitik Log, dan unduh file penyiapan.
Selanjutnya, salin ID Ruang Kerja dan Kunci Utama ke Notepad.
Dari bagian Konfigurasi Agen Analitik Log untuk pemantauan menggunakan protokol TCP, unduh Skrip PowerShell. Skrip PowerShell membantu Anda membuka port firewall yang relevan untuk transaksi TCP.
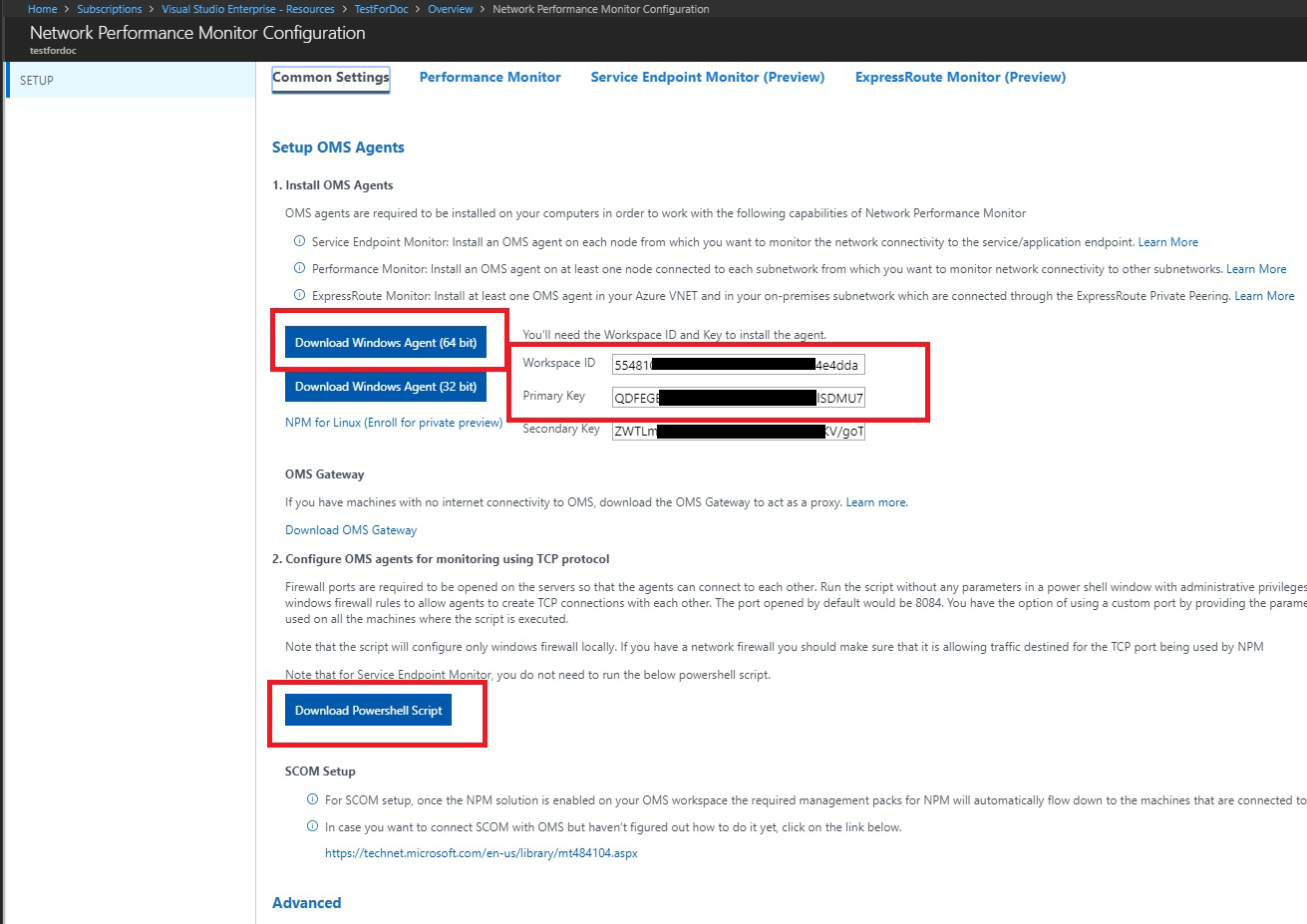
2.2: Menginstal agen pemantauan di tiap server pemantauan (pada tiap VNET yang ingin Anda pantau)
Sebaiknya Anda menginstal setidaknya dua agen di tiap sisi koneksi ExpressRoute untuk redundansi (misalnya, di lokal, Azure VNET). Agen harus diinstal pada Windows Server (2008 SP1 atau yang lebih baru). Memantau sirkuit ExpressRoute menggunakan OS Desktop Windows dan OS Linux tidak didukung. Gunakan langkah-langkah berikut untuk menginstal agen:
Nota
Agen yang didorong oleh SCOM (termasukMMA) mungkin tidak dapat mendeteksi lokasi mereka secara konsisten jika mereka dihosting di Azure. Sebaiknya Anda tidak menggunakan agen ini di Azure VNET untuk memantau ExpressRoute.
Jalankan Penyiapan untuk menginstal agen di tiap server yang ingin Anda gunakan untuk memantau ExpressRoute. Server yang Anda gunakan untuk pemantauan dapat berupa VM, atau lokal, dan harus memiliki akses Internet. Anda perlu menginstal setidaknya satu agen lokal dan satu agen di tiap segmen jaringan yang ingin Anda pantau di Azure.
Di halaman Selamat Datang, pilih Berikutnya.
Pada halaman Syarat Lisensi, baca lisensi, lalu pilih Saya Setuju.
Di halaman Folder Tujuan, ubah atau pertahankan folder penginstalan default, lalu pilih Berikutnya.
Pada halaman Opsi Penyiapan Agen, Anda dapat memilih untuk menyambungkan agen ke log Azure Monitor atau Manajer Operasi. Atau, Anda dapat mengosongkan pilihan jika Anda ingin mengonfigurasi agen nanti. Setelah membuat pilihan Anda, pilih Berikutnya.
Jika Anda memilih untuk menyambungkan ke Azure Log Analytics, tempelkan ID Ruang Kerja dan Kunci Ruang Kerja (Kunci Utama) yang Anda salin ke Notepad di bagian sebelumnya. Kemudian, pilih Berikutnya.
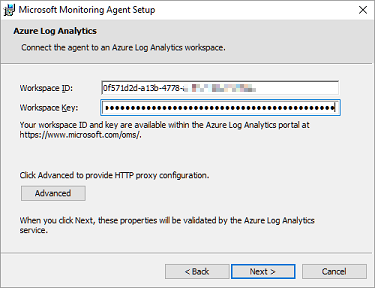
Jika Anda memilih untuk menyambungkan ke Manajer Operasi, pada halaman Konfigurasi Grup Manajemen, ketik Nama Grup Manajemen, Server Manajemen, dan Port Server Manajemen. Kemudian, pilih Berikutnya.
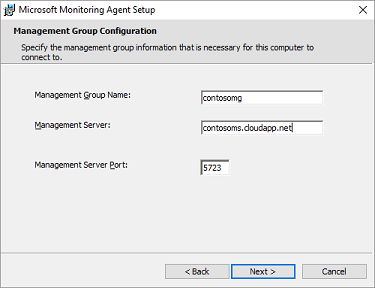
Pada halaman Akun Tindakan Agen, pilih akun Sistem Lokal, atau Akun Domain maupun Komputer Lokal. Kemudian, pilih Berikutnya.
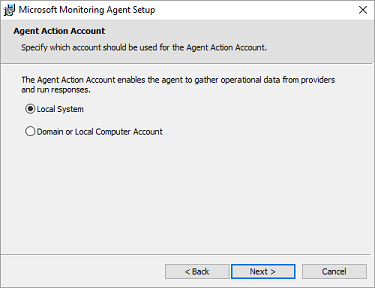
Di halaman Siap Instal, tinjau pilihan, lalu pilih Instal.
Di halaman Konfigurasi berhasil diselesaikan, pilih Selesai.
Setelah selesai, Microsoft Monitoring Agent muncul di Panel Kontrol. Anda dapat meninjau konfigurasi Anda di sana dan memverifikasi bahwa agen tersambung ke log Azure Monitor. Saat tersambung, agen menampilkan pesan yang menyatakan: MMA telah berhasil terhubung ke layanan Microsoft Operations Management Suite.
Ulangi prosedur ini untuk tiap VNET yang perlu Anda pantau.
2.3: Mengonfigurasi pengaturan proksi (opsional)
Jika Anda menggunakan proksi web untuk mengakses Internet, gunakan langkah-langkah berikut untuk mengonfigurasi pengaturan proksi untuk Microsoft Monitoring Agent. Lakukan langkah-langkah ini untuk tiap server. Jika Anda memiliki banyak server yang perlu dikonfigurasi, Anda mungkin merasa lebih mudah menggunakan skrip untuk mengotomatiskan proses ini. Jika demikian, lihat Untuk mengonfigurasi pengaturan proksi untuk Agen Pemantau Microsoft menggunakan skrip.
Untuk mengonfigurasi pengaturan proksi untuk Microsoft Monitoring Agent menggunakan Panel Kontrol:
Buka Panel Kontrol.
Buka Microsoft Monitoring Agent.
Pilih Pengaturan Proksi tab.
Pilih Gunakan server proksi dan masukkan URL serta nomor port, jika perlu. Jika server proksi Anda memerlukan autentikasi, masukkan nama pengguna dan kata sandi untuk mengakses server proksi.
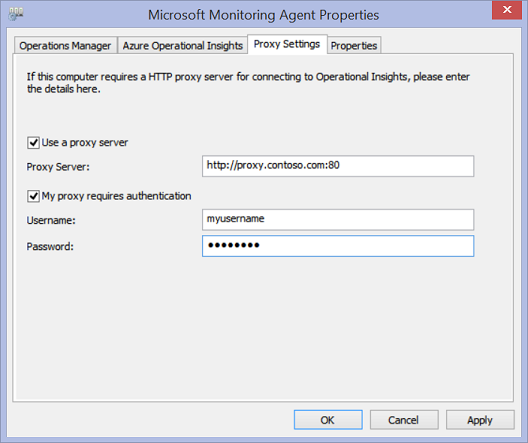
2.4: Memverifikasi konektivitas agen
Anda dapat dengan mudah memverifikasi apakah agen Anda berkomunikasi.
Pada server dengan agen pemantauan, buka Panel Kontrol.
Buka Microsoft Monitoring Agent.
Pilih tab Azure Log Analytics .
Di kolom Status, Anda akan melihat bahwa agen berhasil tersambung ke log Azure Monitor.
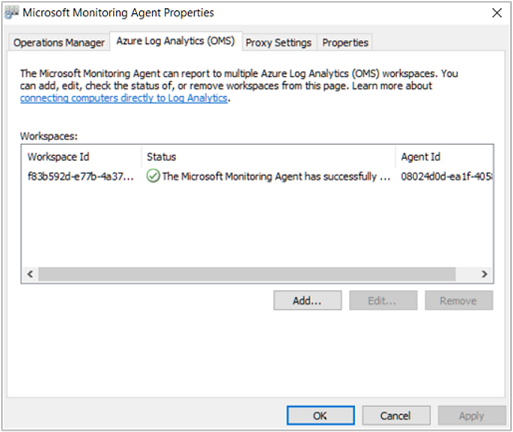
2.5: Membuka port firewall di server agen pemantauan
Untuk menggunakan protokol TCP, Anda harus membuka port firewall untuk memastikan bahwa agen pemantau dapat berkomunikasi.
Anda dapat menjalankan skrip PowerShell untuk membuat kunci registri yang diperlukan oleh Monitor Performa Jaringan. Skrip ini juga membuat aturan Windows Firewall untuk memungkinkan agen pemantauan membuat koneksi TCP satu sama lain. Kunci registri yang dibuat oleh skrip menentukan apakah akan mencatat log debug dan jalur untuk file log. Ini juga mendefinisikan port TCP agen yang digunakan untuk komunikasi. Nilai untuk kunci ini diatur secara otomatis oleh skrip. Anda tidak boleh mengubah kunci ini secara manual.
Port 8084 dibuka secara default. Anda dapat menggunakan port kustom dengan memberikan parameter 'portNumber' ke skrip. Namun, jika Anda melakukannya, Anda harus menentukan port yang sama untuk semua server tempat Anda menjalankan skrip.
Nota
Skrip PowerShell 'EnableRules' mengonfigurasi aturan Windows Firewall hanya di server tempat skrip dijalankan. Jika memiliki firewall jaringan, Anda harus memastikan bahwa firewall tersebut mengizinkan lalu lintas yang ditujukan untuk port TCP yang digunakan oleh Monitor Performa Jaringan.
Di server agen, buka jendela PowerShell dengan hak administratif. Jalankan skrip EnableRules PowerShell (yang Anda unduh sebelumnya). Jangan gunakan parameter apa pun.

Langkah 3: Konfigurasikan aturan kelompok keamanan jaringan
Untuk memantau server agen yang ada di Azure, Anda harus mengonfigurasi aturan kelompok keamanan jaringan (NSG) untuk mengizinkan lalu lintas TCP pada port yang digunakan oleh NPM untuk transaksi sintetis. Port default adalah 8084, memungkinkan agen pemantauan yang diinstal pada Azure VM untuk berkomunikasi dengan agen pemantauan lokal.
Untuk informasi selengkapnya tentang NSG, lihat Kelompok Keamanan Jaringan.
Nota
Pastikan Anda sudah menginstal agen (agen server lokal dan agen server Azure) dan telah menjalankan skrip PowerShell sebelum melanjutkan langkah ini.
Langkah 4: Temukan koneksi peering
Navigasikan ke petak peta ringkasan Monitor Performa Jaringan dengan masuk ke halaman Semua Sumber Daya , lalu pilih ruang kerja NPM yang diizinkan.
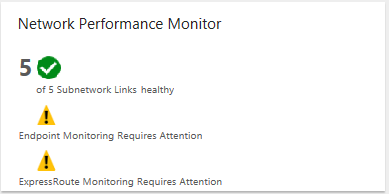
Pilih petak Monitor Kinerja Jaringan untuk menampilkan dasbor. Dasbor berisi halaman ExpressRoute, yang menunjukkan bahwa ExpressRoute dalam status tidak dikonfigurasi. Pilih Penyiapan Fitur untuk membuka halaman konfigurasi Monitor Performa Jaringan.
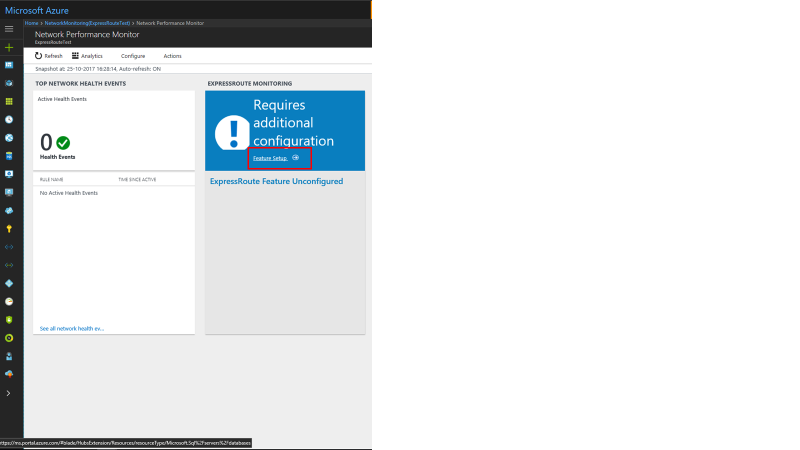
Di halaman konfigurasi, navigasikan ke tab 'ExpressRoute Peerings', yang terletak di panel sebelah kiri. Selanjutnya, pilih Temukan Sekarang.
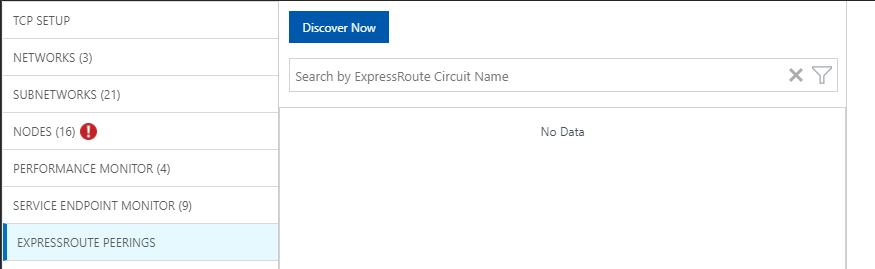
Saat penemuan selesai, Anda akan melihat daftar yang berisi item berikut:
- Semua koneksi peering Microsoft di sirkuit ExpressRoute yang terkait dengan langganan ini.
- Semua koneksi peering privat yang terhubung ke VNet yang terkait dengan langganan ini.
Langkah 5: Konfigurasikan monitor
Di bagian ini, Anda mengonfigurasi monitor. Ikuti langkah-langkah untuk jenis peering yang ingin Anda pantau: peering privatatau peering Microsoft.
Peering Pribadi
Untuk peering privat, saat penemuan selesai, Anda akan melihat aturan untuk Nama Sirkuit dan Nama VNet yang unik. Awalnya, aturan ini dinonaktifkan.
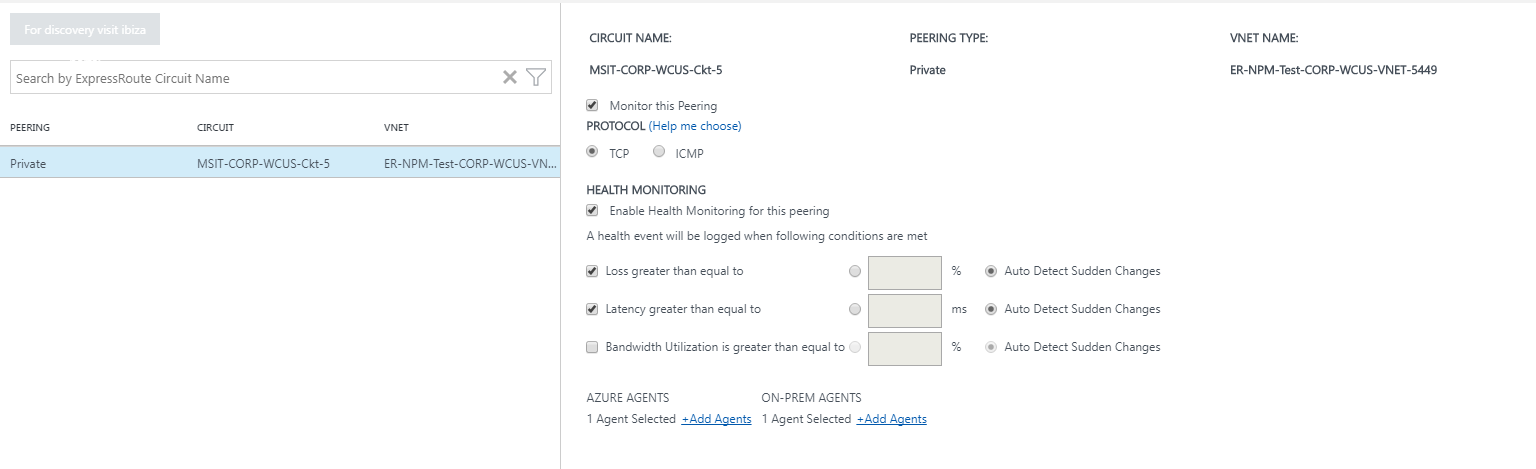
- Centang kotak Pantau peering ini.
- Pilih kotak centang Aktifkan Pemantauan Kesehatan untuk peering ini.
- Pilih kondisi pemantauan. Anda dapat menetapkan ambang kustom untuk menghasilkan acara kesehatan dengan mengetikkan nilai ambang. Setiap kali nilai kondisi melampaui ambang yang dipilih untuk pasangan jaringan/subnet yang dipilih, peristiwa kesehatan dihasilkan.
- Pilih tombol AGEN Tambah Agen ON-PREM untuk menambahkan server lokal dari mana Anda ingin memantau koneksi peering privat. Pastikan Anda hanya memilih agen yang memiliki konektivitas ke titik akhir layanan Microsoft yang Anda tentukan di bagian untuk Langkah 2. Agen lokal harus mampu mencapai titik akhir menggunakan koneksi ExpressRoute.
- Simpan pengaturan.
- Setelah mengaktifkan aturan dan memilih nilai serta agen yang ingin Anda pantau, ada waktu tunggu sekitar 30-60 menit agar nilai mulai diisi dan petak pemantauan ExpressRoute tersedia.
Microsoft Peering
Untuk peering Microsoft, pilih koneksi peering Microsoft yang ingin Anda pantau, dan konfigurasikan pengaturannya.
- Centang kotak Pantau peering ini.
- (Opsional) Anda dapat mengubah titik akhir layanan Microsoft target. Secara default, NPM memilih titik akhir layanan Microsoft sebagai target. NPM memantau konektivitas dari server lokal Anda ke titik akhir target ini melalui ExpressRoute.
Untuk mengubah titik akhir target ini, pilih tautan (edit) di bawah Target:, dan pilih titik akhir target layanan Microsoft lainnya dari daftar URL.
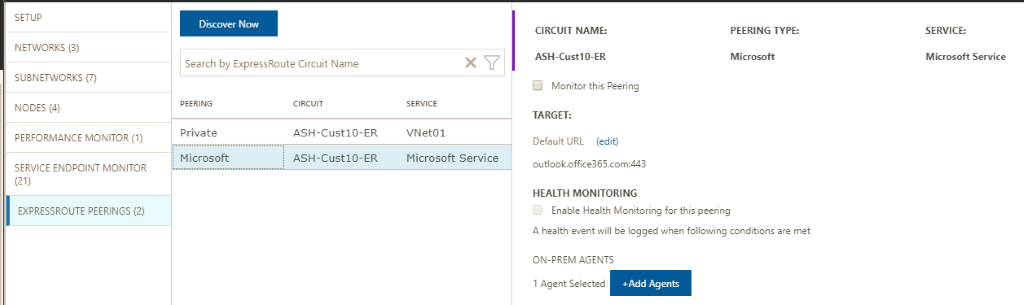
Anda dapat menggunakan URL atau Alamat IP kustom. Opsi ini relevan jika Anda menggunakan peering Microsoft untuk membuat koneksi ke layanan Azure PaaS, seperti Azure Storage, database SQL, dan Situs Web yang ditawarkan di alamat IP publik. Pilih tautan (Gunakan URL kustom atau Alamat IP sebagai gantinya) di bagian bawah daftar URL, lalu masukkan titik akhir publik layanan Azure PaaS Anda yang tersambung melalui peering Microsoft ExpressRoute.
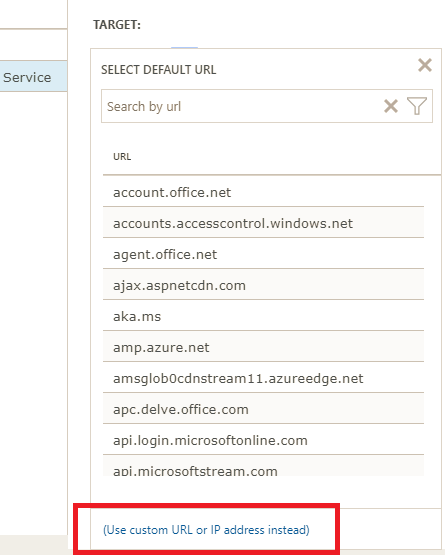
Jika Anda menggunakan pengaturan opsional ini, pastikan hanya titik akhir layanan Microsoft yang dipilih di sini. Titik akhir harus terhubung ke ExpressRoute dan dapat dijangkau oleh agen lokal.
- Pilih kotak centang Aktifkan Pemantauan Kesehatan untuk peering ini.
- Pilih kondisi pemantauan. Anda dapat menetapkan ambang kustom untuk menghasilkan acara kesehatan dengan mengetikkan nilai ambang. Setiap kali nilai kondisi melampaui ambang yang dipilih untuk pasangan jaringan/subnet yang dipilih, peristiwa kesehatan dihasilkan.
- Pilih tombol ADD AGENTS ON-PREM untuk menambahkan server di tempat yang ingin Anda pantau koneksi peering Microsoft-nya. Pastikan Anda hanya memilih agen yang memiliki konektivitas ke titik akhir layanan Microsoft yang Anda tentukan di bagian untuk Langkah 2. Agen lokal harus mampu mencapai titik akhir menggunakan koneksi ExpressRoute.
- Simpan pengaturan.
- Setelah mengaktifkan aturan dan memilih nilai serta agen yang ingin Anda pantau, ada waktu tunggu sekitar 30-60 menit agar nilai mulai diisi dan petak pemantauan ExpressRoute tersedia.
Langkah 6: Tampilkan petak peta pemantauan
Setelah Anda melihat petak peta pemantauan, sirkuit ExpressRoute dan sumber daya koneksi Anda akan dipantau oleh NPM. Anda dapat memilih petak peta Microsoft Peering untuk menelusuri paling detail kesehatan koneksi Microsoft Peering.
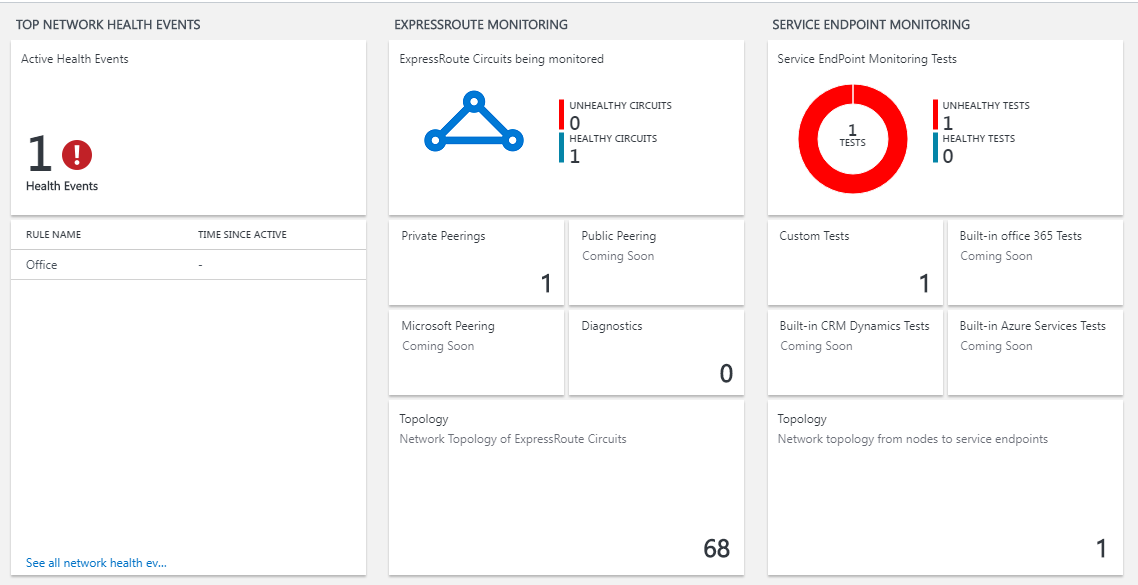
Halaman Monitor Performa Jaringan
Halaman NPM menyediakan halaman khusus untuk ExpressRoute yang menyediakan ringkasan kesehatan sirkuit dan peering ExpressRoute.
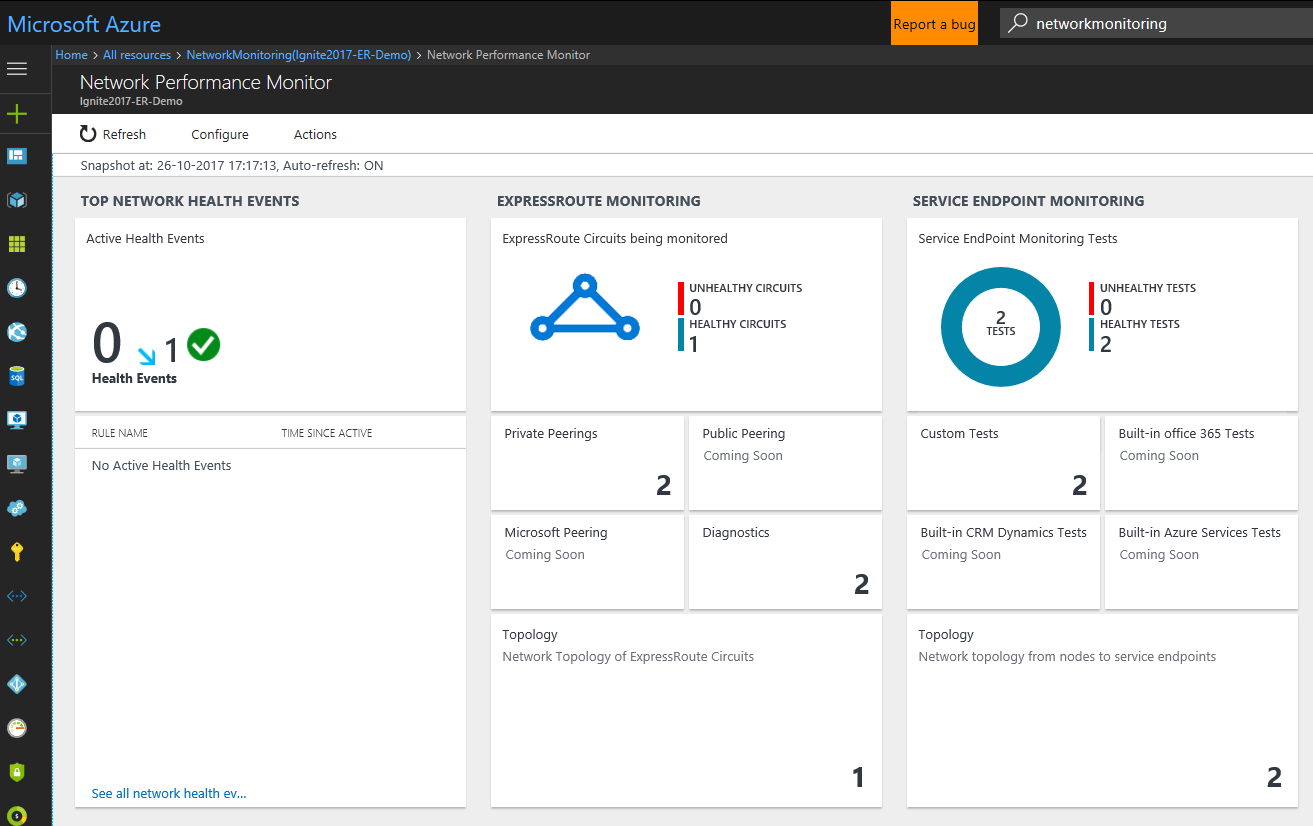
Daftar sirkuit
Untuk melihat daftar semua sirkuit ExpressRoute yang dipantau, pilih ubin sirkuit ExpressRoute. Anda dapat memilih sirkuit dan menampilkan status kesehatannya, bagan tren untuk kehilangan paket, pemanfaatan bandwidth, dan latensi. Grafik bersifat interaktif. Anda dapat memilih jendela waktu kustom untuk merencanakan bagan. Anda dapat menyeret mouse di atas area pada bagan untuk memperbesar dan melihat titik data yang lebih detail.
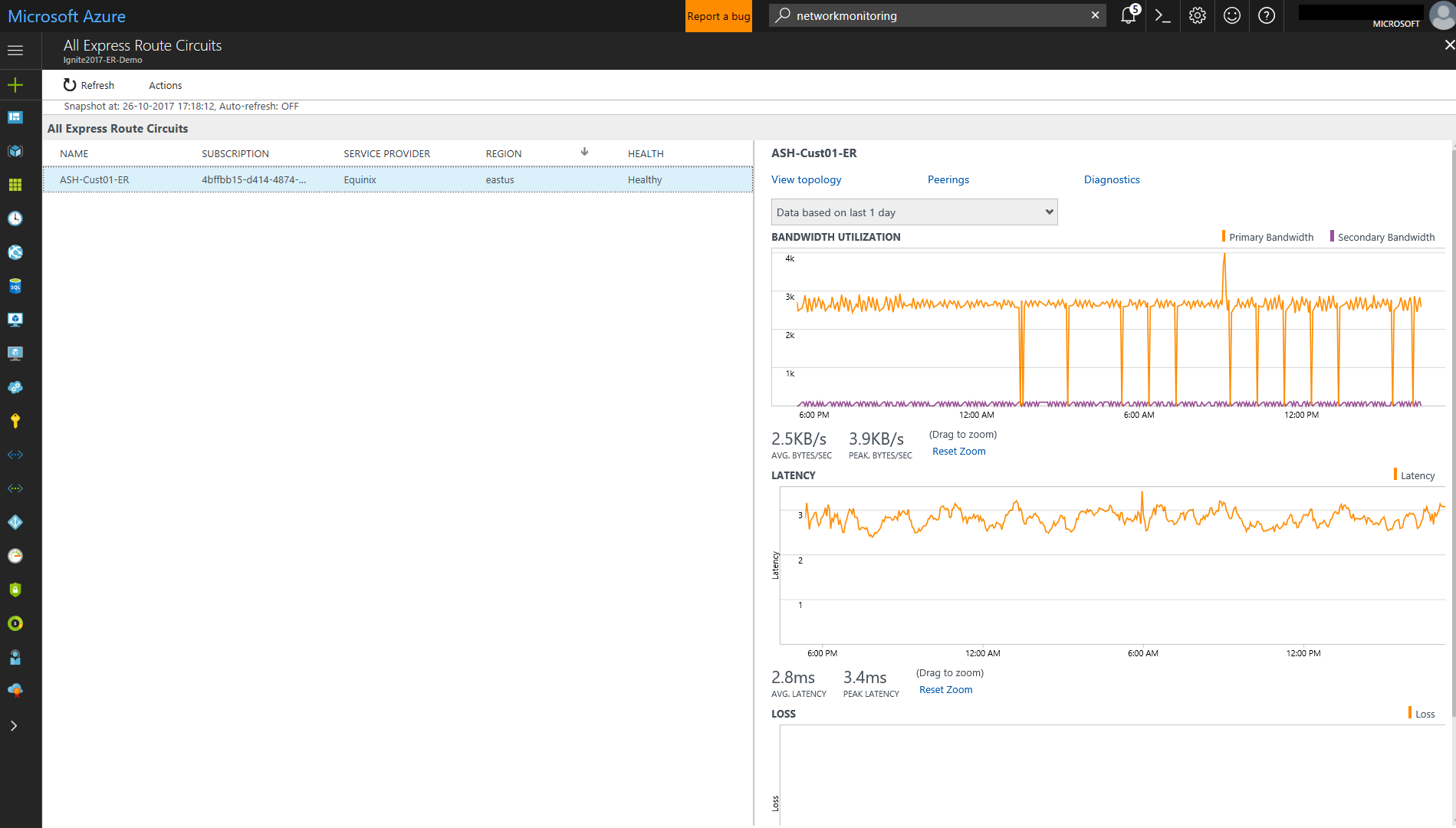
Tren Kehilangan, Latensi, dan Throughput
Bagan bandwidth, latensi, dan kehilangan bersifat interaktif. Anda dapat memperbesar bagian mana pun dari bagan ini, menggunakan kontrol mouse. Anda juga dapat melihat bandwidth, latensi, dan data kehilangan untuk interval lainnya dengan mengeklik Tanggal/Waktu, yang terletak di bawah tombol Tindakan di kiri atas.
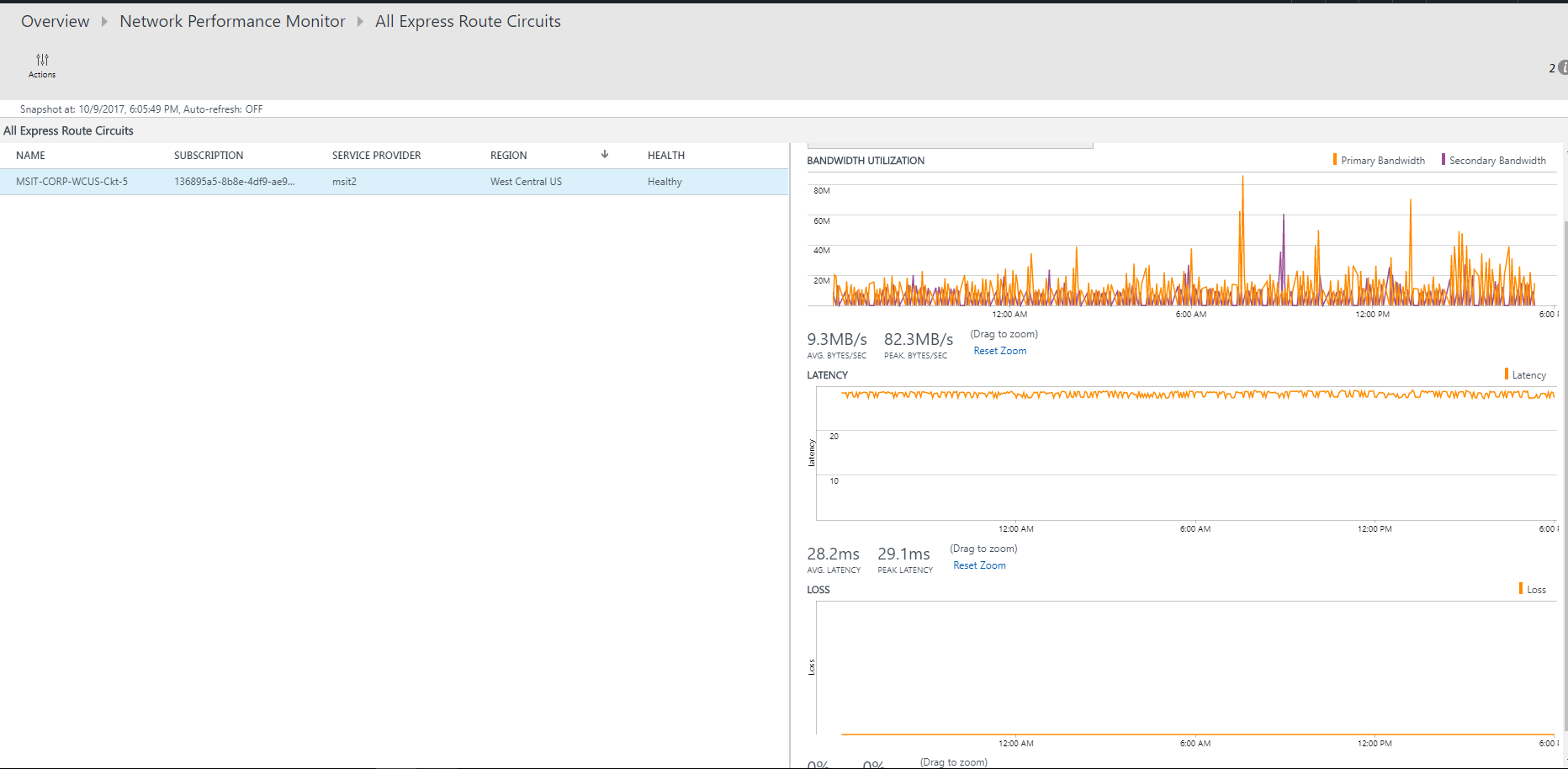
Daftar rekanan
Untuk melihat daftar semua koneksi ke jaringan virtual melalui peering privat, pada dasbor pilih petak Peering Privat. Di sini, Anda dapat memilih koneksi jaringan virtual dan menampilkan status kesehatannya, bagan tren untuk kehilangan paket, pemanfaatan bandwidth, dan latensi.
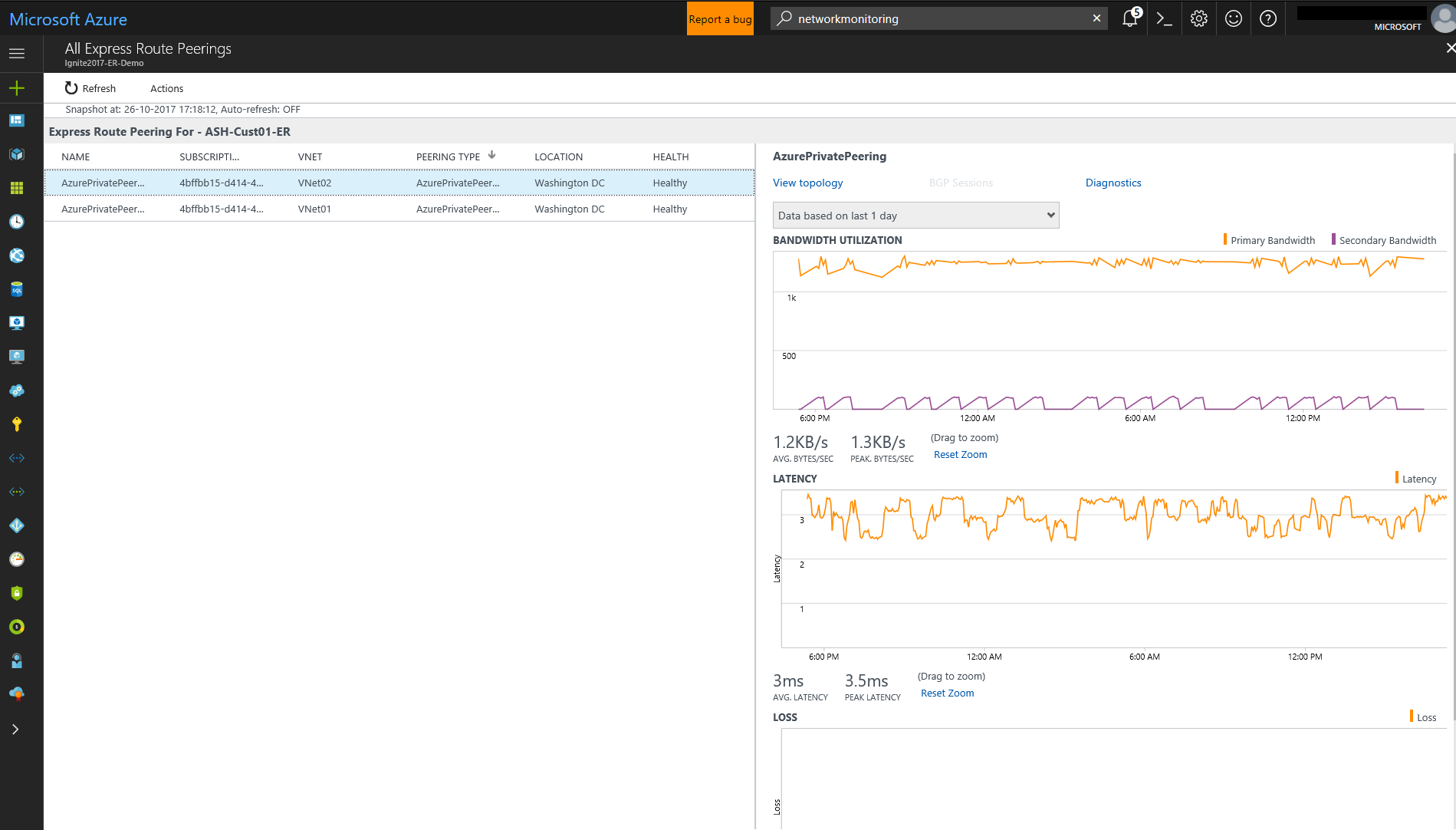
Tampilan Node
Untuk melihat daftar semua tautan-tautan antara simpul di tempat dan titik akhir layanan VM/Azure untuk koneksi peering ExpressRoute yang dipilih, pilih Tampilkan tautan simpul. Anda dapat melihat status kesehatan setiap tautan, dan tren kehilangan dan latensi yang terkait dengannya.
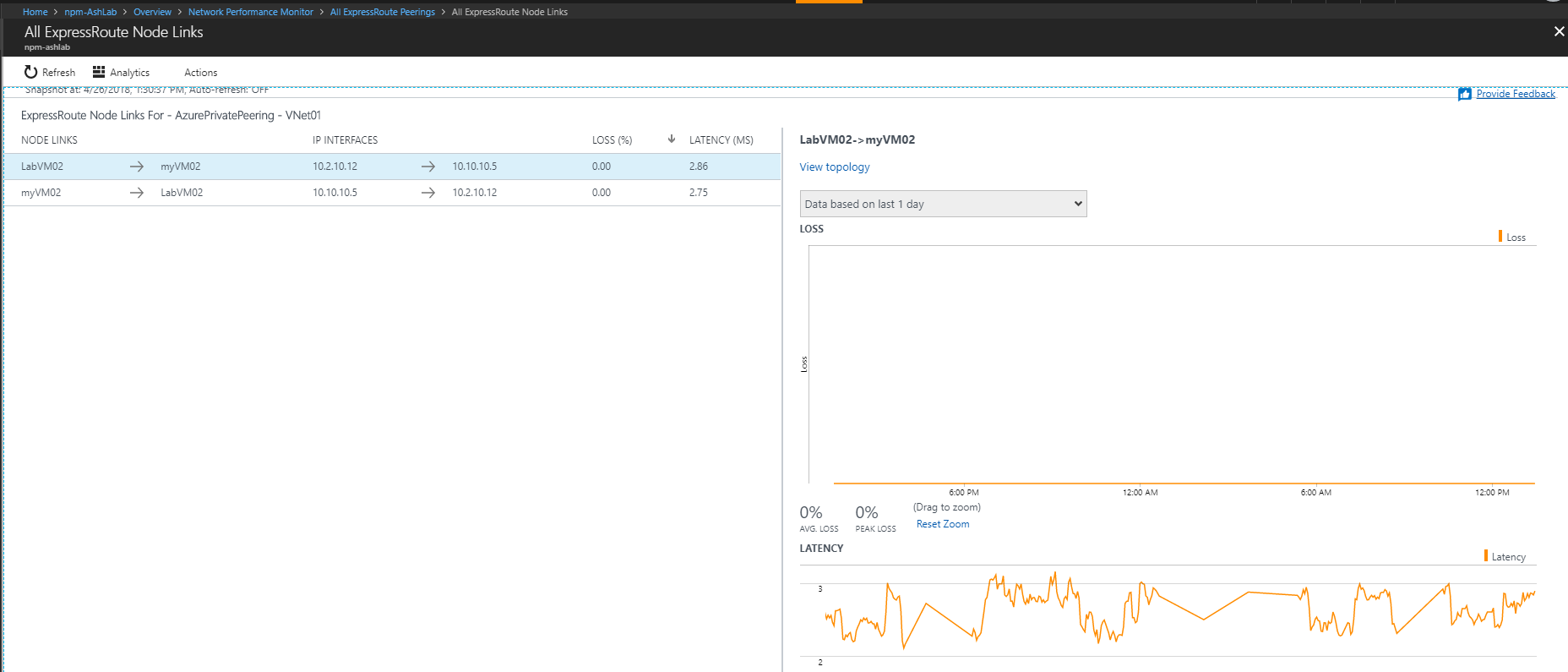
Topologi sirkuit
Untuk melihat topologi sirkuit, pilih petak Topologi. Diagram topologi menyediakan latensi untuk tiap segmen di jaringan. Setiap lompatan lapisan 3 diwakili oleh simpul diagram. Mengeklik pada hop mengungkapkan lebih banyak detail tentang hop tersebut.
Anda dapat meningkatkan visibilitas untuk menyertakan hop on-premises dengan memindahkan bilah penggeser di bawah Filter. Memindahkan bilah penggeser ke kiri atau kanan menambah atau mengurangi jumlah hop dalam grafik topologi. Latensi di tiap segmen terlihat, yang memungkinkan isolasi segmen latensi tinggi yang lebih cepat di jaringan Anda.
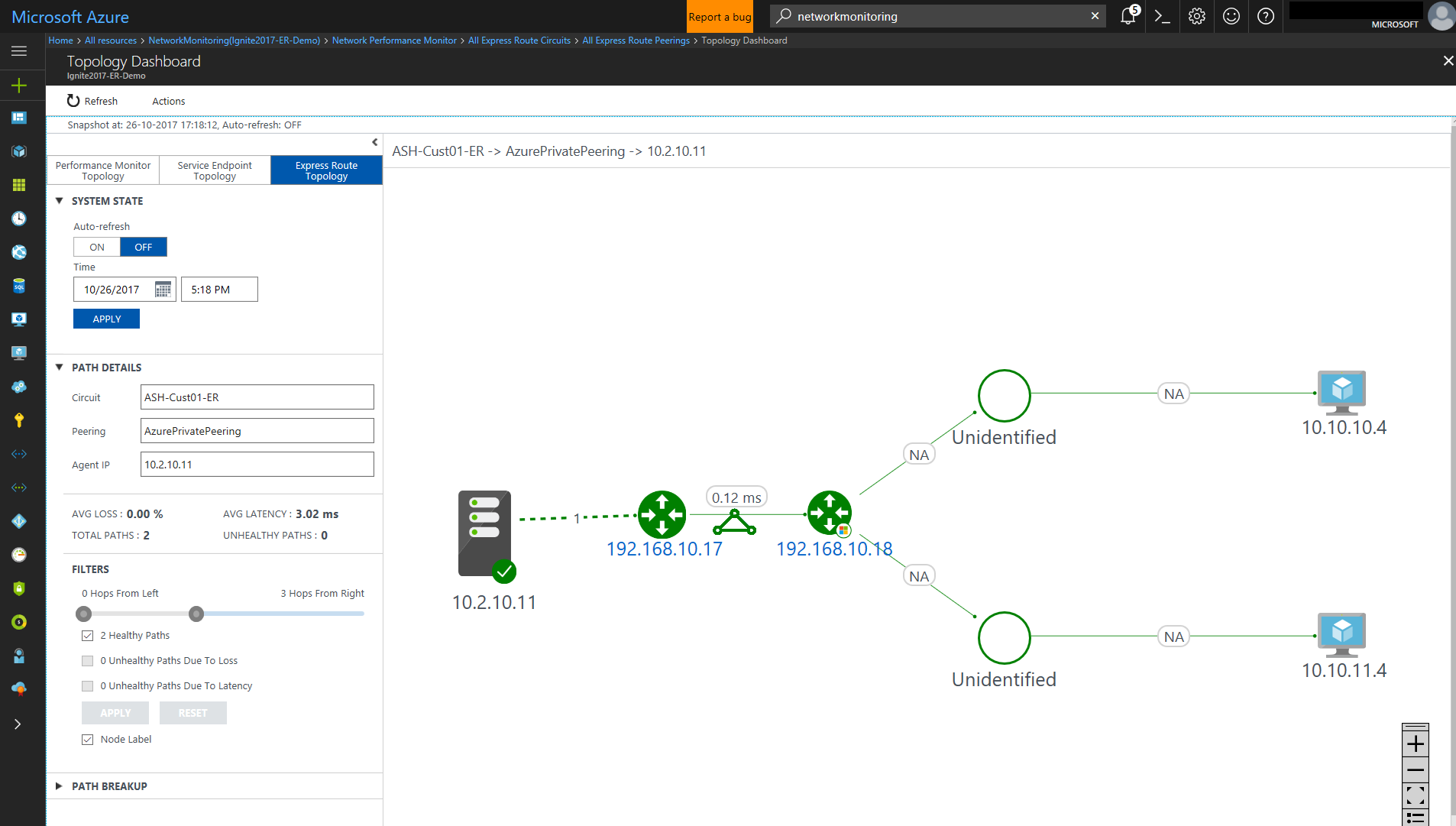
Tampilan Topologi terperinci dari sirkuit
Tampilan ini memperlihatkan koneksi VNet.