Tutorial: Mengatur kata sandi perangkat keras
Saat Anda pertama kali mengaktifkan node Azure FXT Edge Filer, Anda harus mengatur kata sandi akar. Node perangkat keras tersebut tidak dikirim dengan kata sandi default.
Port jaringan dinonaktifkan hingga kata sandi diatur dan pengguna akar masuk.
Lakukan langkah ini setelah memasang dan menyambungkan node, tetapi sebelum mencoba membuat kluster.
Tutorial ini menjelaskan cara menyambungkan ke node perangkat keras dan mengatur kata sandi. Tutorial ini juga menjelaskan cara menambahkan kata sandi penyiapan BIOS untuk membantu mengamankan node.
Dalam tutorial ini, Anda akan belajar cara:
- Menyambungkan keyboard dan monitor ke node lalu menyalakannya
- Mengatur kata sandi penyiapan BIOS
- Mengatur kata sandi untuk port iDRAC dan pengguna akar pada node ini
- Masuk sebagai akar
Ulangi langkah-langkah berikut untuk setiap node yang akan Anda gunakan di kluster Anda.
Tutorial ini membutuhkan waktu sekitar 15 menit untuk menyelesaikannya.
Sebelum memulai tutorial ini, selesaikan langkah-langkah berikut:
- Pasang setiap node Azure FXT Edge Filer di rak perlengkapan, dan sambungkan kabel listrik dan akses jaringan seperti yang dijelaskan dalam tutorial sebelumnya.
- Temukan keyboard dengan sambungan USB dan monitor dengan sambungan VGA yang dapat Anda sambungkan ke node perangkat keras. (Port serial node tidak aktif sebelum Anda mengatur kata sandi.)
Sambungkan monitor dan keyboard fisik ke node Azure FXT Edge Filer.
- Sambungkan monitor ke port VGA.
- Sambungkan keyboard ke salah satu port USB.
Gunakan diagram referensi ini untuk menemukan port di bagian belakang sasis.
Catatan
Port serial tidak aktif sebelum kata sandi diatur.
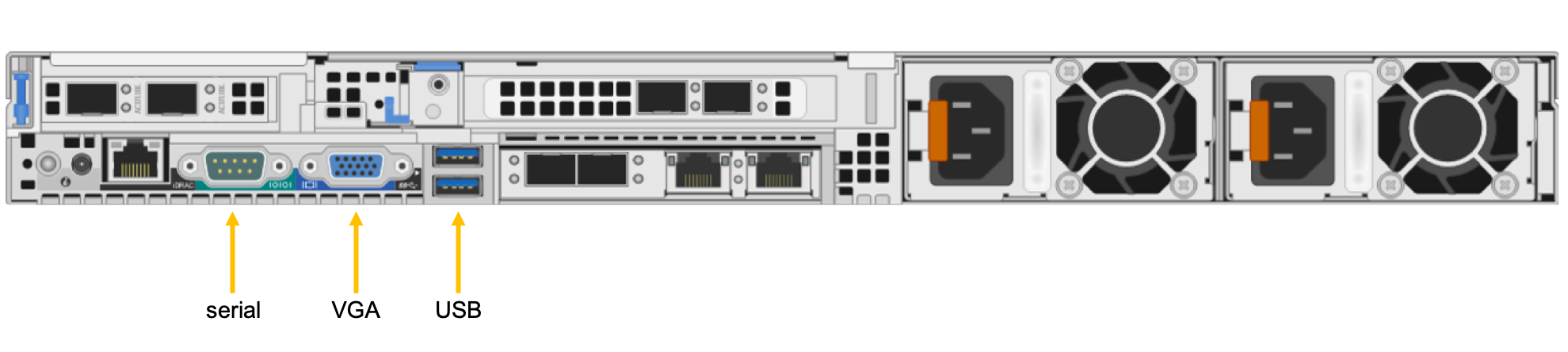
Anda dapat menggunakan switch KVM jika ingin menyambungkan beberapa node ke periferal yang sama.
Aktifkan node dengan menekan tombol daya di bagian depan.
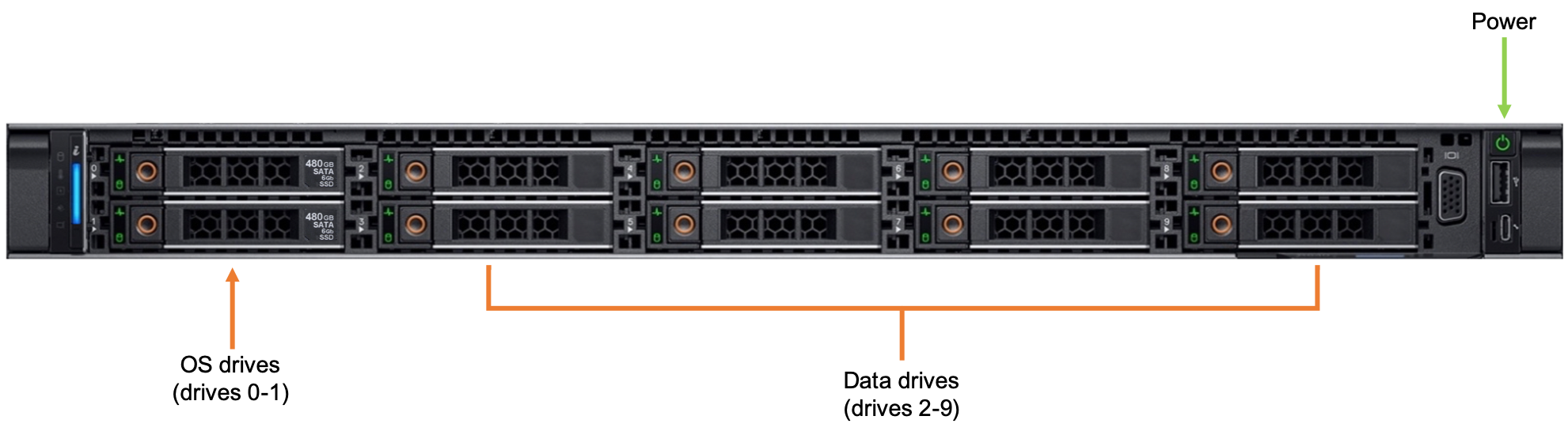
Kata sandi penyiapan BIOS melindungi pengaturan BIOS node dari perubahan yang tidak disengaja atau tidak sah. Kata sandi ini tidak diperlukan untuk membuat kluster, tetapi sangat disarankan sebagai bagian dari strategi keamanan kluster Anda.
Untuk membuat kata sandi penyiapan BIOS:
Aktifkan atau mulai ulang node, dan segera tekan F2 untuk membuka utilitas penyiapan sistem.
Pada layar Menu Utama Penyiapan Sistem, pilih BIOS Sistem>Keamanan Sistem.
Pastikan bahwa pengaturan Status Kata SandiTerbuka.
Gunakan bidang Kata Sandi Penyiapan untuk mengatur kata sandi. (Anda juga dapat mengatur kata sandi BIOS sistem dari layar ini jika Anda ingin menggunakannya.)
Tekan Esc untuk kembali ke layar BIOS Sistem, lalu tekan Esc lagi. Sebuah pesan akan meminta Anda untuk menyimpan perubahan. Jika sistem tidak dimulai ulang secara otomatis, mulai ulang sistem untuk membuka layar penyiapan reguler.
Node Azure FXT Edge Filer akan menampilkan berbagai pesan di monitor saat melakukan booting. Setelah beberapa saat, monitor akan menunjukkan layar penyiapan awal seperti ini:
------------------------------------------------------
Microsoft FXT node initial setup
------------------------------------------------------
Password Setup
---------------
Enter a password to set the iDRAC and temporary root password.
Minimum password length is 8.
NOTE: This does not set a BIOS setup password. For security,
Microsoft recommends using a BIOS setup password, restricting
physical access to the node, and other measures. Learn more at
https://aka.ms/fxt-security.
Enter new password:
Kata sandi yang Anda masukkan digunakan untuk dua hal:
Ini adalah kata sandi akar sementara untuk node Azure FXT Edge Filer ini.
Kata sandi ini akan berubah ketika Anda membuat kluster menggunakan node ini, atau ketika Anda menambahkan node ini ke kluster. Kata sandi manajemen kluster (dikaitkan dengan
adminpengguna) juga merupakan kata sandi akar untuk semua node dalam kluster.Ini adalah kata sandi jangka panjang untuk port manajemen perangkat keras iDRAC/IPMI.
Pastikan Anda mengingat kata sandi jika Anda nantinya perlu masuk dengan IPMI untuk memecahkan masalah perangkat keras.
Masukkan dan konfirmasi kata sandi:
Enter new password:**********
Re-enter password:**********
Loading AvereOS......
Setelah Anda memasukkan kata sandi, sistem akan melanjutkan booting. Ketika selesai, sistem akan menampilkan perintah login:.
Masuk sebagai root dengan kata sandi yang baru saja Anda atur.
login: root
Password:**********
Setelah Anda masuk sebagai akar, port jaringan akan aktif dan menghubungi server DHCP untuk mendapatkan alamat IP.
Node siap menjadi bagian dari kluster. Anda dapat menggunakannya untuk membuat kluster Azure FXT Edge Filer, atau Anda dapat menambahkannya ke kluster yang ada.