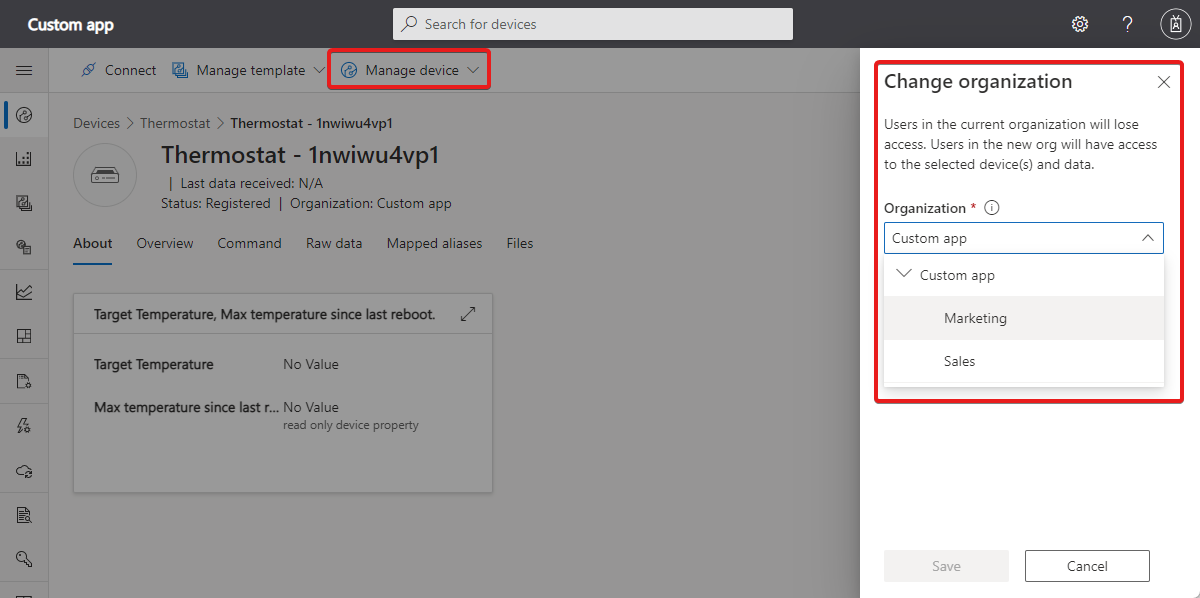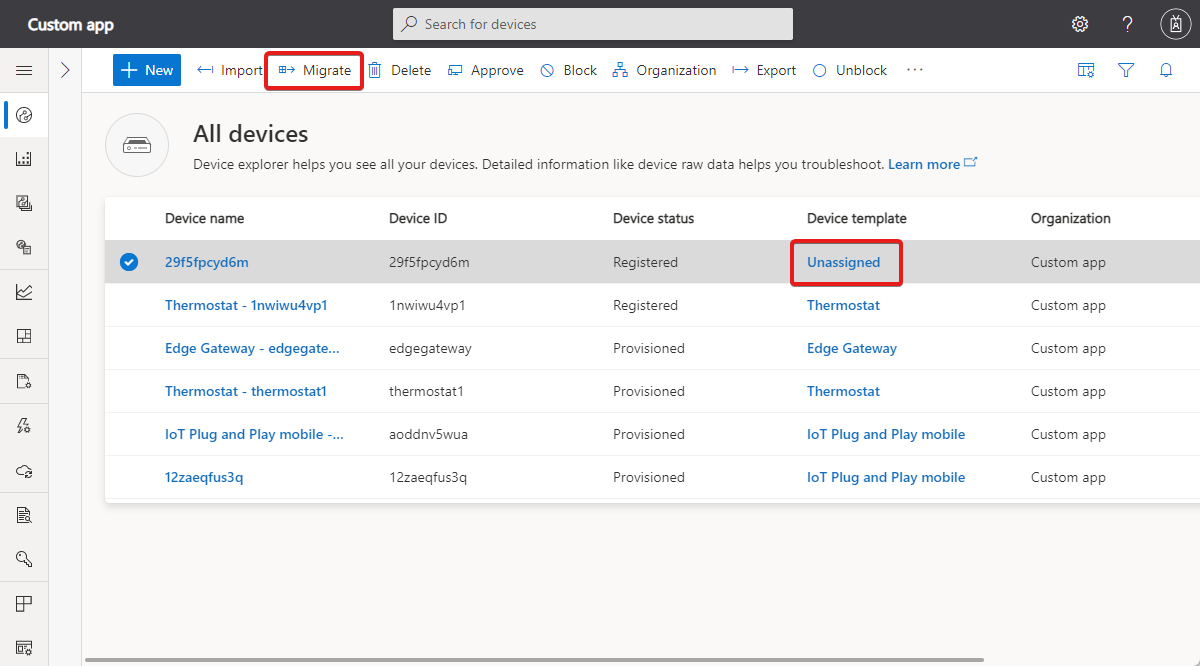Mengelola masing-masing perangkat di aplikasi Azure IoT Central Anda
Artikel ini menjelaskan cara Anda mengelola perangkat di aplikasi Azure IoT Central Anda. Anda dapat:
- Gunakan halaman Perangkat untuk menampilkan, menambahkan, dan menghapus perangkat yang terhubung ke aplikasi Azure IoT Central Anda.
- Perbarui metadata perangkat Anda dengan mengubah nilai yang disimpan di properti perangkat dari tampilan Anda.
- Kontrol perilaku perangkat Anda dengan memperbarui pengaturan pada perangkat tertentu dari tampilan Anda.
Untuk mempelajari cara mengelola perangkat secara massal, lihat Mengelola perangkat secara massal di aplikasi Azure IoT Central Anda.
Untuk mempelajari cara mengelola perangkat dengan menggunakan IoT Central REST API, lihat Cara menggunakan REST API IoT Central untuk mengelola perangkat.
Melihat perangkat Anda
Untuk melihat perangkat individu:
Pilih Perangkat di panel kiri. Di sini Anda melihat daftar templat perangkat Anda dan daftar semua perangkat yang dapat diakses oleh organisasi Anda.
Pilih templat perangkat.
Di panel kanan halaman Perangkat, Anda akan melihat daftar perangkat yang dapat diakses oleh organisasi Anda yang dibuat dari templat perangkat tersebut:
Pilih perangkat individual untuk melihat halaman detail perangkat untuk perangkat tersebut.
Tip
Anda dapat menggunakan alat filter pada halaman ini untuk melihat perangkat di organisasi tertentu.
Memantau perangkat Anda
Gunakan halaman Perangkat untuk memantau dan mengelola perangkat Anda.
Video berikut memandu Anda melalui status konektivitas perangkat pemantauan:
Nilai status perangkat
Setiap perangkat memiliki nilai status tunggal di UI. Status perangkat dapat berupa salah satu dari:
Status perangkat pertama kali Terdaftar. Status ini berarti perangkat dibuat di IoT Central, dan memiliki ID perangkat. Perangkat didaftarkan ketika:
- Perangkat nyata baru ditambahkan pada halaman Perangkat.
- Set perangkat ditambahkan menggunakan Impor pada halaman Perangkat.
Status perangkat berubah menjadi Disediakan ketika perangkat terdaftar menyelesaikan langkah provisi dengan menggunakan Device Provisioning Service (DPS). Untuk menyelesaikan proses provisi, perangkat memerlukan ID Perangkat yang digunakan untuk mendaftarkan perangkat, baik kunci SAS atau sertifikat X.509, dan cakupan ID. Setelah DPS memprovisikan perangkat, DPS dapat terhubung ke aplikasi IoT Central Anda dan mulai mengirim data.
Perangkat yang diblokir memiliki status Diblokir. Operator dapat memblokir dan membuka blokir perangkat. Jika diblokir, perangkat tidak dapat mengirim data ke aplikasi IoT Central Anda. Operator harus membuka blokir perangkat sebelum dapat melanjutkan pengiriman data. Jika operator membuka pemblokiran perangkat, status akan kembali ke nilai sebelumnya, Terdaftar atau Diprovisikan.
Jika status perangkat Menunggu Persetujuan, itu berarti opsi Setujui otomatis dinonaktifkan di halaman Grup koneksi perangkat. Operator harus secara eksplisit menyetujui perangkat sebelum dapat disediakan dan mengirim data. Perangkat tidak terdaftar secara manual di halaman Perangkat , tetapi terhubung dengan kredensial yang valid memiliki status perangkat Menunggu Persetujuan. Operator dapat menyetujui perangkat ini dari halaman Perangkat menggunakan tombol Setujui.
Tabel berikut ini memperlihatkan bagaimana nilai status untuk perangkat di UI memetakan ke nilai yang digunakan oleh REST API untuk berinteraksi dengan perangkat:
| Status Perangkat UI | Catatan | Dapatkan REST API |
|---|---|---|
| Menunggu persetujuan | Opsi persetujuan otomatis dinonaktifkan di grup koneksi perangkat dan perangkat tidak ditambahkan melalui UI. Pengguna harus menyetujui perangkat secara manual melalui UI sebelum dapat digunakan. |
Provisioned: false Enabled: false |
| Terdaftar | Perangkat disetujui secara otomatis atau manual. | Provisioned: false Enabled: true |
| Tersedia | Perangkat diprovisikan dan dapat terhubung ke aplikasi IoT Central Anda. | Provisioned: true Enabled: true |
| Terblokir | Perangkat tidak diizinkan untuk terhubung ke aplikasi IoT Central Anda. Anda dapat memblokir perangkat yang berada di salah satu status lainnya. | Provisioned: tergantung pada Waiting for approval/Registered/Provisioned status Enabled: false |
Perangkat juga dapat memiliki status Tidak Ditetapkan. Status ini tidak ditampilkan di bidang Status perangkat di UI, status ini ditampilkan di bidang Templat perangkat di antarmuka pengguna. Namun, Anda dapat memfilter daftar perangkat untuk perangkat dengan status Tidak Ditetapkan . Jika status perangkat Tidak Ditetapkan, perangkat yang terhubung ke IoT Central tidak ditetapkan ke templat perangkat. Situasi ini biasanya terjadi dalam skenario berikut:
- Set perangkat ditambahkan menggunakan Impor di halaman Perangkat tanpa menentukan templat perangkat.
- Perangkat didaftarkan secara manual di halaman Perangkat tanpa menentukan templat perangkat. Perangkat kemudian tersambung dengan info masuk yang valid.
Operator dapat menetapkan perangkat ke templat perangkat dari halaman Perangkat dengan menggunakan tombol Migrasi .
Status koneksi situs
Saat perangkat atau perangkat edge tersambung menggunakan protokol MQTT, peristiwa tersambung dan terputus untuk perangkat akan dihasilkan. Perangkat tidak mengirim peristiwa ini, IoT Central menghasilkannya secara internal.
Diagram berikut menunjukkan caranya, saat perangkat tersambung, koneksi didaftarkan di akhir jendela waktu. Jika terjadi beberapa peristiwa koneksi dan pemutusan, IoT Central mendaftarkan koneksi yang paling dekat dengan akhir jendela waktu. Misalnya, jika perangkat terputus dan tersambung kembali dalam jendela waktu, IoT Central mendaftarkan peristiwa koneksi. Saat ini, jendela waktu berlangsung sekitar satu menit.
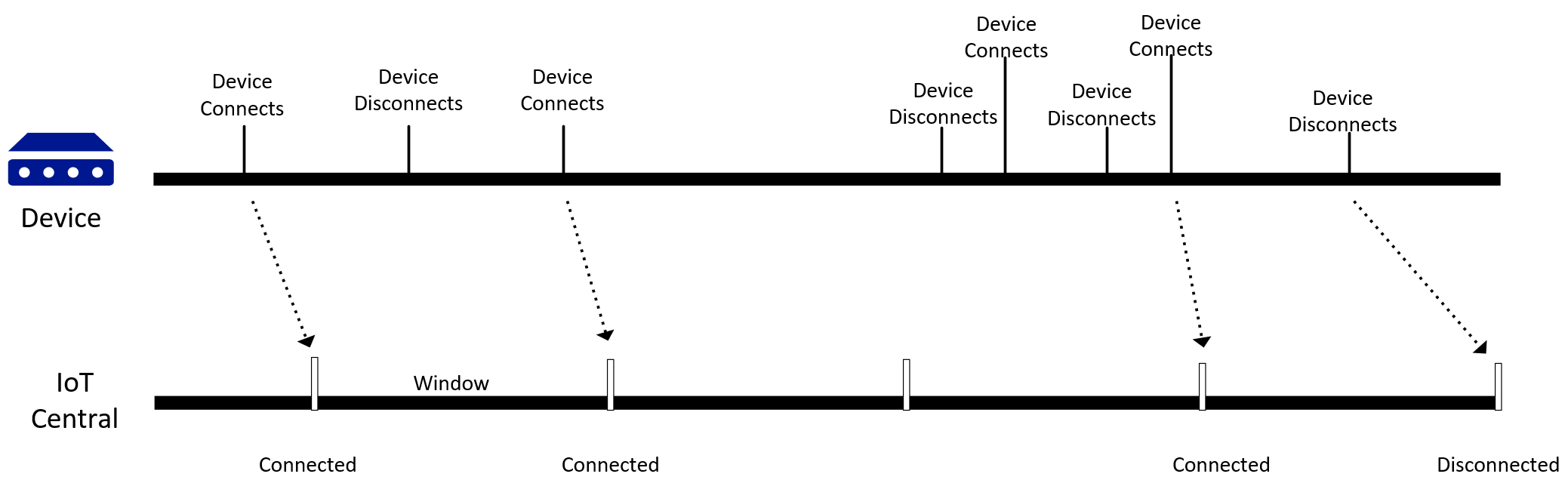
Tonton video berikut untuk mempelajari selengkapnya tentang cara memantau status koneksi perangkat:
Anda dapat menyertakan peristiwa koneksi dan pemutusan dalam Ekspor data IoT ke tujuan cloud menggunakan Blob Storage. Untuk mempelajari selengkapnya, lihat Bereaksi terhadap Batasan peristiwa > IoT Hub untuk peristiwa yang terhubung dengan perangkat dan perangkat terputus.
Menambahkan perangkat
Untuk menambahkan perangkat ke aplikasi Azure IoT Central Anda:
Pilih Perangkat di panel kiri.
Pilih templat perangkat tempat Anda ingin membuat perangkat.
Pilih + Baru.
Masukkan nama dan ID perangkat atau terima default. Panjang maksimum nama perangkat adalah 148 karakter. Panjang maksimum ID perangkat adalah 128 karakter.
Geser tombol Disimulasikan ke Aktif atau Nonaktif. Perangkat nyata adalah untuk perangkat fisik yang Anda sambungkan ke aplikasi Azure IoT Central Anda. Perangkat yang disimulasikan memiliki sampel data yang dibuat oleh Azure IoT Central untuk Anda.
Jika aplikasi Anda menggunakan organisasi, pilih organisasi tempat perangkat tersebut berada.
Tip
Anda dapat mengatur organisasi default untuk muncul di menu menurun organisasi.
Pilih Buat.
Perangkat ini sekarang muncul di daftar perangkat Anda untuk templat ini. Pilih perangkat untuk melihat detail halaman perangkat yang berisi semua tampilan untuk perangkat.
Mendapatkan informasi koneksi perangkat
Saat perangkat menyediakan dan terhubung ke IoT Central, perangkat memerlukan informasi koneksi dari aplikasi IoT Central Anda:
- Cakupan ID yang mengidentifikasi aplikasi ke DPS.
- ID Perangkat yang digunakan untuk mendaftarkan perangkat.
- Baik kunci SAS atau sertifikat X.509.
Untuk menemukan nilai-nilai ini:
Pilih Perangkat di panel kiri.
Untuk melihat detail perangkat, klik perangkat di daftar perangkat.
Pilih Koneksi untuk melihat informasi koneksi. Kode QR mengodekan dokumen JSON yang menyertakan Cakupan ID, ID Perangkat, dan Kunci primer yang berasal dari grup koneksi perangkat SAS-IoT-Devices default.
Catatan
Jika jenis autentikasi adalah Tanda tangan akses bersama, kunci yang ditampilkan berasal dari grup koneksi perangkat SAS-IoT-Devices default.
Mengubah organisasi
Untuk memindahkan perangkat ke organisasi lain, Anda harus memiliki akses ke organisasi sumber dan tujuan. Untuk memindahkan perangkat:
Pilih Perangkat di panel kiri.
Pilih perangkat yang akan dipindahkan dalam daftar perangkat.
Pilih Kelola Perangkat dan Organisasi dari menu drop-down.
Pilih organisasi baru untuk perangkat:
Pilih Simpan.
Migrasikan perangkat ke templat
Jika Anda mendaftarkan perangkat dengan memulai impor di bawah Semua perangkat, maka perangkat dibuat tanpa asosiasi templat perangkat apa pun. Perangkat harus ditetapkan ke templat untuk menjelajahi data dan detail lainnya tentang perangkat. Ikuti langkah-langkah ini untuk menetapkan perangkat ke templat:
Pilih Perangkat di panel kiri.
Di panel kiri, pilih Semua perangkat.
Pilih perangkat yang tidak ditetapkan yang ingin Anda tetapkan ke templat:
Pilih Migrasikan:
Pilih templat dari daftar templat yang tersedia dan pilih Migrasi.
Perangkat yang dipilih ditetapkan ke templat perangkat yang Anda pilih.
Menghapus perangkat
Untuk menghapus perangkat nyata atau yang disimulasikan dari aplikasi Azure IoT Central Anda:
Pilih Perangkat di panel kiri.
Pilih template perangkat dari perangkat yang ingin Anda hapus.
Gunakan alat filter untuk memfilter dan mencari perangkat Anda. Centang kotak di samping perangkat yang akan dihapus.
Pilih Hapus. Anda dapat melacak status penghapusan ini di panel Pengoperasian Perangkat.
Mengubah properti
Properti cloud adalah metadata perangkat yang terkait dengan perangkat, seperti kota dan nomor seri. Properti cloud hanya ada di aplikasi IoT Central dan tidak disinkronkan dengan perangkat Anda. Properti yang dapat ditulis mengontrol perilaku perangkat dan memungkinkan Anda mengatur status perangkat dari jarak jauh, misalnya dengan mengatur suhu target dari perangkat termostat. Properti perangkat diatur oleh perangkat dan hanya-baca dalam IoT Central. Anda dapat melihat dan memperbarui properti pada tampilan Detail Perangkat untuk perangkat Anda.
Pilih Perangkat di panel kiri.
Pilih template perangkat dari properti perangkat yang ingin Anda ubah dan pilih perangkat target.
Pilih tampilan yang berisi properti untuk perangkat Anda, tampilan ini memungkinkan Anda memasukkan nilai dan memilih Simpan di bagian atas laman. Di sini Anda melihat properti yang dimiliki perangkat Anda dan nilainya saat ini. Properti cloud dan properti yang dapat ditulis memiliki bidang yang dapat diedit, sedangkan properti perangkat bersifat hanya-baca. Untuk properti yang dapat ditulis, Anda dapat melihat status sinkronisasinya di bagian bawah bidang.
Ubah properti ke nilai yang Anda butuhkan. Anda dapat memodifikasi beberapa properti sekaligus dan memperbarui semuanya secara bersamaan.
Pilih Simpan. Jika Anda menyimpan properti bisa-tulis, nilai dikirim ke perangkat Anda. Ketika perangkat memastikan perubahan untuk properti bisa-tulis, status kembali disinkronkan. Jika Anda menyimpan properti cloud, nilainya akan diperbarui.