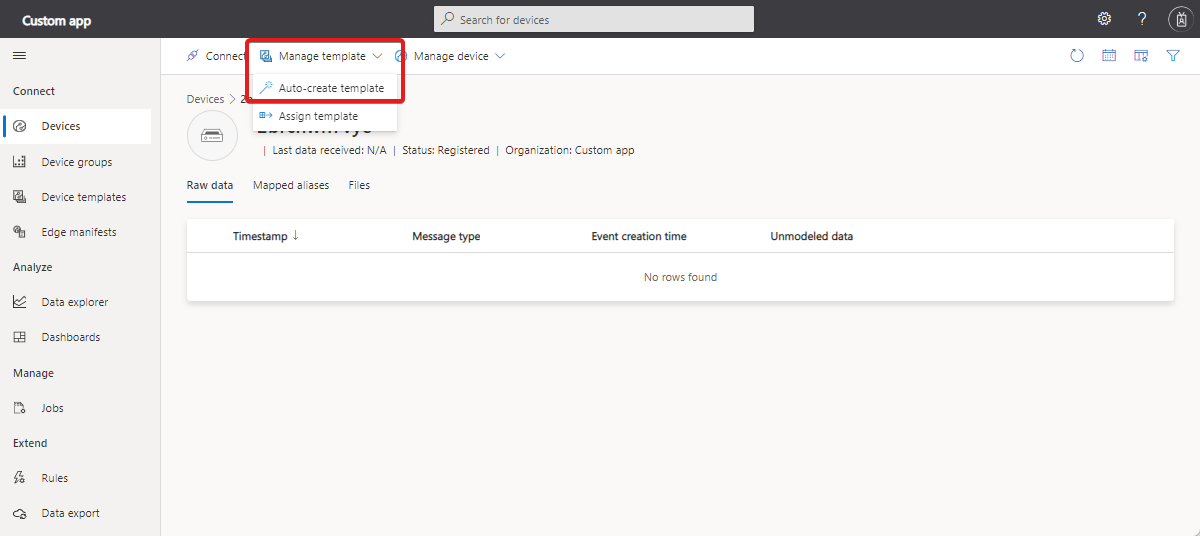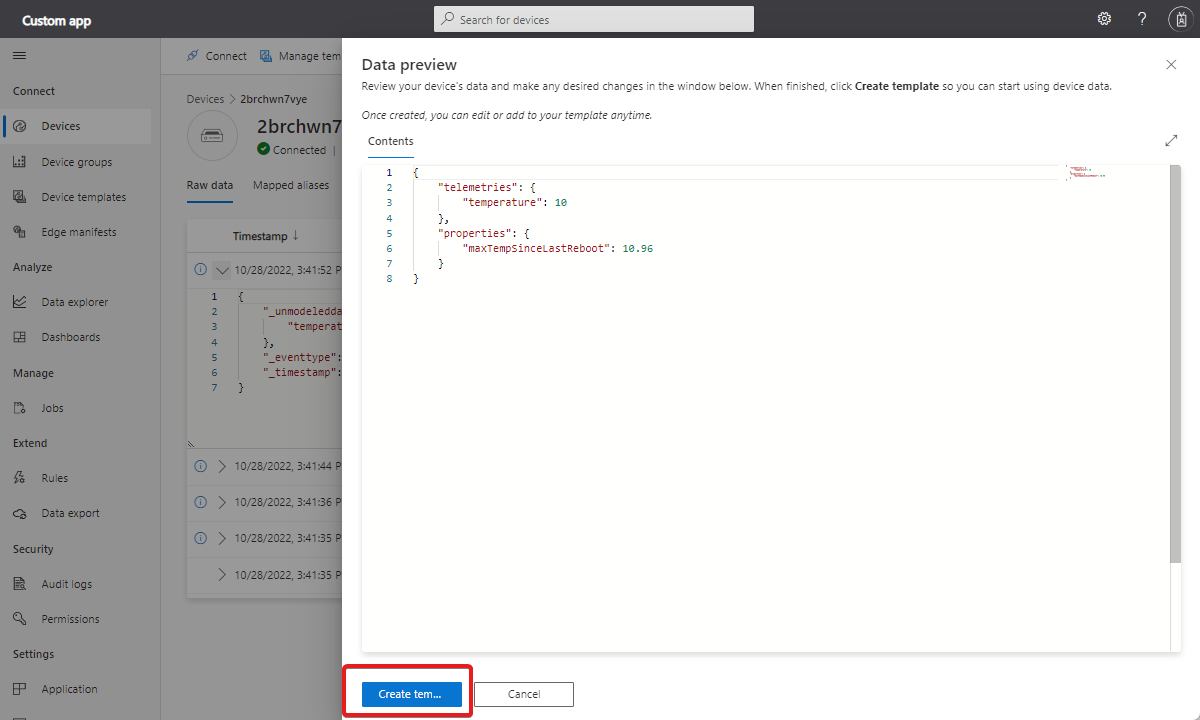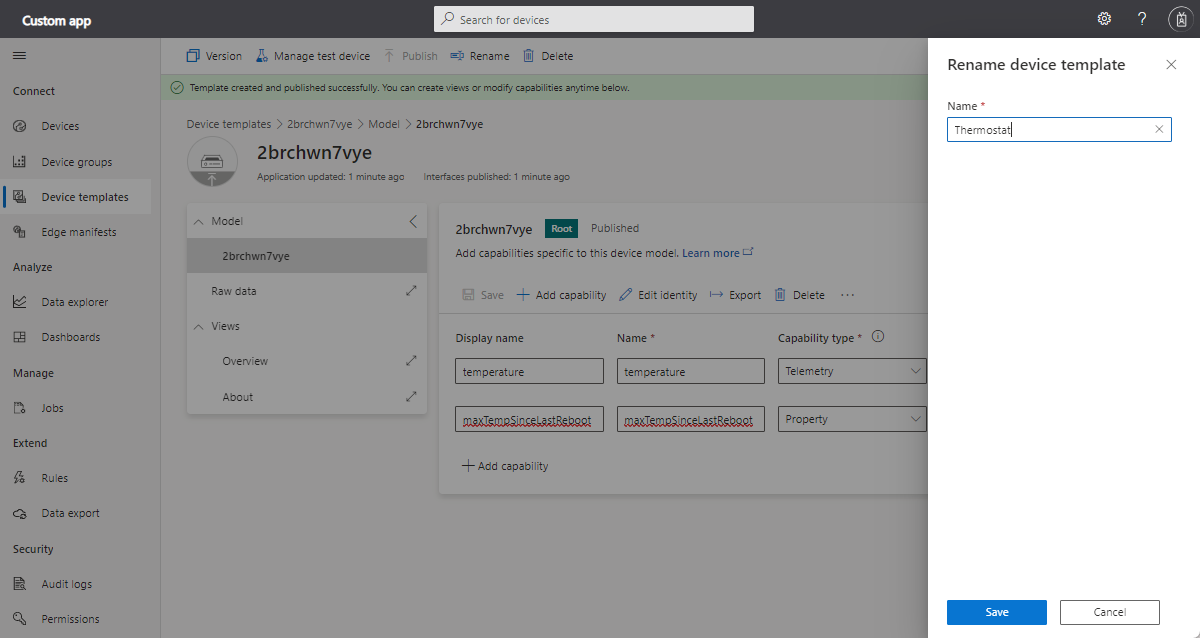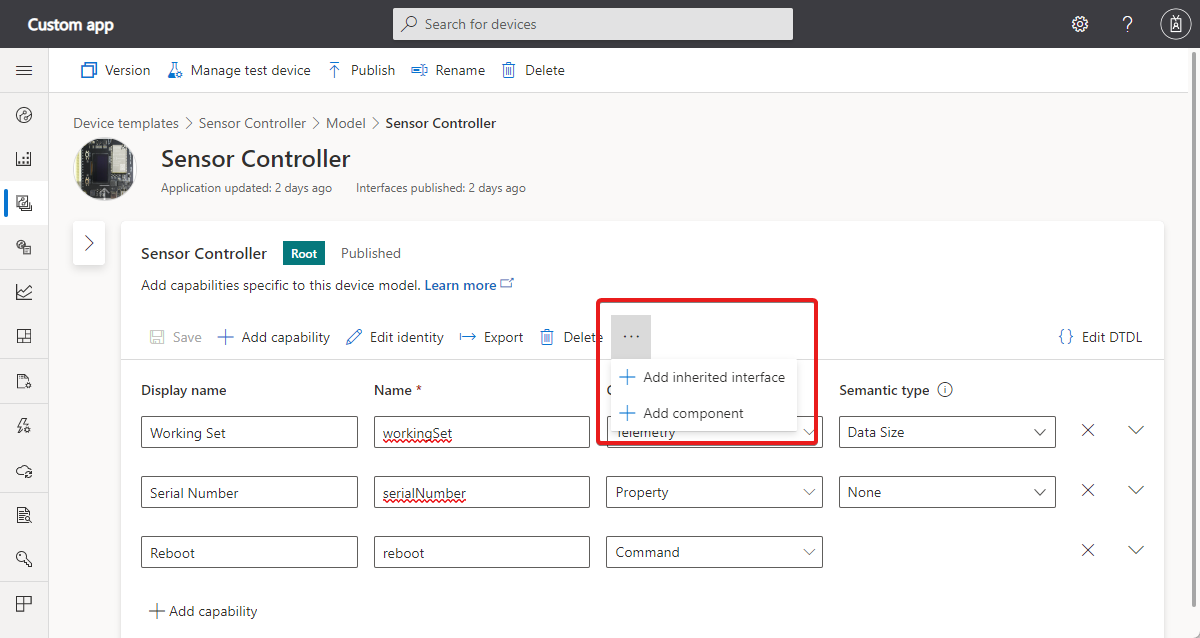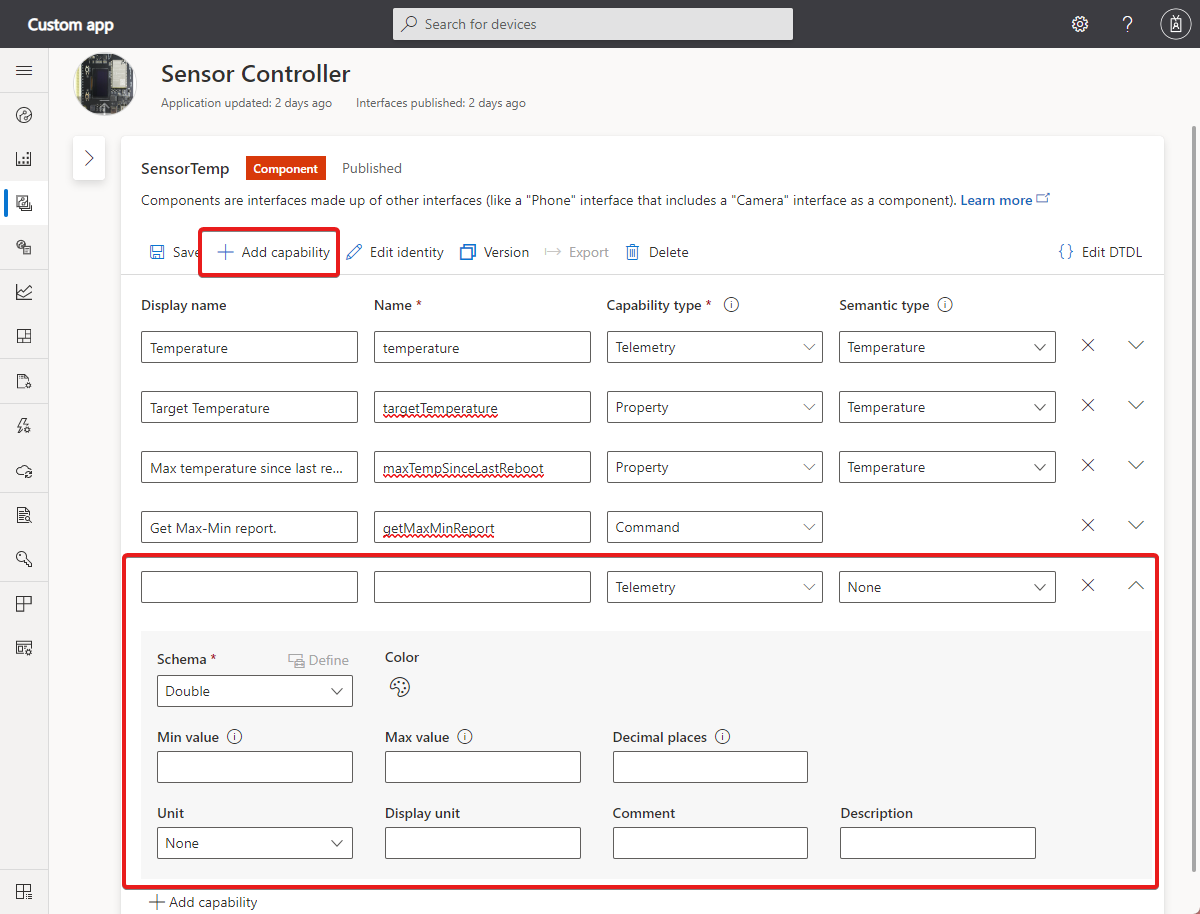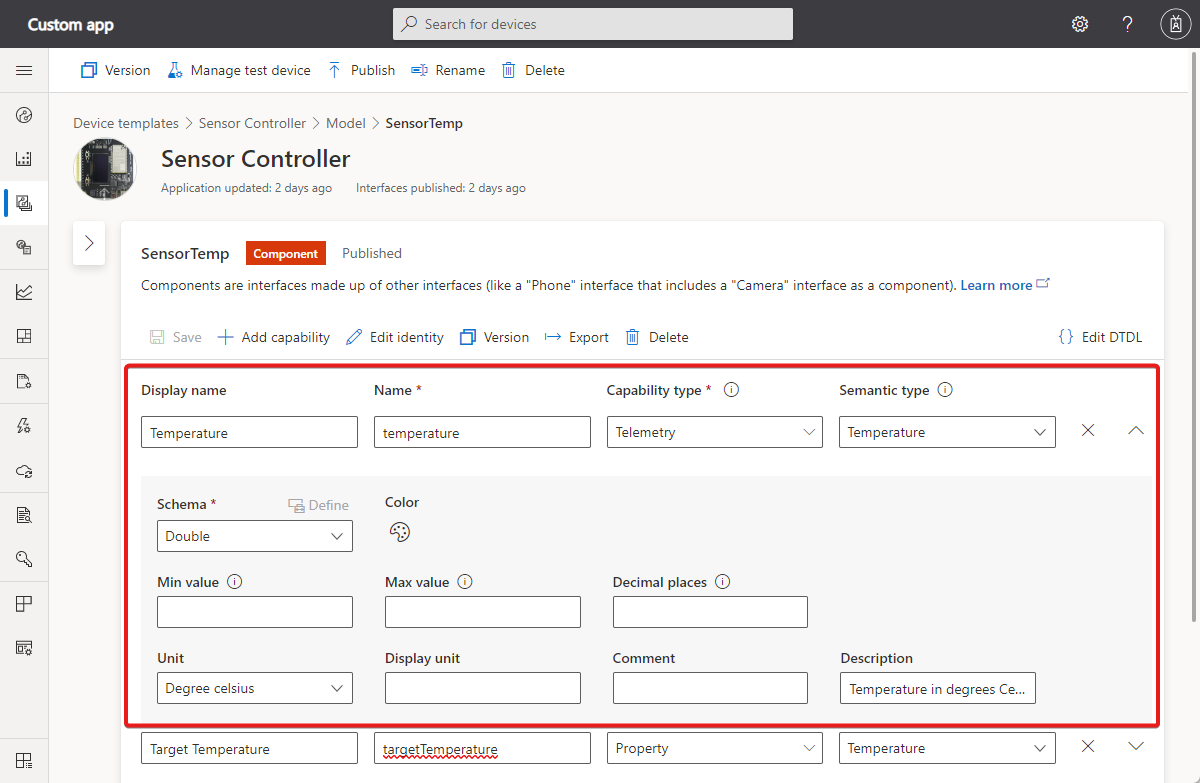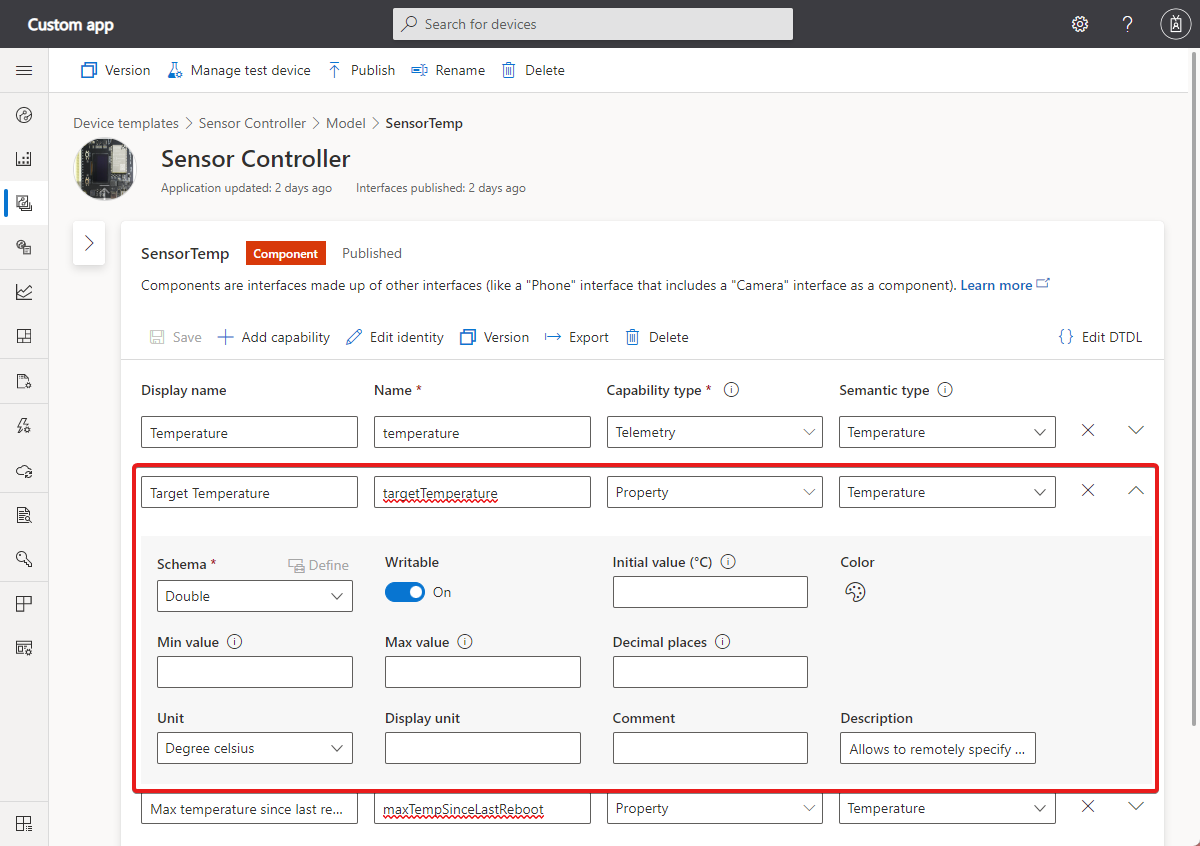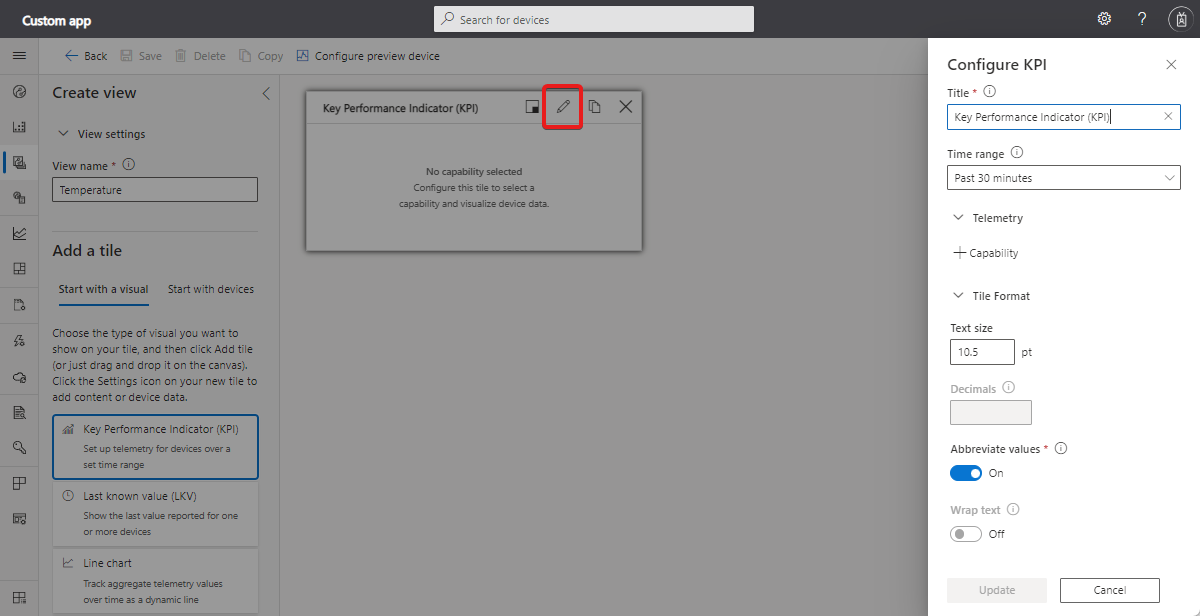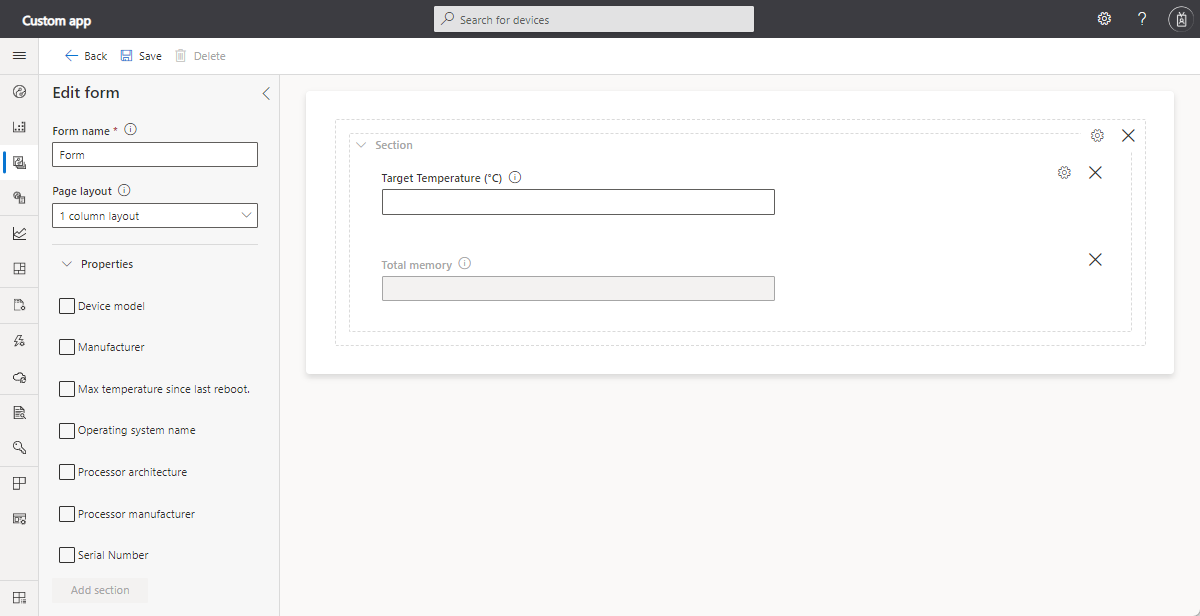Membuat templat perangkat di aplikasi Azure IoT Central Anda
Templat perangkat adalah cetak biru yang menentukan karakteristik dan perilaku jenis perangkat yang tersambung ke aplikasi Azure IoT Central. Misalnya, Anda dapat membuat templat perangkat untuk sensor yang mengirim telemetri, seperti suhu dan properti, seperti lokasi. Untuk mempelajari selengkapnya, lihat Apa itu templat perangkat?.
Artikel ini menjelaskan beberapa cara untuk membuat templat perangkat di IoT Central seperti membuat templat perangkat secara otomatis dari pesan telemetri atau menentukan templat di UI IoT Central.
Dari templat perangkat, operator dapat membuat dan menghubungkan perangkat nyata.
Cuplikan layar berikut menunjukkan contoh templat perangkat:
Templat perangkat tersebut memiliki bagian berikut:
- Model - Gunakan model untuk menentukan bagaimana perangkat Anda berinteraksi dengan aplikasi IoT Central Anda. Setiap model memiliki ID model yang unik dan mendefinisikan kemampuan perangkat. Kemampuan dikelompokkan ke dalam antarmuka. Antarmuka memungkinkan Anda menggunakan kembali komponen di seluruh model atau menggunakan pewarisan untuk memperluas serangkaian kemampuan.
- Data mentah - Lihat data mentah yang dikirim oleh perangkat pratinjau yang Anda tentukan. Tampilan ini berguna saat Anda menelusuri kesalahan atau memecahkan masalah templat perangkat.
- Tampilan - Gunakan tampilan untuk memvisualisasikan data dari perangkat dan formulir untuk mengelola dan mengontrol perangkat.
Untuk mempelajari cara mengelola templat perangkat dengan menggunakan IoT Central REST API, lihat Cara menggunakan REST API IoT Central untuk mengelola templat perangkat.
Anda memiliki beberapa opsi untuk membuat templat perangkat:
- Desain templat perangkat di UI IoT Central.
- Impor templat perangkat dari daftar templat perangkat unggulan. Secara opsional, sesuaikan templat perangkat sesuai kebutuhan Anda di IoT Central.
- Ketika perangkat terhubung ke IoT Central, perangkat akan mengirimkan ID model dari model yang diterapkannya. IoT Central menggunakan ID model untuk mengambil model dari repositori model dan untuk membuat templat perangkat untuk Anda. Tambahkan properti cloud apa pun dan lihat kebutuhan aplikasi IoT Central Anda ke templat perangkat.
- Saat perangkat terhubung ke IoT Central, biarkan IoT Central mem-autogenerasi definisi templat perangkat dari data yang dikirim perangkat.
- Tulis model perangkat menggunakan ekstensi Digital Twin Definition Language (DTDL) v2 dan IoT Central DTDL. Impor secara manual model perangkat ke dalam aplikasi IoT Central Anda. Kemudian tambahkan properti cloud dan lihat kebutuhan aplikasi IoT Central Anda.
- Anda juga dapat menambahkan templat perangkat ke aplikasi IoT Central menggunakan Cara menggunakan IoT Central REST API untuk mengelola templat perangkat.
Catatan
Dalam setiap kasus, kode perangkat harus mengimplementasikan kemampuan yang didefinisikan dalam model. Implementasi kode perangkat tidak terpengaruh oleh properti cloud dan bagian tampilan templat perangkat.
Mengimpor templat perangkat
Bagian ini memperlihatkan kepada Anda cara mengimpor templat perangkat dari daftar templat perangkat unggulan dan cara mengkustomisasinya menggunakan UI IoT Central. Contoh ini menggunakan templat perangkat Onset Hobo MX-100 Temp Sensor dari daftar templat perangkat unggulan:
- Untuk menambahkan templat perangkat baru, pilih + Baru di halaman Templat perangkat.
- Pada halaman Pilih jenis , gulir ke bawah hingga Anda menemukan petak peta Onset Hobo MX-100 Temp Sensor di bagian Templat perangkat unggulan .
- Pilih petak Peta Onset Hobo MX-100 Temp Sensor , lalu pilih Berikutnya: Tinjau.
- Pada halaman Tinjau, pilih Buat. Nama templat yang Anda buat adalah Hobo MX-100. Model ini mencakup komponen seperti Hobo MX-100 dan IotDevice. Komponen menentukan kemampuan perangkat Hobo MX-100. Kemampuan dapat mencakup telemetri, properti, dan perintah. Perangkat ini hanya memiliki kemampuan telemetri.
Membuat templat perangkat otomatis
Anda juga dapat membuat templat perangkat secara otomatis dari perangkat yang saat ini tidak ditetapkan. IoT Central menggunakan nilai telemetri dan properti yang dikirim perangkat untuk menyimpulkan model perangkat.
Catatan
Saat ini, fitur pratinjau ini tidak dapat menggunakan telemetri dan properti dari komponen. Ini hanya dapat menghasilkan kemampuan dari telemetri akar dan properti.
Langkah-langkah berikut menunjukkan cara menggunakan fitur ini:
Hubungkan perangkat Anda ke IoT Central, dan mulai mengirim data. Saat Anda melihat data di tampilan Data mentah, pilih Templat dibuat otomatis di tarik turun Kelola templat:
Pada halaman Pratinjau data, buat perubahan apa pun yang diperlukan ke data mentah, dan pilih Buat templat:
IoT Central menghasilkan templat berdasarkan format data yang ditampilkan pada halaman Pratinjau data dan tetapkan perangkat untuk itu. Anda dapat membuat perubahan lebih lanjut pada templat perangkat, seperti mengganti nama atau menambahkan kemampuan, pada halamanTemplat perangkat:
Mengelola templat perangkat di UI
Anda dapat membuat, mengedit, mengganti nama, atau menghapus templat dari halaman editor templat.
Setelah menentukan templat, Anda dapat menerbitkannya. Hingga templat diterbitkan, Anda tidak dapat menyambungkan perangkat ke templat tersebut, dan templat tersebut tidak muncul di halaman Perangkat.
Untuk mempelajari selengkapnya tentang memodifikasi dan templat perangkat penerapan versi, lihat Edit templat perangkat yang sudah ada.
Model
Model menentukan cara perangkat berinteraksi dengan aplikasi IoT Central Anda. Sesuaikan model Anda dengan lebih banyak kemampuan, tambahkan antarmuka untuk mewarisi kemampuan, atau tambahkan komponen baru yang didasarkan pada antarmuka lain.
Untuk membuat model perangkat, Anda dapat:
- Menggunakan IoT Central untuk membuat model kustom dari awal.
- Mengimpor model DTDL dari file JSON. Penyusun perangkat mungkin menggunakan Visual Studio Code untuk menulis model perangkat untuk aplikasi Anda.
- Pilih salah satu perangkat dari daftar templat perangkat unggulan. Opsi ini mengimpor model perangkat yang diterbitkan produsen untuk perangkat ini. Model perangkat yang diimpor seperti ini otomatis diterbitkan.
Untuk melihat ID model, pilih antarmuka akar di model dan pilih Edit identitas:
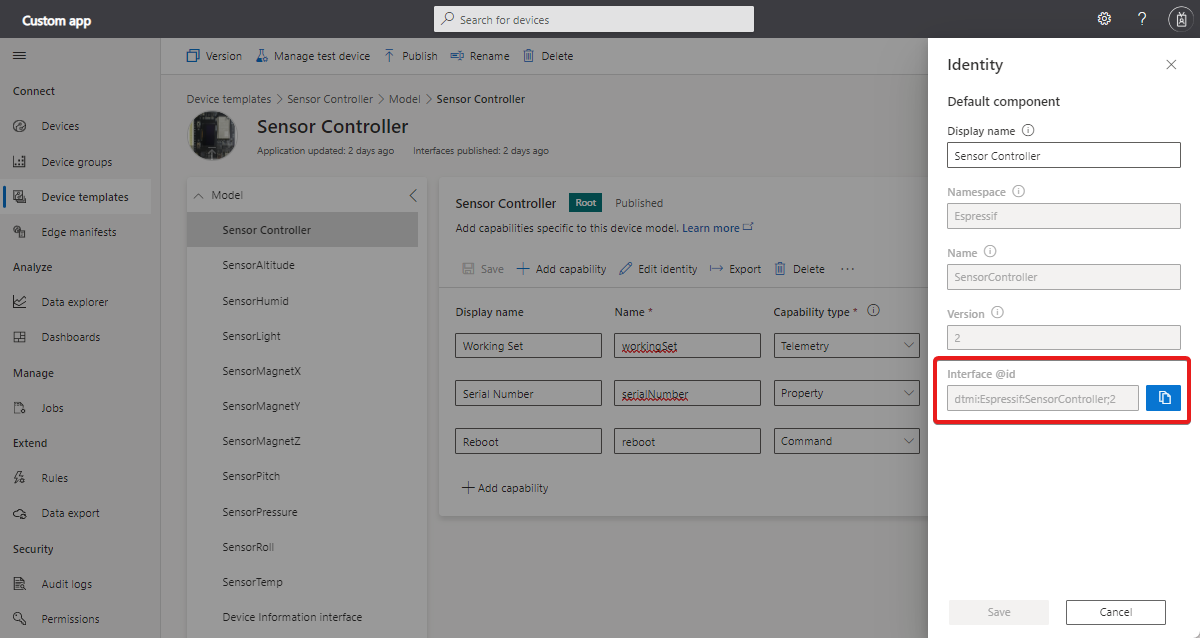
Untuk melihat ID komponen, pilih Edit Identitas pada antarmuka komponen mana pun di model.
Untuk mempelajari selengkapnya, lihat Panduan pemodelan IoT Plug and Play.
Antarmuka dan komponen
Untuk melihat dan mengelola antarmuka dalam model perangkat Anda:
Masuk ke halaman Templat perangkat dan pilih templat perangkat yang Anda buat. Antarmuka terdaftar di bagian Model pada templat perangkat. Cuplikan layar berikut menunjukkan contoh antarmuka akar Pengontrol Sensor di templat perangkat:
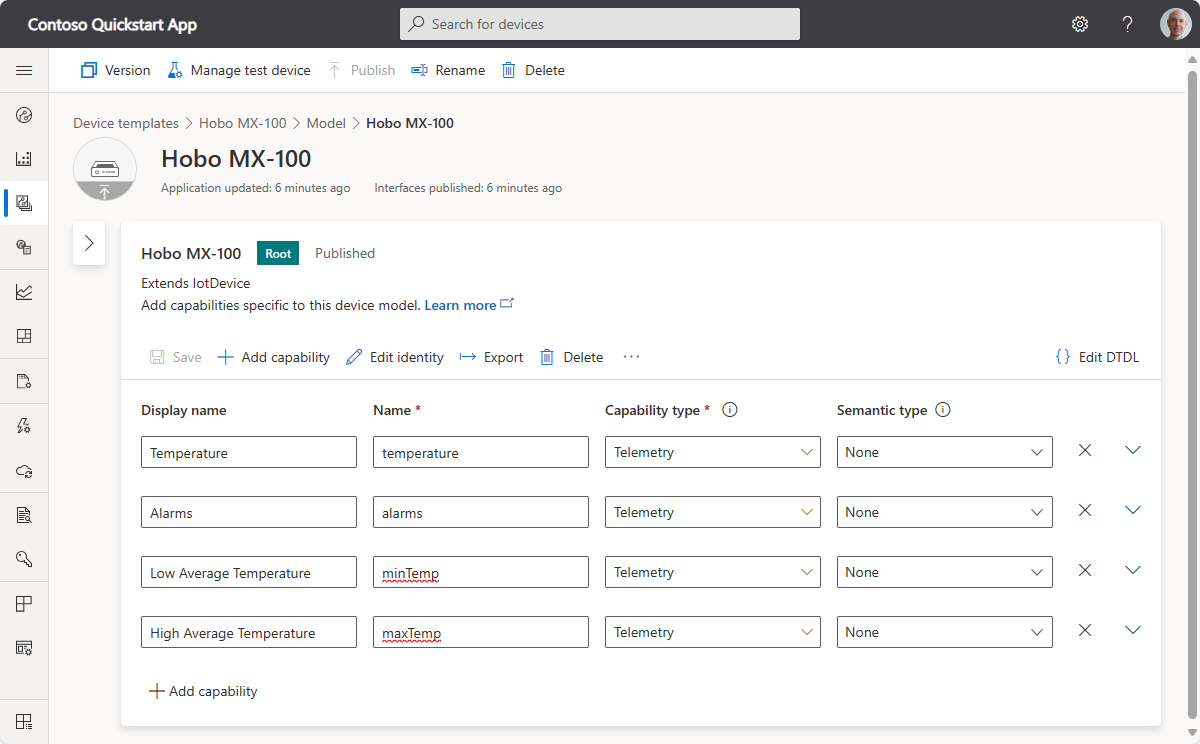
Pilih elipsis untuk menambahkan antarmuka atau komponen yang diwariskan ke antarmuka root. Untuk mempelajari tentang antarmuka dan komponen lihat beberapa komponen di panduan pemodelan.
Untuk mengekspor model atau antarmuka pilih Ekspor.
Untuk melihat atau mengedit DTDL untuk antarmuka atau kemampuan, pilih Edit DTDL.
Kemampuan
Pilih + Tambahkan kemampuan untuk menambahkan kemampuan ke antarmuka atau komponen. Misalnya, Anda dapat menambahkan kemampuan Suhu Target ke komponen SensorTemp.
telemetri
Telemetri adalah aliran nilai yang dikirim dari perangkat, biasanya dari sensor. Misalnya, sensor mungkin melaporkan suhu sekitar seperti yang ditunjukkan pada cuplikan layar berikut:
Tabel berikut menunjukkan pengaturan konfigurasi untuk kemampuan properti:
| Bidang | Deskripsi |
|---|---|
| Nama Tampilan | Nama tampilan untuk nilai telemetri yang digunakan pada tampilan dan formulir. |
| Nama | Nama bidang dalam pesan telemetri. IoT Central membuat nilai untuk bidang ini dari nama tampilan, tetapi Anda dapat memilih nilai Anda sendiri jika perlu. Bidang ini harus berupa alfanumerik. |
| Jenis Kemampuan | Telemetri. |
| Jenis Semantik | Jenis semantik properti, seperti suhu, status, atau peristiwa. Pilihan jenis semantik menentukan bidang mana yang tersedia. |
| Skema | Jenis data properti, seperti ganda, string, atau vektor. Jenis semantik menentukan pilihan yang tersedia. Skema tidak tersedia untuk jenis semantik peristiwa dan status. |
| Tingkat keparahan | Hanya tersedia untuk jenis semantik peristiwa. Tingkat keparahannya adalah Kesalahan, Informasi, atau Peringatan. |
| Nilai Status | Hanya tersedia untuk jenis semantik status. Tentukan nilai status yang mungkin, yang masing-masing memiliki nama tampilan, nama, jenis enumerasi, dan nilai. |
| Unit | Unit untuk nilai telemetri, seperti mph, %, atau °C. |
| Unit Tampilan | Unit tampilan untuk digunakan pada tampilan dan formulir. |
| Komentar | Setiap komentar tentang kemampuan telemetri. |
| Deskripsi | Deskripsi kemampuan telemetri. |
Properti
Properti mewakili nilai titik waktu. Anda dapat menetapkan properti bisa-tulis dari IoT Central. Misalnya, perangkat dapat menggunakan properti bisa-tulis untuk memungkinkan operator mengatur suhu target seperti yang ditunjukkan pada cuplikan layar berikut:
Tabel berikut menunjukkan pengaturan konfigurasi untuk kemampuan properti:
| Bidang | Deskripsi |
|---|---|
| Nama Tampilan | Nama tampilan untuk nilai properti yang digunakan pada tampilan dan formulir. |
| Nama | Nama properti. IoT Central membuat nilai untuk bidang ini dari nama tampilan, tetapi Anda dapat memilih nilai Anda sendiri jika perlu. Bidang ini harus berupa alfanumerik. |
| Jenis Kemampuan | Properti. |
| Jenis Semantik | Jenis semantik properti, seperti suhu, status, atau peristiwa. Pilihan jenis semantik menentukan bidang mana yang tersedia. |
| Skema | Jenis data properti, seperti ganda, string, atau vektor. Jenis semantik menentukan pilihan yang tersedia. Skema tidak tersedia untuk jenis semantik peristiwa dan status. |
| Bisa-tulis | Jika properti bukan bisa-tulis, perangkat dapat melaporkan nilai properti ke IoT Central. Jika properti dapat ditulis, perangkat dapat melaporkan nilai properti ke IoT Central, dan IoT Central dapat mengirim pembaruan properti ke perangkat. |
| Tingkat keparahan | Hanya tersedia untuk jenis semantik peristiwa. Tingkat keparahannya adalah Kesalahan, Informasi, atau Peringatan. |
| Nilai Status | Hanya tersedia untuk jenis semantik status. Tentukan nilai status yang mungkin, yang masing-masing memiliki nama tampilan, nama, jenis enumerasi, dan nilai. |
| Unit | Unit untuk nilai properti, seperti mph, %, atau °C. |
| Unit Tampilan | Unit tampilan untuk digunakan pada tampilan dan formulir. |
| Komentar | Setiap komentar tentang kemampuan properti. |
| Deskripsi | Deskripsi kemampuan properti. |
| Warna | Ekstensi IoT Central ke DTDL. |
| Nilai min | Tetapkan nilai minimum - Ekstensi IoT Central ke DTDL. |
| Nilai maks | Atur nilai maksimum - Ekstensi IoT Central ke DTDL. |
| Tempat desimal | Ekstensi IoT Central ke DTDL. |
Perintah
Anda dapat memanggil perintah perangkat dari IoT Central. Perintah secara opsional meneruskan parameter ke perangkat dan menerima respons dari perangkat. Misalnya, Anda dapat memanggil perintah untuk me-reboot perangkat dalam 10 detik seperti yang ditunjukkan pada cuplikan layar berikut:
Tabel berikut menunjukkan pengaturan konfigurasi untuk kemampuan perintah:
| Bidang | Deskripsi |
|---|---|
| Nama Tampilan | Nama tampilan untuk perintah yang digunakan pada tampilan dan formulir. |
| Nama | Nama perintah. IoT Central membuat nilai untuk bidang ini dari nama tampilan, tetapi Anda dapat memilih nilai Anda sendiri jika perlu. Bidang ini harus berupa alfanumerik. |
| Jenis Kemampuan | Perintah. |
| Antrean jika offline | Jika diaktifkan, Anda dapat memanggil perintah meskipun perangkat sedang offline. Jika tidak diaktifkan, Anda hanya dapat memanggil perintah saat perangkat sedang online. |
| Komentar | Setiap komentar tentang kemampuan perintah. |
| Deskripsi | Deskripsi kemampuan perintah. |
| Minta | Jika diaktifkan, definisi parameter permintaan, termasuk: nama, nama tampilan, skema, unit, dan unit tampilan. |
| Respons | Jika diaktifkan, definisi respons perintah, termasuk: nama, nama tampilan, skema, unit, dan unit tampilan. |
| Nilai awal | Nilai parameter default. Parameter ini adalah ekstensi IoT Central ke DTDL. |
Untuk mempelajari selengkapnya tentang cara perangkat menerapkan perintah, lihat Perintah telemetri, properti, dan payload > perintah dan perintah jangka panjang.
Perintah offline
Anda dapat memilih perintah antrean jika perangkat sedang offline dengan mengaktifkan opsi Antrean jika offline untuk perintah di templat perangkat.
Opsi ini menggunakan pesan cloud ke perangkat IoT Hub untuk mengirim pemberitahuan ke perangkat. Untuk mempelajari lebih lanjut, lihat artikel IoT Hub Mengirim pesan cloud ke perangkat.
Pesan cloud ke perangkat:
- Adalah pemberitahuan satu arah ke perangkat dari solusi Anda.
- Menjamin pengiriman pesan setidaknya sekali. IoT Hub tetap melakukan pesan cloud ke perangkat dalam antrean per perangkat, menjamin ketahanan terhadap konektivitas dan kegagalan perangkat.
- Mengharuskan perangkat menerapkan penangan pesan untuk memproses pesan cloud ke perangkat.
Catatan
Perintah offline ditandai seolah-olah durable Anda mengekspor model sebagai DTDL.
Properti cloud
Gunakan properti cloud untuk menyimpan informasi tentang perangkat di IoT Central. Properti cloud tidak pernah dikirim ke perangkat. Misalnya, Anda dapat menggunakan properti cloud untuk menyimpan nama pelanggan yang menginstal perangkat, atau tanggal layanan terakhir perangkat.
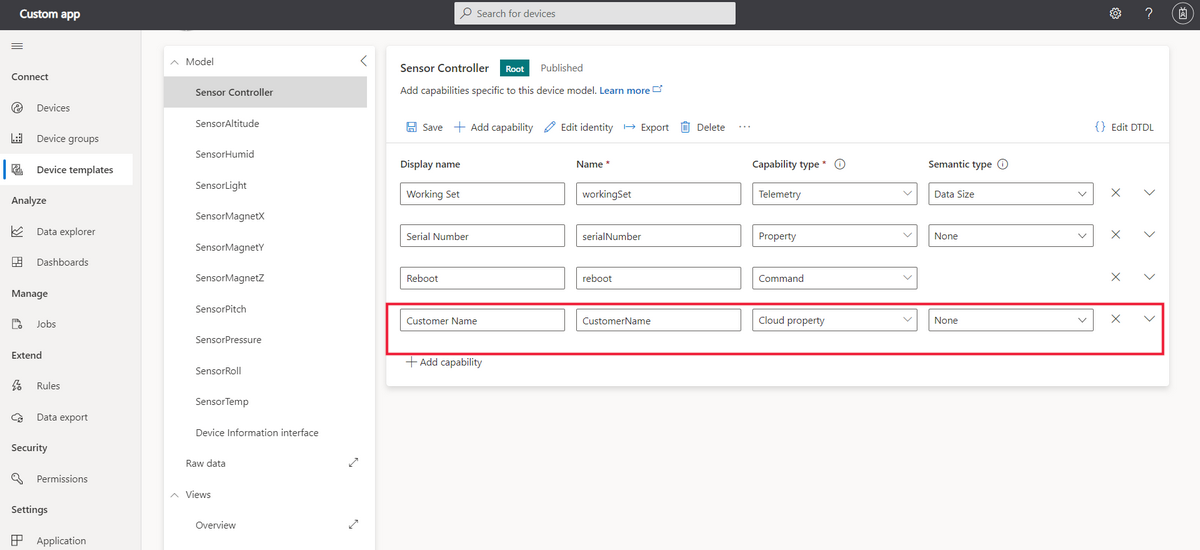
Tip
Anda hanya dapat menambahkan properti cloud ke komponen Root dalam model.
Tabel berikut menunjukkan pengaturan konfigurasi untuk properti cloud:
| Bidang | Deskripsi |
|---|---|
| Nama Tampilan | Nama tampilan untuk nilai properti cloud yang digunakan pada tampilan dan formulir. |
| Nama | Nama properti cloud. IoT Central membuat nilai untuk bidang ini dari nama tampilan, tetapi Anda dapat memilih nilai Anda sendiri jika perlu. |
| Jenis Semantik | Jenis semantik properti, seperti suhu, status, atau peristiwa. Pilihan jenis semantik menentukan bidang mana yang tersedia. |
| Skema | Jenis data properti cloud, seperti ganda, string, atau vektor. Jenis semantik menentukan pilihan yang tersedia. |
Tampilan
Tampilan memungkinkan Anda menentukan tampilan dan formulir yang memungkinkan operator memantau dan berinteraksi dengan perangkat. Tampilan menggunakan visualisasi seperti bagan untuk menampilkan nilai telemetri dan properti.
Membuat tampilan default adalah cara cepat untuk memvisualisasikan informasi perangkat penting Anda. Tiga tampilan default adalah:
Tampilan default
- Perintah: Tampilan dengan perintah perangkat, dan memungkinkan operator mengirimkannya ke perangkat Anda.
- Gambaran umum: Tampilan dengan telemetri perangkat, menampilkan bagan dan metrik.
- Tentang: Tampilan dengan informasi perangkat, menampilkan properti perangkat.
Setelah Anda memilih Hasilkan tampilan default, tampilan tersebut secara otomatis ditambahkan di bawah bagian Tampilan templat perangkat Anda.
Tampilan kustom
Tambahkan tampilan ke templat perangkat untuk memungkinkan operator memvisualisasikan perangkat menggunakan bagan dan metrik. Anda dapat menambahkan tampilan kustom Anda sendiri ke templat perangkat.
Untuk menambahkan tampilan ke templat perangkat:
- Buka templat perangkat Anda, dan pilih Tampilan.
- Pilih Memvisualisasi Perangkat.
- Masukkan nama untuk tampilan Anda di Tampilkan nama.
- Pilih Mulai dengan visual pada tambahkan petak peta dan pilih tipe visual untuk petak peta Anda. Lalu pilih Tambahkan petak peta atau tarik dan jatuhkan visual ke dalam kanvas. Untuk mengonfigurasi petak peta, pilih ikon roda gigi.
Untuk menguji tampilan Anda, pilih Konfigurasi perangkat pratinjau. Fitur ini memungkinkan Anda melihat tampilan sebagai operator melihatnya setelah diterbitkan. Gunakan fitur ini untuk memvalidasi bahwa tampilan Anda menunjukkan data yang benar. Pilih dari opsi berikut:
- Tidak ada perangkat pratinjau.
- Perangkat pengujian nyata yang Anda konfigurasi untuk templat perangkat Anda.
- Perangkat yang ada di aplikasi Anda, dengan menggunakan ID perangkat.
Formulir
Tambahkan formulir ke templat perangkat untuk memungkinkan operator mengelola perangkat dengan menampilkan dan mengatur properti. Operator hanya dapat mengedit properti cloud dan properti perangkat bisa-tulis. Anda dapat memiliki beberapa formulir untuk templat perangkat.
Pilih node Tampilan, lalu pilih petak peta Pengeditan perangkat dan data cloud untuk menambahkan tampilan baru.
Ubah nama formulir menjadi Kelola perangkat.
Pilih properti dan properti cloud untuk ditambahkan ke formulir. Kemudian pilih Tambahkan bagian.
Pilih Simpan untuk menyimpan formulir baru Anda.
Menerbitkan templat perangkat
Sebelum dapat menyambungkan perangkat yang menerapkan model perangkat, Anda harus menerbitkan templat perangkat.
Untuk menerbitkan templat perangkat, buka templat perangkat Anda, dan pilih Terbitkan.
Setelah Anda menerbitkan templat perangkat, operator dapat membuka halaman Perangkat, dan menambahkan perangkat nyata atau simulasi yang menggunakan templat perangkat Anda. Anda dapat terus mengubah dan menyimpan templat perangkat saat membuat perubahan. Saat Anda ingin mendorong perubahan ini ke operator untuk dilihat pada halaman Perangkat, Anda harus memilih Terbitkan setiap kali.
Saran dan Komentar
Segera hadir: Sepanjang tahun 2024 kami akan menghentikan penggunaan GitHub Issues sebagai mekanisme umpan balik untuk konten dan menggantinya dengan sistem umpan balik baru. Untuk mengetahui informasi selengkapnya, lihat: https://aka.ms/ContentUserFeedback.
Kirim dan lihat umpan balik untuk