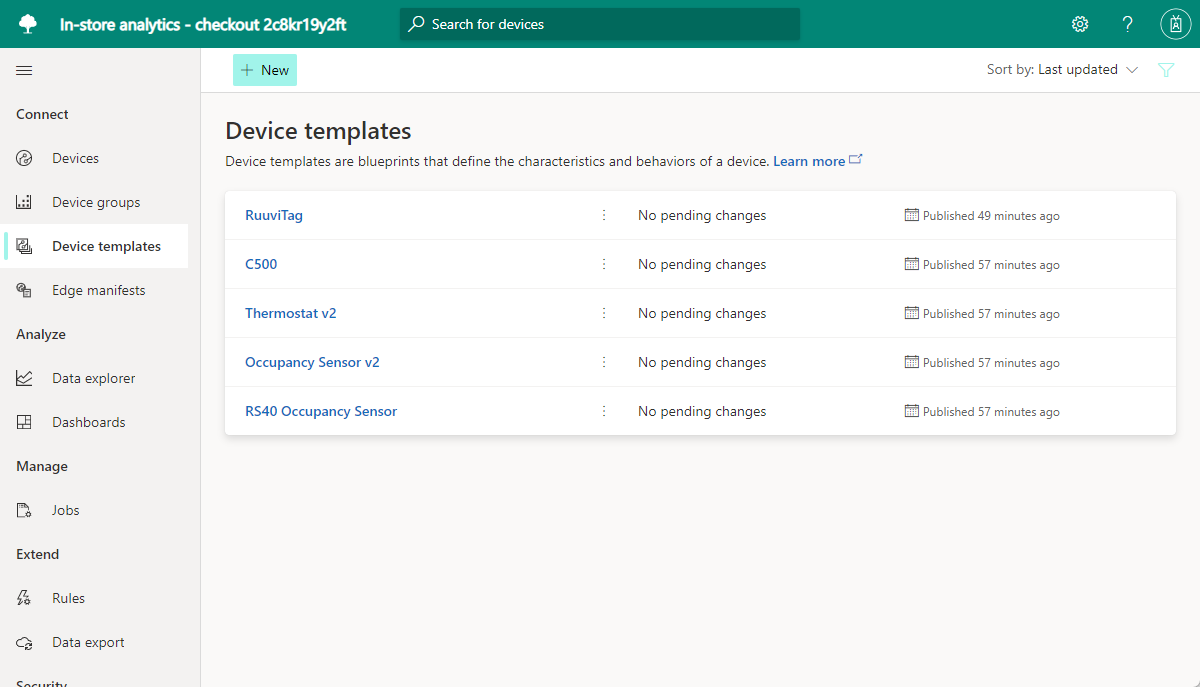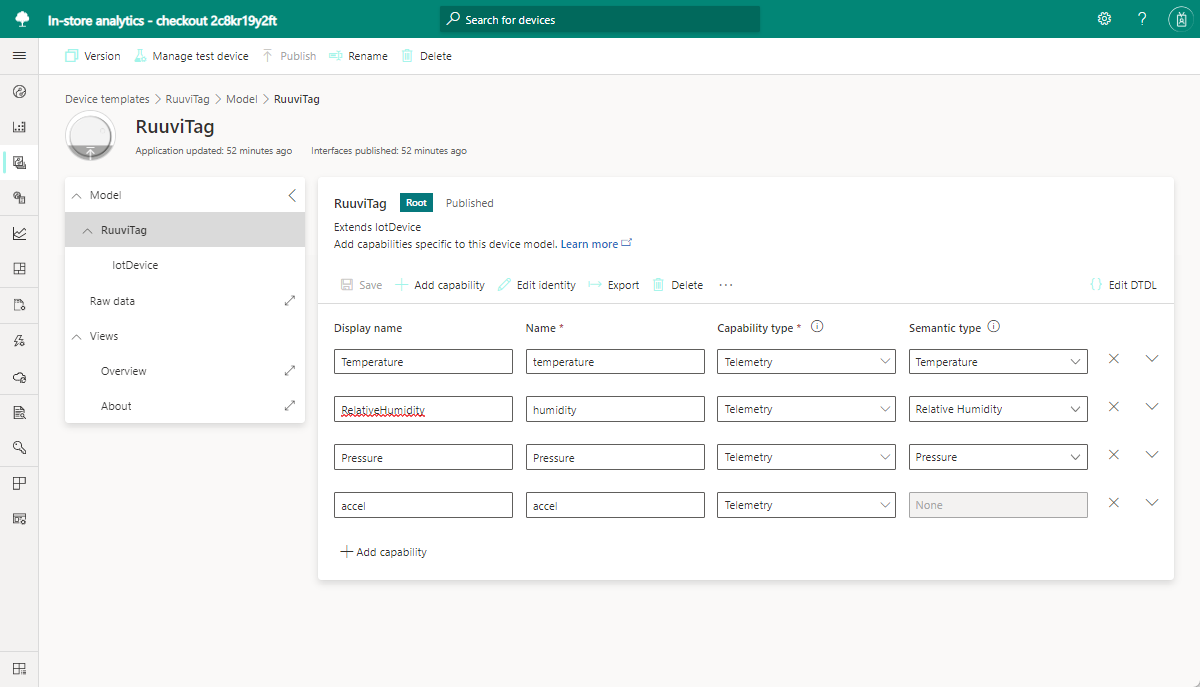Tutorial: Membuat dan menyebarkan templat aplikasi analitik dalam toko
Untuk membangun solusi end-to-end, Anda menggunakan templat aplikasi pembayaran analitik dalam toko IoT Central. Templat ini memungkinkan Anda terhubung ke dan memantau lingkungan toko melalui berbagai perangkat sensor. Perangkat ini menghasilkan telemetri yang dapat Anda konversi menjadi wawasan bisnis untuk membantu mengurangi biaya operasi dan menciptakan pengalaman hebat bagi pelanggan Anda.
Dalam tutorial ini, Anda akan mempelajari cara:
- Menggunakan templat Analitik di toko - checkout Azure IoT Central untuk membuat aplikasi toko ritel
- Mengedit pengaturan aplikasi
- Membuat dan menyesuaikan templat perangkat IoT
- Menyambungkan perangkat ke aplikasi Anda
- Menambahkan aturan dan tindakan untuk memantau kondisi
Jika Anda tidak memiliki langganan Azure, buat akun gratis sebelum Anda memulai.
Prasyarat
Untuk menyelesaikan tutorial ini, Anda perlu menginstal alat baris perintah dmr-client di komputer lokal Anda:
dotnet tool install --global Microsoft.IoT.ModelsRepository.CommandLine --version 1.0.0-beta.9
Arsitektur aplikasi
Bagi banyak peritel, kondisi lingkungan adalah cara utama untuk membedakan toko mereka dari toko pesaing mereka. Peritel yang paling sukses melakukan setiap upaya untuk menjaga kondisi yang menyenangkan di dalam toko mereka untuk kenyamanan pelanggan mereka.
Templat aplikasi dilengkapi dengan sekumpulan templat perangkat dan menggunakan sekumpulan perangkat yang disimulasikan untuk mengisi dasbor:
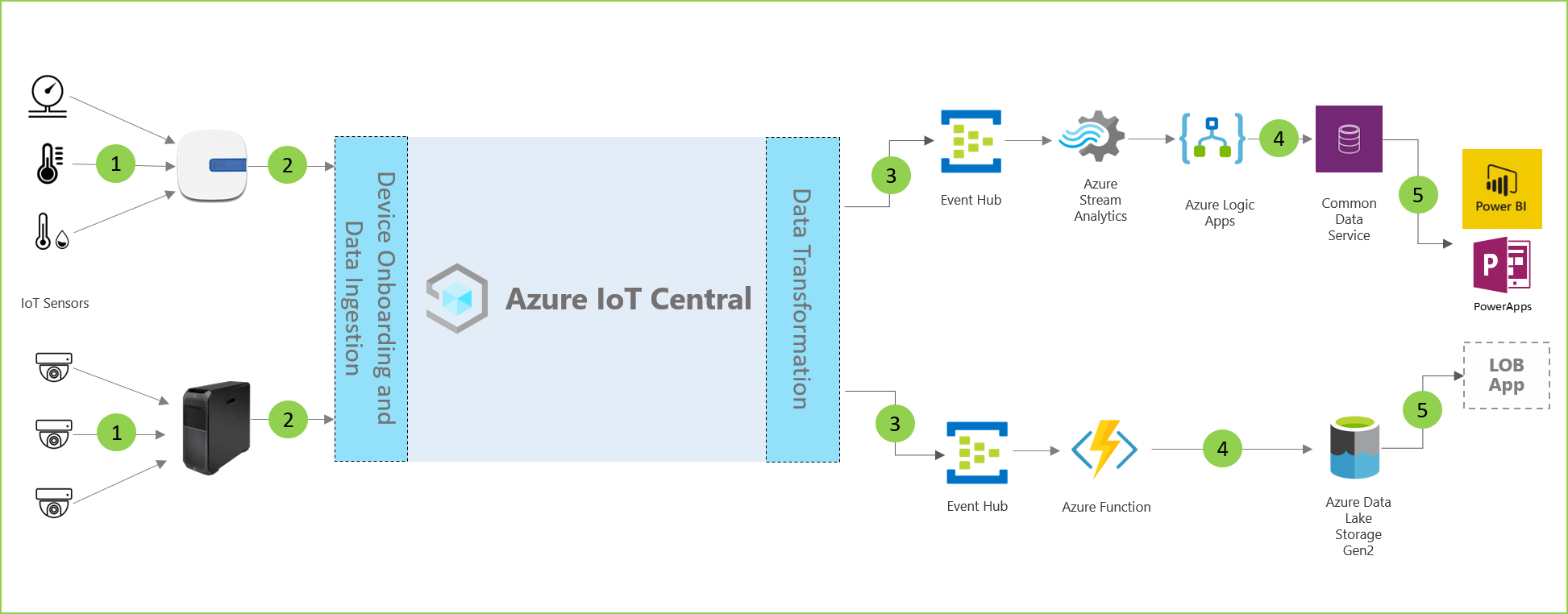
Seperti yang ditunjukkan pada diagram arsitektur aplikasi sebelumnya, Anda dapat menggunakan templat aplikasi untuk:
(1) Koneksi berbagai sensor IoT ke instans aplikasi IoT Central.
Solusi IoT dimulai dengan serangkaian sensor yang menangkap sinyal yang bermakna dari dalam lingkungan toko ritel. Berbagai ikon di ujung kiri diagram arsitektur mewakili sensor.
(2) Pantau dan kelola kesehatan jaringan sensor dan perangkat gateway apa pun di lingkungan.
Kebanyakan sensor IoT dapat memberi sinyal mentah langsung ke cloud atau ke perangkat gateway yang terletak di dekatnya. Perangkat gateway menggabungkan data di tepi sebelum mengirim wawasan ringkasan ke aplikasi IoT Central. Perangkat gateway juga bertanggung jawab untuk menyampaikan perintah dan operasi kontrol ke perangkat sensor jika berlaku.
(3) Buat aturan kustom yang menggunakan kondisi lingkungan dalam penyimpanan untuk memicu pemberitahuan bagi manajer toko.
Aplikasi Azure IoT Central menyerap data dari berbagai sensor IoT dan perangkat gateway dalam lingkungan toko ritel lalu menghasilkan serangkaian wawasan yang bermakna.
Azure IoT Central juga memberikan pengalaman yang disesuaikan untuk operator toko yang memungkinkan mereka memantau dan mengelola perangkat infrastruktur dari jarak jauh.
(4) Mengubah kondisi lingkungan dalam toko menjadi wawasan yang dapat digunakan tim toko untuk meningkatkan pengalaman pelanggan.
Anda dapat mengonfigurasi aplikasi Azure IoT Central dalam solusi untuk mengekspor wawasan mentah atau agregat ke sekumpulan layanan platform as a service (PaaS) Azure. Layanan PaaS dapat melakukan manipulasi data dan memperkaya wawasan ini sebelum mendaratkannya dalam aplikasi bisnis.
(5) Ekspor wawasan agregat ke aplikasi bisnis yang ada atau baru untuk memberikan informasi yang berguna dan tepat waktu kepada staf ritel.
Data IoT dapat mendukung berbagai jenis aplikasi bisnis yang disebarkan dalam lingkungan ritel. Manajer toko ritel atau anggota staf dapat menggunakan aplikasi ini untuk memvisualisasikan wawasan bisnis dan mengambil tindakan yang bermakna secara real time. Anda mempelajari cara membuat dasbor Power BI real time di tutorial Ekspor data dari Azure IoT Central dan memvisualisasikan wawasan di Power BI .
Membuat aplikasi analitik dalam toko
Untuk membuat aplikasi IoT Central Anda:
Navigasi ke halaman Buat Aplikasi IoT Central di portal Azure. Jika diminta, masuk menggunakan akun Azure Anda.
Masukkan informasi berikut:
Bidang Deskripsi Langganan Langganan Azure yang ingin Anda gunakan. Grup sumber daya Grup sumber daya yang ingin Anda gunakan. Anda dapat membuat grup sumber daya baru atau menggunakan kembali grup sumber daya yang sudah ada. Nama sumber daya Nama sumber daya Azure yang valid. URL Aplikasi Subdomain URL untuk aplikasi Anda. URL untuk aplikasi IoT Central terlihat seperti https://yoursubdomain.azureiotcentral.com.Templat Analitik Dalam Toko - Checkout Wilayah Wilayah Azure yang ingin Anda gunakan. Paket harga Paket harga yang ingin Anda gunakan. Pilih Tinjau + buat. Lalu pilih Buat.
Saat aplikasi siap, Anda dapat menavigasinya dari portal Azure:
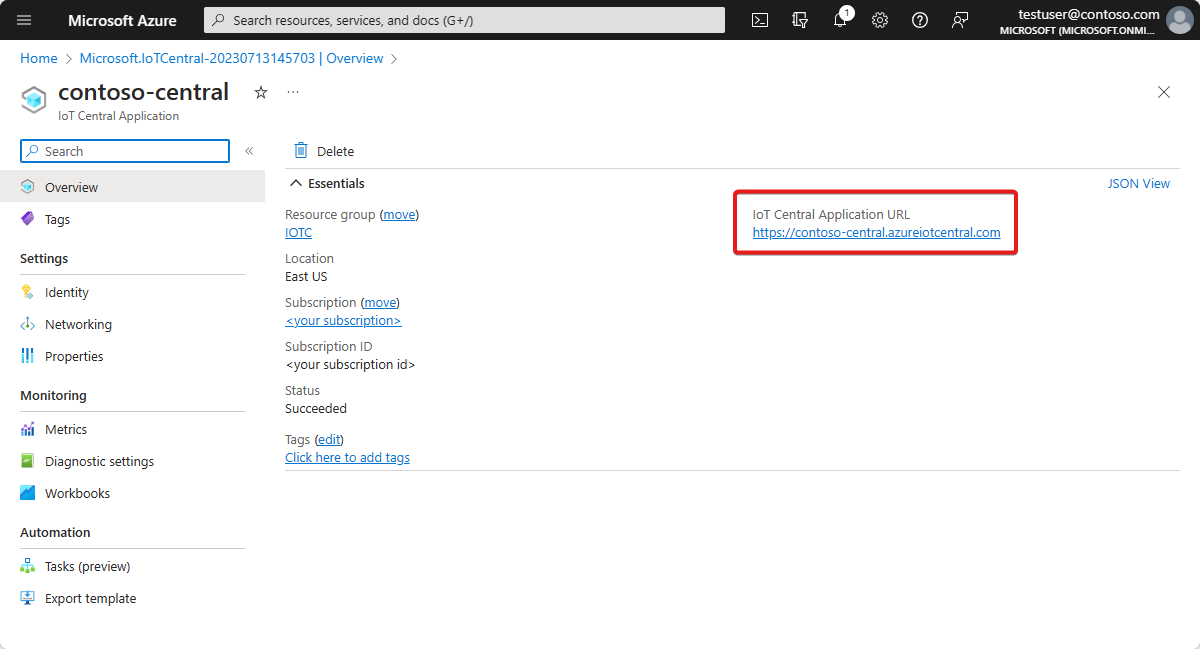
Untuk mempelajari selengkapnya, lihat Membuat aplikasi Azure IoT Central.
Menjalani aplikasi
Bagian berikut menjelaskan fitur utama aplikasi.
Mengedit pengaturan aplikasi
Anda dapat mengubah beberapa pengaturan untuk menyesuaikan pengalaman pengguna di aplikasi Anda. Tema kustom memungkinkan Anda mengatur warna browser aplikasi, ikon browser, dan logo aplikasi yang muncul di kepala surat.
Untuk membuat tema kustom, gunakan gambar sampel untuk menyesuaikan aplikasi. Unduh empat gambar sampel Contoso dari GitHub.
Untuk membuat tema kustom:
Di panel kiri, pilih Tampilan Kustomisasi>.
Untuk mengubah logo masthead, pilih Ubah, lalu pilih gambar contoso_wht_mast.png untuk diunggah. Secara opsional, masukkan nilai untuk teks Alt Logo.
Untuk mengubah ikon browser, pilih Ubah, lalu pilih gambar contoso_favicon.png untuk muncul di tab browser.
Ganti warna Browser default dengan menambahkan kode warna heksadesimal HTML:
- Untuk Header, masukkan #008575.
- Untuk Aksen, masukkan #A1F3EA.
Pilih Simpan. Setelah Anda menyimpan perubahan, aplikasi memperbarui warna browser, logo di masthead, dan ikon browser.
Untuk memperbarui gambar aplikasi yang muncul di petak aplikasi di halaman Aplikasi Saya situs Aplikasi saya Azure IoT Central:
Pilih Manajemen Aplikasi>.
Pilih Ubah, lalu pilih gambar contoso_main_lg.png untuk diunggah sebagai gambar aplikasi.
Pilih Simpan.
Membuat templat perangkat
Templat perangkat memungkinkan Anda mengonfigurasi dan mengelola perangkat. Anda dapat membuat templat kustom, mengimpor file templat yang sudah ada, atau mengimpor templat dari daftar templat perangkat unggulan. Setelah Anda membuat dan menyesuaikan templat perangkat, gunakan templat untuk menyambungkan perangkat nyata ke aplikasi Anda.
Secara opsional, Anda dapat menggunakan templat perangkat untuk menghasilkan perangkat yang disimulasikan untuk pengujian.
Templat aplikasi Analitik dalam toko - checkout memiliki beberapa templat perangkat yang telah diinstal sebelumnya. Templat perangkat RuuviTag tidak disertakan dalam templat aplikasi Analitik di toko - checkout.
Di bagian ini, Anda menambahkan template perangkat untuk sensor RuuviTag ke aplikasi. Untuk melakukannya:
Untuk mengunduh salinan templat perangkat RuuviTag dari repositori model, jalankan perintah berikut:
dmr-client export --dtmi "dtmi:rigado:RuuviTag;2" --repo https://raw.githubusercontent.com/Azure/iot-plugandplay-models/main > ruuvitag.jsonDi panel kiri, pilih Templat Perangkat.
Pilih + Baru untuk membuat templat perangkat baru.
Pilih petak perangkat IoT lalu pilih Berikutnya: Sesuaikan.
Pada halaman Kustomisasi , masukkan RuuviTag sebagai nama templat perangkat.
Pilih Berikutnya: Tinjauan.
Pilih Buat.
Pilih petak Impor model . Kemudian telusuri dan impor file ruuvitag.json yang Anda unduh sebelumnya.
Setelah impor selesai, pilih Terbitkan untuk menerbitkan templat perangkat.
Di panel kiri, pilih Templat perangkat.
Halaman menampilkan semua templat perangkat dalam templat aplikasi dan templat perangkat RuuviTag yang baru saja Anda tambahkan.
Mengkustomisasi templat perangkat
Anda dapat menyesuaikan templat perangkat di aplikasi Anda dengan tiga cara:
Sesuaikan antarmuka bawaan asli di perangkat Anda dengan mengubah kemampuan perangkat.
Misalnya, dengan sensor suhu, Anda dapat mengubah detail seperti nama tampilan dan unit pengukuran.
Kustomisasi templat perangkat Anda dengan menambahkan properti cloud.
Properti cloud adalah data kustom yang dibuat, disimpan, dan aikaitkan oleh aplikasi Azure IoT Central dengan perangkat Anda. Contoh properti cloud meliputi:
- Nilai terhitung.
- Metadata, seperti lokasi yang ingin Anda kaitkan dengan sekumpulan perangkat.
Kustomisasi templat perangkat dengan membangun tampilan kustom.
Tampilan menyediakan cara bagi operator untuk memvisualisasikan telemetri dan metadata untuk perangkat Anda, seperti metrik dan kesehatan perangkat.
Di bagian ini, Anda menggunakan dua metode pertama untuk menyesuaikan templat perangkat untuk sensor RuuviTag Anda.
Untuk menyesuaikan antarmuka bawaan templat perangkat RuuviTag:
Di panel kiri, pilih Templat Perangkat.
Pilih RuuviTag.
Sembunyikan panel kiri. Tampilan ringkasan templat menampilkan kapabilitas perangkat.
Pilih model RuuviTag di menu templat perangkat RuuviTag.
Dalam daftar kemampuan, gulir untuk jenis telemetri RelativeHumidity . Ini adalah item baris dengan nilai Nama tampilan relativeHumidity yang dapat diedit.
Dalam langkah-langkah berikut, Anda menyesuaikan jenis telemetri RelativeHumidity untuk sensor RuuviTag. Secara opsional, Anda dapat menyesuaikan beberapa jenis telemetri lainnya.
Untuk jenis telemetri RelativeHumidity, buat perubahan berikut:
Perbarui nilai Nama Tampilan dari RelativeHumidity ke nilai kustom seperti Kelembaban.
Ubah opsi Jenis Semantik dari Kelembaban relatif menjadi Kelembaban.
Secara opsional, atur nilai skema untuk jenis telemetri kelembapan dalam tampilan skema yang diperluas. Dengan mengatur nilai skema, Anda dapat membuat persyaratan validasi terperinci untuk data yang dilacak sensor Anda. Misalnya, Anda dapat mengatur nilai rentang operasi minimum dan maksimum untuk antarmuka tertentu.
Pilih Simpan untuk menerapkan perubahan.
Untuk menambahkan properti cloud ke templat perangkat di aplikasi Anda:
Pilih Tambahkan kemampuan.
Untuk Nama Tampilan, masukkan Lokasi.
Nilai ini, yang merupakan nama yang mudah diingat untuk properti, secara otomatis disalin ke Nama. Anda dapat menggunakan nilai yang disalin atau mengubahnya.
Untuk Jenis Kemampuan, pilih Properti Cloud.
Pilih Perluas.
Di daftar dropdown Skema, pilih String.
Opsi ini memungkinkan Anda mengaitkan nama lokasi dengan perangkat apa pun berdasarkan templat. Misalnya, Anda dapat mengaitkan area bernama di toko dengan setiap perangkat.
Atur Panjang Minimum ke 2.
Atur Pangkas Spasi Putih ke Aktif.
Pilih Simpan untuk menyimpan properti cloud kustom Anda.
Pilih Terbitkan.
Menerbitkan templat perangkat membuat pembaruan terlihat oleh operator aplikasi. Setelah Anda menerbitkan templat, gunakan templat untuk menghasilkan perangkat yang disimulasikan untuk pengujian atau untuk menghubungkan perangkat nyata ke aplikasi Anda. Jika Anda sudah memiliki perangkat yang tersambung ke aplikasi, menerbitkan templat yang disesuaikan mendorong perubahan pada perangkat.
Menambahkan perangkat
Setelah Anda membuat dan menyesuaikan templat perangkat, saatnya untuk menambahkan perangkat. Untuk tutorial ini, Anda menggunakan set perangkat simulasi berikut untuk membangun aplikasi:
- Gateway Rigado C500.
- Dua sensor RuuviTag .
- Sensor Hunian . Sensor yang disimulasikan ini disertakan dalam templat aplikasi, sehingga Anda tidak perlu membuatnya.
Untuk menambahkan perangkat gateway Rigado Cascade 500 yang disimulasikan ke aplikasi Anda:
Di panel kiri, pilih Perangkat.
Pilih C500 dalam daftar templat perangkat yang tersedia lalu pilih Baru.
Masukkan gateway C500 sebagai nama perangkat dan gateway-001 sebagai ID perangkat.
Pastikan bahwa C500 adalah templat perangkat yang dipilih lalu atur Simulasikan perangkat ini? ke Ya.
Pilih Buat. Aplikasi Anda sekarang berisi perangkat gateway Rigado Cascade 500 yang disimulasikan.
Untuk menambahkan perangkat sensor RuuviTag yang disimulasikan ke aplikasi Anda:
Di panel kiri, pilih Perangkat.
Pilih RuuviTag dalam daftar templat perangkat yang tersedia lalu pilih Baru.
Masukkan RuuviTag 001 sebagai nama perangkat dan ruuvitag-001 sebagai ID perangkat.
Pastikan ruuviTag adalah templat perangkat yang dipilih lalu atur Simulasikan perangkat ini? ke Ya.
Pilih Buat. Aplikasi Anda sekarang berisi perangkat sensor RuuviTag yang disimulasikan.
Ulangi langkah-langkah sebelumnya untuk menambahkan perangkat sensor RuuviTag simulasi kedua ke aplikasi Anda. Masukkan RuuviTag 002 sebagai nama perangkat dan ruuvitag-002 sebagai ID perangkat.
Untuk menyambungkan dua sensor RuuviTag dan perangkat Hunian ke perangkat gateway:
Di panel kiri, pilih Perangkat.
Dalam daftar perangkat, pilih RuuviTag 001, RuuviTag 002, dan Hunian. Lalu di bilah perintah, pilih Lampirkan ke gateway.
Di panel Lampirkan ke gateway , pilih C500 sebagai templat perangkat, dan C500 - gateway sebagai perangkat. Lalu pilih Lampirkan.
Jika Anda menavigasi ke perangkat C500 - gateway dan memilih tab Perangkat Hilir, Anda sekarang melihat tiga perangkat yang dilampirkan ke gateway.
Menambahkan aturan dan tindakan
Sebagai bagian dari penggunaan sensor di aplikasi Azure IoT Central untuk memantau kondisi, Anda dapat membuat aturan untuk menjalankan tindakan saat kondisi tertentu terpenuhi.
Aturan dikaitkan dengan templat perangkat dan satu atau beberapa perangkat, dan berisi kondisi yang harus dipenuhi berdasarkan telemetri atau peristiwa perangkat. Aturan juga memiliki satu atau beberapa tindakan terkait. Tindakan mungkin termasuk mengirim pemberitahuan email, atau memicu tindakan webhook untuk mengirim data ke layanan lain. Templat aplikasi Analitik dalam toko - checkout mencakup beberapa aturan yang ditentukan sebelumnya untuk perangkat dalam aplikasi.
Di bagian ini, Anda membuat aturan baru yang memeriksa tingkat kelembapan relatif maksimum berdasarkan telemetri sensor RuuviTag. Anda menambahkan tindakan ke aturan sehingga jika kelembaban melebihi maksimum, aplikasi mengirimkan pemberitahuan email.
Untuk membuat aturan:
Di panel kiri, pilih Aturan.
Pilih baru.
Masukkan Tingkat kelembapan sebagai nama aturan.
Untuk Templat perangkat, pilih templat perangkat RuuviTag.
Aturan yang Anda tentukan berlaku untuk semua sensor, berdasarkan templat tersebut. Secara opsional, Anda dapat membuat filter yang akan menerapkan aturan hanya ke subset sensor yang ditentukan.
Untuk Telemetri, pilih RelativeHumidity. Ini adalah kemampuan perangkat yang Anda sesuaikan di langkah sebelumnya.
Untuk Operator, pilih Lebih besar dari.
Untuk Nilai, masukkan tingkat kelembaban dalam ruangan rentang atas yang khas untuk lingkungan Anda (misalnya, 65).
Kondisi ini berlaku ketika kelembaban relatif dalam sensor RuuviTag apa pun melebihi nilai . Anda mungkin perlu menyesuaikan nilai ke atas atau ke bawah tergantung pada rentang kelembaban normal di lingkungan Anda.
Untuk menambahkan tindakan ke aturan:
Pilih Email.
Untuk Nama tampilan yang mudah diingat untuk tindakan, masukkan Pemberitahuan kelembaban tinggi.
Untuk Kepada, masukkan alamat email yang terkait dengan akun Anda.
Jika Anda menggunakan alamat email yang berbeda, alamat email yang Anda gunakan harus untuk pengguna yang telah ditambahkan ke aplikasi. Pengguna juga perlu masuk dan keluar setidaknya sekali.
Anda memiliki opsi untuk memasukkan catatan dan disertakan dalam teks email.
Pilih Selesai untuk menyelesaikan tindakan.
Pilih Simpan untuk menyimpan dan mengaktifkan aturan baru.
Dalam beberapa menit, akun email yang ditentukan harus mulai menerima pesan. Aplikasi mengirim email setiap kali sensor menunjukkan bahwa tingkat kelembapan melebihi nilai dalam kondisi Anda.
Membersihkan sumber daya
Jika Anda tidak berencana untuk menyelesaikan mulai cepat atau tutorial IoT Central lebih lanjut, Anda dapat menghapus aplikasi IoT Central Anda:
- Di aplikasi IoT Central Anda, navigasikan ke Manajemen Aplikasi>.
- Pilih Hapus lalu konfirmasi tindakan Anda.
Langkah selanjutnya
Saran dan Komentar
Segera hadir: Sepanjang tahun 2024 kami akan menghentikan penggunaan GitHub Issues sebagai mekanisme umpan balik untuk konten dan menggantinya dengan sistem umpan balik baru. Untuk mengetahui informasi selengkapnya, lihat: https://aka.ms/ContentUserFeedback.
Kirim dan lihat umpan balik untuk