Tutorial: Mengekspor data dari Azure IoT Central dan mengontrol wawasan di Power BI
Dalam dua tutorial sebelumnya, Anda membuat dan menyesuaikan aplikasi IoT Central menggunakan templat aplikasi In-store analytics - checkout. Dalam tutorial ini, Anda mengkonfigurasi aplikasi IoT Central Anda untuk mengekspor data telemetri yang dikumpulkan dari perangkat. Anda kemudian menggunakan Power BI untuk membuat dasbor kustom bagi pengelola toko untuk mengontrol wawasan yang berasal dari data telemetri.
Dalam tutorial ini, Anda akan mempelajari cara:
- Konfigurasikan aplikasi IoT Central untuk mengekspor data telemetri ke pusat aktivitas.
- Gunakan Logic Apps untuk mengirim data dari pusat aktivitas ke himpunan data streaming Power BI.
- Buat dasbor Power BI untuk mengontrol data dalam himpunan data streaming.
Prasyarat
Untuk menyelesaikan tutorial ini, Anda perlu:
- Untuk menyelesaikan dua tutorial sebelumnya, Membuat aplikasi analitik dalam persediaan di Azure IoT Central dan Menyesuaikan dasbor dan kelola perangkat di Azure IoT Central.
- Akun Power BI. Jika Anda tidak memiliki akun Power BI, daftar uji coba Power BI Pro gratis sebelum Anda memulai.
Buat grup sumber daya
Sebelum membuat pusat aktivitas dan aplikasi logika, Anda harus membuat grup sumber daya untuk mengelolanya. Grup sumber daya harus berada di lokasi yang sama dengan aplikasi IoT Central In-store analytics - checkout. Untuk membuat grup sumber daya:
- Masuk ke portal Azure.
- Di navigasi kiri, pilih Grup sumber daya. Kemudian pilih Tambahkan.
- Untuk Langganan, pilih nama langganan Azure yang Anda gunakan untuk membuat aplikasi IoT Central Anda.
- Untuk Nama grup sumber daya, masukkan retail-store-analysis.
- Untuk Wilayah, pilih wilayah yang sama dengan yang Anda pilih untuk aplikasi IoT Central.
- Pilih Tinjau + Buat.
- Pada halaman Tinjau + Buat, pilih Buat.
Sekarang Anda memiliki grup sumber daya yang disebut retail-store-analysis di langganan Anda.
Membuat pusat aktivitas
Sebelum Anda dapat mengonfigurasi aplikasi pemantauan ritel untuk mengekspor data telemetri, Anda perlu membuat pusat aktivitas untuk menerima data yang diekspor. Langkah-langkah berikut ini memperlihatkan kepada Anda cara membuat pusat aktivitas:
- Di portal Azure, pilih Buat sumber daya di kiri atas layar.
- Di Pencarian Marketplace, masukkan Pusat Aktivitas, lalu tekan Enter.
- Pada halaman Pusat Aktivitas, pilih Buat.
- Pada halaman Buat Namespace , lakukan langkah-langkah berikut:
- Masukkan nama unik untuk namespace layanan seperti yourname-retail-store-analysis. Sistem akan segera memeriksa untuk melihat apakah nama tersebut tersedia.
- Pilih tingkat hargaDasar.
- Pilih Langganan yang sama dengan yang Anda gunakan untuk membuat aplikasi IoT Central Anda.
- Pilih grup sumber daya retail-store-analysis.
- Pilih lokasi yang sama dengan yang Anda gunakan untuk aplikasi IoT Central Anda.
- Pilih Buat. Anda mungkin harus menunggu beberapa menit agar sistem memprovisikan sumber daya.
- Di portal, navigasikan ke grup sumber daya retail-store-analysis. Tunggu hingga penerapan selesai. Anda mungkin perlu memilih Refresh untuk memperbarui status penyebaran. Anda juga dapat memeriksa status pembuatan namespace layanan pusat aktivitas di Pemberitahuan.
- Di grup sumber daya retail-store-analysis, pilih Namespace Layanan Pusat Aktivitas. Anda akan melihat beranda untuk Namespace Layanan Pusat Aktivitas Anda di portal.
Anda memerlukan string koneksi dengan izin kirim untuk menyambungkan dari IoT Central. Untuk membuat string koneksi:
- Di namespace layanan Azure Event Hubs Anda di portal Azure, pilih Kebijakan akses bersama. Daftar kebijakan mencakup kebijakan RootManageSharedAccessKey default.
- Pilih + Tambah.
- Masukkan SendPolicy sebagai nama kebijakan, pilih Kirim, lalu pilih Buat.
- Pilih SendPolicy dalam daftar kebijakan.
- Catat nilai kunci primer string Koneksi ion. Anda menggunakannya saat mengonfigurasi tujuan ekspor di IoT Central.
Anda memerlukan string koneksi dengan izin kelola dan dengarkan untuk terhubung ke hub peristiwa dari aplikasi logika Anda. Untuk mengambil string koneksi:
- Di namespace layanan Azure Event Hubs Anda di portal Azure, pilih Kebijakan akses bersama. Daftar kebijakan mencakup kebijakan RootManageSharedAccessKey default.
- Pilih RootManageSharedAccessKey dalam daftar kebijakan.
- Catat nilai kunci primer string Koneksi ion. Anda menggunakannya saat mengonfigurasi aplikasi logika untuk mengambil telemetri dari pusat aktivitas Anda.
Sekarang Anda memiliki Namespace Layanan Azure Event Hubs, Anda dapat membuat pusat aktivitas untuk digunakan dengan aplikasi IoT Central Anda:
- Pada beranda untuk Namespace Layanan Pusat Aktivitas Anda di portal, pilih + Pusat Aktivitas.
- Pada halaman Buat Pusat Aktivitas, masukkan store-telemetry sebagai nama, lalu pilih Buat.
Sekarang Anda memiliki pusat aktivitas yang dapat Anda gunakan saat mengonfigurasi ekspor data dari aplikasi IoT Central Anda:
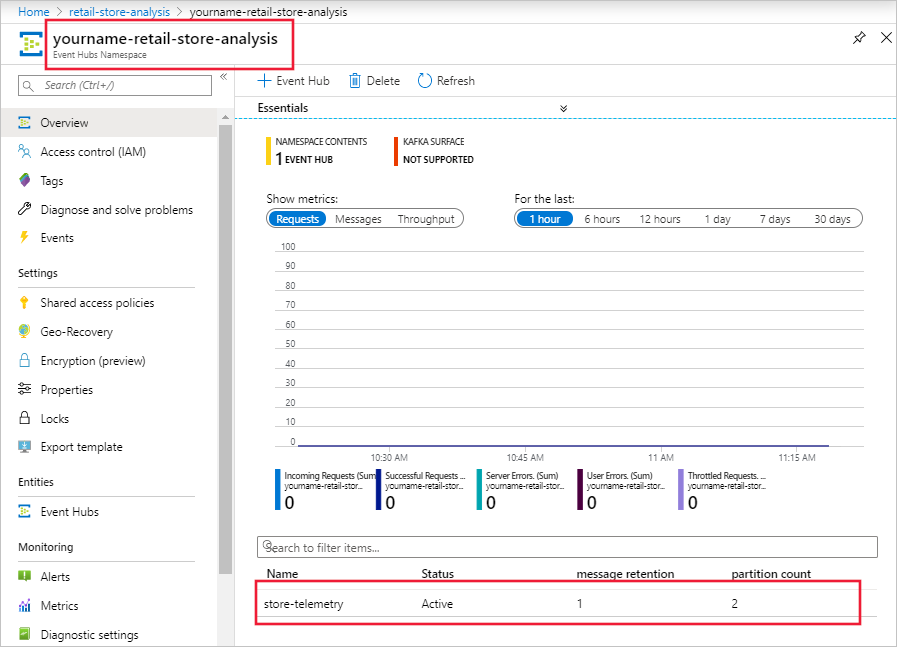
Mengonfigurasi ekspor data
Sekarang Anda memiliki pusat aktivitas, Anda dapat mengonfigurasi In-store analytics - checkout untuk mengekspor data telemetri dari perangkat yang terhubung. Langkah-langkah berikut menunjukkan kepada Anda cara mengonfigurasi ekspor:
- Masuk ke aplikasi IoT Central In-store analytics - checkoutAnda.
- Pilih ekspor Data di panel kiri.
- Pilih + Ekspor baru.
- Masukkan ekspor Telemetri sebagai nama ekspor.
- Pilih Telemetri sebagai jenis data yang akan diekspor.
- Di bagian Tujuan, pilih buat yang baru.
- Masukkan Hub peristiwa data Penyimpanan sebagai Nama tujuan.
- Pilih Azure Event Hubs sebagai jenis tujuan.
- Pilih string Koneksi ion sebagai jenis otorisasi.
- Tempelkan di string koneksi untuk SendPolicy yang Anda simpan saat membuat hub peristiwa.
- Masukkan store-telemetry sebagai Pusat Aktivitas.
- Pilih Buat lalu Simpan.
- Pada halaman Ekspor telemetri, tunggu hingga status ekspor berubah menjadi Sehat.
Ekspor data mungkin memakan waktu beberapa menit untuk mulai mengirim data telemetri ke pusat aktivitas Anda. Anda dapat melihat status ekspor pada halaman Ekspor data.
Membuat himpunan data Power BI
Dasbor Power BI Anda menampilkan data dari aplikasi pemantauan ritel Anda. Dalam solusi ini, Anda menggunakan himpunan data streaming Power BI sebagai sumber data untuk dasbor Power BI. Di bagian ini, Anda menentukan skema himpunan data streaming sehingga aplikasi logika dapat meneruskan data dari pusat aktivitas. Langkah-langkah berikut menunjukkan kepada Anda cara membuat dua himpunan data streaming untuk sensor lingkungan dan satu himpunan data streaming untuk sensor hunian:
Masuk ke akun Power BI Anda.
Pilih Ruang Kerja, lalu pilih Buat ruang kerja.
Pada halaman Buat ruang kerja, masukkan In-store analytics - checkout sebagai nama Ruang Kerja. Pilih Simpan.
Pada halaman ruang kerja, pilih + Himpunan data Streaming Baru>.
Pada halaman Himpunan data streaming baru, pilih API, lalu pilih Berikutnya.
Masukkan sensor Zona 1 sebagai nama Himpunan data.
Masukkan tiga Nilai dari aliran dalam tabel berikut ini:
Nama nilai Jenis nilai Tanda Waktu DateTime Kelembapan Angka Suhu Angka Mengaktifkan historis analisis data.
Pilih Buat lalu Selesai.
Buat himpunan data streaming lain yang disebut sensor Zona 2 dengan skema dan pengaturan yang sama dengan himpunan data streaming sensor Zona 1.
Anda sekarang memiliki dua himpunan data streaming. Aplikasi logika merutekan telemetri dari dua sensor lingkungan yang terhubung ke analitik Dalam Toko Anda - aplikasi checkout ke dua himpunan data ini:
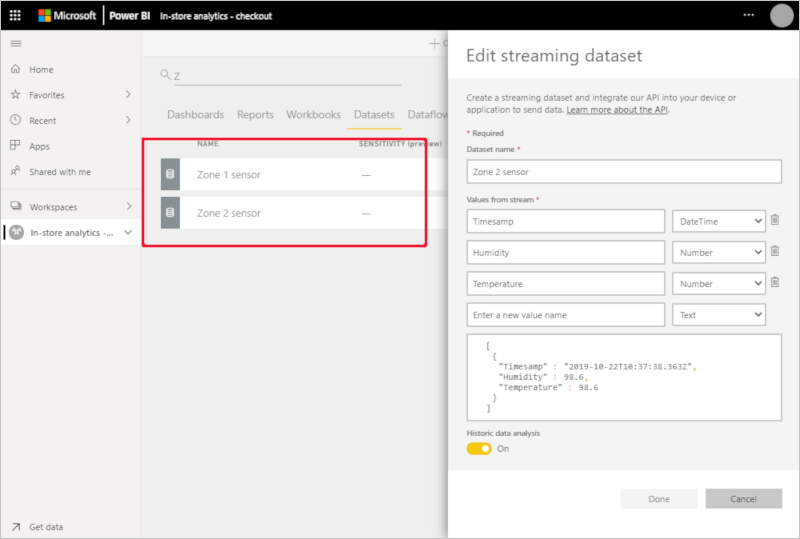
Solusi ini menggunakan satu himpunan data streaming untuk setiap sensor karena tidak dimungkinkan untuk menerapkan filter ke data streaming di Power BI.
Anda juga memerlukan himpunan data streaming untuk telemetri hunian:
Pada halaman ruang kerja, pilih Buat > himpunan data Streaming.
Pada halaman Himpunan data streaming baru, pilih API, lalu pilih Berikutnya.
Masukkan sensor Hunian sebagai nama Himpunan data.
Masukkan lima Nilai dari aliran dalam tabel berikut ini:
Nama nilai Jenis nilai Tanda Waktu DateTime Panjang Antrean 1 Angka Panjang Antrean 2 Angka Waktu Tinggal 1 Angka Waktu Tinggal 2 Angka Mengaktifkan historis analisis data.
Pilih Buat lalu Selesai.
Anda sekarang memiliki himpunan data streaming ketiga yang menyimpan nilai dari sensor hunian yang disimulasikan. Sensor ini melaporkan panjang antrean di dua checkout di penyimpanan, dan berapa lama pelanggan menunggu dalam antrean ini:
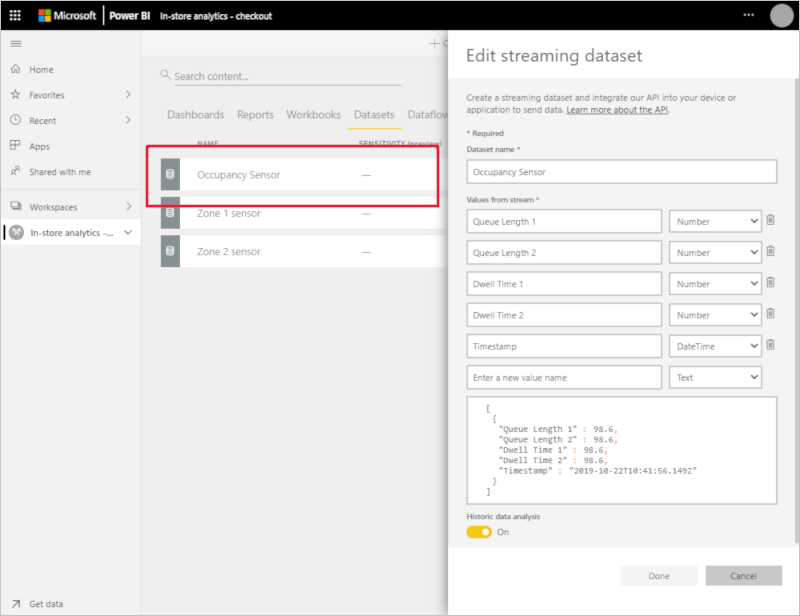
Membuat aplikasi logika
Dalam solusi ini, aplikasi logika membaca telemetri dari pusat aktivitas, menguraikan data, lalu mengirimkannya ke himpunan data streaming Power BI yang Anda buat.
Sebelum Anda membuat aplikasi logika, Anda memerlukan ID perangkat dari dua sensor RuuviTag yang terhubung ke aplikasi IoT Central Anda di tutorial Buat aplikasiin-store analytics di Azure IoT Central:
- Masuk ke aplikasi IoT Central In-store analytics - checkoutAnda.
- Pilih Perangkat di panel kiri. Lalu pilih RuuviTag.
- Catat ID Perangkat. Dalam cuplikan layar berikut, ID adalah 8r6vfyiv1x dan 1rvfk4ymk6z:
Langkah-langkah berikut ini memperlihatkan kepada Anda cara membuat aplikasi logika di portal Azure:
- Di portal Azure, pilih Buat sumber daya di kiri atas layar.
- Di Pencarian Marketplace, masukkan Aplikasi Logika, lalu tekan Enter.
- Pada halaman Aplikasi Logika pilih Buat.
- Pada halaman Buat :
- Masukkan nama unik untuk aplikasi logika seperti yourname-retail-store-analysis.
- Pilih Langganan yang sama dengan yang Anda gunakan untuk membuat aplikasi IoT Central Anda.
- Pilih grup sumber daya retail-store-analysis.
- Pilih Jenis sebagai Konsumsi.
- Pilih lokasi yang sama dengan yang Anda gunakan untuk aplikasi IoT Central Anda.
- Pilih Buat. Anda mungkin harus menunggu beberapa menit agar sistem memprovisikan sumber daya.
- Di portal Azure, navigasikan ke aplikasi logika baru Anda.
- Di halaman Logic Apps Designer, gulir ke bawah dan pilih Aplikasi Logika Kosong.
- Di Cari konektor dan pemicu, masukkan Pusat Aktivitas.
- Di Pemicu, pilih Kapan acara tersedia di Pusat Aktivitas.
- Masukkan Simpan telemetri sebagai nama Koneksi ion.
- Pilih Kunci akses sebagai jenis autentikasi.
- Tempelkan di hub peristiwa string koneksi untuk kebijakan RootManageSharedAccessKey yang Anda catat sebelumnya, dan pilih Buat.
- Di tindakan Saat peristiwa tersedia di Azure Event Hub:
- Di nama Pusat Aktivitas, pilih store-telemetry.
- Dalam Jenis konten, pilih aplikasi/json.
- Mengatur Interval menjadi tiga dan Frekuensi menjadi detik
- Pilih Simpan untuk menyimpan aplikasi logika.
Untuk menambahkan logika ke desain aplikasi logika Anda, pilih Tampilan kode:
Ganti
"actions": {},dengan JSON berikut. Kemudian ganti dua tempat penampung[YOUR RUUVITAG DEVICE ID 1]dan[YOUR RUUVITAG DEVICE ID 2]dengan ID dua perangkat RuuviTag Anda. Anda membuat catatan ID ini sebelumnya:"actions": { "Initialize_Device_ID_variable": { "inputs": { "variables": [ { "name": "DeviceID", "type": "String" } ] }, "runAfter": {}, "type": "InitializeVariable" }, "Parse_Telemetry": { "inputs": { "content": "@triggerBody()?['ContentData']", "schema": { "properties": { "deviceId": { "type": "string" }, "enqueuedTime": { "type": "string" }, "telemetry": { "properties": { "DwellTime1": { "type": "number" }, "DwellTime2": { "type": "number" }, "count1": { "type": "integer" }, "count2": { "type": "integer" }, "humidity": { "type": "number" }, "temperature": { "type": "number" } }, "type": "object" }, "templateId": { "type": "string" } }, "type": "object" } }, "runAfter": { "Initialize_Device_ID_variable": [ "Succeeded" ] }, "type": "ParseJson" }, "Set_Device_ID_variable": { "inputs": { "name": "DeviceID", "value": "@body('Parse_Telemetry')?['deviceId']" }, "runAfter": { "Parse_Telemetry": [ "Succeeded" ] }, "type": "SetVariable" }, "Switch_by_DeviceID": { "cases": { "Occupancy": { "actions": {}, "case": "Occupancy" }, "Zone 2 environment": { "actions": {}, "case": "[YOUR RUUVITAG DEVICE ID 2]" }, "Zone_1_environment": { "actions": {}, "case": "[YOUR RUUVITAG DEVICE ID 1]" } }, "default": { "actions": {} }, "expression": "@variables('DeviceID')", "runAfter": { "Set_Device_ID_variable": [ "Succeeded" ] }, "type": "Switch" } },Pilih Simpan lalu pilih Desainer untuk melihat versi kontrol logika yang Anda tambahkan:
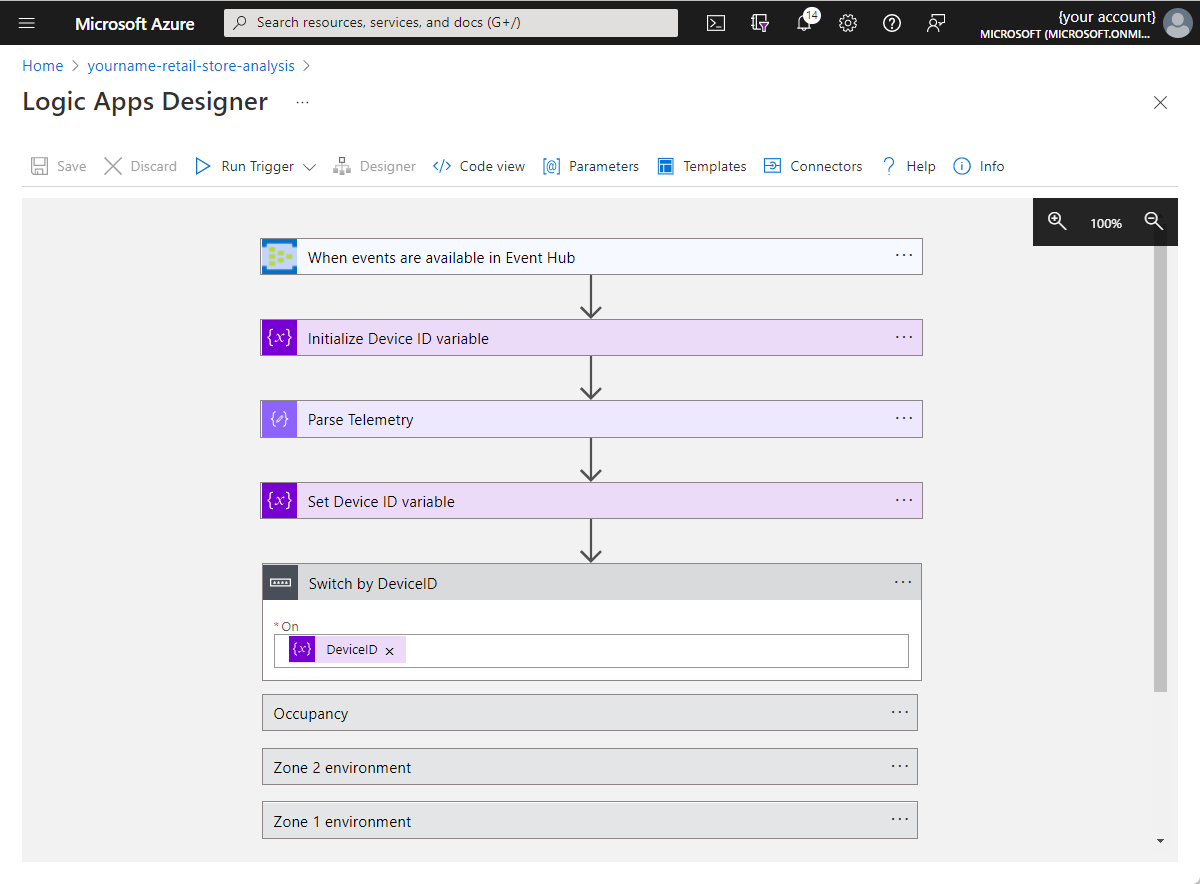
Pilih Alihkan menurut IDPerangkat untuk memperluas tindakan. Kemudian pilih lingkungan Zona 1, dan pilih Tambahkan tindakan.
Di Cari konektor dan tindakan, masukkan Tambahkan baris ke himpunan data.
Pilih tindakan Tambahkan baris Power BI ke himpunan data.
Pilih Masuk dan ikuti perintah untuk masuk ke akun Power BI Anda.
Setelah proses masuk selesai, di tindakan Tambahkan baris ke himpunan data:
- Pilih In-store analytics - checkout sebagai ruang kerja.
- Masukkan sensor Zona 1 sebagai himpunan data.
- Pilih RealTimeData sebagai tabel.
- Pilih Tambahkan parameter baru lalu pilih bidang Tanda waktu, Kelembaban, dan Suhu.
- Pilih bidang Tanda waktu, lalu pilih enqueuedTime dari daftar Konten dinamis.
- Pilih bidang Kelembaban, lalu pilih Lihat selengkapnya di samping Urai Telemetri. Kemudian pilih kelembaban.
- Pilih bidang Suhu, lalu pilih Lihat selengkapnya di samping Urai Telemetri. Kemudian pilih suhu.
Pilih Simpan untuk menerapkan perubahan. Tindakan lingkungan Zona 1 terlihat seperti cuplikan layar berikut:
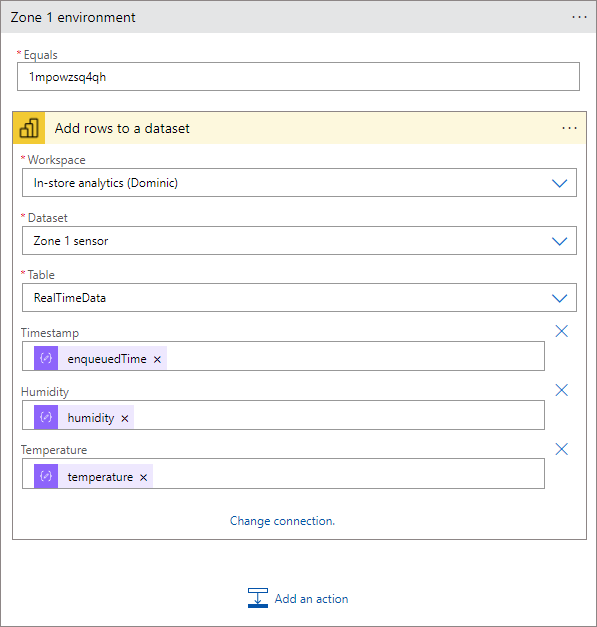
Pilih tindakan lingkungan Zona 2, dan pilih Tambahkan tindakan.
Di Cari konektor dan tindakan, masukkan Tambahkan baris ke himpunan data.
Pilih tindakan Tambahkan baris Power BI ke himpunan data.
Di tindakan Tambahkan baris ke himpunan data 2:
- Pilih In-store analytics - checkout sebagai ruang kerja.
- Masukkan sensor Zona 2 sebagai himpunan data.
- Pilih RealTimeData sebagai tabel.
- Pilih Tambahkan parameter baru lalu pilih bidang Tanda waktu, Kelembaban, dan Suhu.
- Pilih bidang Tanda waktu, lalu pilih enqueuedTime dari daftar Konten dinamis.
- Pilih bidang Kelembaban, lalu pilih Lihat selengkapnya di samping Urai Telemetri. Kemudian pilih kelembaban.
- Pilih bidang Suhu, lalu pilih Lihat selengkapnya di samping Urai Telemetri. Kemudian pilih suhu.
Pilih Simpan untuk menerapkan perubahan.
Pilih tindakan Hunian , dan pilih Tambahkan tindakan.
Di Cari konektor dan tindakan, masukkan Tambahkan baris ke himpunan data.
Pilih tindakan Tambahkan baris Power BI ke himpunan data.
Di tindakan Tambahkan baris ke himpunan data 3:
- Pilih In-store analytics - checkout sebagai ruang kerja.
- Pilih Sensor hunian sebagai himpunan data.
- Pilih RealTimeData sebagai tabel.
- Pilih Tambahkan parameter baru lalu pilih bidang Tanda Waktu, Panjang Antrean 1, Panjang Antrean 2, Waktu Tinggal 1, dan Waktu Tinggal 2 .
- Pilih bidang Tanda waktu, lalu pilih enqueuedTime dari daftar Konten dinamis.
- Pilih bidang Panjang Antrean 1, lalu pilih Lihat selengkapnya di samping Urai Telemetri. Kemudian pilih count1.
- Pilih bidang Panjang Antrean 2, lalu pilih Lihat selengkapnya di samping Urai Telemetri. Kemudian pilih count2.
- Pilih bidang Waktu Tinggal 1, lalu pilih Lihat selengkapnya di samping Urai Telemetri. Lalu pilih DwellTime1.
- Pilih bidang Waktu Tinggal 2, lalu pilih Lihat selengkapnya di samping Urai Telemetri. Lalu pilih DwellTime2.
Pilih Simpan untuk menerapkan perubahan. Tindakan Hunian terlihat seperti cuplikan layar berikut:
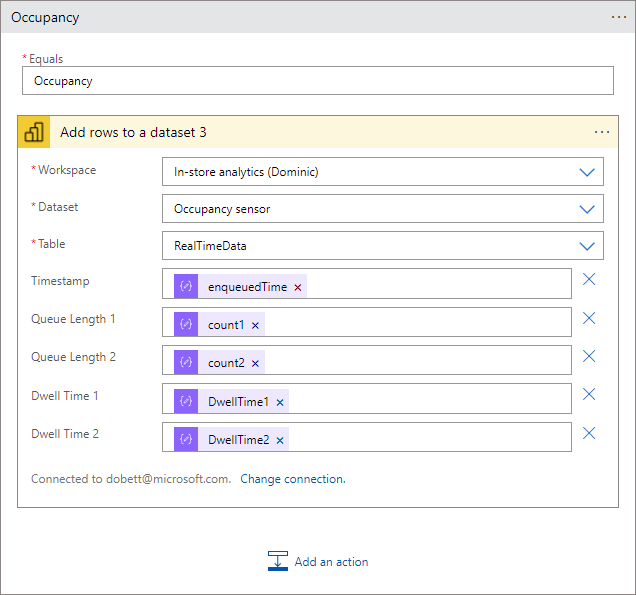
Aplikasi logika berjalan secara otomatis. Untuk melihat status setiap eksekusi, navigasikan ke halaman Gambaran Umum untuk aplikasi logika di portal Azure dan pilih Riwayat eksekusi. Pilih Refresh untuk memperbarui daftar eksekusi.
Membuat dasbor Power BI
Sekarang Anda memiliki telemetri yang mengalir dari aplikasi IoT Central Anda melalui pusat aktivitas Anda. Kemudian aplikasi logika Anda menguraikan pesan pusat aktivitas dan menambahkannya ke himpunan data streaming Power BI. Sekarang, Anda bisa membuat dasbor Power BI untuk mengontrol data telemetri:
- Masuk ke akun Power BI Anda.
- Pilih Ruang > Kerja Analitik dalam toko - cek keluar.
- Pilih + Dasbor Baru>.
- Masukkan analitik Microsoft Store sebagai nama dasbor, dan pilih Buat.
Menambahkan diagram garis
Tambahkan empat petak peta diagram baris untuk memperlihatkan suhu dan kelembaban dari dua sensor lingkungan. Gunakan informasi dalam tabel berikut ini untuk membuat petak peta. Untuk menambahkan setiap petak peta, mulailah dengan memilih Edit > Tambahkan petak peta. Pilih Data Streaming Kustom, lalu Berikutnya:
| Pengaturan | Bagan #1 | Bagan #2 | Bagan #3 | Bagan #4 |
|---|---|---|---|---|
| Dataset | Sensor Zona 1 | Sensor Zona 1 | Sensor Zona 2 | Sensor Zona 2 |
| Jenis visualisasi | Diagram garis | Diagram garis | Diagram garis | Diagram garis |
| Sumbu | Tanda Waktu | Tanda Waktu | Tanda Waktu | Tanda Waktu |
| Nilai | Suhu | Kelembapan | Suhu | Kelembapan |
| Jendela waktu | 60 menit | 60 menit | 60 menit | 60 menit |
| Judul | Suhu (1 jam) | Kelembaban (1 jam) | Suhu (1 jam) | Kelembaban (1 jam) |
| Subtitel | Zona 1 | Zona 1 | Zona 2 | Zona 2 |
Cuplikan layar berikut ini memperlihatkan pengaturan untuk bagan pertama:
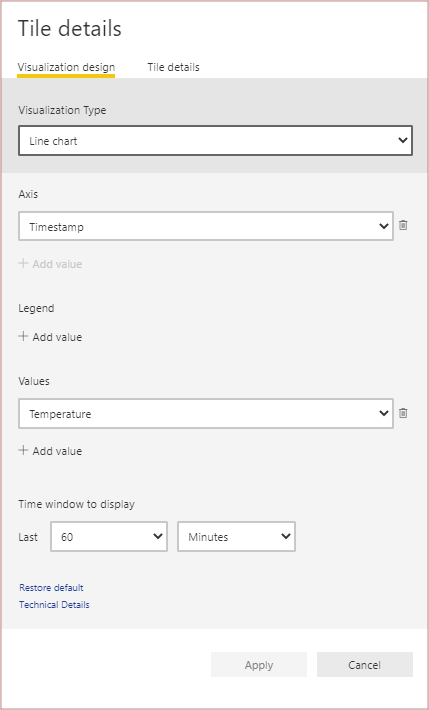
Tambahkan kartu untuk memperlihatkan data lingkungan
Tambahkan empat petak peta kartu untuk menunjukkan nilai suhu dan kelembaban terbaru dari dua sensor lingkungan. Gunakan informasi dalam tabel berikut ini untuk membuat petak peta. Untuk menambahkan setiap petak peta, mulailah dengan memilih Edit > Tambahkan petak peta. Pilih Data Streaming Kustom, lalu Berikutnya:
| Pengaturan | Kartu #1 | Kartu #2 | Kartu #3 | Kartu #4 |
|---|---|---|---|---|
| Dataset | Sensor Zona 1 | Sensor Zona 1 | Sensor Zona 2 | Sensor Zona 2 |
| Jenis visualisasi | Kartu | Kartu | Kartu | Kartu |
| Bidang | Suhu | Kelembapan | Suhu | Kelembapan |
| Judul | Suhu (F) | Kelembapan (%) | Suhu (F) | Kelembapan (%) |
| Subtitel | Zona 1 | Zona 1 | Zona 2 | Zona 2 |
Cuplikan layar berikut ini memperlihatkan pengaturan untuk kartu pertama:
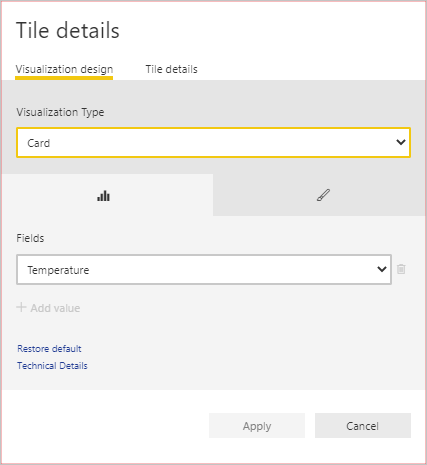
Menambahkan petak peta untuk memperlihatkan data hunian checkout
Tambahkan empat petak peta kartu untuk memperlihatkan panjang antrean dan waktu tinggal untuk dua proses pembayaran di toko. Gunakan informasi dalam tabel berikut ini untuk membuat petak peta. Untuk menambahkan setiap petak peta, mulailah dengan memilih Edit > Tambahkan petak peta. Pilih Data Streaming Kustom, lalu Berikutnya:
| Pengaturan | Kartu #1 | Kartu #2 | Kartu #3 | Kartu #4 |
|---|---|---|---|---|
| Dataset | Sensor hunian | Sensor hunian | Sensor hunian | Sensor hunian |
| Jenis visualisasi | Bagan kolom kluster | Bagan kolom kluster | Pengukur | Pengukur |
| Sumbu | Tanda Waktu | Tanda Waktu | T/A | T/A |
| Nilai | Waktu Tinggal 1 | Waktu Tinggal 2 | Panjang Antrean 1 | Panjang Antrean 2 |
| Jendela waktu | 60 menit | 60 menit | T/A | T/A |
| Judul | Waktu Tinggal | Waktu Tinggal | Panjang Antrean | Panjang Antrean |
| Subtitel | Checkout 1 | Checkout 2 | Checkout 1 | Checkout 2 |
Mengubah ukuran dan menyusun ulang petak peta di dasbor Anda agar terlihat seperti cuplikan layar berikut:
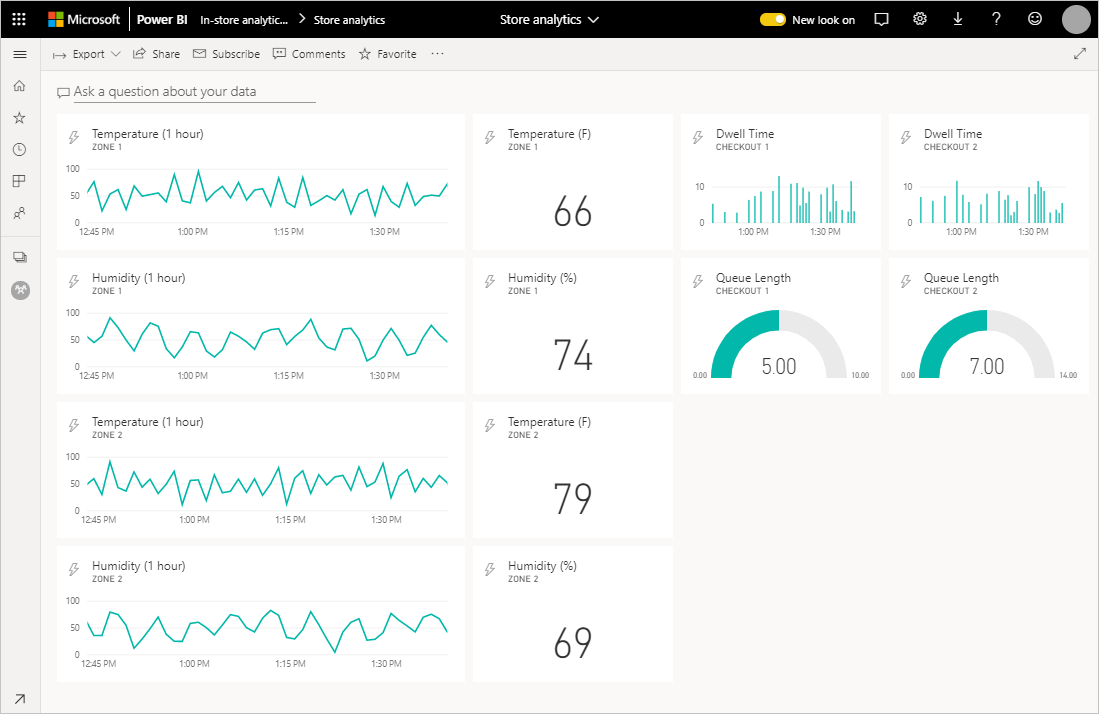
Anda dapat menambahkan beberapa sumber daya grafis untuk menyesuaikan dasbor lebih lanjut:
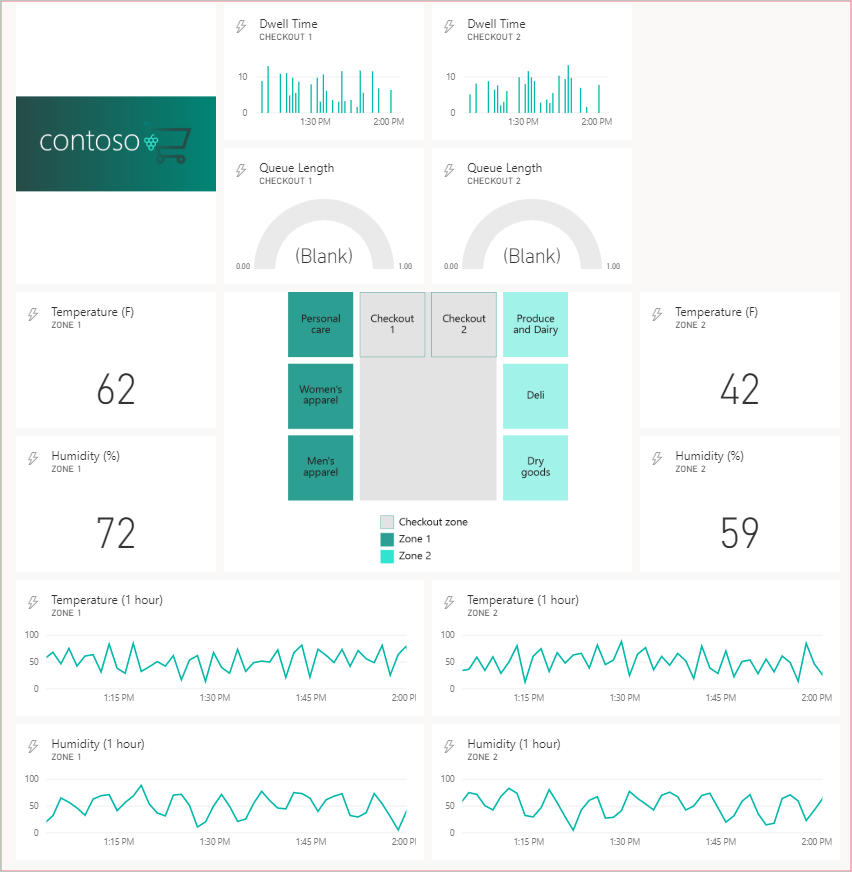
Membersihkan sumber daya
Jika Anda telah selesai dengan aplikasi IoT Central, Anda dapat menghapusnya dengan masuk ke aplikasi dan menavigasi ke halaman Manajemen di bagian Aplikasi .
Jika Anda ingin menyimpan aplikasi tetapi mengurangi biaya yang terkait dengannya, nonaktifkan ekspor data yang mengirim data telemetri ke pusat aktivitas Anda.
Anda dapat menghapus pusat aktivitas dan aplikasi logika di portal Azure dengan menghapus grup sumber daya yang disebut retail-store-analysis.
Anda bisa menghapus himpunan data dan dasbor Power BI Anda dengan menghapus ruang kerja dari halaman pengaturan Power BI untuk ruang kerja.
