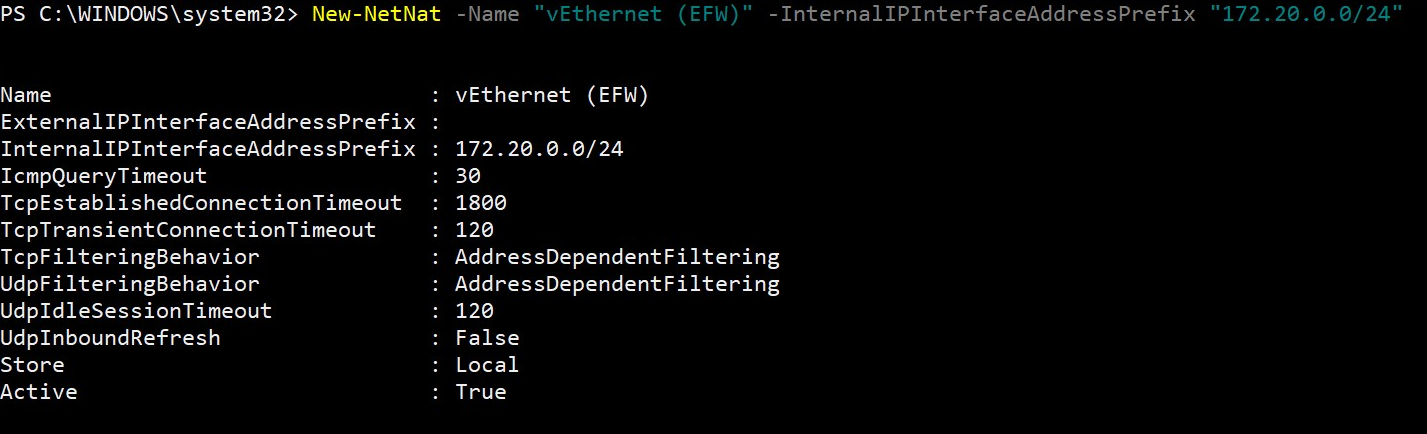Azure IoT Edge untuk Linux pada pembuatan sakelar virtual Windows
Berlaku untuk: ![]() IoT Edge 1.5
IoT Edge 1.5 ![]() IoT Edge 1.4
IoT Edge 1.4
Penting
IoT Edge 1.5 LTS dan IoT Edge 1.4 LTS adalah rilis yang didukung. IoT Edge 1.4 LTS adalah akhir masa pakai pada 12 November 2024. Jika Anda menggunakan rilis sebelumnya, lihat Memperbarui IoT Edge.
Azure IoT Edge untuk Linux pada Windows menggunakan sakelar virtual pada mesin host untuk berkomunikasi dengan mesin virtual. Versi desktop Windows dilengkapi dengan sakelar default yang dapat digunakan, tetapi Windows Server tidak. Sebelum Anda dapat menerapkan IoT Edge untuk Linux di Windows ke perangkat server Windows, Anda perlu membuat sakelar virtual. Selain itu, Anda dapat menggunakan panduan ini untuk membuat sakelar virtual kustom milik Anda, jika diperlukan.
Artikel ini memperlihatkan kepada Anda cara membuat sakelar virtual pada perangkat Windows untuk menginstal IoT Edge untuk Linux di Windows. Proses ini dibagi menjadi langkah-langkah berikut:
- Buat sakelar virtual
- Buat tabel NAT
- Pasang dan siapkan server DHCP
Prasyarat
- Perangkat Windows. Untuk informasi selengkapnya tentang versi Windows yang didukung, lihat Sistem Operasi.
- Peran Hyper-V dipasang pada perangkat Windows. Untuk informasi selengkapnya tentang cara mengaktifkan Hyper-V, lihat Pasang dan provisikan Azure IoT Edge untuk Linux pada perangkat Windows.
Buat sakelar virtual
Langkah-langkah berikut di bagian ini adalah panduan umum untuk pembuatan sakelar virtual. Pastikan konfigurasi sakelar virtual sejajar dengan lingkungan jaringan Anda.
Catatan
Langkah-langkah berikut menjelaskan cara membuat sakelar virtual Internal atau Privat . Untuk informasi selengkapnya tentang membuat sakelar Eksternal , lihat Membuat sakelar virtual untuk komputer virtual Hyper-V. Perhatikan bahwa jika Anda menggunakan Azure VM, sakelar virtual tidak boleh Eksternal.
Buka PowerShell di sesi yang ditinggikan. Anda dapat melakukannya dengan membuka panel Mulai di Windows dan mengetik di "PowerShell". Klik kanan aplikasi Windows PowerShell yang muncul dan pilih Jalankan sebagai administrator.
Periksa sakelar virtual pada host Windows dan pastikan Anda belum memiliki sakelar virtual yang dapat digunakan. Anda dapat melakukannya dengan menjalankan perintah Get-VMSwitch berikut ini di PowerShell:
Get-VMSwitchJika sakelar virtual bernama Sakelar Default sudah dibuat dan Anda tidak memerlukan sakelar virtual khusus, Anda sudah dapat memasang IoT Edge untuk Linux di Windows tanpa mengikuti langkah-langkah lain dalam panduan ini.
Buat sakelar VM baru dengan nama pilihan Anda dan jenis sakelar Internal atau Privat dengan menjalankan perintah New-VMSwitch berikut, menggantikan nilai tempat penampung:
New-VMSwitch -Name "{switchName}" -SwitchType {switchType}Untuk mendapatkan alamat IP untuk sakelar yang Anda buat, Anda harus terlebih dahulu mendapatkan indeks antarmukanya. Anda bisa mendapatkan nilai ini dengan menjalankan perintah Get-NetAdapter berikut, menggantikan nilai tempat penampung:
(Get-NetAdapter -Name "{switchName}").ifIndexAnda mungkin perlu mengubah nilai parameter untuk
NamemengikutivEthernet ({switchName})templat jika Anda menerima kesalahan saat mencoba menjalankan perintah ini. Anda harus menerima output serupa dengan contoh berikut:Perhatikan nilai indeks antarmuka, karena Anda harus menggunakannya di langkah-langkah mendatang.
Alamat IP sakelar virtual yang dihasilkan akan berbeda untuk setiap lingkungan. Perhatikan bahwa untuk perintah lainnya dalam panduan ini Anda akan menggunakan alamat IP yang berasal dari keluarga 172.20.X.Y . Namun, Anda dapat menggunakan keluarga alamat dan alamat IP Anda sendiri.
Anda akan membuat dan menggunakan alamat IP berikut:
Alamat IP Templat Contoh IP Gateway xxx.xxx.xxx.1 172.20.0.1 IP NAT xxx.xxx.xxx.0 172.20.0.0 Awal IP xxx.xxx.xxx.100 172.20.0.100 Akhir IP xxx.xxx.xxx.200 172.20.0.200 Atur alamat IP gateway dengan mengganti oktet terakhir dari keluarga alamat IP sakelar virtual Anda dengan nilai numerik baru. Misalnya, ganti oktet terakhir dengan 1 dan dapatkan alamat 172.20.0.1. Jalankan perintah New-NetIPAddress berikut untuk mengatur alamat IP gateway baru, menggantikan nilai tempat penampung:
New-NetIPAddress -IPAddress {gatewayIp} -PrefixLength 24 -InterfaceIndex {interfaceIndex}Menjalankan perintah ini harus menghasilkan informasi yang mirip dengan contoh berikut:
Buat objek Network Address Translation (NAT) yang menerjemahkan alamat jaringan internal ke jaringan eksternal. Gunakan alamat keluarga IPv4 yang sama dari langkah-langkah sebelumnya. Berdasarkan tabel dari langkah enam, alamat IP NAT sesuai dengan keluarga alamat IP asli, kecuali bahwa oktet terakhir diganti dengan nilai numerik baru, misalnya 0. Jalankan perintah New-NetNat berikut untuk mengatur alamat IP NAT, menggantikan nilai tempat penampung:
New-NetNat -Name "{switchName}" -InternalIPInterfaceAddressPrefix "{natIp}/24"Menjalankan perintah ini harus menghasilkan informasi yang mirip dengan contoh berikut:
Sakelar sekarang dibuat. Selanjutnya, Anda akan menyiapkan DNS.
Buat Server DHCP
Catatan
Dimungkinkan untuk melanjutkan penginstalan tanpa server DHCP selama VM EFLOW disebarkan menggunakan parameter IP Statis (ip4Address, , ip4GatewayAddressip4PrefixLength). Jika alokasi IP dinamis akan digunakan, pastikan untuk melanjutkan penginstalan server DHCP.
Peringatan
Otorisasi mungkin diperlukan untuk menerapkan server DHCP di lingkungan jaringan perusahaan. Periksa apakah konfigurasi sakelar virtual sesuai dengan kebijakan jaringan perusahaan Anda. Untuk informasi selengkapnya, lihat Menyebarkan DHCP Menggunakan Windows PowerShell.
Periksa apakah fitur Server DHCP diinstal pada komputer host. Cari kolom Status Pasang. Jika nilainya adalah "Diinstal", Anda dapat melewati langkah berikut.
Get-WindowsFeature -Name 'DHCP'Jika server DHCP belum diinstal, lakukan dengan menjalankan perintah berikut:
Install-WindowsFeature -Name 'DHCP' -IncludeManagementToolsTambahkan DHCP Server ke kelompok keamanan lokal default dan mulai ulang server.
netsh dhcp add securitygroups Restart-Service dhcpserverAnda akan menerima pesan peringatan berikut saat server DHCP dimulai:
WARNING: Waiting for service 'DHCP Server (dhcpserver)' to start...Untuk mengonfigurasi rentang server IP DHCP yang akan tersedia, Anda harus mengatur alamat IP sebagai IP awal dan alamat IP sebagai IP akhir. Rentang ini ditentukan oleh parameter StartRange dan EndRange dalam perintah Add-DhcpServerv4Scope . Anda juga harus mengatur subnet mask saat menjalankan perintah ini, yaitu 255.255.255.0. Berdasarkan templat alamat IP dan contoh dalam tabel dari bagian sebelumnya, mengatur StartRange sebagai 169.254.229.100 dan EndRange sebagai 169.254.229.200 akan membuat 100 alamat IP tersedia. Jalankan perintah berikut, ganti tempat penampung dengan nilai Anda sendiri:
Add-DhcpServerV4Scope -Name "AzureIoTEdgeScope" -StartRange {startIp} -EndRange {endIp} -SubnetMask 255.255.255.0 -State ActivePerintah ini tidak boleh menghasilkan output.
Tetapkan alamat IP NAT dan gateway yang Anda buat di bagian sebelumnya ke server DHCP, dan mulai ulang server untuk memuat konfigurasi. Perintah pertama tidak boleh menghasilkan output, tetapi menghidupkan ulang server DHCP harus menghasilkan pesan peringatan yang sama dengan yang Anda terima ketika Anda melakukannya di langkah ketiga bagian ini.
Set-DhcpServerV4OptionValue -ScopeID {startIp} -Router {gatewayIp} Restart-service dhcpserver
Langkah berikutnya
Ikuti langkah-langkah dalam Menginstal dan menyediakan Azure IoT Edge untuk Linux di perangkat Windows untuk menyiapkan perangkat dengan IoT Edge untuk Linux di Windows.
Saran dan Komentar
Segera hadir: Sepanjang tahun 2024 kami akan menghentikan penggunaan GitHub Issues sebagai mekanisme umpan balik untuk konten dan menggantinya dengan sistem umpan balik baru. Untuk mengetahui informasi selengkapnya, lihat: https://aka.ms/ContentUserFeedback.
Kirim dan lihat umpan balik untuk